- Как разархивировать файлы в Linux
- Установка unzip
- Установите unzip на Ubuntu и Debian
- Установите unzip на CentOS и Fedora
- Как разархивировать ZIP-файл
- Подавить вывод команды unzip
- Разархивируйте ZIP-файл в другой каталог
- Разархивируйте ZIP-файл, защищенный паролем
- Исключить файлы при распаковке ZIP-файла
- Перезаписать существующие файлы
- Разархивируйте ZIP-файл без перезаписи существующих файлов
- Разархивируйте несколько файлов ZIP
- Список содержимого Zip-файла
- Выводы
- 15 примеров команды tar для сисадминов и девопсов
- 1. Создание tar архива
- 2. Создание сжатого архива (GZ)
- 3. Создание сжатого архива (BZ)
- 4. Распаковка всех файлов
- 5. Просмотр содержания архива
- 6. Распаковка конкретных файлов
- 7. Распаковка с помощью маски
- 8. Добавление файлов в архив
- 9. Удаление файлов из архива
- 10. Создание архива с проверкой
- 11. Распаковка архива в папку
- 12. Использование флага –diff
- 13. Исключение файлов
- 14. Просмотр размера содержимого архива
- 15. Архивация с сохранением разрешений
- Заключение
Как разархивировать файлы в Linux
ZIP — это наиболее широко используемый формат архивных файлов, поддерживающий сжатие данных без потерь. ZIP-файл — это контейнер данных, содержащий один или несколько сжатых файлов или каталогов.
В этом руководстве мы объясним, как разархивировать файлы в системах Linux через командную строку с помощью команды unzip .
Установка unzip
unzip не устанавливается по умолчанию в большинстве дистрибутивов Linux, но вы можете легко установить его с помощью диспетчера пакетов вашего дистрибутива.
Установите unzip на Ubuntu и Debian
Установите unzip на CentOS и Fedora
Как разархивировать ZIP-файл
В простейшей форме, при использовании без какой-либо опции, команда unzip извлекает все файлы из указанного архива ZIP в текущий каталог.
В качестве примера предположим, что вы загрузили установочный ZIP-файл WordPress . Чтобы распаковать этот файл в текущий каталог, вы просто выполните следующую команду:
Файлы ZIP не поддерживают информацию о владельце в стиле Linux. Извлеченные файлы принадлежат пользователю , выполняющему команду.
У вас должны быть права на запись в каталог, в который вы распаковываете ZIP-архив.
Подавить вывод команды unzip
По умолчанию unzip распечатывает имена всех извлекаемых файлов и сводку по завершении извлечения.
Используйте переключатель -q чтобы запретить печать этих сообщений.
Разархивируйте ZIP-файл в другой каталог
Чтобы распаковать ZIP-файл в каталог, отличный от текущего, используйте переключатель -d :
unzip filename.zip -d /path/to/directoryНапример, чтобы распаковать архив WordPress latest.zip в latest.zip /var/www/ , вы должны использовать следующую команду:
sudo unzip latest.zip -d /var/wwwВ приведенной выше команде мы используем sudo потому что обычно пользователь, под которым мы вошли в систему, не имеет прав на запись в каталог /var/www . Когда файлы ZIP распаковываются с помощью sudo , извлеченные файлы и каталоги принадлежат пользователю root.
Разархивируйте ZIP-файл, защищенный паролем
Чтобы распаковать файл, защищенный паролем, вызовите команду unzip с параметром -P за которым следует пароль:
unzip -P PasswOrd filename.zipВвод пароля в командной строке небезопасен, и его следует избегать. Более безопасный вариант — обычное извлечение файла без ввода пароля. Если ZIP-файл зашифрован, unzip предложит ввести пароль:
archive: filename.zip [filename.zip] file.txt password: unzip будет использовать один и тот же пароль для всех зашифрованных файлов, если он правильный.
Исключить файлы при распаковке ZIP-файла
Чтобы исключить определенные файлы или каталоги из извлечения, используйте параметр -x за которым следует список архивных файлов, разделенных пробелами, которые вы хотите исключить из извлечения:
unzip filename.zip -x file1-to-exclude file2-to-excludeВ следующем примере мы извлекаем все файлы и каталоги из ZIP-архива, кроме каталога .git :
Перезаписать существующие файлы
Допустим, вы уже разархивировали ZIP-файл и снова запускаете ту же команду:
По умолчанию unzip спросит вас, хотите ли вы перезаписать только текущий файл, перезаписать все файлы, пропустить извлечение текущего файла, пропустить извлечение всех файлов или переименовать текущий файл.
Archive: latest.zip replace wordpress/xmlrpc.php? [y]es, [n]o, [A]ll, [N]one, [r]ename: Если вы хотите перезаписать существующие файлы без запроса, используйте параметр -o :
Используйте эту опцию с осторожностью. Если вы внесли какие-либо изменения в файлы, они будут потеряны.
Разархивируйте ZIP-файл без перезаписи существующих файлов
Допустим, вы уже разархивировали ZIP-файл и внесли изменения в некоторые файлы, но случайно удалили несколько файлов. Вы хотите сохранить изменения и восстановить удаленные файлы из ZIP-архива.
В этом случае используйте параметр -n который заставляет unzip чтобы пропустить извлечение уже существующего файла:
Разархивируйте несколько файлов ZIP
Вы можете использовать регулярные выражения для сопоставления нескольких архивов.
Например, если у вас есть несколько файлов ZIP в текущем рабочем каталоге, вы можете распаковать все файлы, используя только одну команду:
Обратите внимание на одинарные кавычки вокруг *.zip . Если вы забыли указать аргумент в кавычках, оболочка расширит подстановочный знак, и вы получите сообщение об ошибке.
Список содержимого Zip-файла
Чтобы просмотреть содержимое ZIP-файла, используйте параметр -l :
В приведенном ниже примере мы перечисляем все установочные файлы WordPress:
Результат будет выглядеть так:
Archive: latest.zip Length Date Time Name --------- ---------- ----- ---- 0 2018-08-02 22:39 wordpress/ 3065 2016-08-31 18:31 wordpress/xmlrpc.php 364 2015-12-19 12:20 wordpress/wp-blog-header.php 7415 2018-03-18 17:13 wordpress/readme.html . . 21323 2018-03-09 01:15 wordpress/wp-admin/themes.php 8353 2017-09-10 18:20 wordpress/wp-admin/options-reading.php 4620 2017-10-24 00:12 wordpress/wp-trackback.php 1889 2018-05-03 00:11 wordpress/wp-comments-post.php --------- ------- 27271400 1648 files Выводы
unzip — это утилита, которая помогает составлять списки, тестировать и извлекать сжатые архивы ZIP.
Чтобы создать ZIP-архив в системе Linux, вам необходимо использовать команду zip .
Не стесняйтесь оставлять комментарии, если у вас есть вопросы.
15 примеров команды tar для сисадминов и девопсов
Название tar архива образовано от сочетания Tape ARchive, так как было разработано для записи последовательных данных на ленточные устройства. Также иногда встречается название tarball.
По умолчанию tar архивирует файлы только без сжатия, но с использованием некоторых частей. Мы можем использовать различные методы сжатия, чтобы на выходе получить архив меньшего размера. Утилита tar обычно включается в большинство дистрибутивов Linux по умолчанию, а сам формат поддерживается другими операционными системами, включая Windows и macOS, с помощью различных инструментов и утилит.
В этой статье мы рассмотрим некоторые общие примеры использования команды tar и поддерживаемые флаги.
1. Создание tar архива
Для создания обычного архива без сжатия достаточно ввести команду ниже:
Здесь флаги c обозначает создание, v обозначает подробный вывод и f обозначает имя файла архива tar . По соглашению укажите имя файла tar с расширением .tar . Архивируемые файлы могут быть определены с помощью подстановочных знаков или же можно указать один файл или несколько файлов/путей.
В качестве примера можно привести три файла в каталоге:
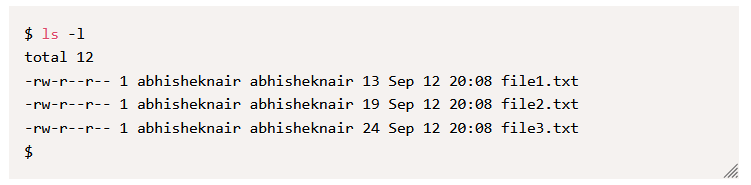
Создать архив, содержащий все три файла, можно следующим образом:
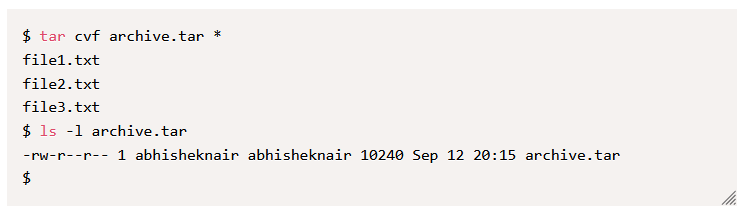
Также можно указать только конкретные файлы для архивирования, например:
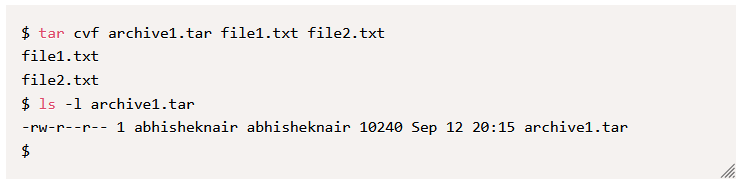
2. Создание сжатого архива (GZ)
tar позволяет не только архивировать файлы, но и сжимать их для экономии места. Одним из популярных форматов сжатия является gunzip , обычно представленный расширением .gz после .tar или как tgz . Мы можем использовать флаг z , чтобы указать, что файлы должны быть сжаты с помощью gunzip . Вот пример:
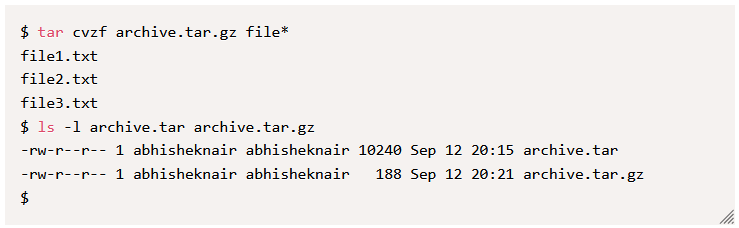
Можно заметить, что размер архивных файлов существенно отличается, хотя оба содержат одни и те же три файла. Это связано с использованием сжатия с использованием флага z .
3. Создание сжатого архива (BZ)
tar поддерживает несколько других форматов сжатия. Одним из них является bz2 или bzip2 , который представлен расширением tar.bz2 или иногда как tbz2 . Это может дать вам меньший размер архива, но, в свою очередь, потребляет больше ЦП, так что процесс сжатия/декомпрессии может быть медленнее, чем gz архив. Для создания bz архива используется флаг j :
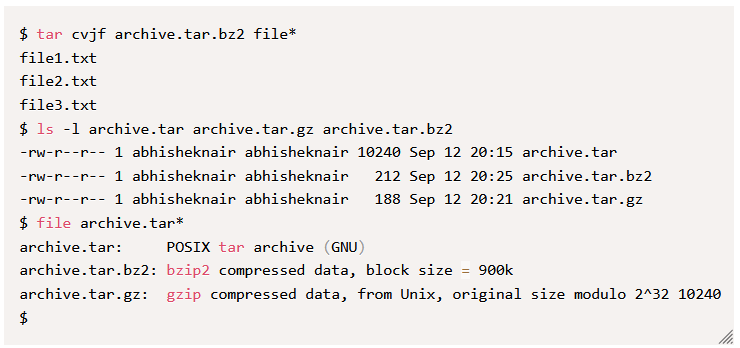
4. Распаковка всех файлов
Архив tar (сжатый или несжатый) можно извлечь с помощью опции x . Ниже приведены примеры, поясняющие его использование:
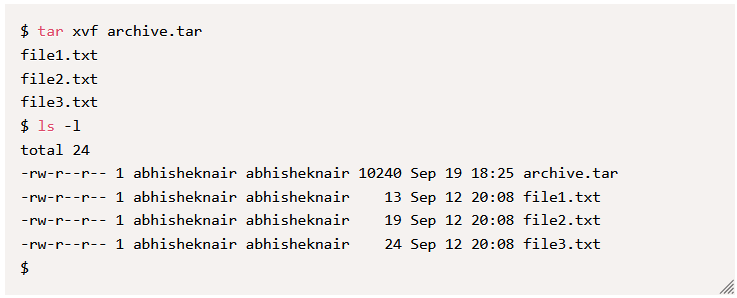
Эта команда также работает для сжатого архива формата gz :
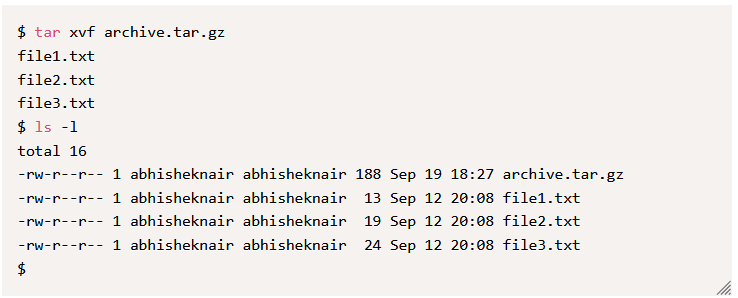
И даже для архива со сжатием bz2 :
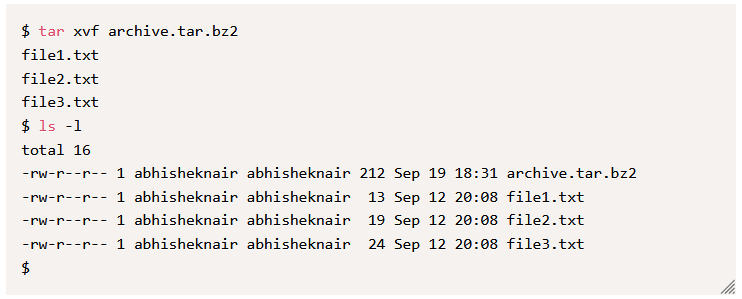
5. Просмотр содержания архива
Чтобы перечислить содержимое архива tar , можно использовать флаг t , как показано ниже:
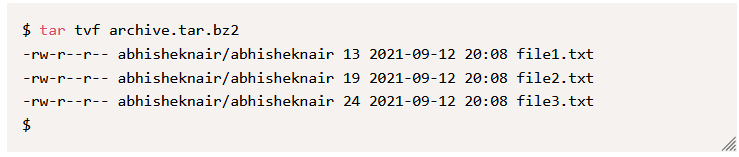
6. Распаковка конкретных файлов
Из архива tar , tar.gz или tar.bz2 можно извлечь как все файлы, так и один конкретный файл, указав имя файла:
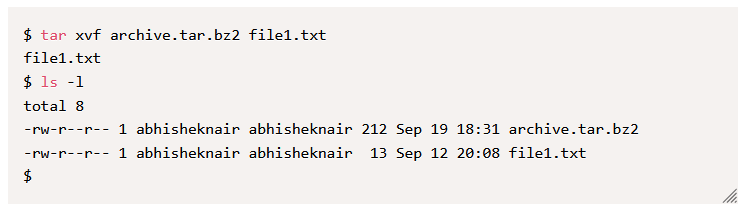
Аналогично, можно указать несколько имен файлов, разделенных пробелом, чтобы извлечь их вместе за один переход.
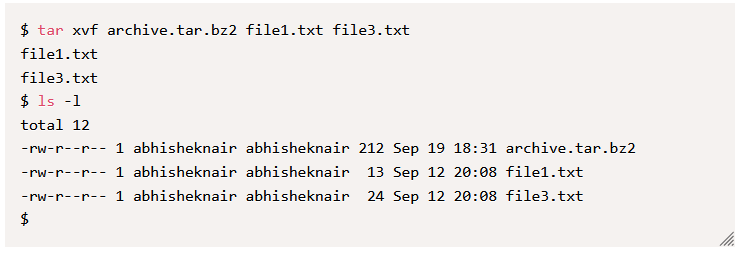
7. Распаковка с помощью маски
Чтобы извлечь один или несколько файлов с помощью шаблона PATTERN , используйте флаг —wildcards :
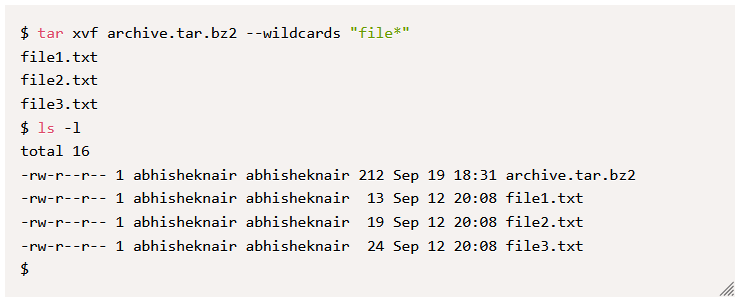
8. Добавление файлов в архив
В существующий несжатый архив можно добавлять новые файлы используя флаг r или —append с новыми именами файлов или шаблоном подстановочных символов (помните, что это работает только с несжатыми TAR-файлами, а не со сжатыми форматами tar.gz или tar.bz2 ):
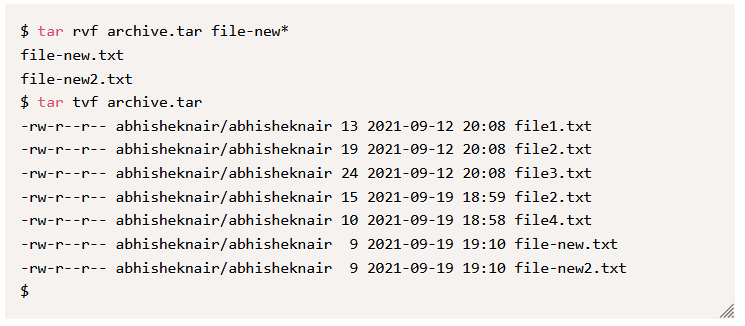
Можно увидеть, что содержимое списка archive.tar показывает два только что добавленных файла.
9. Удаление файлов из архива
Удаление определенных файлов из архива tar возможно с помощью флага —delete , как показано ниже (сравните список tar до и после удаления файлов):
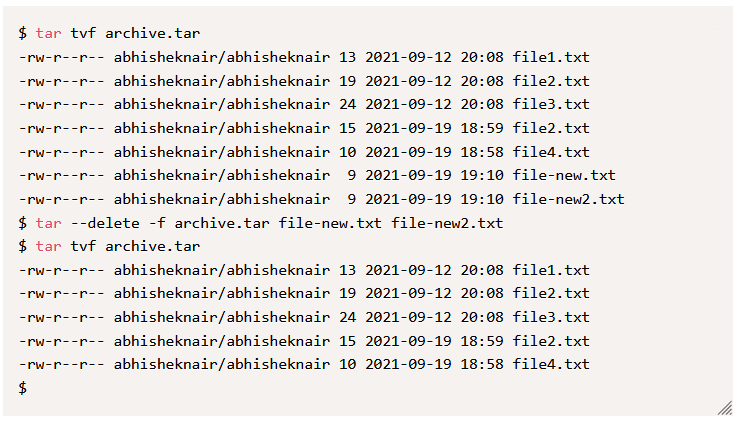
Опять же это работает только для несжатых архивов и завершится неудачей для сжатых форматов архива.
10. Создание архива с проверкой
При создании несжатых архивных файлов можно проверить содержимое архива, используя флаг W как показано ниже:
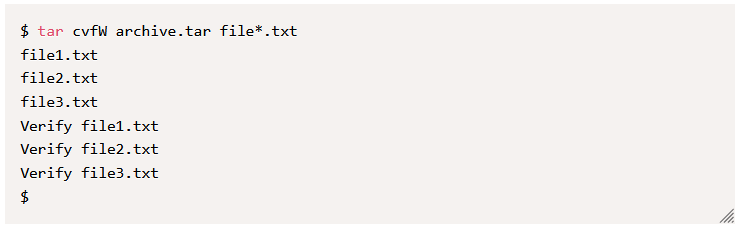
Этот флаг нельзя использовать с флагами сжатия, хотя можно сжать созданный файл tar позже с помощью gzip или других инструментов.
11. Распаковка архива в папку
Если вы хотите извлечь содержимое тарбола в определенную папку вместо текущего каталога, используйте флаг -C с указанием пути к каталогу, как показано ниже:
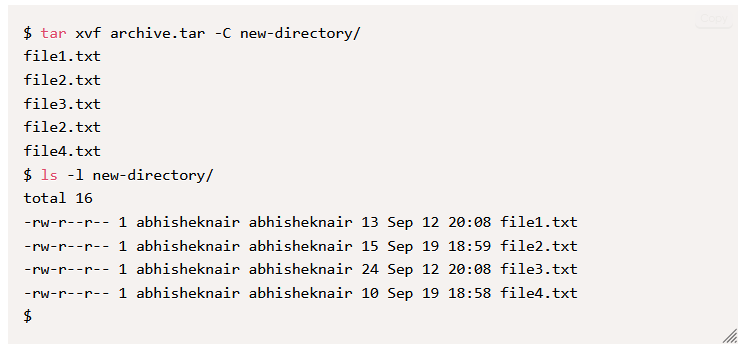
12. Использование флага –diff
Можно использовать флаг —diff или d для поиска любых изменений между файлами в архиве tar и файлами в файловой системе. Вот пример, который запускает diff один раз, когда файл внутри архива и снаружи был один и тот же. Если запустить команду снова после обновления файла, то можно увидеть разницу в выходных данных.
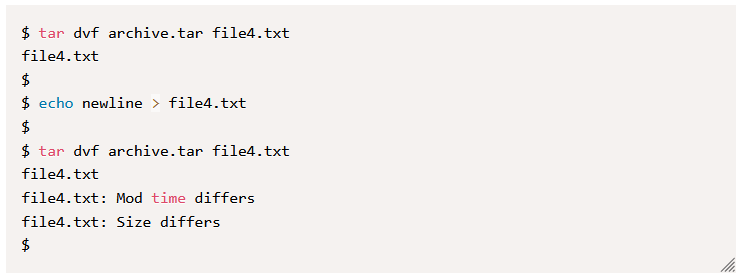
13. Исключение файлов
Исключение определенных файлов может быть обязательным при создании архивов tar . Этого можно достичь с помощью флага —exclude .
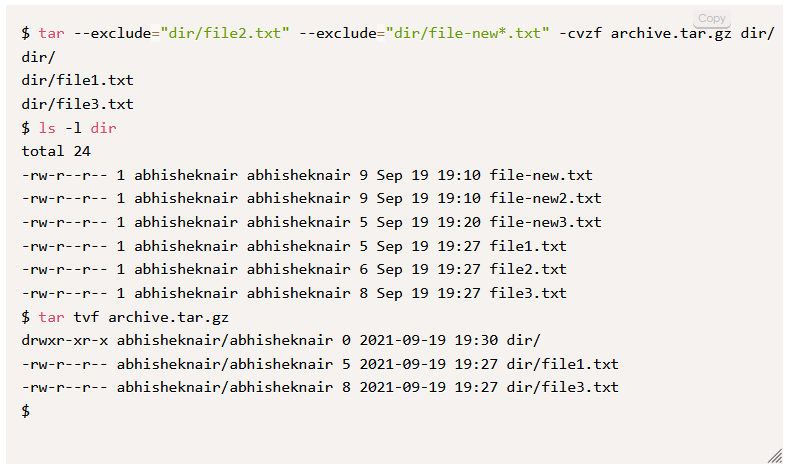
Как можно заметить из приведенных выше выходных данных, можно задать флаг —exclude несколько раз, чтобы указать несколько имен файлов или шаблонов связывая их логическим AND . Следует отметить, что из шести файлов в директории в приведенном выше примере только два файла удовлетворяли условию, которое должно быть включено в archive.tar.gz .
14. Просмотр размера содержимого архива
Размер содержимого сжатого архива tar можно получить с помощью следующей команды:
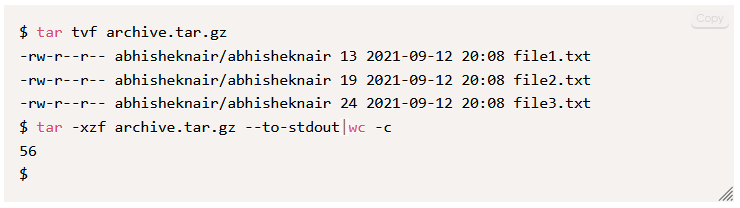
Аналогично для архива bz2 :
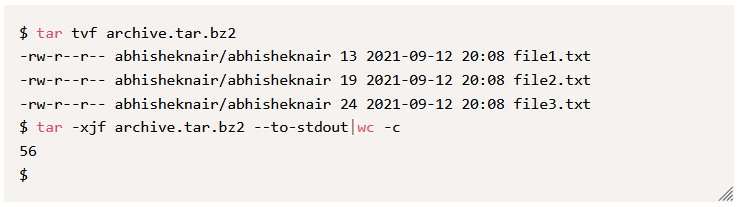
15. Архивация с сохранением разрешений
По умолчанию команда tar сохраняет разрешение архивированных файлов и каталогов, хотя можно явно указать его с помощью флага -p или —preserve-permissions , как показано ниже.
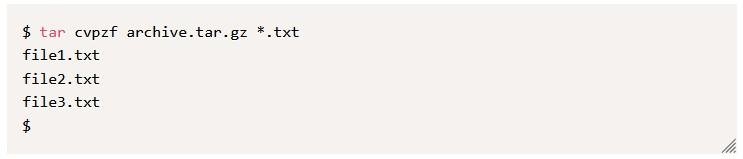
Заключение
tar — полезная утилита в системах Unix/Linux в течение долгого времени и в первую очередь использовалась в задачах архивирования и резервного копирования. С течением времени утилита развивалась и приобретала многие опции. Он может использоваться для простых и сложных задач, если вы знаете, какие функции он предлагает. В этой статье описаны некоторые основные операции, которые можно выполнить с помощью команды tar , и показано, как она может помочь в выполнении повседневных задач системного администрирования.
Для получения дополнительных сведений обратитесь воспользуйтесь встроенным руководством Linux с помощью команда man tar или используйте команду tar —help или tar —usage .