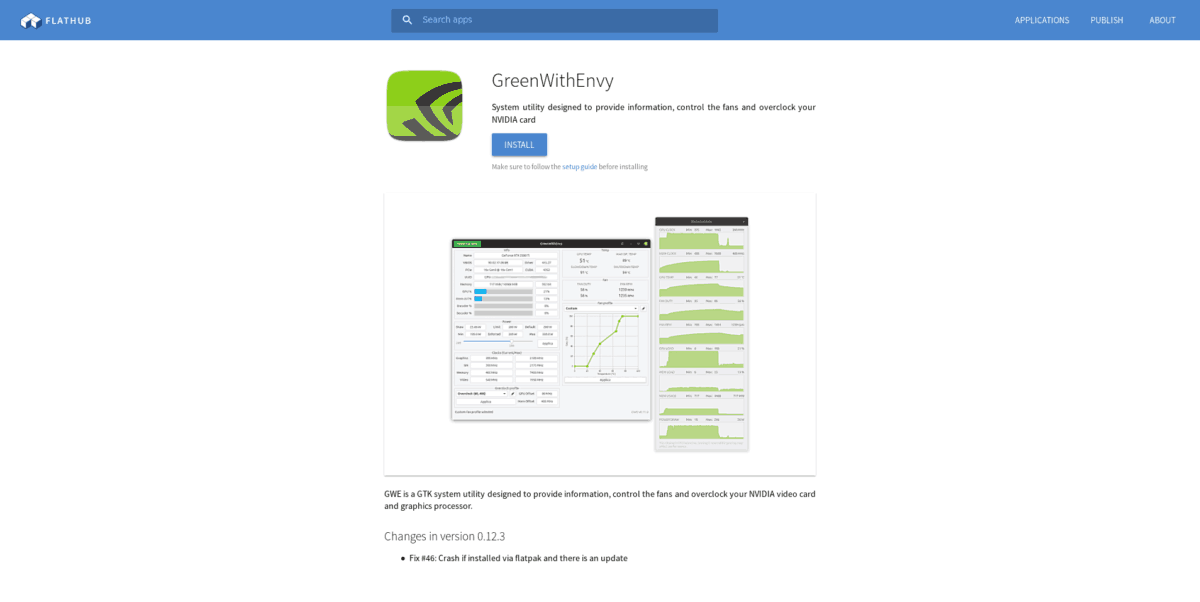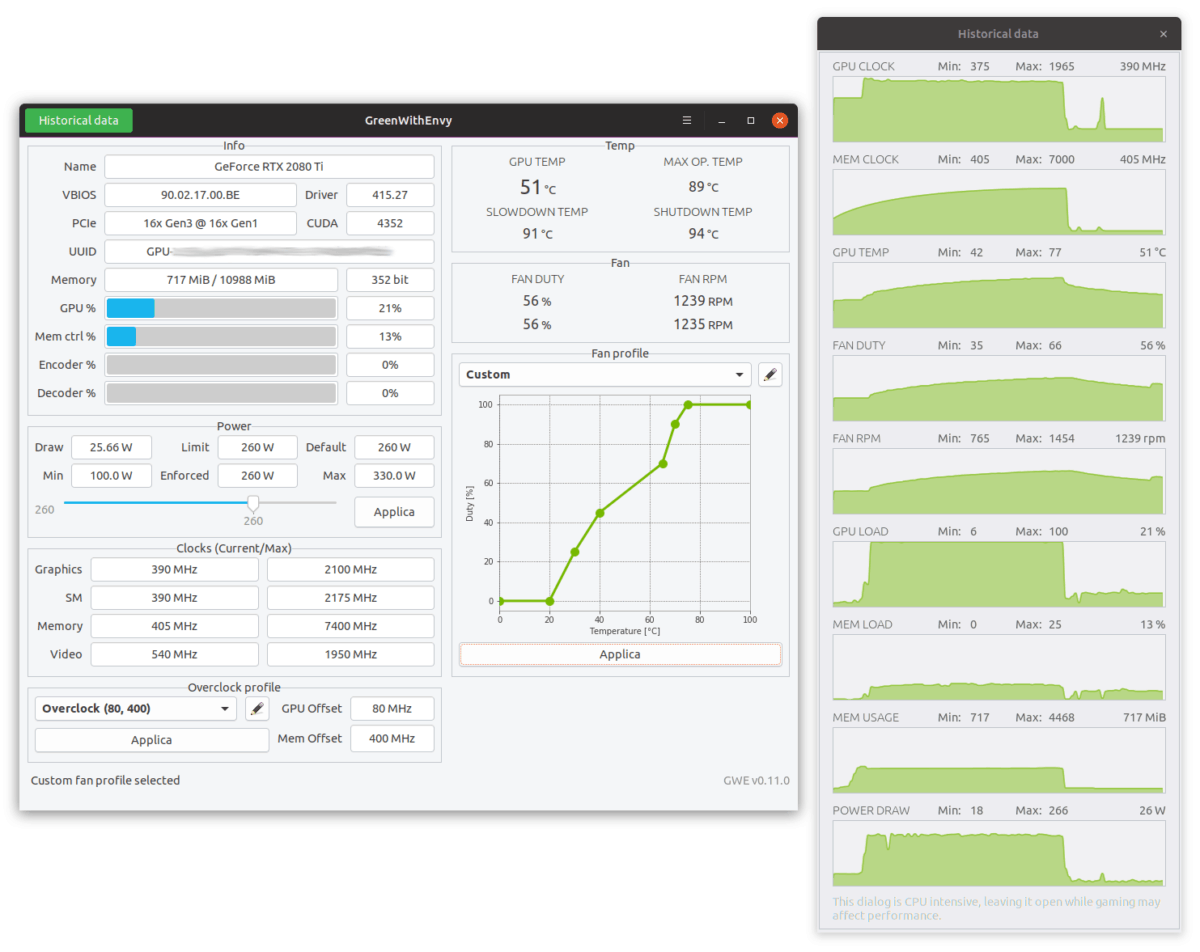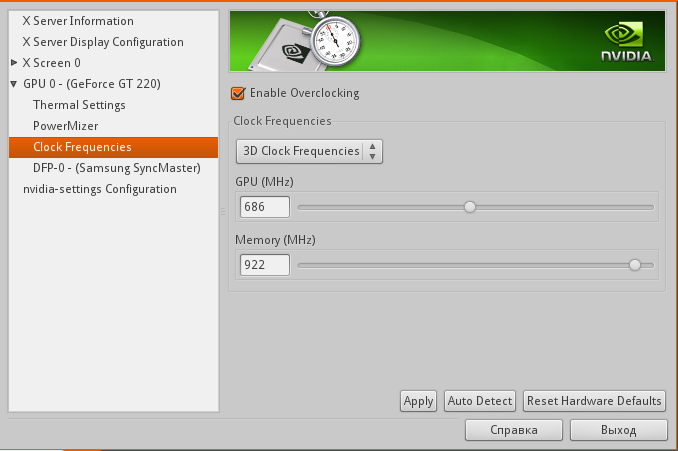- Saved searches
- Use saved searches to filter your results more quickly
- BeanGreen247/Linux_NVIDIA_GPU_Overclocking_Guide
- Name already in use
- Sign In Required
- Launching GitHub Desktop
- Launching GitHub Desktop
- Launching Xcode
- Launching Visual Studio Code
- Latest commit
- Git stats
- Files
- README.md
- About
- Как разогнать видеокарты Nvidia в Linux
- Установить GreenWithEnvy
- Другие способы установки GreenWithEnvy
- Ubuntu
- Debian
- Arch Linux
- Fedora
- OpenSUSE
- Ubuntu
- Debian
- Arch Linux
- Fedora
- OpenSUSE
- Разгон с GreenWithEnvy
- Вернуть разгон
- Способ разгона видеокарты Nvidia в Linux
Saved searches
Use saved searches to filter your results more quickly
You signed in with another tab or window. Reload to refresh your session. You signed out in another tab or window. Reload to refresh your session. You switched accounts on another tab or window. Reload to refresh your session.
A guide on overclocking your NVIDIA GPU in linux
BeanGreen247/Linux_NVIDIA_GPU_Overclocking_Guide
This commit does not belong to any branch on this repository, and may belong to a fork outside of the repository.
Name already in use
A tag already exists with the provided branch name. Many Git commands accept both tag and branch names, so creating this branch may cause unexpected behavior. Are you sure you want to create this branch?
Sign In Required
Please sign in to use Codespaces.
Launching GitHub Desktop
If nothing happens, download GitHub Desktop and try again.
Launching GitHub Desktop
If nothing happens, download GitHub Desktop and try again.
Launching Xcode
If nothing happens, download Xcode and try again.
Launching Visual Studio Code
Your codespace will open once ready.
There was a problem preparing your codespace, please try again.
Latest commit
Git stats
Files
Failed to load latest commit information.
README.md
Linux NVIDIA GPU overclocking Guide
sudo nvidia-xconfig -a --cool-bits=28 Next we will edit the xorg config file
Scroll down till you find Section «Screen»
Section "Screen" Identifier "Screen0" Device "Device0" Monitor "Monitor0" DefaultDepth 24 Option "Coolbits" "28" SubSection "Display" Depth 24 EndSubSection EndSection Add this line under [Option «Coolbits» «28»]
Option "RegistryDwords" "PowerMizerEnable=0x1; PerfLevelSrc=0x2222; PowerMizerDefaultAC=0x1" Section "ScreeSection "Screen" Identifier "Screen0"SectioSection "Screen" Identifier "Screen0" Device "Device0" Monitor "Monitor0" DefaultDepth 24 Option "Coolbits" "28" Option "RegistryDwords" "PowerMizerEnable=0x1; PerfLevelSrc=0x2222; PowerMizerDefaultAC=0x1" SubSection "Display" Depth 24 EndSubSection EndSection Next lets create a overclocking script to overclock our gpu automatically
The number «#1» has to be the same and number «#» can be any number. Make sure those numbers match in the NVIDIA X Server Settings.
sudo nano /usr/bin/overclock.sh !/bin/bash nvidia-settings -a '[gpu:0]/GPUGraphicsClockOffset[1]=#' nvidia-settings -a '[gpu:0]/GPUGraphicsMemoryOffset[1]=#1' nvidia-settings -a '[gpu:0]/GPUMemoryTransferRateOffset[1]=#1' nvidia-settings -a '[gpu:0]/GPUFanControlState=1' nvidia-settings -a '[fan:0]/GPUTargetFanSpeed=#' sudo chmod +x /usr/bin/overclock.sh And add it to startup for XFCE its in Application>Settings>Settings Manager>Session and Startup>Application Autostart Then click on Add. Give it a name, desciption and in command type
That will automatically overclock your GPU at startup.
To make sure it works reboot for the last and final time and enjoy your overclocked GPU.
About
A guide on overclocking your NVIDIA GPU in linux
Как разогнать видеокарты Nvidia в Linux
Видеокарты Nvidia являются стандартом для Linux из-за хороших проприетарных графических драйверов. Из всех других поставщиков графических процессоров Nvidia предоставляет достойные (хотя и с закрытым исходным кодом) графические драйверы, которые позволяют видеоиграм довольно хорошо работать на платформе.
Тем не менее, графические процессоры Nvidia иногда недостаточно эффективны в Linux по сравнению с Windows из-за технологии, лежащей в основе Linux. К счастью, эти недостатки производительности легко обойти, разогнав оборудование.
Есть несколько способов разогнать видеокарты Nvidia в Linux, но самый простой способ сделать это с небольшими проблемами — установить графический инструмент GreenWithEnvy, поскольку он позволяет пользователям использовать простой графический интерфейс для предоставления информации и разгона видеокарт Nvidia.
ВНИМАНИЕ: не пытайтесь разогнать видеокарту Nvidia, если вы не уверены, что у вас есть блок питания, способный справиться с дополнительными накладными расходами. Чтобы узнать о своем энергопотреблении и уровне потребляемой мощности, перечислите свои компоненты в этот калькулятор БП.
Программы для Windows, мобильные приложения, игры — ВСЁ БЕСПЛАТНО, в нашем закрытом телеграмм канале — Подписывайтесь:)

Установить GreenWithEnvy
Есть несколько способов установить приложение разгона GreenWithEnvy Nvidia в Linux. По словам разработчика, предпочтительный способ заставить приложение работать — через Flatpak. Причина использования Flatpak в том, что программное обеспечение поставляется готовым к работе, без необходимости что-либо компилировать.
Прежде чем мы перейдем к тому, как установить приложение GreenWithEnvy таким образом, важно поговорить о среде выполнения Flatpak, потому что без нее установка и запуск этой программы невозможны.
Среду выполнения Flatpak довольно легко установить в большинстве популярных дистрибутивов Linux. Чтобы запустить его, откройте окно терминала. Затем нажмите на это руководство, чтобы узнать, как все работает.
После завершения установки среды выполнения Flatpak можно безопасно установить приложение GreenWithEnvy в вашей системе Linux, введя следующие команды в окне терминала.
flatpak remote-add --if-not-exists flathub https://flathub.org/repo/flathub.flatpakrepo
flatpak install flathub com.leinardi.gwe
Другие способы установки GreenWithEnvy
Не можете использовать Flatpak и вам нужно использовать приложение GreenWithEnvy в вашей системе? К счастью для вас, разработчик упростил установку программы в самых разных дистрибутивах Linux, скомпилировав ее из исходного кода.
Компиляция программ из исходного кода в Linux начинается с установки всех файлов зависимостей, необходимых для сборки программного обеспечения без каких-либо ошибок. Чтобы эти зависимости работали, запустите окно терминала и введите команды, соответствующие используемой вами ОС.
Ubuntu
sudo apt install git meson python3-pip libcairo2-dev libgirepository1.0-dev libglib2.0-dev libdazzle-1.0-dev gir1.2-gtksource-3.0 gir1.2-appindicator3-0.1 python3-gi-cairo appstream-util
Debian
sudo apt-get install git meson python3-pip libcairo2-dev libgirepository1.0-dev libglib2.0-dev libdazzle-1.0-dev gir1.2-gtksource-3.0 gir1.2-appindicator3-0.1 python3-gi-cairo appstream-util
Arch Linux
В Arch Linux нет необходимости вручную устанавливать зависимости для GreenWithEnvy. Вместо этого соберите и установите пакет AUR в терминал с помощью приведенных ниже команд.
sudo pacman -S git base-devel git clone https://github.com/trizen/trizencd trizenmakepkg -sritrizen -S gwe
Fedora
sudo dnf install desktop-file-utils git gobject-introspection-devel gtk3-devel libappstream-glib libdazzle libnotify meson python3-cairocffi python3-devel python3-pip redhat-rpm-config
OpenSUSE
К сожалению, разработчик не описывает зависимости для установки OpenSUSE. Попробуйте использовать зависимости Fedora, указанные выше, поскольку они похожи. Или, если они не работают, придерживайтесь версии Flatpak.
Позаботившись о зависимостях, соберите и установите GreenWithEnvy из исходного кода, используя следующие команды терминала.
git clone --recurse-submodules -j4 https://gitlab.com/leinardi/gwe.git cd gwe git checkout release pip3 install -r requirements.txt meson . build --prefix /usr ninja -v -C build ninja -v -C build install
Наконец, установите пакет Nvidia-xconfig в свою систему, а затем используйте его для перевода графического процессора в режим разгона.
Ubuntu
Предполагая, что вы используете последние версии драйверов графического процессора Nvidia в Ubuntu, nvidia-xconfig приложение должно быть установлено.
Debian
sudo apt-get install nvidia-xconfig
Arch Linux
В nvidia-xconfig Пакет поставляется с драйверами Nvidia по умолчанию в Arch, поэтому нет необходимости устанавливать его как отдельный пакет.
Fedora
sudo dnf install nvidia-xconfig
OpenSUSE
Пакет nvidia-xconfig включен в драйверы OpenSUSE Nvidia.
sudo nvidia-xconfig --cool-bits=12
Разгон с GreenWithEnvy
Разгон видеокарты — дело непростое. Вообще говоря, лучше всего делать настройки небольшими приращениями. Для достижения наилучших результатов следуйте инструкциям и не отклоняйтесь, если вы не являетесь экспертом!
Чтобы начать разгон, запустите GreenWithEnvy на вашем компьютере с Linux. Как только приложение откроется, посмотрите на температуру карты. Понаблюдайте за статистикой, чтобы убедиться, что она не соответствует «ТЕМПЕРАТУРА ЗАМЕДЛЕНИЯ» или «ТЕМПЕРАТУРА ВЫКЛЮЧЕНИЯ».
Предполагая, что температура хорошая, перейдите к разделу «Мощность». Затем с помощью мыши перетащите ползунок вверх примерно на 5% и нажмите кнопку «Применить». Например, если ваша сила установлена на 120, увеличьте ее до 125.
Немного поработайте на компьютере и займитесь чем-нибудь графически насыщенным, например, посмотрите HD-видео или запустите видеоигру, и проверьте, все ли работает стабильно. Если проблемы не исчезнут, смело увеличивайте мощность еще на 5-10%.
Вернуть разгон
Недовольны своим разгоном? Откройте приложение GreenWithEnvy на рабочем столе Linux и найдите раздел «Power». После этого посмотрите на ползунок и верните его по умолчанию.
Примечание: не знаете, что такое значение по умолчанию? Это вертикальная линия на слайдере.
После установки значения по умолчанию на ползунке нажмите «Применить», чтобы подтвердить изменения.
Программы для Windows, мобильные приложения, игры — ВСЁ БЕСПЛАТНО, в нашем закрытом телеграмм канале — Подписывайтесь:)
Способ разгона видеокарты Nvidia в Linux
Я не часто играю в игры, и поэтому производительность видеокарты всегда играла для меня второстепенную роль. Но как бы там ни было время от времени натыкаясь на какой-нибудь интересный релиз игры, не могу удержаться что бы не установить его и не поиграть, да и отвлечься от суеты бывает полезно. Так как я являюсь обладателем далеко не топовой видеокарты на чипе Nvidia, для меня довольно остро встал вопрос разгона видеокарты. Вроде бы никаких проблем, если бы не одно НО. Если для пользователей Windows существует целый зоопарк софта предназначенного для разгона видеокарт, то в Linux такого изобилия как оказалось нет. Даже больше того, всё разнообразие ограничивается всего лишь одной утилитой NVClock — для карт Nvidia, и так же одной утилитой AMDOverdriveCtrl — для AMD/ATI. На сайте NVClock меня ждало ещё одно разочарование — последнее обновление утилиты было в 2009 году, и мою карту она соответственно не поддерживает. Тем не менее решение оказалось гораздо ближе, а именно в самом драйвере. Дело в том что панель управления Nvidia имеет свои средства для управления частотой GPU и шины, но из-за соображений безопасности эти настройки скрыты от шаловливых рук пользователей. Далее о том как добраться до настроек.
К делу
Для того чтобы в панели управления появились необходимые пункты, нам необходимо открыть конфигурационный файл X сервера добавить строку: Option «Coolbits» «1» в блок Section «Device», у меня это выглядит так:
Section «Device»
Identifier «Card0»
Driver «nvidia»
Option «RenderAccel» «True»
Option «AddARGBGLXVisuals» «True»
Option «Coolbits» «1»
BusID «PCI:3:0:0»
Option «NoLogo» «True»
EndSection
Теперь после перезагрузки, в панели управления появятся дополнительные пункты настроек:
Переходим на вкладку Clock Frequencies и устанавливаем чекбокс «Enable Overclocking», после чего станет возможным вручную выставлять частоты для GPU и памяти. После того как подберёте оптимальные параметры, запомните их — так как после перезагрузки все настройки собьются, и будет необходимо всё выставлять заново. Что бы избежать этого, я создал скрипт такого содержания:
#!bin/sh
#Включаем оверклокинг
nvidia-settings —assign «[gpu:0]/GPUOverclockingState=1» &&
#2D повышаем частоту
#nvidia-settings —assign «[gpu:0]/GPU2DClockFreqs=*,*» &&
#3D Повышаем частоту пошагово.
nvidia-settings —assign «[gpu:0]/GPU3DClockFreqs=679,831» &&
nvidia-settings —assign «[gpu:0]/GPU3DClockFreqs=686,922» &&
#Выставляем предпочтительный режим(Prefer Maximum Performance)
nvidia-settings —assign «[gpu:0]/GPUPowerMizerMode=1» &
После чего сохранил файл в домашней директории и сделал его исполняемым. Теперь осталось прописать файл в автозапуск любым удобным вас способом и настройки будут устанавливаться автоматически при загрузке системы.
Спасибо всем кто читал. Надеюсь что эта информация хоть не много будет кому-то полезна.