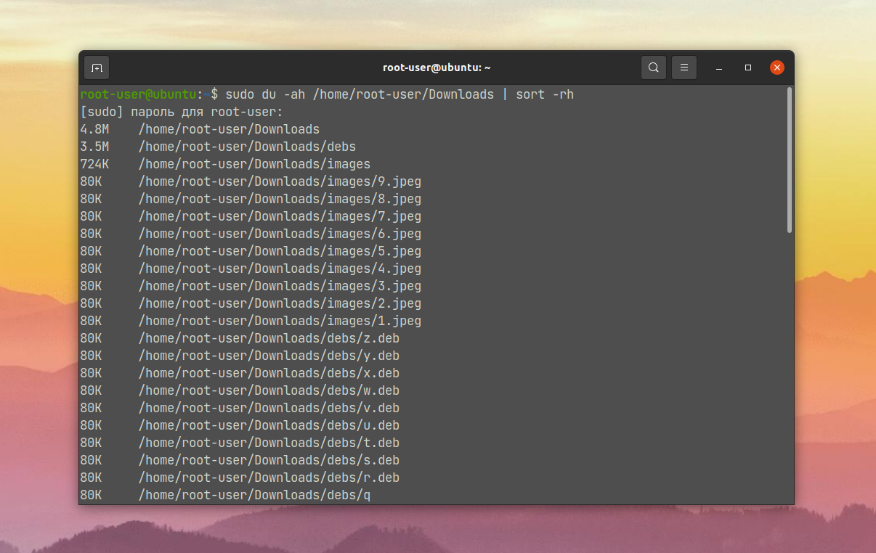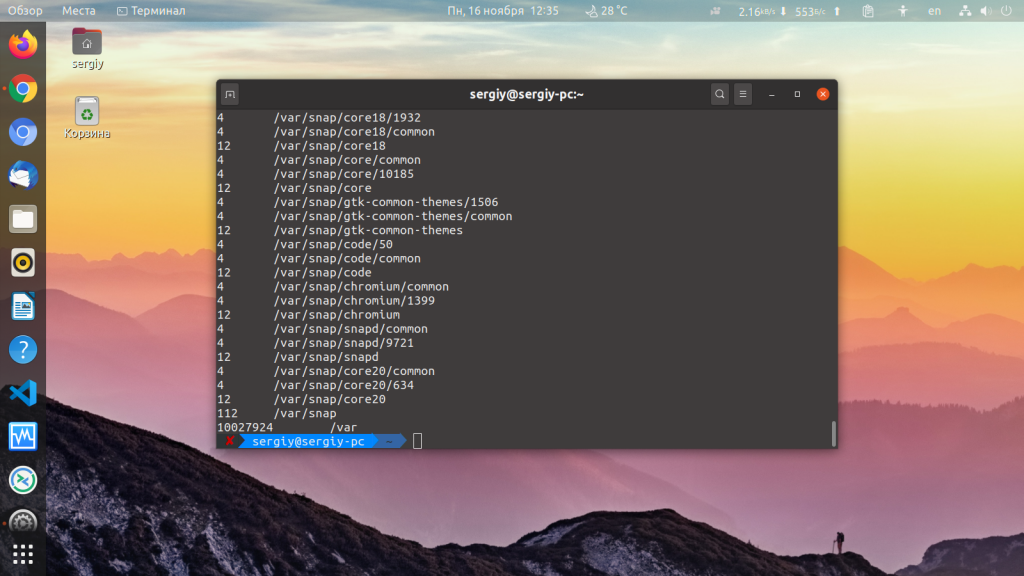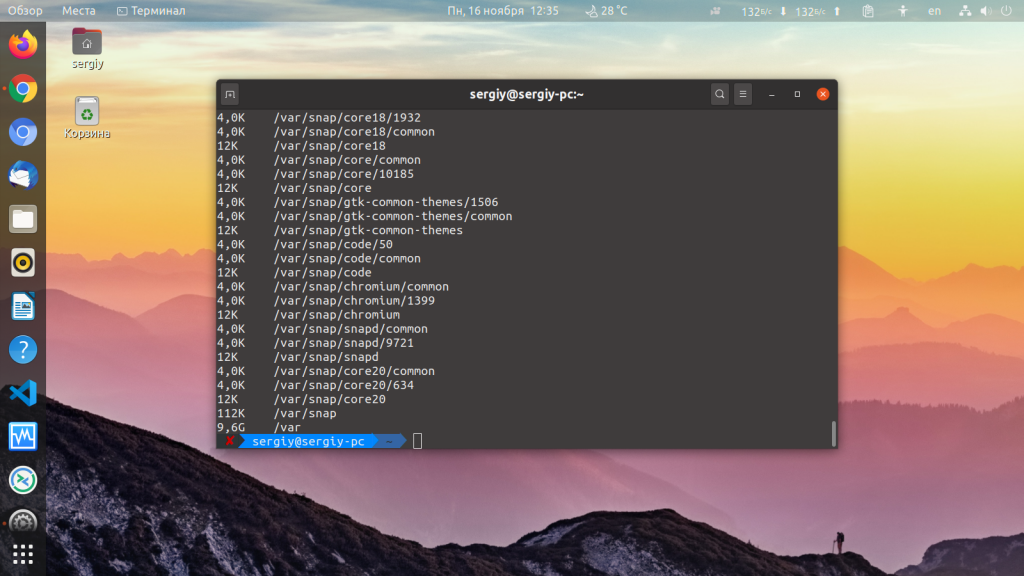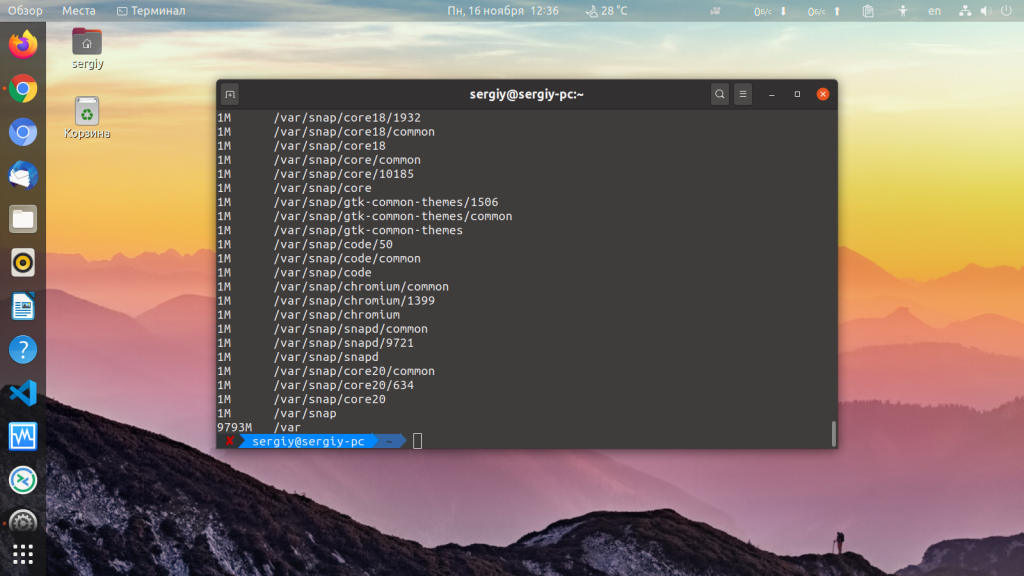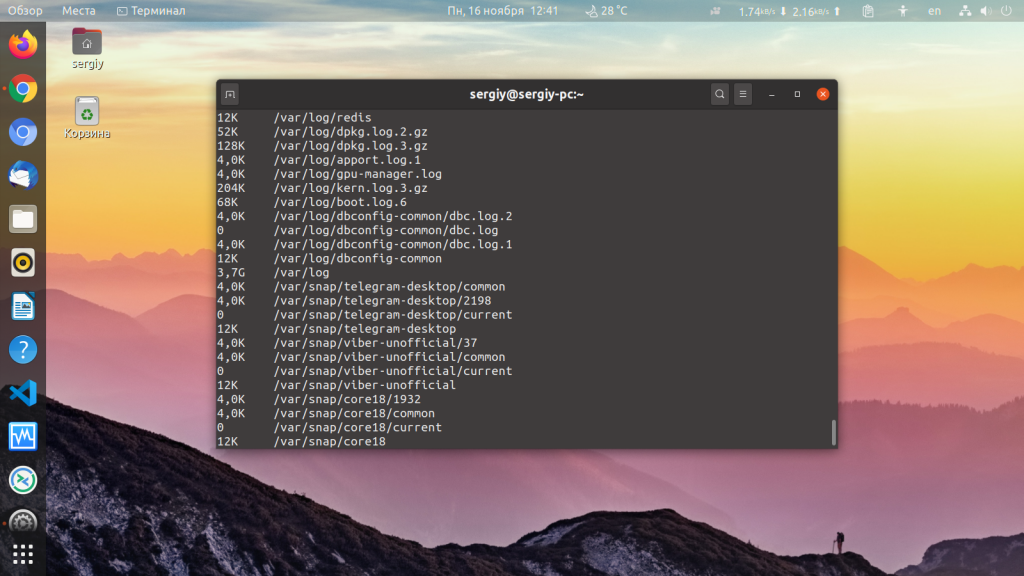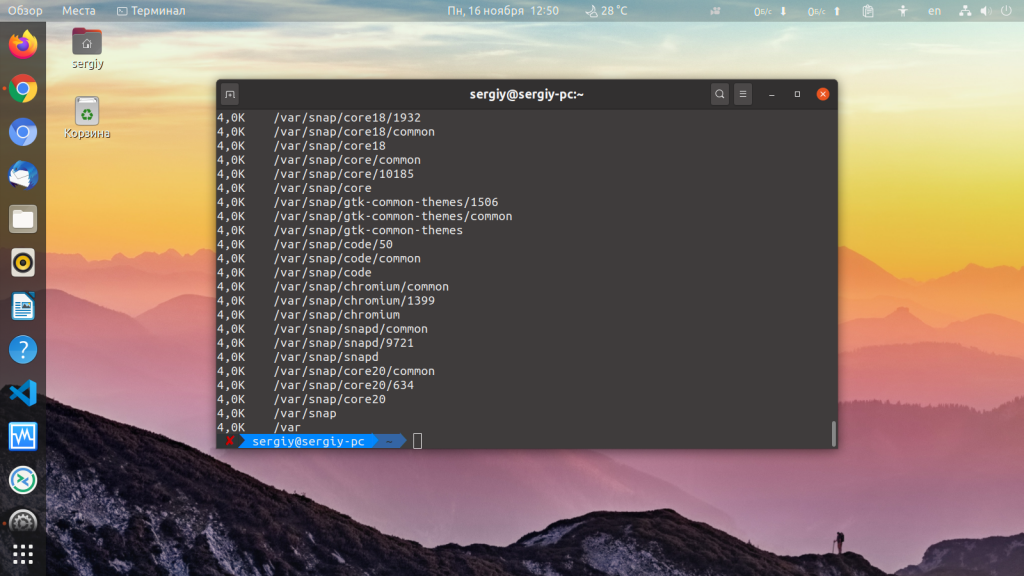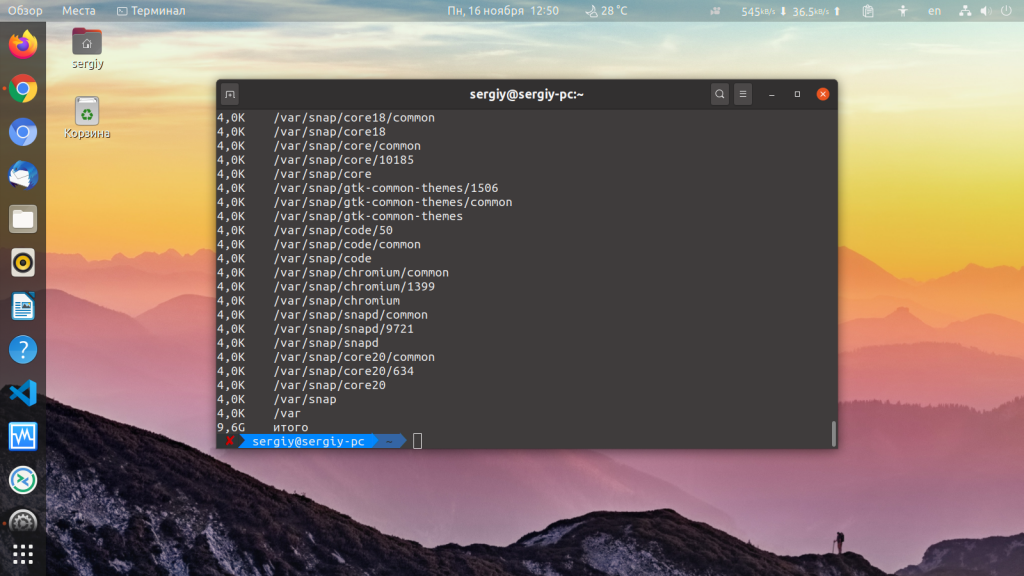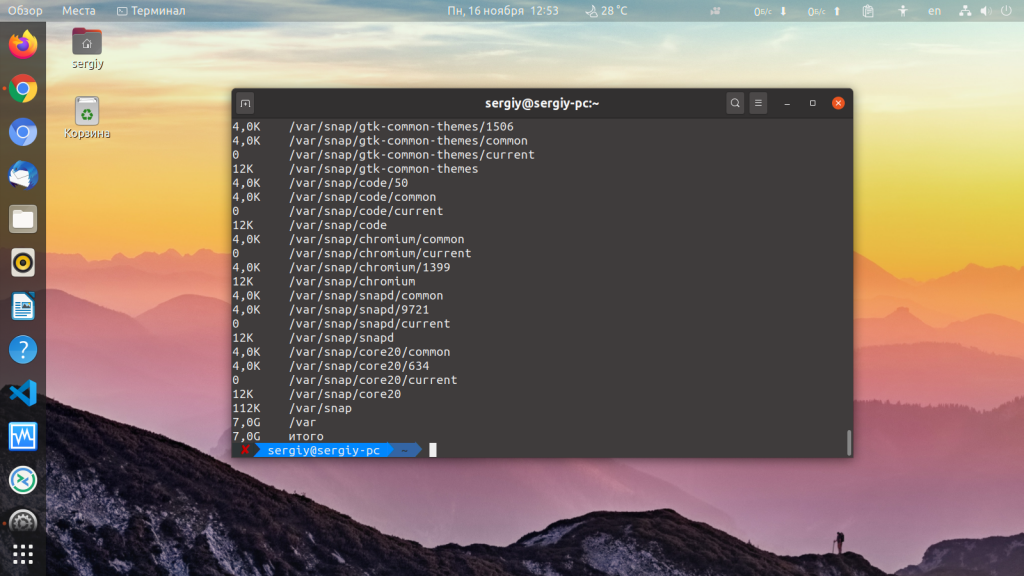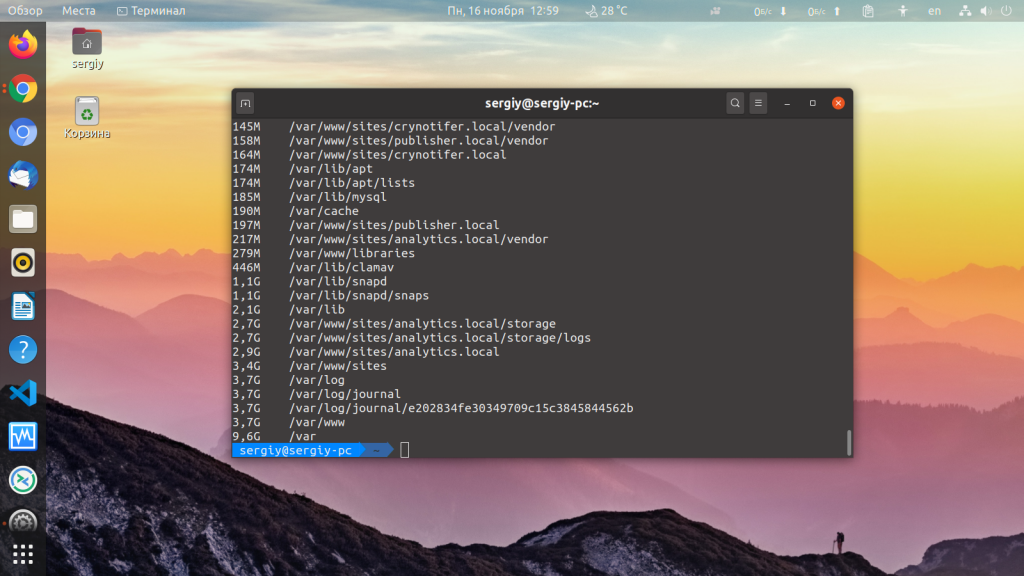How do I determine the total size of a directory (folder) from the command line?
The -h flag on sort will consider «Human Readable» size values.
If want to avoid recursively listing all files and directories, you can supply the —max-depth parameter to limit how many items are displayed. Most commonly, —max-depth=1
du -h --max-depth=1 /path/to/directory I use du -sh or DOOSH as a way to remember it (NOTE: the command is the same, just the organization of commandline flags for memory purposes)
There is a useful option to du called the —apparent-size. It can be used to find the actual size of a file or directory (as opposed to its footprint on the disk) eg, a text file with just 4 characters will occupy about 6 bytes, but will still show up as taking up ~4K in a regular du -sh output. However, if you pass the —apparent-size option, the output will be 6. man du says: —apparent-size print apparent sizes, rather than disk usage; although the apparent size is usually smaller, it may be larger due to holes in (‘sparse’) files, internal fragmentation, indirect blocks
This works for OS X too! Thanks, I was really looking for a way to clear up files, both on my local machine, and my server, but automated methods seemed not to work. So, I ran du -hs * and went into the largest directory and found out which files were so large. This is such a good method, and the best part is you don’t have to install anything! Definitely deserved my upvote
@BandaMuhammadAlHelal I think there are two reasons: rounding ( du has somewhat peculiar rounding, showing no decimals if the value has more than one digit in the chosen unit), and the classical 1024 vs. 1000 prefix issue. du has an option -B (or —block-size ) to change the units in which it displays values, or you could use -b instead of -h to get the «raw» value in bytes.
Как посмотреть размер папки в Linux
Посмотреть занимаемое место конкретной директории на диске Linux получится через любой файловый менеджер. Достаточно открыть свойства файла. Но там информация отображается в кратком виде, а нередко нужны подробности. С помощью утилиты ls получить детальные сведения не получится. А вот утилита du для этих целей подойдет отлично.
В данной статье мы расскажем, как посмотреть размер папки в Linux с помощью du. Для этого разберем два примера ее использования.
Как посмотреть размер папки в Linux
Сначала мы опишем, как получить информацию об определенной папке, с учетом или без учета ее вложений. А потом перейдем к подпапкам в конкретном каталоге. Заодно упомянем несколько полезных нюансов работы с du, например, возможность сортировки данных.
1. Определённая папка
В качестве примера возьмем папку Downloads. Команда для вывода ее размера выглядит следующим образом:
sudo du -sh /home/root-user/Downloads
В результате выведется её занимаемое место на диске:
Второй полезный сценарий использования утилиты du заключается в выводе размера всех вложенных папок в определенной директории, без учета файлов внутри. Опять в качестве примера возьмем директорию Downloads. Вот нужная нам команда:
sudo du -h /home/root-user/Downloads
Выводы
В статье мы вкратце рассказали о том, как посмотреть размер папки в Linux и ее вложений с помощью утилиты du. Заодно упомянули возможность сортировки и другие важные нюансы. А если вам интересны еще сценарии использования du в терминале Linux, то ознакомьтесь с данной статьей. Там подробно разобран ее синтаксис, доступные опции и конкретные примеры.
Обнаружили ошибку в тексте? Сообщите мне об этом. Выделите текст с ошибкой и нажмите Ctrl+Enter.
Команда du в Linux
Иногда возникает необходимость посмотреть сколько места занимают файлы в определённой папке и найти самые большие файлы для того чтобы их удалить. Конечно, для решения этих задач существует множество инструментов, но самый простой из них, это утилита du. Она позволяет вывести размер всех файлов в определённой папке в байтах или в более удобном формате.
В сегодняшней статье мы разберемся что из себя представляет команда du Linux, а также как ею пользоваться для решения ваших рабочих задач.
Синтаксис и опции команды du
Синтаксис команды очень простой. Вам достаточно передать ей опции и путь к папке с которой следует работать:
$ du опции /путь/к/папке
- -a, —all — выводить размер для всех файлов, а не только для директорий, по умолчанию размер выводится только для папок;
- -B, —block-size — указать единицы вывода размера, доступно: K,M,G,T,P,E,Z,Y для 1024 и KB, MB и так далее для 1000;
- -c, —total — выводить в конце общий размер всех папок;
- -d, —max-depth — максимальная глубина вложенности директорий;
- -h, —human-readable — выводить размер в единицах измерения удобных для человека;
- —inodes — выводить информацию об использованию inode;
- -L, —dereference — следовать по всем символическим ссылкам;
- -l, —count-links — учитывать размер файла несколько раз для жестких ссылок;
- -P, —no-dereference — не следовать по символическим ссылкам, это поведение используется по умолчанию;
- -S, —separate-dirs — не включать размер подпапок в размер папки;
- —si — выводить размер файлов и папок в системе си, используется 1000 вместо 1024;
- -s, —summarize — выводить только общий размер;
- -t, —threshold — не учитывать файлы и папки с размером меньше указанного;
- —time — отображать время последней модификации для файла или папки, вместо времени модификации можно выводить такие метки: atime, access, use, ctime;
- -X, —exclude — исключить файлы из подсчёта;
- -x, —one-file-system — пропускать примонтированные файловые системы;
- —version — вывести версию утилиты.
Здесь перечислены не все опции. Если вам надо больше, смотрите в:
Примеры использования du
Чтобы просто вывести список папок в определённом каталоге и занимаемое ими место, например, в /var выполните:
По умолчанию размер выводится в байтах. Для того чтобы размер выводился в более читабельном виде используйте опцию -h:
Или вы можете указать размер блока. Тогда точность будет немного ниже, потому что минимальная единица измерения — один блок. Например, для вывода размера папок в мегабайтах с размером блока в 1024 килобайт используйте опцию -B с параметром M:
Если надо выводить размер не только папок, но и файлов, которые там находятся используйте опцию -a:
Для того чтобы вывести только общий размер всех файлов и папок нужно применить опцию -s:
Если вы хотите вывести размер папок без вложенных в них подпапок используйте опцию -m:
Ещё можно вывести строчку с общим размером всей папки. Правда использовать эту возможность есть смысл только с опцией -S, потому что общий размер папки во всех других случаях и так отображается:
Если вам надо исключить какие-либо файлы из подсчёта, следует использовать опцию -exclude. Например, давайте исключим все лог файлы:
Чтобы данные были более наглядными их желательно отсортировать. Встроенной поддержки сортировки в du linux нет, зато можно воспользоваться утилитой sort с опцией -h. Эта опция нужна чтобы сортировались единицы измерения в понятном для чтения формате:
Выводы
В этой небольшой статье мы рассмотрели основные возможности команды du в Linux. Как видите, несмотря на то, что утилита очень простая, она позволяет посмотреть всё что необходимо. А какими программами вы пользуетесь для просмотра размера файлов и папок? Напишите в комментариях!
Обнаружили ошибку в тексте? Сообщите мне об этом. Выделите текст с ошибкой и нажмите Ctrl+Enter.
How can I calculate the size of a directory?
The -s option means that it won’t list the size for each subdirectory, only the total size.
Actually du ‘s default unit is 512-byte blocks according to POSIX, and kilobytes on Linux (unless the environment variable POSIXLY_CORRECT is set) or with du -k .
if the directory is very big and have lots of subdirectories, it takes lots of time. almost 1 min.. is that normal? is there a way to get the size more rapidly?
While using a separate package such as ncdu may work well, the same comparison of many folders can be done, to some degree, by just giving du a list of folders to size up. For example to compare top-level directories on your system.
will list in human-readable format the sizes of all the directories, e.g.
656K ./rubberband 2.2M ./lame 652K ./pkg-config See the man page and the info page for more help:
-b , —bytes is equivalent to —apparent-size —block-size=1
The -c doesn’t make sense to use together with -s , right? -s only displays the size of the specified directory, that is the total size of the directory.
du -ahd 1 | sort -h will have a better visualization that sorted the items.
$ du -ahd 1 | sort -h 2.1M ./jinxing.oxps 2.1M ./jx.xps 3.5M ./instances_train2014_num10.json 5.9M ./realsense 7.8M ./html_ppt 8.5M ./pytorch-segmentation-toolbox 24M ./bpycv 24M ./inventory-v4 26M ./gittry 65M ./inventory 291M ./librealsense 466M . ls -ldh /etc drwxr-xr-x 145 root root 12K 2012-06-02 11:44 /etc
-l is for long listing ; -d is for displaying dir info, not the content of the dir, -h is for displaying size in huma readable format.
This isn’t correct, the person asking is clearly looking for footprint of a directory and it’s contents on disk. @sepp2k’s answer is correct.
The ls -ldh command only shows the size of inode structure of a directory. The metric is a reflection of size of the index table of file names, but not the actual size of the file content within the directory.
du -hax --max-depth=1 / | grep '9G' | sort -nr This helps find large directories to then sift through using du -sh ./*
You can use «file-size.sh» from the awk Velour library:
This gives a more accurate count than du. Unpack a tarball on two servers and use «du -s» (with or without —bytes) and you will likely see different totals, but using this technique the totals will match.
The original question asked the size, but did not specify if it was the size on disk or the actual size of data.
I have found that the calculation of ‘du’ can vary between servers with the same size partition using the same file system. If file system characteristics differ this makes sense, but otherwise I can’t figure why. The ‘ls|awk» answer that Steven Penny gave yields a more consistent answer, but still gave me inconsistent results with very large file lists.
Using ‘find’ gave consistent results for 300,000+ files, even when comparing one server using XFS and another using EXT4. So if you want to know the total bytes of data in all files then I suggest this is a good way to get it:
find /whatever/path -type f -printf "%s\n"|awk ' END '