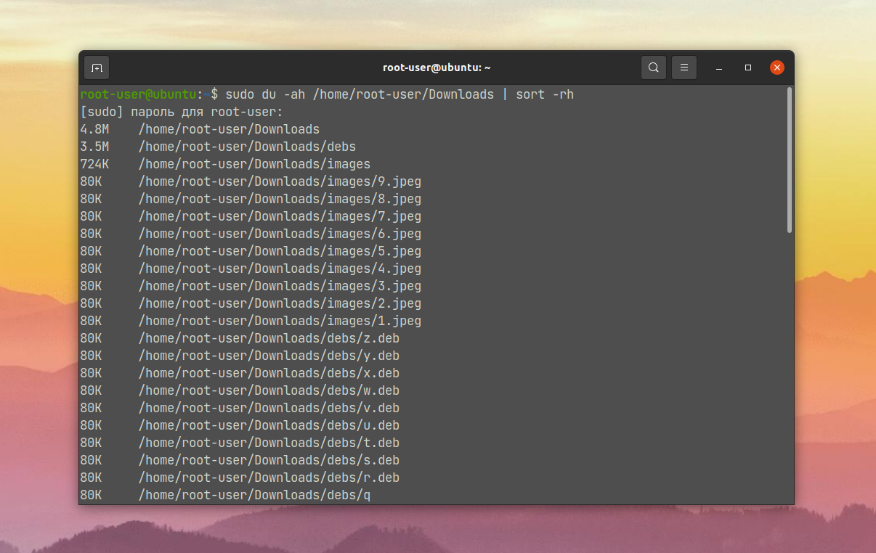- How can I calculate the size of a directory?
- Размеры папок и дисков в Linux. Команды df и du
- Свободное место на диске (df)
- Опция -h
- Размер конкретного диска
- Размер папок на диске (du)
- Размер конкретной папки:
- Размеры файлов и папок внутри конкретной папки:
- How to Get the Size of a Directory in Linux
- Option 1: Display the Size of a Directory Using the du Command
- Option 2: Get Size of Directory in Linux Using tree Command
- Option 3: Find the Size of a Linux Directory Using ncdu Command
- Как посмотреть размер папки в Linux
- Как посмотреть размер папки в Linux
- 1. Определённая папка
- Выводы
How can I calculate the size of a directory?
The -s option means that it won’t list the size for each subdirectory, only the total size.
Actually du ‘s default unit is 512-byte blocks according to POSIX, and kilobytes on Linux (unless the environment variable POSIXLY_CORRECT is set) or with du -k .
if the directory is very big and have lots of subdirectories, it takes lots of time. almost 1 min.. is that normal? is there a way to get the size more rapidly?
While using a separate package such as ncdu may work well, the same comparison of many folders can be done, to some degree, by just giving du a list of folders to size up. For example to compare top-level directories on your system.
will list in human-readable format the sizes of all the directories, e.g.
656K ./rubberband 2.2M ./lame 652K ./pkg-config See the man page and the info page for more help:
-b , —bytes is equivalent to —apparent-size —block-size=1
The -c doesn’t make sense to use together with -s , right? -s only displays the size of the specified directory, that is the total size of the directory.
du -ahd 1 | sort -h will have a better visualization that sorted the items.
$ du -ahd 1 | sort -h 2.1M ./jinxing.oxps 2.1M ./jx.xps 3.5M ./instances_train2014_num10.json 5.9M ./realsense 7.8M ./html_ppt 8.5M ./pytorch-segmentation-toolbox 24M ./bpycv 24M ./inventory-v4 26M ./gittry 65M ./inventory 291M ./librealsense 466M . ls -ldh /etc drwxr-xr-x 145 root root 12K 2012-06-02 11:44 /etc
-l is for long listing ; -d is for displaying dir info, not the content of the dir, -h is for displaying size in huma readable format.
This isn’t correct, the person asking is clearly looking for footprint of a directory and it’s contents on disk. @sepp2k’s answer is correct.
The ls -ldh command only shows the size of inode structure of a directory. The metric is a reflection of size of the index table of file names, but not the actual size of the file content within the directory.
du -hax --max-depth=1 / | grep '6G' | sort -nr This helps find large directories to then sift through using du -sh ./*
You can use «file-size.sh» from the awk Velour library:
This gives a more accurate count than du. Unpack a tarball on two servers and use «du -s» (with or without —bytes) and you will likely see different totals, but using this technique the totals will match.
The original question asked the size, but did not specify if it was the size on disk or the actual size of data.
I have found that the calculation of ‘du’ can vary between servers with the same size partition using the same file system. If file system characteristics differ this makes sense, but otherwise I can’t figure why. The ‘ls|awk» answer that Steven Penny gave yields a more consistent answer, but still gave me inconsistent results with very large file lists.
Using ‘find’ gave consistent results for 300,000+ files, even when comparing one server using XFS and another using EXT4. So if you want to know the total bytes of data in all files then I suggest this is a good way to get it:
find /whatever/path -type f -printf "%s\n"|awk ' END ' Размеры папок и дисков в Linux. Команды df и du
Рассмотрим, как используя команды df и du просматривать свободное место на дисках и размеры папок в Linux.
Свободное место на диске (df)
Для просмотра свободного и занятого места на разделах диска в Linux можно воспользоваться командой df.
Первым делом можно просто ввести команду df без каких-либо аргументов и получить занятое и свободное место на дисках. Но по умолчанию вывод команды не очень наглядный — например, размеры выводятся в КБайтах (1К-блоках).
df Файл.система 1K-блоков Использовано Доступно Использовано% Cмонтировано в udev 1969036 0 1969036 0% /dev tmpfs 404584 6372 398212 2% /run /dev/sda9 181668460 25176748 147240368 15% / . /dev/sda1 117194136 103725992 13468144 89% /media/yuriy/5EB893BEB893935F /dev/sda6 144050356 121905172 14804772 90% /media/yuriy/2f24. d9075 Примечание: df не отображает информацию о не смонтированных дисках.
Опция -h
Опция -h (или —human-readable) позволяет сделать вывод более наглядным. Размеры выводятся теперь в ГБайтах.
df -h Файл.система Размер Использовано Дост Использовано% Cмонтировано в udev 1,9G 0 1,9G 0% /dev tmpfs 396M 6,3M 389M 2% /run /dev/sda9 174G 25G 141G 15% / . /dev/sda1 112G 99G 13G 89% /media/yuriy/5EB893BEB893935F /dev/sda6 138G 117G 15G 90% /media/yuriy/2f24. d9075Размер конкретного диска
Команде df можно указать путь до точки монтирования диска, размер которого вы хотите вывести:
df -h /dev/sda9 Файл.система Размер Использовано Дост Использовано% Cмонтировано в /dev/sda9 174G 25G 141G 15% /Размер папок на диске (du)
Для просмотра размеров папок на диске используется команда du.
Если просто ввести команду без каких либо аргументов, то она рекурсивно проскандирует вашу текущую директорию и выведет размеры всех файлов в ней. Обычно для du указывают путь до папки, которую вы хотите проанализировать.
Если нужно просмотреть размеры без рекурсивного обхода всех папок, то используется опция -s (—summarize). Также как и с df, добавим опцию -h (—human-readable).
Размер конкретной папки:
du -sh ./Загрузки 3,4G ./ЗагрузкиРазмеры файлов и папок внутри конкретной папки:
du -sh ./Загрузки/* 140K ./Загрузки/antergos-17.1-x86_64.iso.torrent 79M ./Загрузки/ubuntu-amd64.deb 49M ./Загрузки/data.zip 3,2G ./Загрузки/Parrot-full-3.5_amd64.iso 7,1M ./Загрузки/secret.tgzHow to Get the Size of a Directory in Linux
Many users run Linux from the command line. However, the command line — sometimes known as the terminal — doesn’t have an intuitive interface for checking disk space in Linux.
This guide shows you how to find the size of a specific directory in Linux from the command line.
- A system running Linux
- A command line / terminal window (available by clicking Search, then typing terminal)
- A user account with sudo or root privileges
Note: In Linux, a directory is the equivalent of a folder in Windows. A directory may have directories inside (called subdirectories), or it may only contain files.
Option 1: Display the Size of a Directory Using the du Command
The du command stands for disk usage. This command is included by default in most Linux distributions.
You can display the size of your current directory by typing du in the command line:
The system should display a list of the contents of your home directory, with a number to the left. That number is the size of the object in kilobytes.
You can add the -h option to make the output more readable:
Each entry will start with a number and a letter. The number is the amount of space used, and the letter (usually K, M, or G) indicates Kilobytes, Megabytes, or Gigabytes. For example:
400K – 400 kilobytes 7.3M – 7.3 megabytes 2.2G – 2.2 gigabytesTo find the size of a specific directory different from your current working directory. The du command allows you to specify a directory to examine:
This displays the size of the contents of the /var directory. You may see some entries with an error, as in the image below.
This happens when your user account does not have permission to access a particular directory. Use the sudo or su command to get access privileges:
Note: Some versions of Linux don’t enable sudo by default. You can use the su command to switch to the root user account instead.
To display total disk usage of a particular directory, use the -c command:
Options can be combined. If you wanted to repeat the previous command in human-readable format, enter the following:
You can limit the scan to a certain level of subdirectory by using the max-depth option. For example, to scan only the size of the top directory, use —max-depth=0 :
If you wanted to list only the top directory and the first layer of subdirectories, change —max-depth=1 :
If you run into trouble or want to explore more options for the du command, enter the following command to display the help file:
Option 2: Get Size of Directory in Linux Using tree Command
By default, the tree command is not included in some versions of Linux. To install it, enter the following:
The tree command displays a visual representation of your directories. It uses lines to indicate which subdirectories belong where, and it uses colors to indicate directories and files.
tree can also be used with options. To display a human-readable size of the current directory’s subdirectories, enter the following:
Like the du command, tree can target a specific directory:
This command takes a few moments since the /var directory has many entries.
The tree command also has a help file, which you can access by entering:
Option 3: Find the Size of a Linux Directory Using ncdu Command
The ncdu tool stands for NCurses Disk Usage. Like the tree command, it is not installed by default on some versions of Linux. To install it, enter the following:
The ncdu utility is an interactive display of your disk usage. For example, enter the following:
In the upper left corner, it displays the current directory being scanned. A column on the left displays the numerical size, a graph of #- signs to indicate the relative size, and the file or directory.
Use the up and down arrows to select different lines. The right arrow will browse into a directory, and the left arrow will take you back.
ncdu can be used to target a specific directory, for example:
For help, press the ? key inside the ncdu interface. To quit, press the letter q .
Note: Learn how to move directories in Linux using the GUI or system commands.
You now have three different options to find the size of a directory in Linux operating systems.
If you want to learn more about directories in Linux, read our article how to rename directories in Linux.
Как посмотреть размер папки в Linux
Посмотреть занимаемое место конкретной директории на диске Linux получится через любой файловый менеджер. Достаточно открыть свойства файла. Но там информация отображается в кратком виде, а нередко нужны подробности. С помощью утилиты ls получить детальные сведения не получится. А вот утилита du для этих целей подойдет отлично.
В данной статье мы расскажем, как посмотреть размер папки в Linux с помощью du. Для этого разберем два примера ее использования.
Как посмотреть размер папки в Linux
Сначала мы опишем, как получить информацию об определенной папке, с учетом или без учета ее вложений. А потом перейдем к подпапкам в конкретном каталоге. Заодно упомянем несколько полезных нюансов работы с du, например, возможность сортировки данных.
1. Определённая папка
В качестве примера возьмем папку Downloads. Команда для вывода ее размера выглядит следующим образом:
sudo du -sh /home/root-user/Downloads
В результате выведется её занимаемое место на диске:
Второй полезный сценарий использования утилиты du заключается в выводе размера всех вложенных папок в определенной директории, без учета файлов внутри. Опять в качестве примера возьмем директорию Downloads. Вот нужная нам команда:
sudo du -h /home/root-user/Downloads
Выводы
В статье мы вкратце рассказали о том, как посмотреть размер папки в Linux и ее вложений с помощью утилиты du. Заодно упомянули возможность сортировки и другие важные нюансы. А если вам интересны еще сценарии использования du в терминале Linux, то ознакомьтесь с данной статьей. Там подробно разобран ее синтаксис, доступные опции и конкретные примеры.
Обнаружили ошибку в тексте? Сообщите мне об этом. Выделите текст с ошибкой и нажмите Ctrl+Enter.