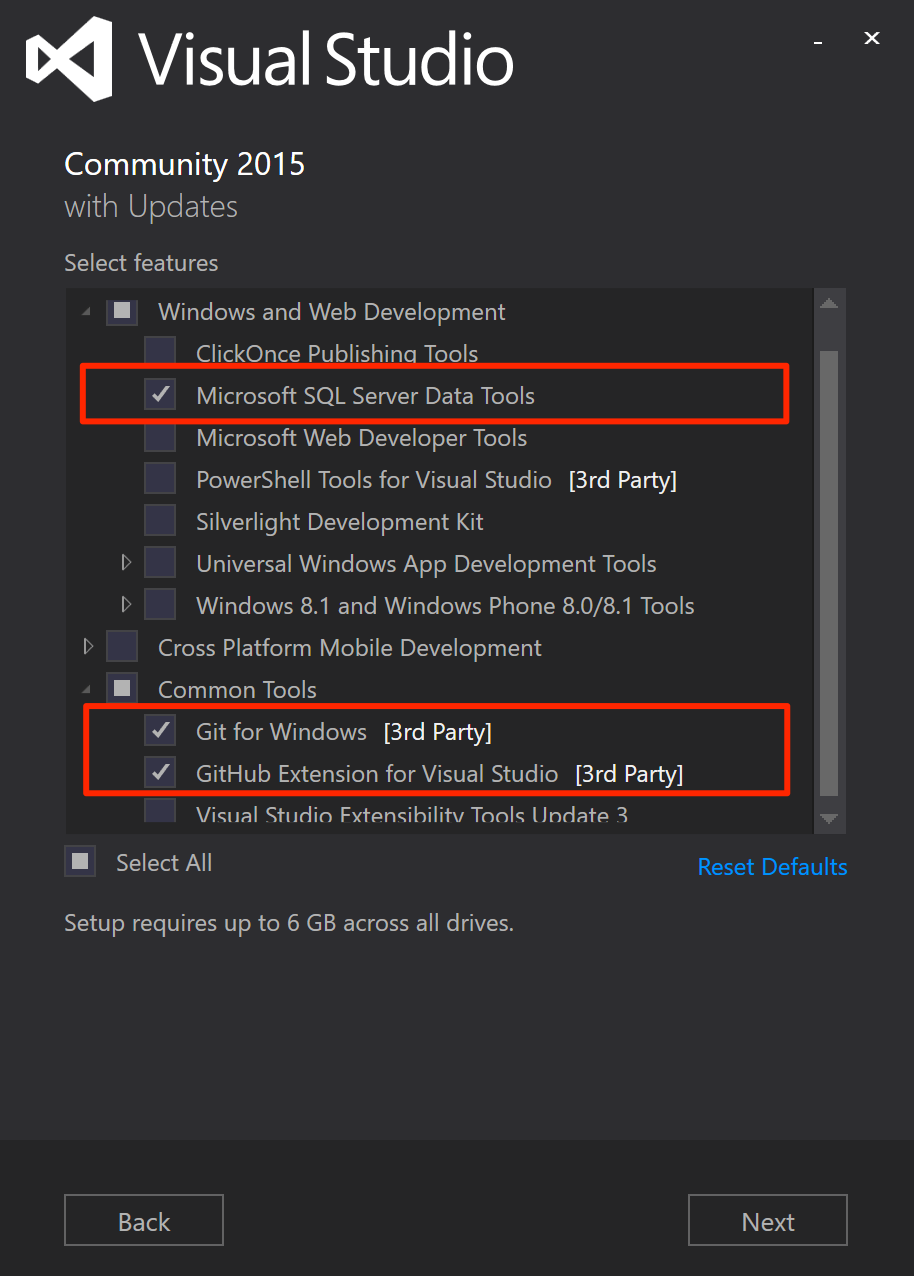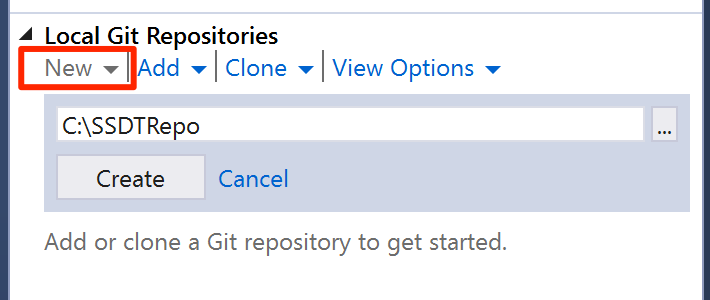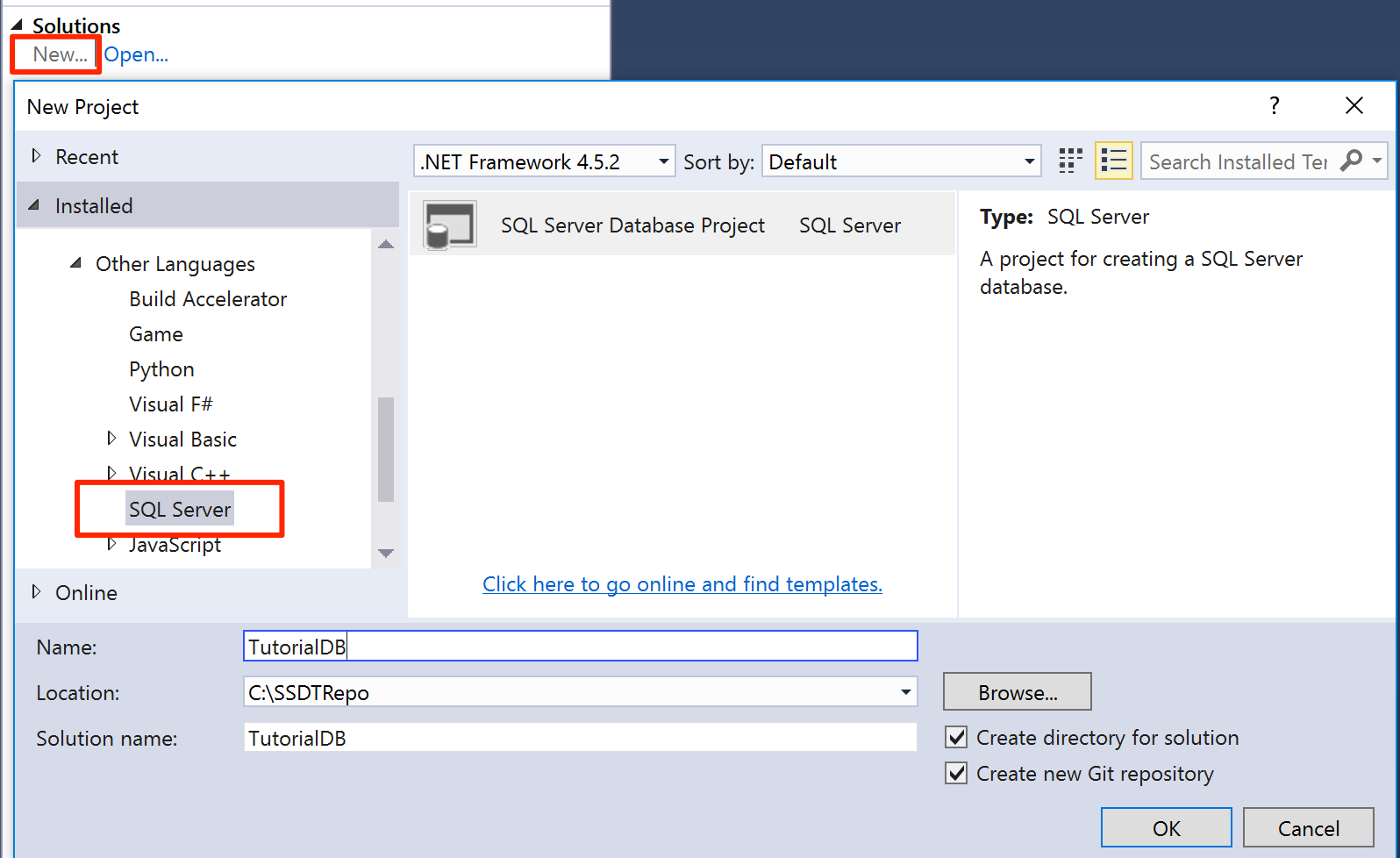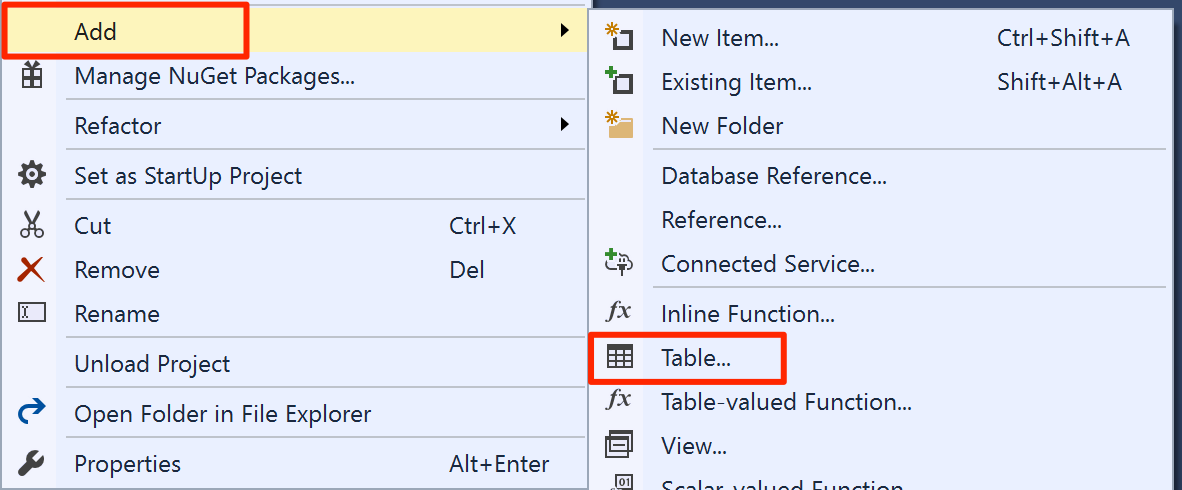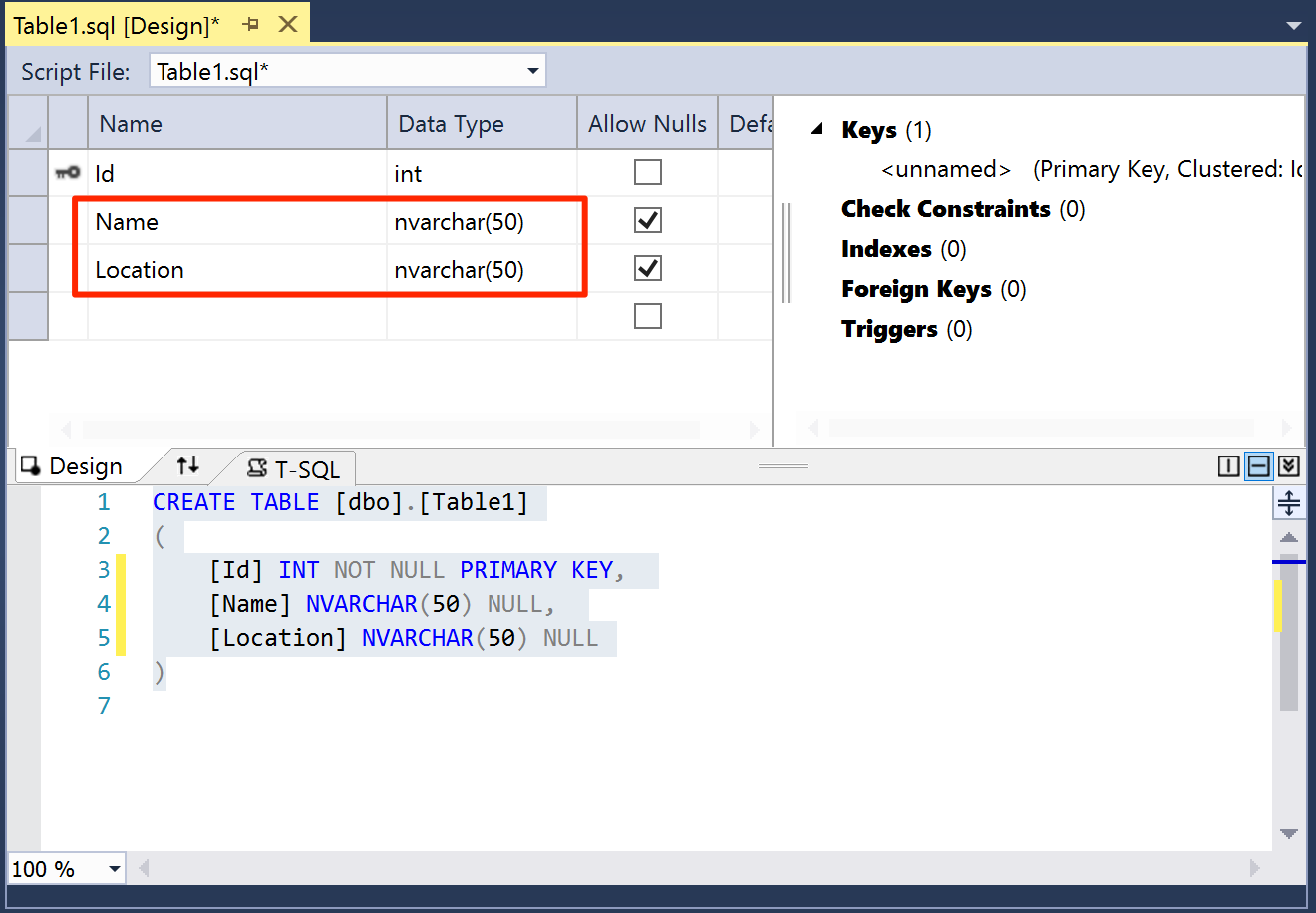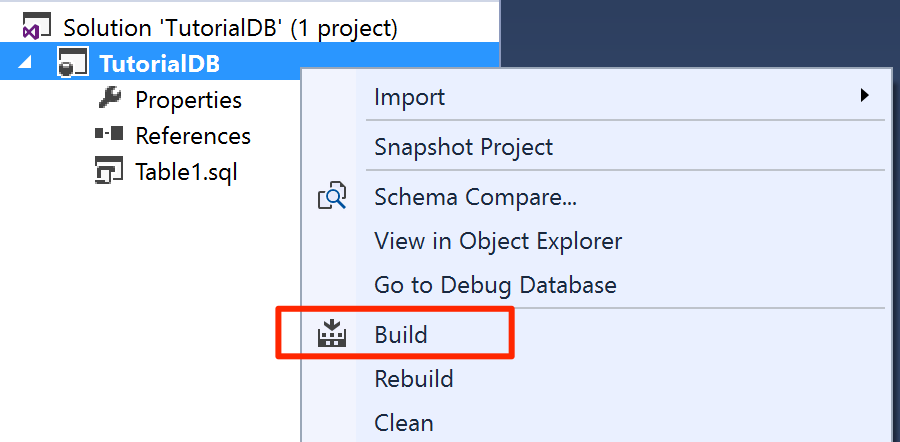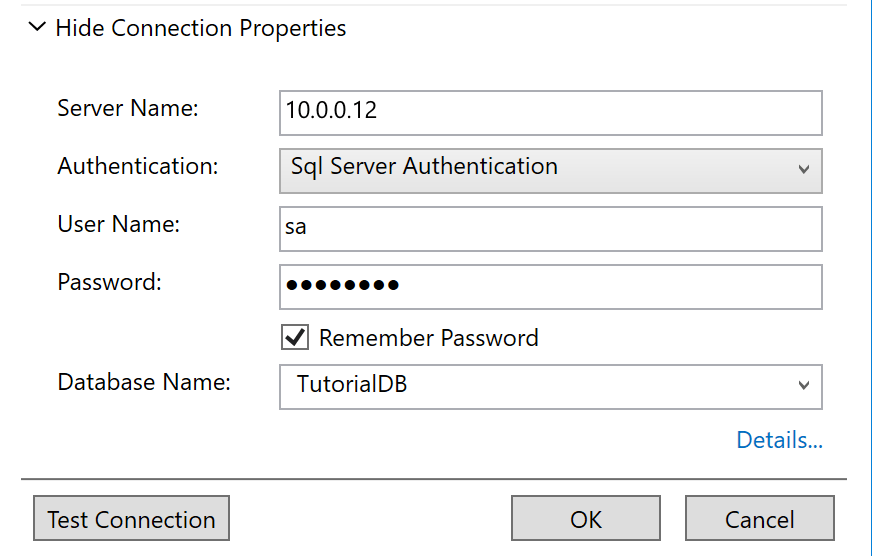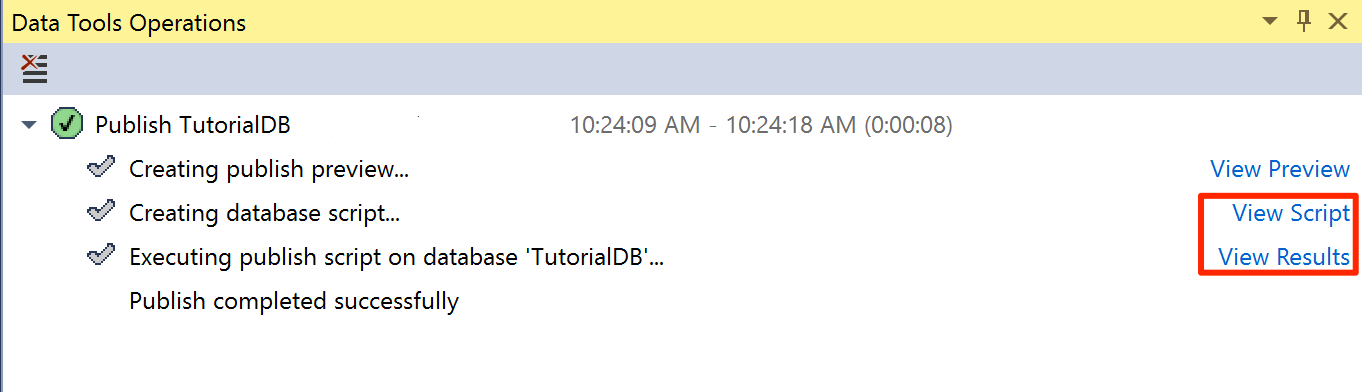- Linux разработка баз данных
- Как создавать и выбирать базы данных MySQL в Linux
- Подготовка
- Создание базы данных MySQL
- Просмотреть все базы данных MySQL
- Выбрать базу данных MySQL
- Создание базы данных MySQL с помощью mysqladmin
- Создание баз данных для SQL Server на Linux с помощью Visual Studio
- Установка Visual Studio и SQL Server Data Tools
- Получение новейшей версии SQL Server Data Tools
- Создание проекта базы данных в системе управления версиями
- Создание таблицы в проекте базы данных
- Сборка и проверка базы данных
- Публикация базы данных в экземпляре SQL Server на Linux.
- Дальнейшие действия
Linux разработка баз данных
PostgreSQL — свободная объектно-реляционная система управления базами данных (СУБД). Существует в реализациях для множества UNIX-подобных платформ, включая AIX, различные BSD-системы, HP-UX, IRIX, Linux, macOS, Solaris/OpenSolaris, Tru64, QNX, а также для Microsoft Windows.
В инструкции предполагается, что сама СУБД уже установлена в Ubuntu. Рассмотрим создание рабочей базы данных.
Для создания новой базы данных у нас должен быть доступ к программной оболочке PostgreSQL. Для его получения необходимо подключиться к системе с помощью учётной записи postgres:
Далее выполним команду psql:
Следующая команда добавит в PostgreSQL пользователя admin (на каждом сервере должны быть свои имена пользователей и баз данных):
CREATE USER admin WITH PASSWORD 'masterkey';где ‘masterkey’ — пароль пользователя admin.
Для создания базы данных, например admindb, необходимо выполнить команду:
Но в этом случае будет ошибка «кодировка UTF-8 не соответствует локали en_US; выбранная настройка LC_CTYPE требует кодировки LATIN1», так как шаблон, из которого создается база данных, основан на кодировке LATIN1, а нам нужна UTF-8. Выходим полностью из базы данных и пользователя «postgres»:
Для исправления данной ошибки выполним следующие действия. Создадим файл командой:
Добавим в него следующие содержимое:
export LANGUAGE="en_US.UTF-8" export LANG="en_US.UTF-8" export LC_ALL="en_US.UTF-8"Зайдем снова в базу данных postgres:
Далее выполняем команды по очереди:
update pg_database set datistemplate=false where datname='template1'; drop database Template1; create database template1 with owner=postgres encoding='UTF-8'lc_collate='en_US.utf8' lc_ctype='en_US.utf8' template template0; update pg_database set datistemplate=true where datname='template1';Создадим базу данных командой (английская локализация):
CREATE DATABASE admindb WITH OWNER = postgres ENCODING = 'UTF8' TABLESPACE = pg_default LC_COLLATE = 'en_US.utf8' CONNECTION LIMIT = -1 TEMPLATE template1;Или создадим базу данных командой (русская локализация):
CREATE DATABASE admindb WITH OWNER = postgres ENCODING = 'UTF8' TABLESPACE = pg_default LC_COLLATE = 'ru_RU.UTF-8' CONNECTION LIMIT = -1 TEMPLATE template1;Проверим вывод информации о базе данных командой:
База данных должна быть создана в кодировке «UTF-8».
Теперь необходимо дать пользователю admin все права на базу данных. Для этого выполним команду:
GRANT ALL PRIVILEGES ON DATABASE admindb to admin;Как создавать и выбирать базы данных MySQL в Linux
MySQL — одна из самых популярных систеа управления реляционными базами данных с открытым исходным кодом. В этом руководстве объясняется, как создавать базы данных MySQL или MariaDB с помощью командной строки Linux.
Подготовка
У вас в системе должен быть установлен сервер MySQL или MariaDB.
Все команды выполняются от имени администратора (минимальная привилегия, необходимая для создания новой базы данных — CREATE ) или с учетной записью root.
Чтобы получить доступ к оболочке MySQL, используйте команду:
После чего чего появится запрос где нужно ввести пароль пользователя root MySQL. Если вы не установили пароль для своего рутового пользователя MySQL, вы можете пропустить опцию -p .
Создание базы данных MySQL
Создать новую базу данных MySQL так же просто, как запустить одну команду.
Чтобы создать новую базу данных MySQL или MariaDB, введите следующую команду, где database_name — это имя базы данных, которую вы хотите создать:
CREATE DATABASE database_name;
Мы должны получить следующий вывод:
Query OK, 1 row affected (0.00 sec)
Если вы попытаетесь создать базу данных, которая уже существует, вы увидите следующее сообщение об ошибке:
ERROR 1007 (HY000): Can't create database 'database_name'; database exists
Чтобы избежать ошибок, если база данных с тем же именем, которое вы пытаетесь создать, существует, используйте оператор IF NOT EXISTS :
CREATE DATABASE IF NOT EXISTS database_name;
Query OK, 1 row affected, 1 warning (0.00 sec)
В приведенном выше выводе Query OK означает, что запрос был успешным, а 1 предупреждение говорит нам, что база данных уже существует, и новая база данных не была создана. Учитывайте что в Linux базы данных MySQL и имена таблиц чувствительны к регистру.
Просмотреть все базы данных MySQL
Чтобы просмотреть созданную вами базу данных из оболочки MySQL, выполните следующую команду:
Команда выше выведет список всех баз данных на сервере. Вывод должен быть похож на это:
+--------------------+ | Database | +--------------------+ | information_schema | | database_name | | mysql | | test | +--------------------+ 4 rows in set (0.00 sec)
Выбрать базу данных MySQL
При создании базы данных, новая база данных не выбирается для использования.
Чтобы выбрать базу данных перед началом сеанса MySQL, используйте следующую команду:
После выбора базы данных все последующие операции, такие как создание таблиц, выполняются с выбранной базой данных.
Каждый раз, когда вы хотите работать с базой данных, вы должны выбрать ее с помощью оператора USE .
Вы также можете выбрать базу данных при подключении к серверу MySQL, добавив имя базы данных в конце команды:
mysql -u root -p database_name
Создание базы данных MySQL с помощью mysqladmin
Вы также можете использовать утилиту mysqladmin для создания новой базы данных MySQL из терминала Linux.
Например, чтобы создать базу данных с именем database_name , вы должны использовать следующую команду:
mysqladmin -u root -p create database_name
Создание баз данных для SQL Server на Linux с помощью Visual Studio
Набор средств SQL Server Data Tools (SSDT) превращает Visual Studio в эффективную среду разработки и управления жизненным циклом баз данных (DLM) для SQL Server на Linux. Вы можете спроектировать, собрать, протестировать и опубликовать базу данных из проекта, находящегося в системе управления версиями, точно так же, как и при разработке кода приложения.
Установка Visual Studio и SQL Server Data Tools
- Если вы еще не установили Visual Studio на компьютере c Windows, скачайте и установите Visual Studio. Если у вас нет лицензии Visual Studio, используйте выпуск Visual Studio Community — бесплатную полнофункциональную интегрированную среду разработки для учащихся, проектов с открытым исходным кодом и индивидуальных разработчиков.
- Во время установки Visual Studio выберите Выборочная для параметра Выберите тип установки. Щелкните Далее.
- Выберите Microsoft SQL Server Data Tools, Git для Windows и Расширение GitHub для Visual Studio в списке выбора функций.
- Продолжите и завершите установку Visual Studio. Это может занять несколько минут.
Получение новейшей версии SQL Server Data Tools
SQL Server на Linux поддерживается SSDT 17.0 или более поздней версии.
Создание проекта базы данных в системе управления версиями
- Запустите Visual Studio.
- Выберите Team Explorer в меню Вид.
- Щелкните Создать в разделе Локальный репозиторий Git страницы Подключение.
- Нажмите кнопку создания. После создания локального репозитория Git дважды щелкните SSDTRepo.
- Щелкните Создать в разделе Решения. Выберите SQL Server в узле Другие языки диалогового окна Создание проекта.
- Введите TutorialDB в качестве имени и нажмите кнопку ОК, чтобы создать проект базы данных.
Создание таблицы в проекте базы данных
- Выберите Обозреватель решений в меню Вид.
- Откройте меню проекта базы данных, щелкнув правой кнопкой мыши TutorialDB в обозревателе решений.
- Выберите Таблица в области Добавить.
- С помощью конструктора таблиц добавьте два столбца — «Имя» nvarchar(50) и «Расположение» nvarchar(50) , как показано на рисунке. SSDT создает скрипт CREATE TABLE при добавлении столбцов в конструкторе.
- Сохраните файл Table1.sql.
Сборка и проверка базы данных
- Откройте меню проекта базы данных для TutorialDB и выберите Сборка. SSDT компилирует SQL-файлы исходного кода в проекте и создает файл пакета приложения уровня данных (DACPAC). Это можно использовать для публикации базы данных в экземпляре SQL Server на Linux.
- Проверьте сообщение об успешном завершении сборки в окне Вывод в Visual Studio.
Публикация базы данных в экземпляре SQL Server на Linux.
- Откройте меню проекта базы данных для TutorialDB и выберите Опубликовать.
- Щелкните Изменить, чтобы выбрать экземпляр SQL Server на Linux.
- В диалоговом окне подключения введите IP-адрес или имя узла своего экземпляра SQL Server в Linux, имя пользователя и пароль.
- Нажмите кнопку Опубликовать в диалоговом окне публикации.
- Проверьте состояние публикации в окне Операции инструментальных средств для обработки данных.
- Щелкните Просмотреть результаты или Просмотреть скрипт, чтобы просмотреть сведения о результатах публикации базы данных в SQL Server на Linux.
Вы успешно создали базу данных в экземпляре SQL Server на Linux и познакомились с основами разработки базы данных с помощью проекта базы данных, находящегося в системе управления версиями.