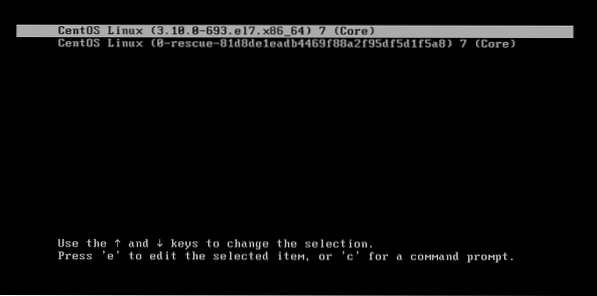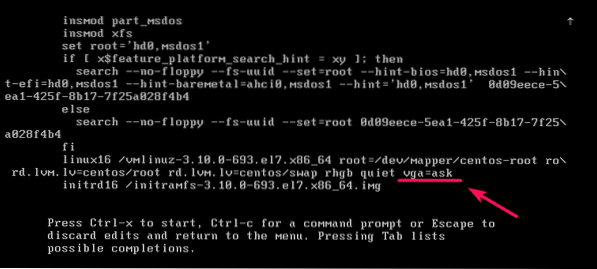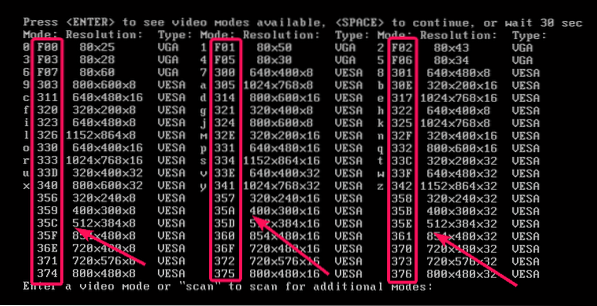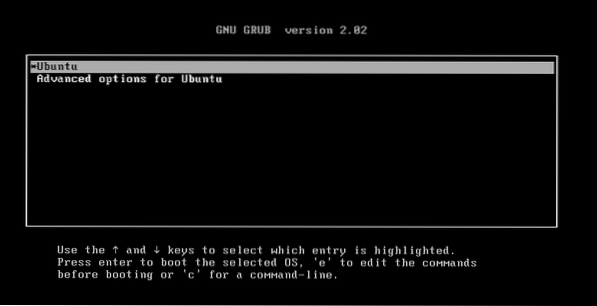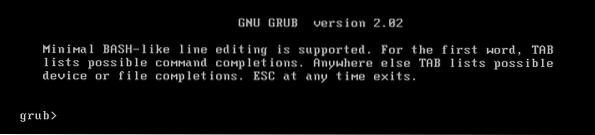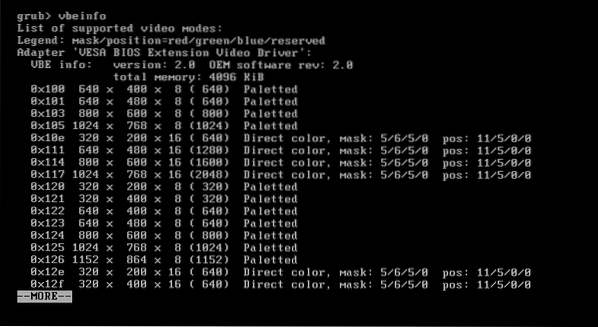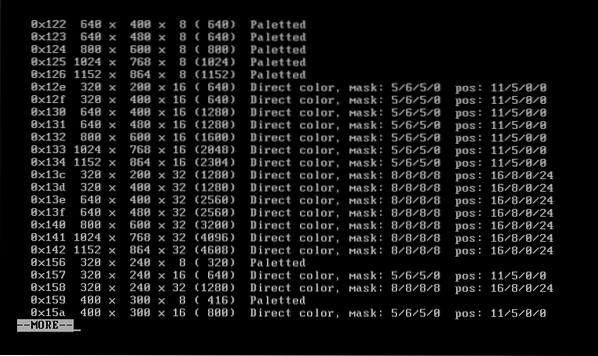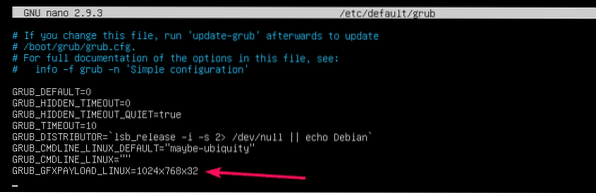- Установите разрешение экрана с помощью параметра загрузки ядра в Linux
- Изменение разрешения экрана с помощью параметра ядра vga:
- Изменение разрешения экрана с помощью gfxpayload:
- ubuntu разрешение экрана при установке
- Два способа изменить разрешение экрана в Ubuntu 22.04 / 20.04
- Как изменить разрешение экрана в Ubuntu 22.04 / 20.04
- Способ 1: Использование графического интерфейса пользователя
- Способ 2: Изменение разрешения экрана в Ubuntu с помощью терминала
- Заключение
Установите разрешение экрана с помощью параметра загрузки ядра в Linux
Бывают случаи, когда вы загружаетесь в свой любимый дистрибутив Linux, и разрешение экрана выставлено неправильно. Возможно, вам трудно изменить разрешение дисплея на правильное после загрузки (особенно в операционных системах безголовых серверов Linux). Если это ваш случай, то решение есть. Фактически вы можете установить разрешение дисплея с помощью параметров загрузки ядра Linux.В этой статье я покажу вам, как установить разрешение экрана с помощью параметров загрузки ядра в Linux. Итак, приступим.
Изменение разрешения экрана с помощью параметра ядра vga:
Это традиционный метод изменения разрешения экрана с помощью параметра загрузки ядра Linux. Он будет очень хорошо работать на CentOS 7 и более старых дистрибутивах Linux.
В vga Параметр загрузки ядра принимает код, который представляет разрешение экрана. Каждое из поддерживаемых разрешений экрана на вашем мониторе имеет уникальное десятичное число.
Самый простой способ найти коды — использовать vga = спросить параметр загрузки при загрузке в вашу операционную систему.
Для этого перейдите в меню GRUB, выберите запись и нажмите е.
Теперь добавьте vga = спросить в конце строки, загружающей ядро, как показано на скриншоте ниже. Обратите внимание, что строка, загружающая ядро, начинается с linux. Когда вы закончите, нажмите F10 Загружать.
Теперь нажмите чтобы увидеть все поддерживаемые разрешения экрана.
Как видите, перечислены все поддерживаемые разрешения экрана и шестнадцатеричный код для каждого разрешения экрана. Если вы хотите проверить разрешение экрана, чтобы увидеть, как оно работает на вашем компьютере, просто введите шестнадцатеричный код и нажмите .
Допустим, выбранное вами разрешение экрана работает, и вы хотите установить его в качестве разрешения экрана по умолчанию. Для этого вам необходимо изменить файлы конфигурации GRUB на вашем компьютере.
Допустим, вы хотите установить разрешение экрана 1024x768x32, который имеет шестнадцатеричный код 341. Когда вы устанавливаете его по умолчанию в файле конфигурации GRUB, вы должны изменить шестнадцатеричный код на эквивалентный десятичный код.
341 шестнадцатеричный = 3 * 16 ^ 2 + 4 * 16 ^ 1 + 1 = 833
Итак, вам нужно добавить vga = 833 параметр загрузки ядра в файле конфигурации GRUB.
Сначала откройте файл конфигурации GRUB с помощью следующей команды:
$ sudo vi / и т. д. / по умолчанию / grub
Теперь добавьте vga = 833 до конца GRUB_CMDLINE_LINUX как показано на скриншоте ниже. Как только вы закончите, сохраните файл.
Теперь обновите файлы конфигурации GRUB с помощью следующей команды:
$ sudo grub2-mkconfig -o $ (sudo readlink -f / etc / grub2.cfg)
Необходимо обновить файлы конфигурации GRUB. Теперь при следующей загрузке должно быть применено новое разрешение экрана.
Теперь перезагрузите компьютер с помощью следующей команды, чтобы изменения вступили в силу:
Изменение разрешения экрана с помощью gfxpayload:
В более новой версии GRUB разрешение экрана устанавливается с помощью gfxpayload. Итак vga параметр может работать некорректно. Если это ваш случай, то этот раздел для вас. С помощью этого метода также легко установить разрешение экрана, чем традиционный метод.
Сначала нажмите c из меню GRUB, чтобы перейти в командную строку GRUB.
Вы должны быть в командной строке GRUB.
Теперь выполните следующую команду, чтобы включить модуль пейджера.
grub> установить пейджер = 1
Теперь, чтобы найти поддерживаемое разрешение экрана на вашем компьютере, выполните следующую команду:
Как видите, отображаются все поддерживаемые разрешения экрана. Вывод очень длинный, поэтому используется пейджер. Вы можете нажать чтобы перейти вперед и посмотреть, поддерживается ли требуемое разрешение экрана.
Как видите, отображается больше разрешений экрана. Здесь не нужно запоминать коды. Просто запомните разрешение экрана. Например, если вы хотите установить разрешение экрана 1024x768x32, то это то, что вы должны поместить в файл конфигурации GRUB. Очень простой.
Чтобы установить разрешение экрана, откройте файл конфигурации GRUB с помощью следующей команды:
$ sudo nano / и т. д. / по умолчанию / grub
Файл конфигурации должен быть открыт. Теперь добавьте строку GRUB_GFXPAYLOAD_LINUX = 1024x768x32 как показано на скриншоте ниже. Когда вы закончите, сохраните файл, нажав + Икс с последующим у а также .
Теперь обновите файлы конфигурации GRUB с помощью следующей команды:
Необходимо обновить файлы конфигурации GRUB. При следующем запуске компьютера должно быть применено новое разрешение экрана.
Наконец, перезагрузите компьютер с помощью следующей команды, чтобы изменения вступили в силу:
Итак, вот как вы устанавливаете разрешение экрана с помощью параметров загрузки ядра в Linux. Спасибо, что прочитали эту статью.
Игры
Введение в Doom Серия Doom возникла в 90-х годах после выхода оригинальной Doom. Это мгновенно стал хитом, и с тех пор серия игр получила множество на.
Игры
С каждым новым поколением видеокарт мы видим, как разработчики игр расширяют границы графической точности и приближаются на шаг ближе к фотореализму. .
Игры
Создание собственного транспортного симулятора может быть увлекательным, расслабляющим и чрезвычайно увлекательным занятием. Вот почему вам нужно попр.
Свежие статьи об операционных системах. Множество интересных гайдов и полезных советов. Почувствуйте себя своим в мире современных технологий
ubuntu разрешение экрана при установке
Доброе время суток! Пытаюсь ставить убунту 11.10 Монитор отъезжает в офф из-за разрешения экрана. Обычно лечилось на других дистрибутивах какой-то из опций в строку загрузки ядра на начальном экране убунты перед установкой: text vga=1024×768 resolution=1024×768
Тут не помогает. Не подскажете, что еще можно ей скормить?
Ничего не понял. video=VGA:1024×768@75 так что ли?
Мне помогает vga=0x31b, это для 1280×1024, таблица остального лежит в Интернете.
Мой дистрибутив предлагает различные разрешения экрана в GRUB в меню. Но так как по-умолчанию включает KMS, может возникнуть разноцветный мусор на экране. Это из меню не выключишь, нужен параметр ядра nomodeset. KMS как раз пресекает съезжание изображения и применение неправильного разрешения экрана, а его отключение необходимо в случае мусора на экране вместо старта системы. После установки можно установить проприетарный драйвер, который сгенерирует правильный для твоего монитора xorg.conf.
vga=0x31b попробовал в первую очередь, прежде чем писать сюда.
video=VGA:1024×768@75 не помогло
вряд ли там просто VGA, скорее всего VGA-1, посмотреть можно dmesg или xrandr
Мой ситуация такая. ЖК-монитор Samsung с максимальным разрешением экрана 1024×768. Малоизвестный дистрибутив Kanotix на основе KNOPPIX на основе Debian. Старт иксов — и «некорректное разрешение экрана». В консоли останавливаю иксы и ставлю драйвер nvidia, разрешая ему сгенерировать xorg.conf. Иксы стартуют хорошо. Оказалось, криворукие дистростроители в этом релизе задали разрешение экрана 1280×1024 статически каким-то образом. И я бы забыл, если б не далее.
Ставлю Quake III. Запускаю. Опять неправильное разрешение! Выхожу по звукам нажатия кнопок меню, правлю конфиг, с другим разрешением стартует. А с 640×480 — нет! С Prey так же. Думал, что глючный дистрибутив, но и в SuSE с Quake так же. Было же уже такое 4 года назад: в Windows и Linux перестало работать разрешение экрана 800×600, но потом починили. Ставлю в nvidia-settings 640×480, работает, пробую остальные — работают. Мистика какая-то.
Два способа изменить разрешение экрана в Ubuntu 22.04 / 20.04
Общаясь с друзьями, которые только что установили Linux, я заметил, что такая простая вещь, как изменение разрешения экрана, может быть немного сложной. Поэтому в этом посте вы узнаете, как изменить разрешение экрана в Ubuntu из графического интерфейса, так и из терминала.
Многие новички переходят на Linux и в частности в ОС Ubuntu и соответственно теряются. Но со временем они понимают, что Ubuntu проще и интуитивно понятнее, чем другие системы. Но не только это, Ubuntu еще и довольно гибкая. Так как вы можете менять разрешение экрана как через графический интерфейс, так и из терминала.
Как изменить разрешение экрана в Ubuntu 22.04 / 20.04
Способ 1: Использование графического интерфейса пользователя
Обычно новичкам не нравится терминал, поэтому мы начнем с графического интерфейса, которым является GNOME. Эта современная графическая среда имеет все необходимые опции, поэтому вы ничего не пропустите.
Сначала откройте главное меню и наберите Settings (Настройки). Затем откройте системные опции.
Теперь перейдите в раздел Displays (Дисплеи) и в нем вы увидите настройку Resolution (Разрешение).
В раскрывающемся списке вы увидите разрешения, совместимые с вашим экраном. Это также зависит от установленной видеокарты и драйвера. Поэтому, если соответствующее разрешение экрана не отображается, это связано с проблемой драйвера или его совместимости.
Далее вам нужно выбрать нужное разрешение.
Если вы удовлетворены и вам все нравится, то сохраните изменения и все.
Способ 2: Изменение разрешения экрана в Ubuntu с помощью терминала
Вы можете выполнить этот процесс с помощью терминала. Это просто, благодаря инструменту xrandr. С помощью этого инструмента можно быстро настроить экран.
Для вас это может показаться не очень полезным, но в будущем это может пригодиться в скриптах конфигурации или других ситуациях.
По умолчанию этот пакет установлен в Ubuntu 22.04, поэтому вам не придется много делать.
Откройте терминал из главного меню и выполните следующую команду.
Вы получите на выходе следующее окно.
Из этого экрана вы получите важную информацию о конфигурации монитора. В данном случае она показывает минимально допустимое разрешение, текущее разрешение и максимально допустимое разрешение.
Вы также увидите информацию о портах и поддерживаемых разрешениях экрана.
Обратите внимание, что в этом выводе дисплея псевдоним монитора — DP-1 . Вы быстро узнаете его, так как на нем написано connected и показано активное разрешение.
Чтобы изменить разрешение на основном мониторе, вам требуется выполнить следующую команду.
xrandr —output [monitor-alias] —mode [resolution]
Например работающей команду.
Изменения будут происходить автоматически.
Заключение
Это был короткий пост, с его помощью вы узнали, как изменить разрешение экрана в Ubuntu, используя графический интерфейс и терминал. Надеюсь, вам понравилось.