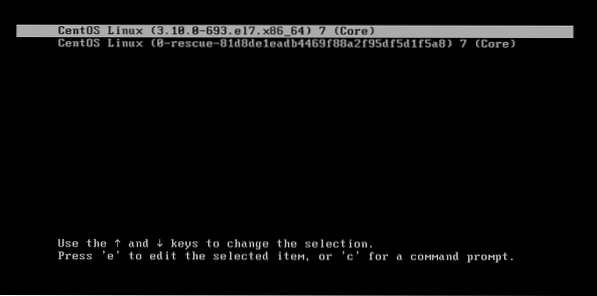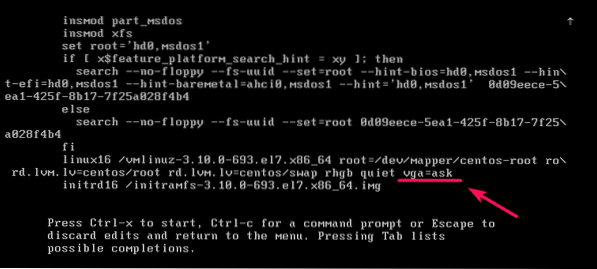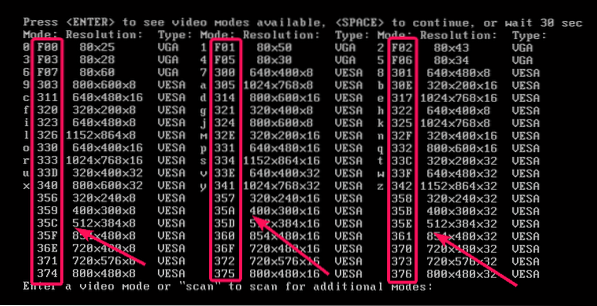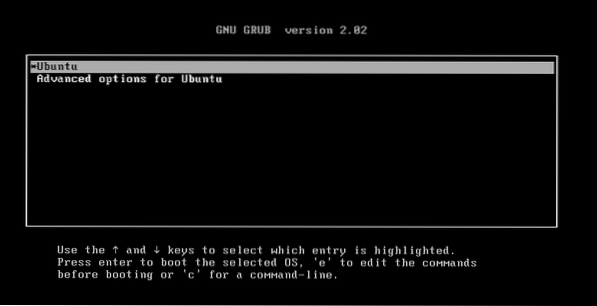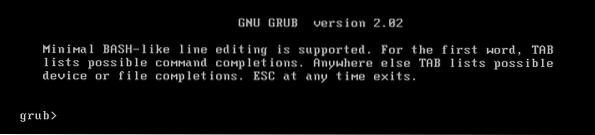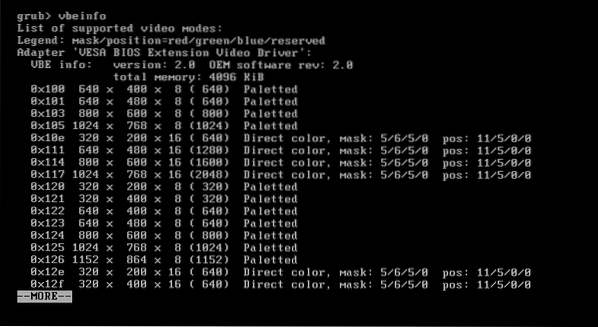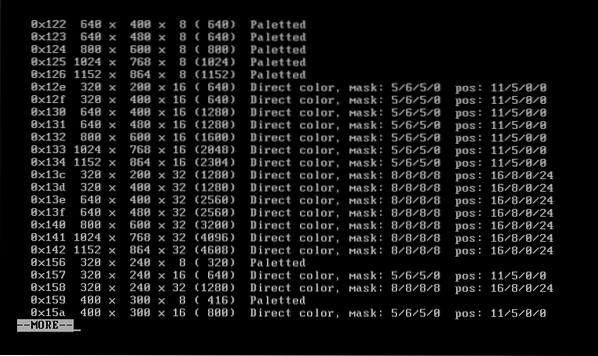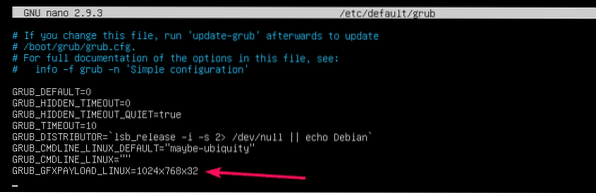- How to safely change grub2 screen resolution?
- 6 Answers 6
- Step 1: find the preferred mode
- Step 2: Setting the resolution in grub
- Linux разрешение экрана при загрузке
- Установите разрешение экрана с помощью параметра загрузки ядра в Linux
- Изменение разрешения экрана с помощью параметра ядра vga:
- Изменение разрешения экрана с помощью gfxpayload:
How to safely change grub2 screen resolution?
grub2 isn’t really fit in the best screen resolution that my laptop can support (1280 x 800). How can I do this without using a third party application ?
6 Answers 6
To do this safely requires two steps.
Step 1: find the preferred mode
Reboot and press and hold Shift to display your grub. Press C to enter console mode. Then type (for Ubuntu versions before 18.04):
For Ubuntu 18.04 and later:
This will display various stuff how grub recognizes your display. At the bottom is «preferred mode» — in your case it should say 1280×800. Note down the value.
Note: sometimes, some buggy video cards incorrectly give Grub the wrong preferred resolution — if the preferred mode is much higher than you were expecting, then select the nearest mode in the list displayed that you were expecting.
Press Esc to return to grub and press Enter to boot.
Step 2: Setting the resolution in grub
Reach for your terminal and type
remove the # and change 640×480 with the preferred mode you wrote down. E.g.:
Note: the preferred mode has to be among those listed by vbeinfo. For example, if your preferred mode is 1920×1080 (a common 16×9 aspect ratio setting), your preferred mode is NOT supported by vbeinfo and may not work correctly. In fact, there do not seem to be any 16×9 modes supported by vbeinfo, as of Ubuntu 13.04. In that case you could try falling back to something common like 640×480, which, it seems most monitors support and vbeinfo supports. Also, not all the modes supported by vbeinfo are necessarily supported by your monitor and you may have to experiment.
Linux разрешение экрана при загрузке
System:
Kernel: 5.4.0-122-generic x86_64 bits: 64 compiler: gcc v: 9.4.0
Desktop: Cinnamon 5.2.7 Distro: Linux Mint 20.3 Una
base: Ubuntu 20.04 focal
Machine:
Type: Desktop System: Gigabyte product: N/A v: N/A serial:
Mobo: Gigabyte model: 970A-DS3P serial: UEFI: American Megatrends
v: FD date: 02/26/2016
CPU:
Topology: Quad Core model: AMD FX-4100 bits: 64 type: MCP arch: Bulldozer
rev: 2 L2 cache: 2048 KiB
flags: avx lm nx pae sse sse2 sse3 sse4_1 sse4_2 sse4a ssse3 svm
bogomips: 28934
Speed: 1456 MHz min/max: 1400/3600 MHz Core speeds (MHz): 1: 1560 2: 1424
3: 1419 4: 1616
Graphics:
Device-1: AMD Oland PRO [Radeon R7 240/340] vendor: Micro-Star MSI
driver: radeon v: kernel bus ID: 01:00.0
Display: x11 server: X.Org 1.20.13 driver: ati,radeon
unloaded: fbdev,modesetting,vesa resolution: 1920x1080_60.00~60Hz
OpenGL: renderer: AMD OLAND (DRM 2.50.0 5.4.0-122-generic LLVM 12.0.0)
v: 4.5 Mesa 21.2.6 direct render: Yes
Audio:
Device-1: AMD SBx00 Azalia vendor: Gigabyte driver: snd_hda_intel
v: kernel bus ID: 00:14.2
Device-2: AMD Oland/Hainan/Cape Verde/Pitcairn HDMI Audio [Radeon HD 7000
Series]
vendor: Micro-Star MSI driver: snd_hda_intel v: kernel bus ID: 01:00.1
Device-3: Logitech Webcam C270 type: USB driver: snd-usb-audio,uvcvideo
bus ID: 3-4:2
Sound Server: ALSA v: k5.4.0-122-generic
Network:
Device-1: Realtek RTL8111/8168/8411 PCI Express Gigabit Ethernet
vendor: Gigabyte driver: r8169 v: kernel port: d000 bus ID: 03:00.0
IF: enp3s0 state: up speed: 1000 Mbps duplex: full mac:
Drives:
Local Storage: total: 886.82 GiB used: 30.06 GiB (3.4%)
ID-1: /dev/sda model: SSD 512GB size: 476.94 GiB
ID-2: /dev/sdb vendor: Hitachi model: HTS543232A7A384 size: 298.09 GiB
ID-3: /dev/sdc vendor: Smartbuy model: SSD 120GB size: 111.79 GiB
Partition:
ID-1: / size: 467.89 GiB used: 9.52 GiB (2.0%) fs: ext4 dev: /dev/sda2
Sensors:
System Temperatures: cpu: 23.1 C mobo: N/A gpu: radeon temp: 41 C
Fan Speeds (RPM): N/A
Info:
Processes: 213 Uptime: 28m Memory: 15.66 GiB used: 1.34 GiB (8.6%)
Init: systemd runlevel: 5 Compilers: gcc: 9.4.0 Shell: bash v: 5.0.17
inxi: 3.0.38
#!/bin/bash xrandr --newmode "1920x1080_60.00" 173.00 1920 2048 2248 2576 1080 1083 1088 1120 -hsync +vsync xrandr --addmode VGA-0 1920x1080_60.00получилось изменить разрешение рабочего стола, после загрузки системы и ввода пароля, но само окно входа в систему осталось с очень низким разрешением, как сделать нужное мне разрешение экрана?
файле /etc/default/grub в параметр GRUB_CMDLINE_LINUX_DEFAULT добавить drm.edid_firmware=edid/1920×1080.bin
пример:
GRUB_CMDLINE_LINUX_DEFAULT=»quiet splash drm.edid_firmware=edid/1920×1080.bin»
и обновить конфиг grub’a:
sudo update-grub
перезагрузиться. после этого твой скрипт в автозагрузке будет не нужен
Установите разрешение экрана с помощью параметра загрузки ядра в Linux
Бывают случаи, когда вы загружаетесь в свой любимый дистрибутив Linux, и разрешение экрана выставлено неправильно. Возможно, вам трудно изменить разрешение дисплея на правильное после загрузки (особенно в операционных системах безголовых серверов Linux). Если это ваш случай, то решение есть. Фактически вы можете установить разрешение дисплея с помощью параметров загрузки ядра Linux.В этой статье я покажу вам, как установить разрешение экрана с помощью параметров загрузки ядра в Linux. Итак, приступим.
Изменение разрешения экрана с помощью параметра ядра vga:
Это традиционный метод изменения разрешения экрана с помощью параметра загрузки ядра Linux. Он будет очень хорошо работать на CentOS 7 и более старых дистрибутивах Linux.
В vga Параметр загрузки ядра принимает код, который представляет разрешение экрана. Каждое из поддерживаемых разрешений экрана на вашем мониторе имеет уникальное десятичное число.
Самый простой способ найти коды — использовать vga = спросить параметр загрузки при загрузке в вашу операционную систему.
Для этого перейдите в меню GRUB, выберите запись и нажмите е.
Теперь добавьте vga = спросить в конце строки, загружающей ядро, как показано на скриншоте ниже. Обратите внимание, что строка, загружающая ядро, начинается с linux. Когда вы закончите, нажмите F10 Загружать.
Теперь нажмите чтобы увидеть все поддерживаемые разрешения экрана.
Как видите, перечислены все поддерживаемые разрешения экрана и шестнадцатеричный код для каждого разрешения экрана. Если вы хотите проверить разрешение экрана, чтобы увидеть, как оно работает на вашем компьютере, просто введите шестнадцатеричный код и нажмите .
Допустим, выбранное вами разрешение экрана работает, и вы хотите установить его в качестве разрешения экрана по умолчанию. Для этого вам необходимо изменить файлы конфигурации GRUB на вашем компьютере.
Допустим, вы хотите установить разрешение экрана 1024x768x32, который имеет шестнадцатеричный код 341. Когда вы устанавливаете его по умолчанию в файле конфигурации GRUB, вы должны изменить шестнадцатеричный код на эквивалентный десятичный код.
341 шестнадцатеричный = 3 * 16 ^ 2 + 4 * 16 ^ 1 + 1 = 833
Итак, вам нужно добавить vga = 833 параметр загрузки ядра в файле конфигурации GRUB.
Сначала откройте файл конфигурации GRUB с помощью следующей команды:
$ sudo vi / и т. д. / по умолчанию / grub
Теперь добавьте vga = 833 до конца GRUB_CMDLINE_LINUX как показано на скриншоте ниже. Как только вы закончите, сохраните файл.
Теперь обновите файлы конфигурации GRUB с помощью следующей команды:
$ sudo grub2-mkconfig -o $ (sudo readlink -f / etc / grub2.cfg)
Необходимо обновить файлы конфигурации GRUB. Теперь при следующей загрузке должно быть применено новое разрешение экрана.
Теперь перезагрузите компьютер с помощью следующей команды, чтобы изменения вступили в силу:
Изменение разрешения экрана с помощью gfxpayload:
В более новой версии GRUB разрешение экрана устанавливается с помощью gfxpayload. Итак vga параметр может работать некорректно. Если это ваш случай, то этот раздел для вас. С помощью этого метода также легко установить разрешение экрана, чем традиционный метод.
Сначала нажмите c из меню GRUB, чтобы перейти в командную строку GRUB.
Вы должны быть в командной строке GRUB.
Теперь выполните следующую команду, чтобы включить модуль пейджера.
grub> установить пейджер = 1
Теперь, чтобы найти поддерживаемое разрешение экрана на вашем компьютере, выполните следующую команду:
Как видите, отображаются все поддерживаемые разрешения экрана. Вывод очень длинный, поэтому используется пейджер. Вы можете нажать чтобы перейти вперед и посмотреть, поддерживается ли требуемое разрешение экрана.
Как видите, отображается больше разрешений экрана. Здесь не нужно запоминать коды. Просто запомните разрешение экрана. Например, если вы хотите установить разрешение экрана 1024x768x32, то это то, что вы должны поместить в файл конфигурации GRUB. Очень простой.
Чтобы установить разрешение экрана, откройте файл конфигурации GRUB с помощью следующей команды:
$ sudo nano / и т. д. / по умолчанию / grub
Файл конфигурации должен быть открыт. Теперь добавьте строку GRUB_GFXPAYLOAD_LINUX = 1024x768x32 как показано на скриншоте ниже. Когда вы закончите, сохраните файл, нажав + Икс с последующим у а также .
Теперь обновите файлы конфигурации GRUB с помощью следующей команды:
Необходимо обновить файлы конфигурации GRUB. При следующем запуске компьютера должно быть применено новое разрешение экрана.
Наконец, перезагрузите компьютер с помощью следующей команды, чтобы изменения вступили в силу:
Итак, вот как вы устанавливаете разрешение экрана с помощью параметров загрузки ядра в Linux. Спасибо, что прочитали эту статью.
Мышь
Xdotool — это бесплатный инструмент командной строки с открытым исходным кодом для имитации щелчков мыши и нажатия клавиш. В этой статье будет краткое.
Мышь
Вызывает ли длительное использование компьютера боль в запястье или пальцах?? Вы страдаете от скованности суставов и постоянно должны пожимать руки? В.
Мышь
Большинство дистрибутивов Linux по умолчанию поставляются с библиотекой libinput для обработки событий ввода в системе. Он может обрабатывать события .
Свежие статьи об операционных системах. Множество интересных гайдов и полезных советов. Почувствуйте себя своим в мире современных технологий