- Настройка sudo в Linux
- Как работает sudo?
- Настройка sudo в Linux
- Основные параметры
- Настройка пользователей sudo
- Выводы
- Создание нового пользователя с привилегиями sudo в Ubuntu 18.04 [Краткое руководство]
- Шаг 1 — Выполнение входа на ваш сервер
- Шаг 2 — Добавление нового пользователя в систему
- Шаг 3 — Добавление пользователя в группу sudo
- Шаг 4 — Тестирование доступа к sudo
- Заключение
Настройка sudo в Linux
Команда sudo играет очень важное значение для управления правами доступа в операционной системе Linux. Благодаря этой небольшой команде вы можете давать полномочия на выполнение тех или иных действий от имени администратора другим пользователям, при этом не давая им сам пароль суперпользователя. Также вам не нужно сидеть всегда под учетной записью суперпользователя чтобы иногда выполнять административные действия.
Казалось бы, такая небольшая команда, с минимумом возможностей и максимально простым использованием, но на самом деле она может намного больше. В этой статье мы рассмотрим как выполняется настройка sudo в linux для контроля доступа к функциям системы и возможностей пользователя.
Как работает sudo?
Перед тем, как переходить к настройке доступа к утилите sudo давайте рассмотрим как она работает. В Linux есть два способа получить права администратора. Вы можете переключиться на пользователя root с помощью команды su или можете передать в параметре нужную команду утилите sudo, которая выполнит ее с правами администратора. Причем второй способ предпочтительнее, потому что вы не забудете что используете права root и не наделаете ничего лишнего.
Имя команды означает substitute user do или super user do. Утилита позволяет запускать программы от имени другого пользователя, но чаще всего от имени корневого. Утилита была разработана еще в 1980 году Бобом Когшелом и Клиффом Спенсером. За это время сменилось много разработчиков и было добавлено много функций.
Работает sudo благодаря флагу доступа SUID. Если этот флаг установлен для программы, то она выполняется не от имени того пользователя который ее запустил, а от имени владельца, учитывая что файл sudo принадлежит, то утилита выполняется от имени root. Затем она читает свои настройки, запрашивает пароль пользователя и решает можно ли ему разрешать выполнение команд от имени администратора. Если да, то выполняется переданная в параметре команда.
Теперь, когда вы знаете теорию, давайте рассмотрим как настроить sudo в Linux.
Настройка sudo в Linux
Все настройки sudo находятся в файле /etc/sudoers. Здесь можно настроить очень много параметров, начиная от кому будет позволено выполнять команды от имени суперпользователя и заканчивая ограничением набора доступных команд.
Чтобы открыть файл для редактирования наберите такую команду от имени суперпользователя:
Вы также можете указать текстовый редактор, в котором вы хотите редактировать файл настройки:
Дальше мы рассмотрим самые интересные настройки, которые вы можете задать в этом файле. Но сначала давайте рассмотрим основной синтаксис файла. Он состоит из двух типов строк, это псевдонимы, которые позволяют создавать списки пользователей и флагов, а также сами правила, которые задают как будет вести себя команда sudo. Синтаксис алиасов выглядит вот так:
тип имя_алиаса = элемент1, элемент2, элемент3
Тип указывает какого типа нужно создать алис, имя — имя, которое будет использовано, а список элементов — те элементы, которые будут подразумеваться при обращении к этому имени.
Описание разрешений для пользователей имеет немного другой синтаксис:
пользователь хост = (другой_пользователь:группа) команды
Пользователь указывает пользователя или группу, для которых мы создаем правило, хост — компьютер, для которого будет действовать это правило. Другой пользователь — под видом какого пользователя первый может выполнять команды, и последнее — разрешенные команды. Вместо любого из параметров может использоваться алиас. А теперь настройка sudo в Debian и других дистрибутивах.
Основные параметры
Алиас Defaults позволяет задать стандартные параметры для работы утилиты, их мы и рассмотрим в этом разделе. Начинается такой алиас со слова Defaults, дальше идет имя флага. Если перед именем есть символ !, это значит, что флаг нужно включить, в обратном случае выключить:
Отключаем введение при первом использовании:
Суперпользователь не может выполнять sudo:
Теперь если вы попытаетесь выполнить sudo sudo ничего не сработает:
Изменять домашнюю директорию для целевого пользователя, по умолчанию остается папка текущего пользователя в качестве домашней директории:
Сохранять список групп текущего пользователя:
Запрашивать пароль суперпользователя вместо пароля пользователя:
Дальше рассмотрим переменные, которым можно задать значения чтобы установить нужные настройки:
Задать количество попыток ввода пароля перед тем, как sudo прекратит работу, по умолчанию — 3:
Количество минут, которое пройдет перед тем, как sudo будет спрашивать пароль снова, по умолчанию 5. Если установить значение в 0, то пароль будет спрашиваться всегда, независимо от того как давно вы использовали утилиту:
Следующий параметр задает количество минут, пока sudo будет ожидать повторного ввода пароля при неправильном вводе:
Вы можете изменить сообщение, которое будет выводится при запросе пароля:
Defaults passprompt=»Ваш пароль:»
Можно указать другого пользователя, не root, от которого будут выполняться все команды, для этого используйте:
Вы можете записывать в лог все попытки подключения к sudo:
Затем пробуем проверить работу лога:
Это были все самые интересные параметры настройки работы sudo, которые могут вам понадобиться, дальше мы рассмотрим как задать права доступа sudo для пользователей.
Настройка пользователей sudo
Мы уже рассматривали выше синтаксис настройки действий для пользователей, здесь все сложнее чем с псевдонимами, но разобраться можно. Например, разрешим любому пользователю использовать sudo, от любого хоста и выполнять любые команды:
Такая команда очень небезопасна, она разрешает всем и все. Первое ALL — разрешить всем пользователям, второе ALL — для всех хостов, третье ALL — разрешить вход под любым пользователем и четвертое — разрешить выполнять любою команду. Но куда более часто используется другая конструкция:
Означает то же самое, что и предыдущее, только здесь мы разрешаем использовать sudo не всем пользователям, а только тем, которые состоят в группе wheel.
Тут мы уже ограничили возможный выбор пользователей только пользователем root. Также можно указать группу пользователя, от имени которого он может выполнять команды:
%wheel ALL = (root:admins) ALL
Это значит что можно выполнить команду от имени root или другого пользователя из группы admins. Еще мы можем указать команды, которые может выполнять пользователь. Например:
%wheel ALL = (root) /bin/mount, /bin/umount
Пользователь может выполнять только команды mount и umount от имени суперпользователя. Теперь сделаем еще интереснее, пользователь может выполнять mount и umount без пароля, а все остальные команды с паролем:
%wheel ALL = (root) ALL
%wheel ALL = (root) NOPASSWD: /bin/mount, /bin/umount
Также можно ограничивать пользователям по хостах, например, разрешаем использование sudo только из host1:
Осталось еще рассмотреть как применять псевдонимы. Псевдонимы могут быть таких типов:
- User_Alias — псевдоним пользователей, которые будут использовать sudo;
- Runas_Alias — псевдоним пользователей, от имени которых будут выполняться команды;
- Host_Alias — псевдоним хоста;
- Cmnd_Alias — псевдоним команд;
Например, создадим четыре псевдонима и применим их в нашем правиле:
User_Alias Users = user1,user2,user3
Runas_Alias Admins = root,admin
Host_Alias Hosts = host1,host2
Cmd_Alias Cmds = /bin/mount,/bin/umount
Далее применяем все это в правиле:
Это значит, что пользователи из списка Users смогут выполнять команды Cmds от имени пользователей Amdins на хостах Hosts.
Еще осталось сказать несколько слов о флагах. Флаг NOPASSWD говорит, что не нужно запрашивать пароль при выполнении этого правила. Например, разрешить всем пользователям выполнять команду mount с sudo без пароля:
ALL ALL = (root) NOPASSWD: /bin/mount
Также можно запретить выполнять именно эту команду вообще с помощью флага NOEXEC:
ALL ALL = (root) NOEXEC /bin/mount
Вы можете проверить правильно ли была проведена настройка файла /etc/sudoers и посмотреть все созданные правила с помощью команды:
Здесь отображены все установленные флаги и настройки, а также полномочия данного пользователя.
Выводы
В этой статье мы рассмотрели как выполняется настройка sudo в linux. Как видите, несмотря на то, что это очень простая утилита, она скрывает очень много полезных настроек, которые можно использовать в своей системе. Если у вас остались вопросы, спрашивайте в комментариях!
Обнаружили ошибку в тексте? Сообщите мне об этом. Выделите текст с ошибкой и нажмите Ctrl+Enter.
Создание нового пользователя с привилегиями sudo в Ubuntu 18.04 [Краткое руководство]
Команда sudo служит механизмом для предоставления прав администратора, которые обычно доступны только пользователю root user, для обычных пользователей. Из этого руководства вы узнаете, как создать нового пользователя с привилегиями sudo в Ubuntu 18.04 без изменения файла /etc/sudoers на вашем сервере. Если вы хотите настроить sudo для существующего пользователя, перейдите к шагу 3.
Шаг 1 — Выполнение входа на ваш сервер
Выполните вход через подключение SSH на ваш сервер как root user:
Шаг 2 — Добавление нового пользователя в систему
Используйте команду adduser для добавления нового пользователя в вашей системе:
Обязательно замените sammy на имя пользователя, которое вы хотите использовать. Вам будет предложено создать и проверить пароль пользователя:
OutputEnter new UNIX password: Retype new UNIX password: passwd: password updated successfully Далее вам будет предложено ввести определенную информацию о вашем новом пользователе. Вы можете принимать значения по умолчанию или оставить их пустыми:
OutputChanging the user information for sammy Enter the new value, or press ENTER for the default Full Name []: Room Number []: Work Phone []: Home Phone []: Other []: Is the information correct? [Y/n] Шаг 3 — Добавление пользователя в группу sudo
Воспользуйтесь командой usermod для добавления пользователя в группу sudo:
Не забудьте заменить sammy на имя пользователя, которое вы только что добавили. По умолчанию в Ubuntu все участники группы sudo имеют полный набор привилегий sudo .
Шаг 4 — Тестирование доступа к sudo
Чтобы проверить, что новые разрешения sudo доступны, сначала нужно воспользоваться командой su для переключения на новую учетную запись пользователя:
Используя нового пользователя, убедитесь, что вы можете использовать sudo , добавив sudo перед командой, которую вы хотите запустить с привилегиями суперпользователя:
Например, вы можете вывести список содержимого директории /root , которое обычно доступно только для пользователя root user:
При первом использовании sudo в сеансе вам будет предложено ввести пароль учетной записи данного пользователя. Введите пароль, чтобы продолжить:
Output:[sudo] password for sammy: Примечание: это не запрос пароля root! Введите пароль пользователя с привилегиями sudo, а не пароль root.
Если ваш пользователь находится в соответствующей группе и вы ввели правильный пароль, команда с sudo будет запущена с правами root.
Заключение
В этом кратком руководстве мы создали новую учетную запись пользователя, добавили ее в группу sudo и предоставили доступ к sudo . Более подробную информацию по настройке сервера Ubuntu 18.04 см. в нашем руководстве по первоначальной настройке сервера Ubuntu 18.04.
Thanks for learning with the DigitalOcean Community. Check out our offerings for compute, storage, networking, and managed databases.
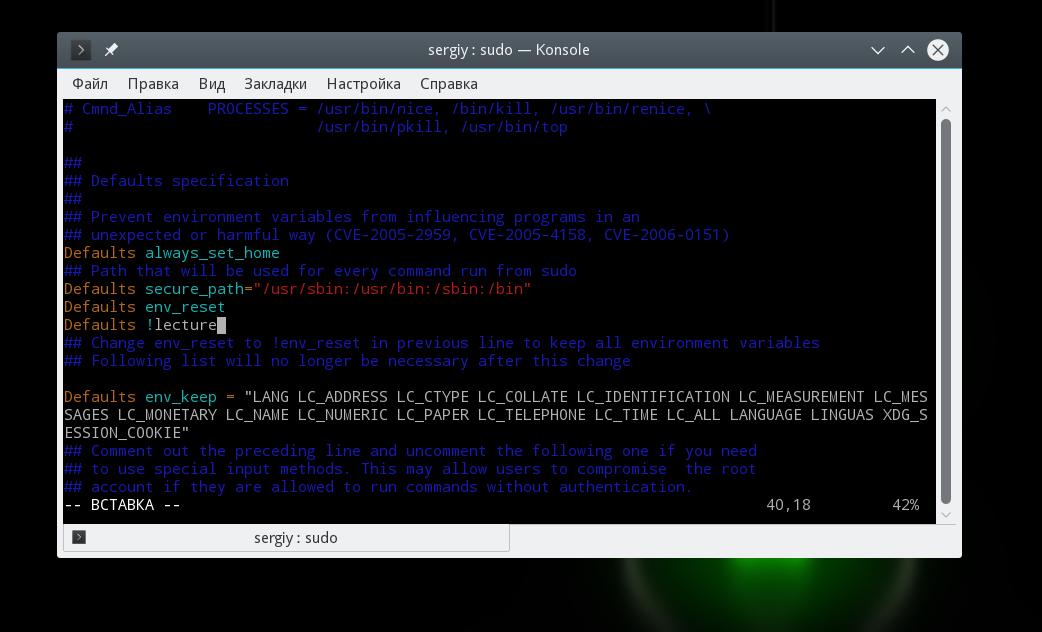
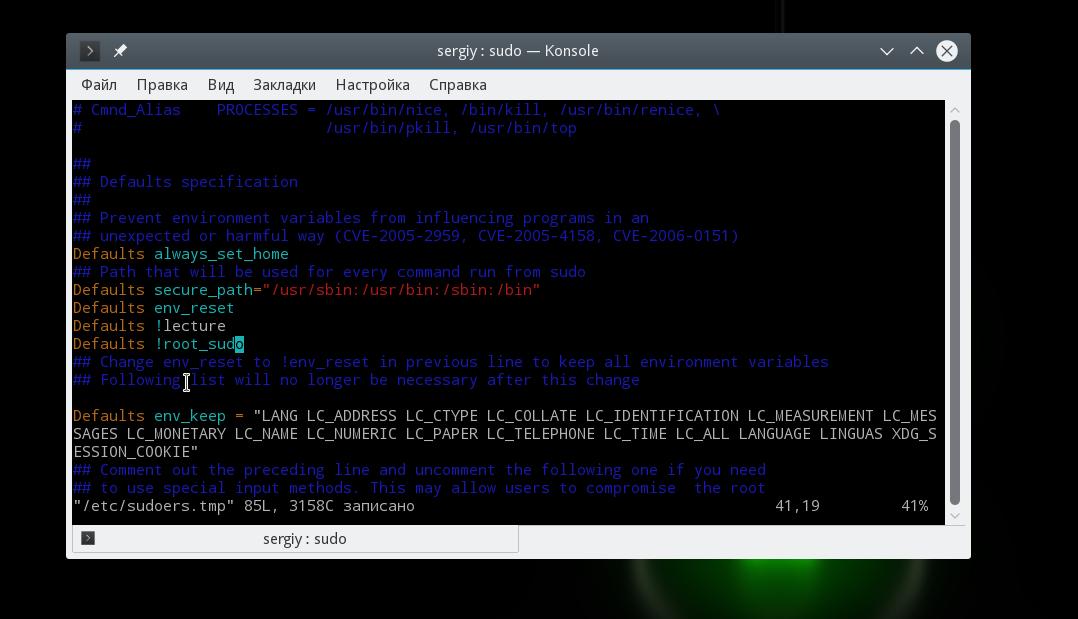
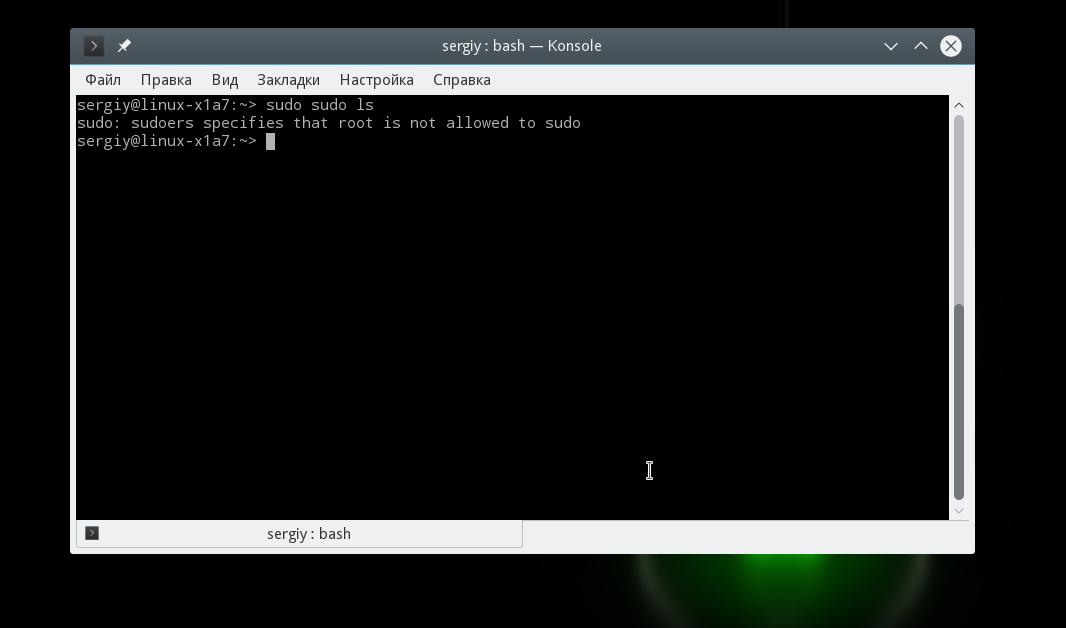
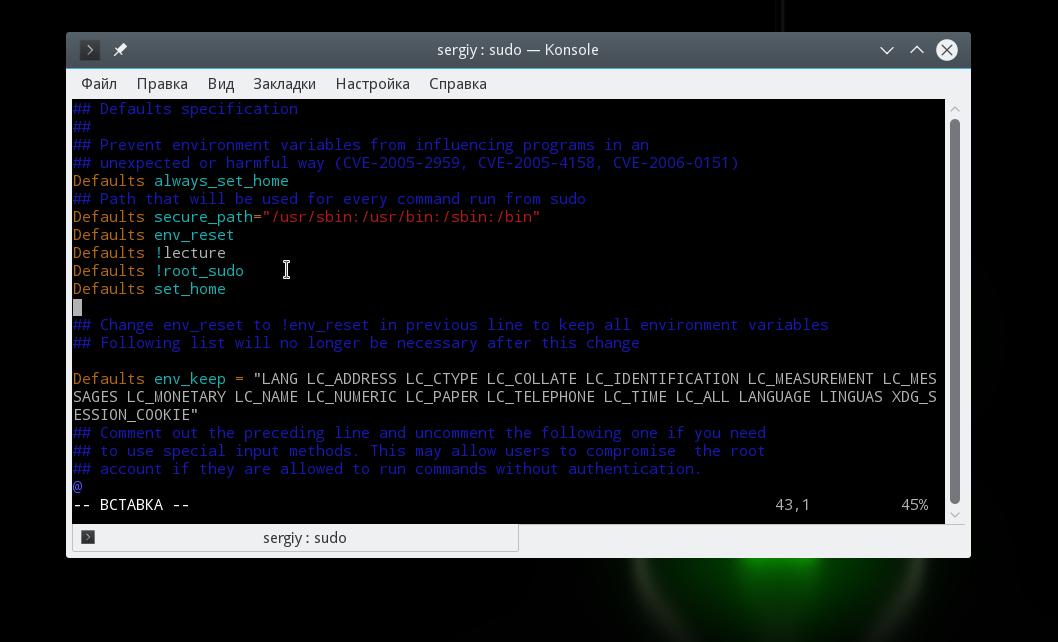
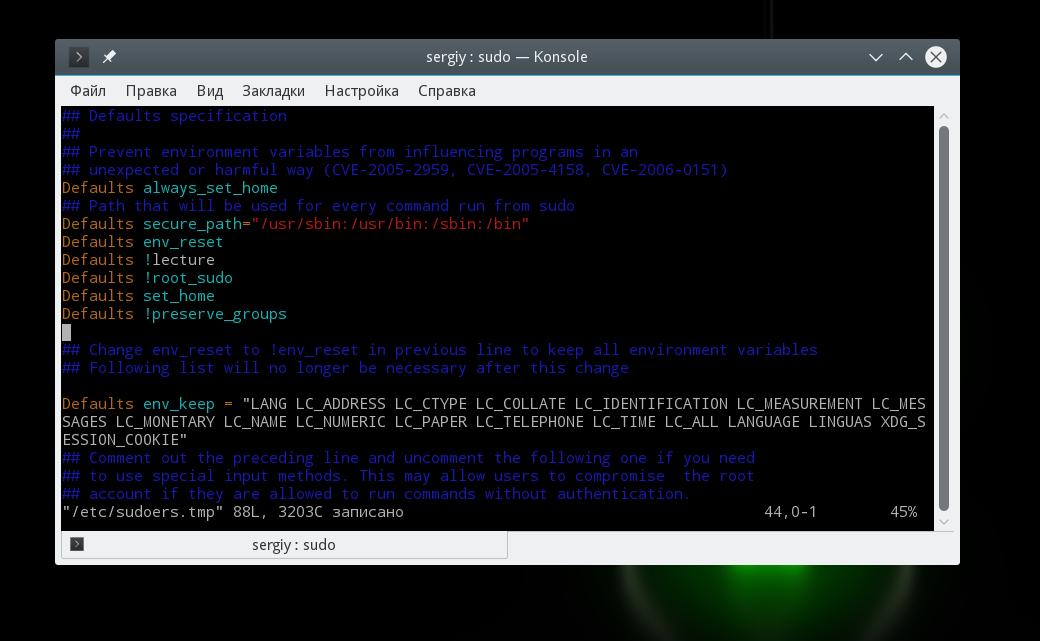
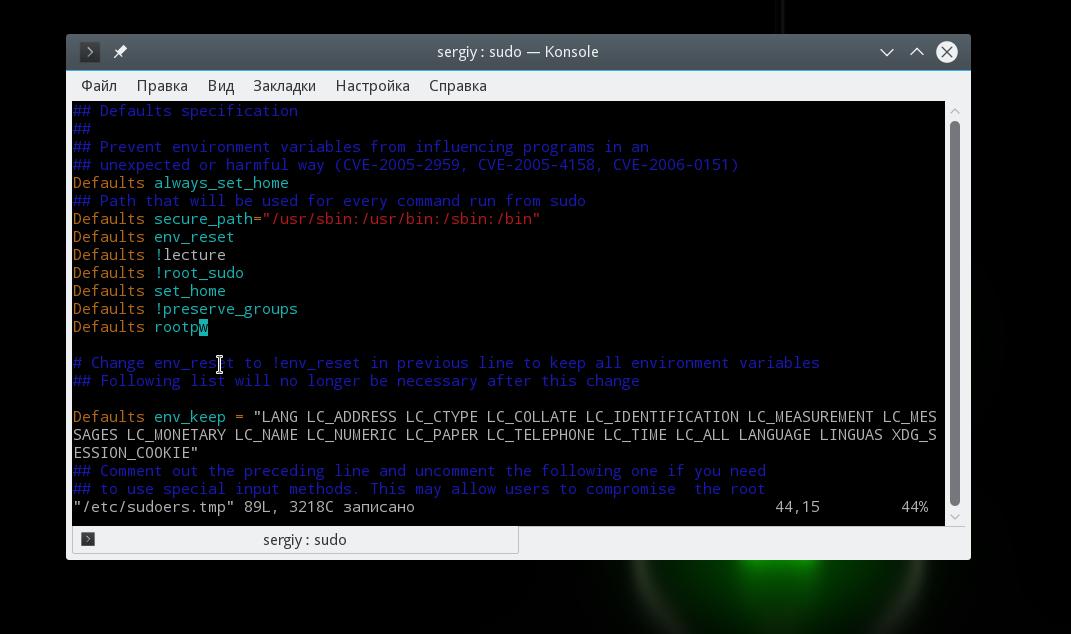
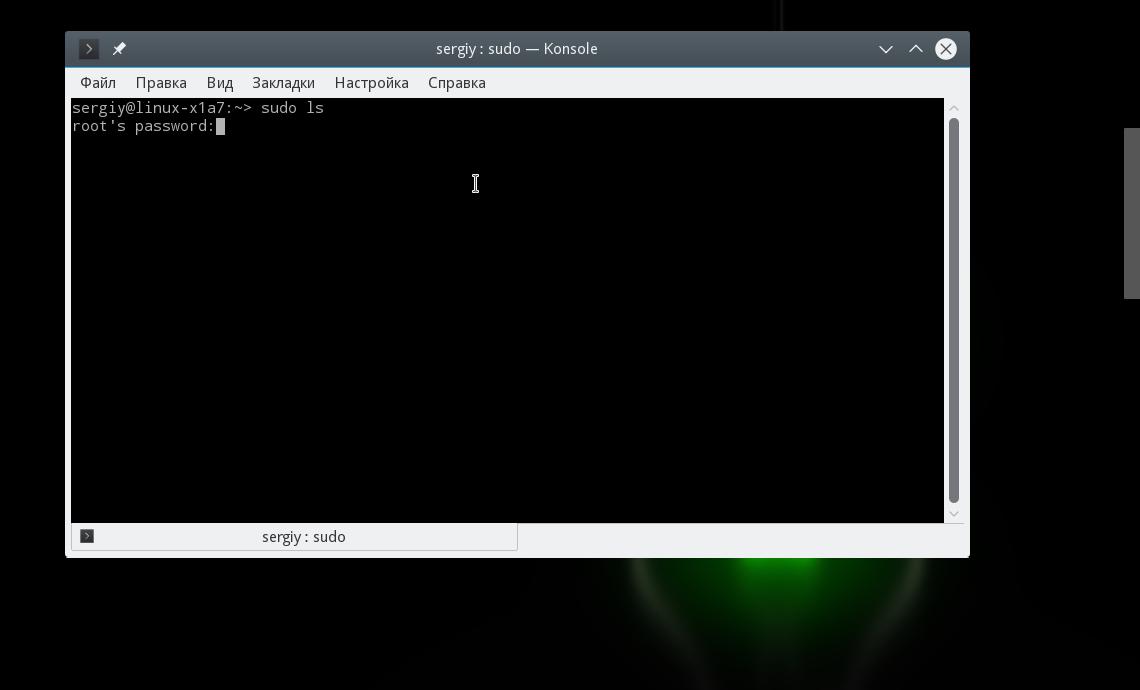
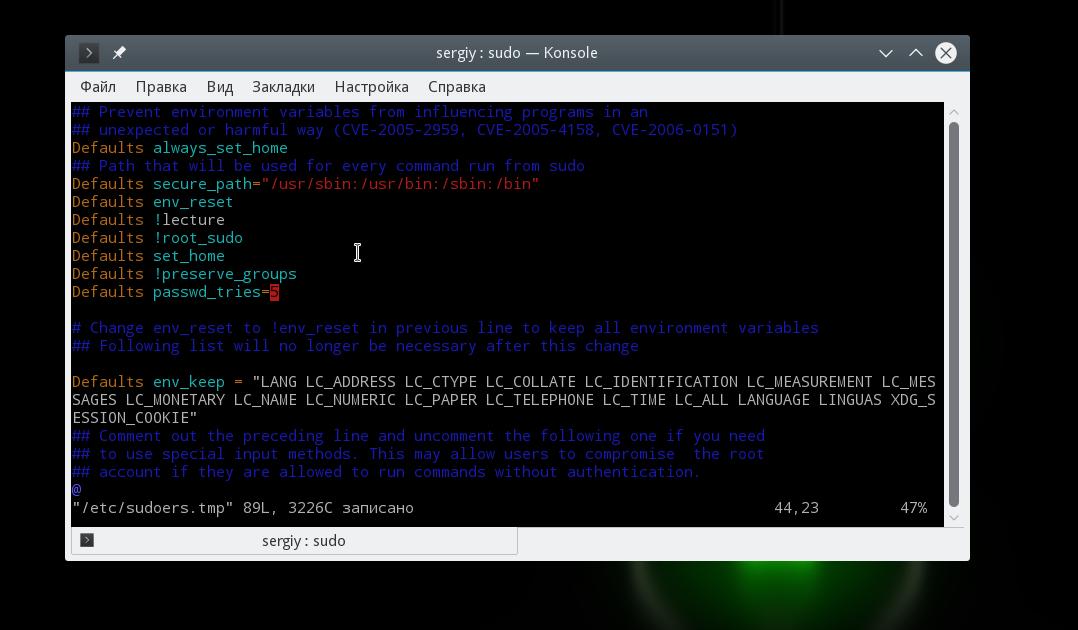
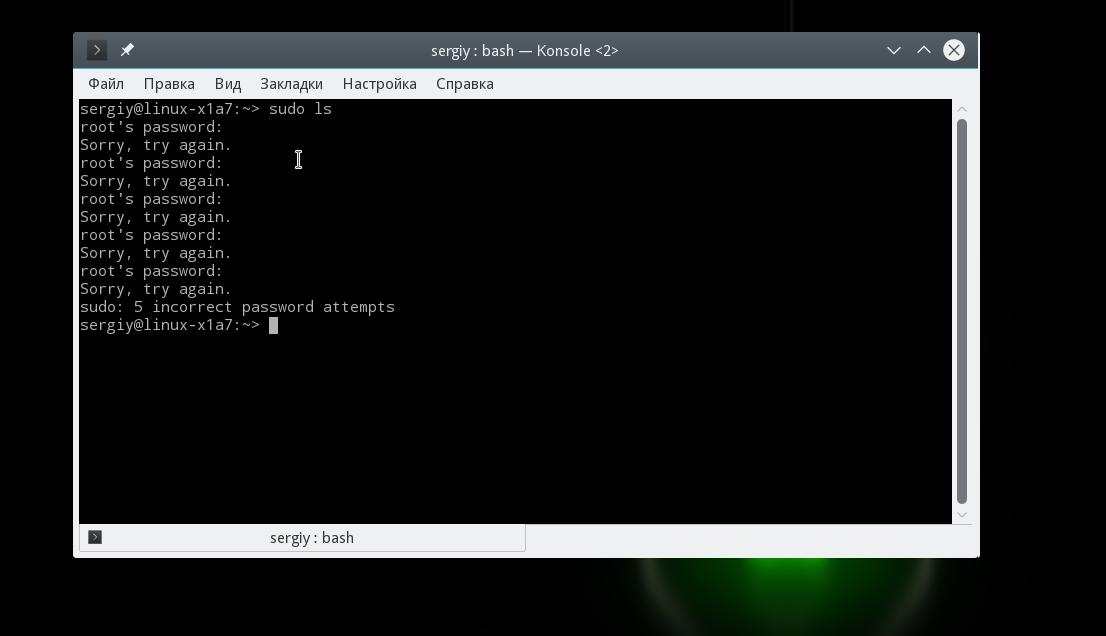
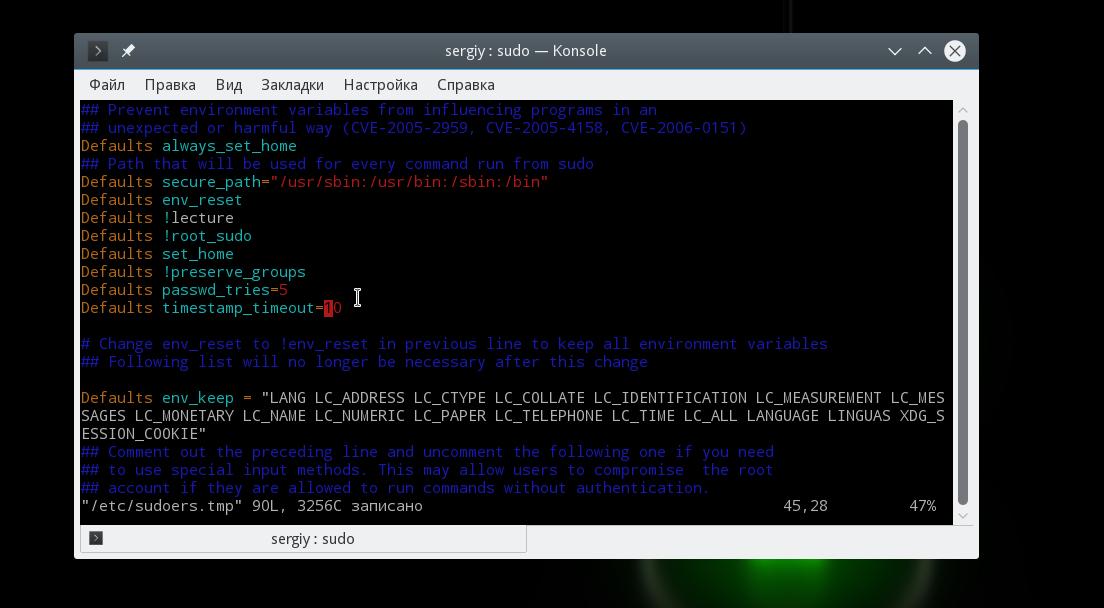
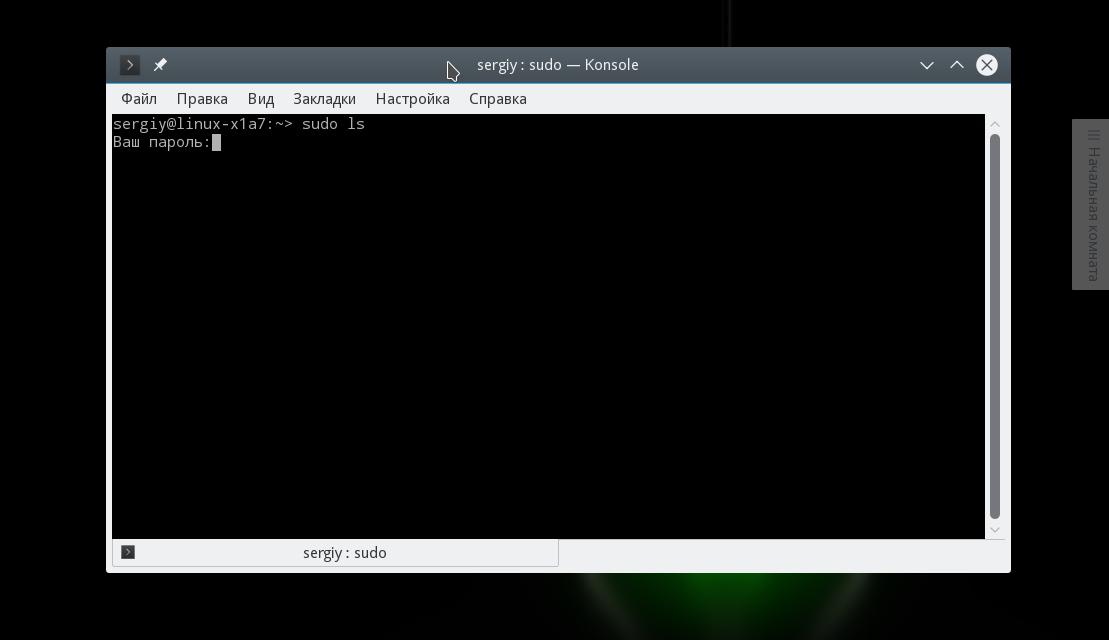
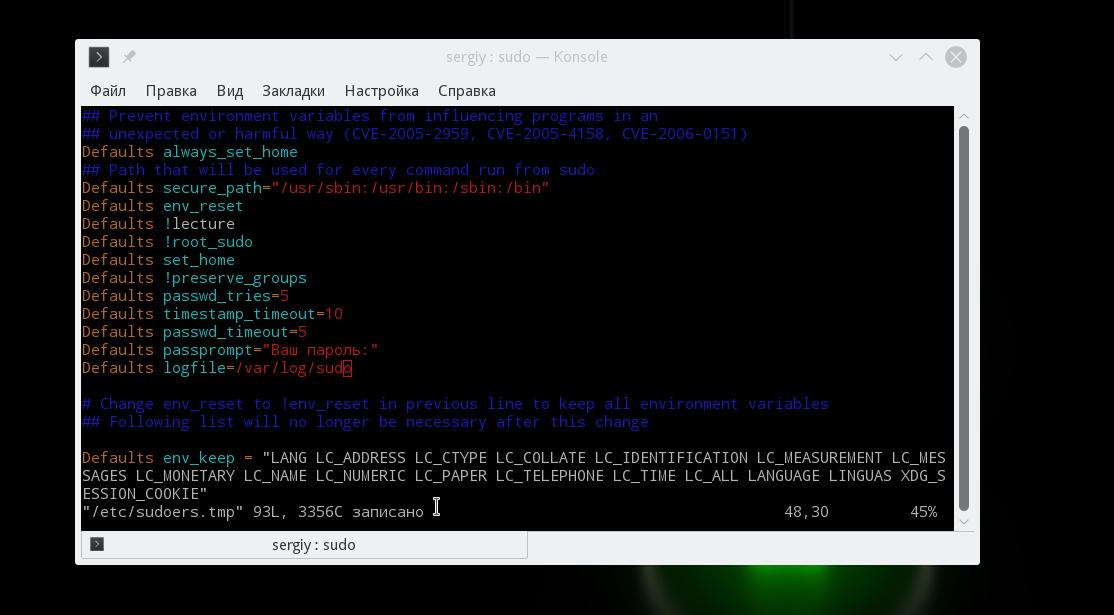
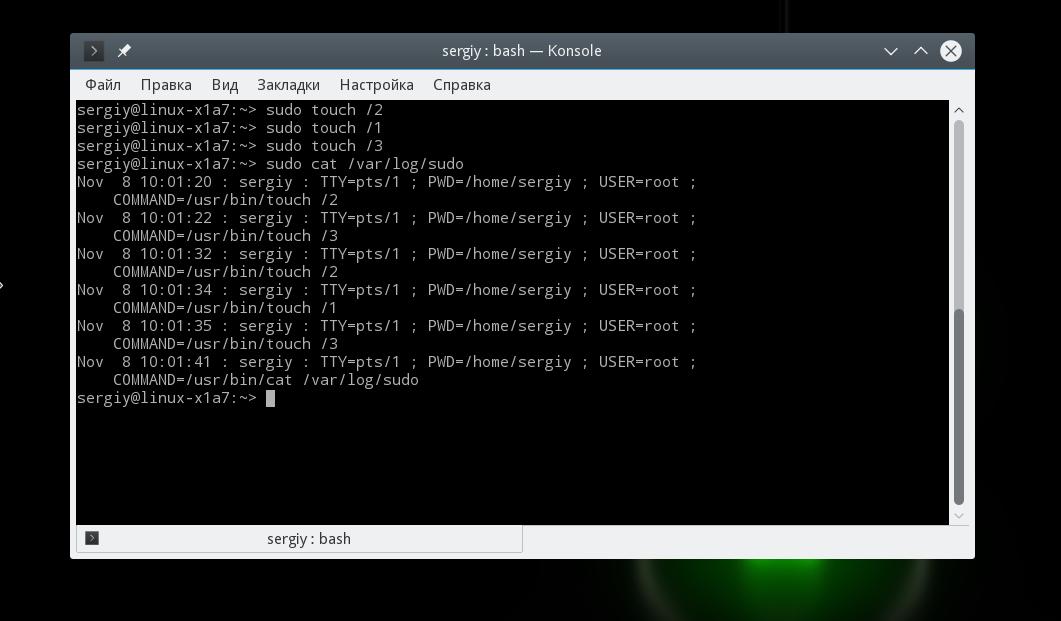
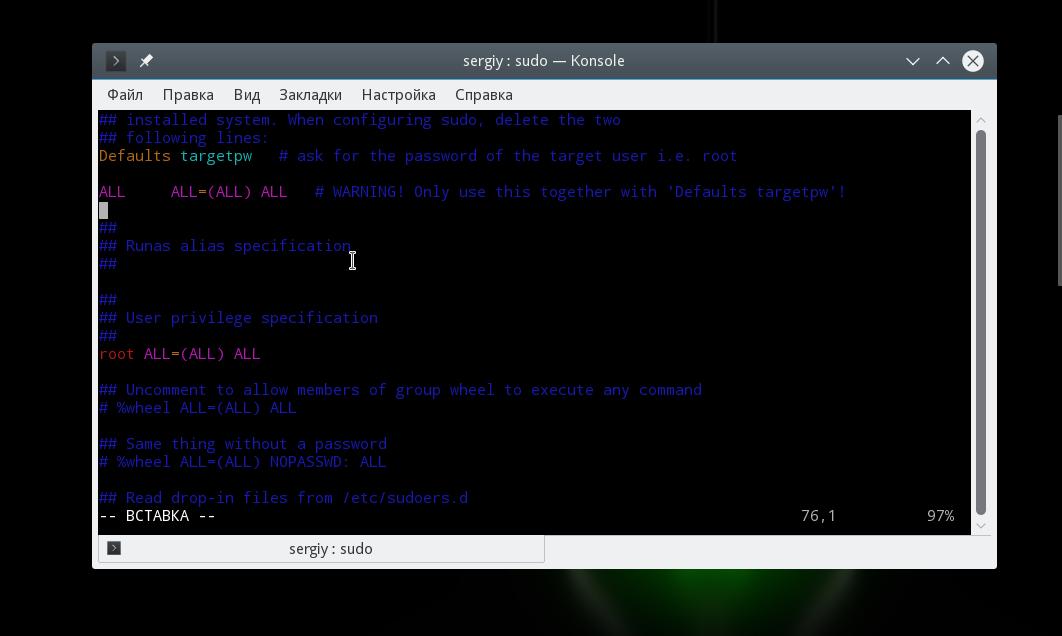
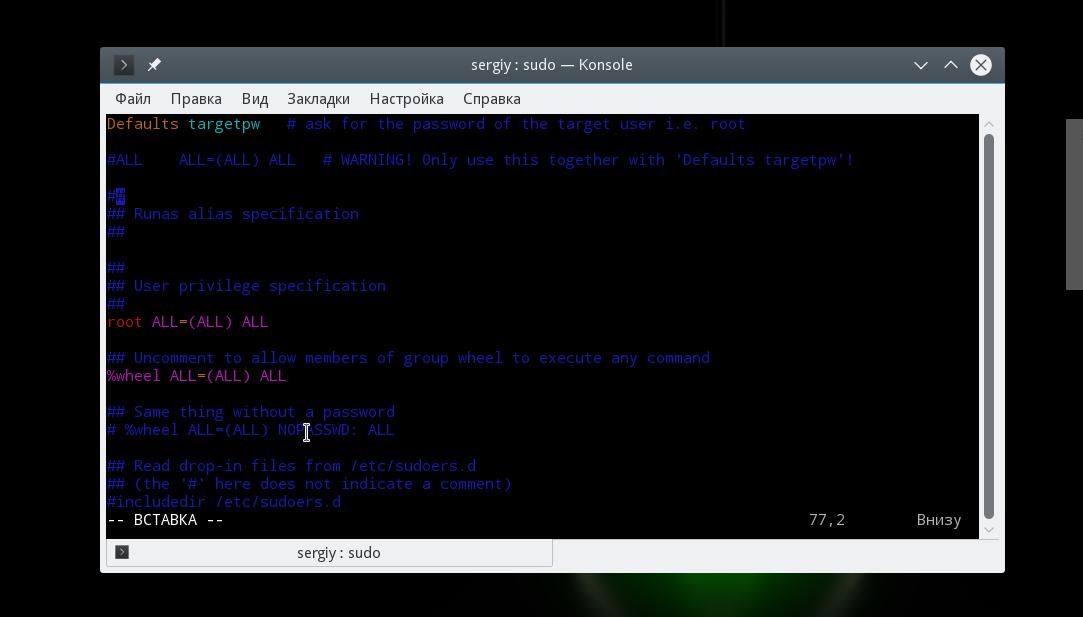
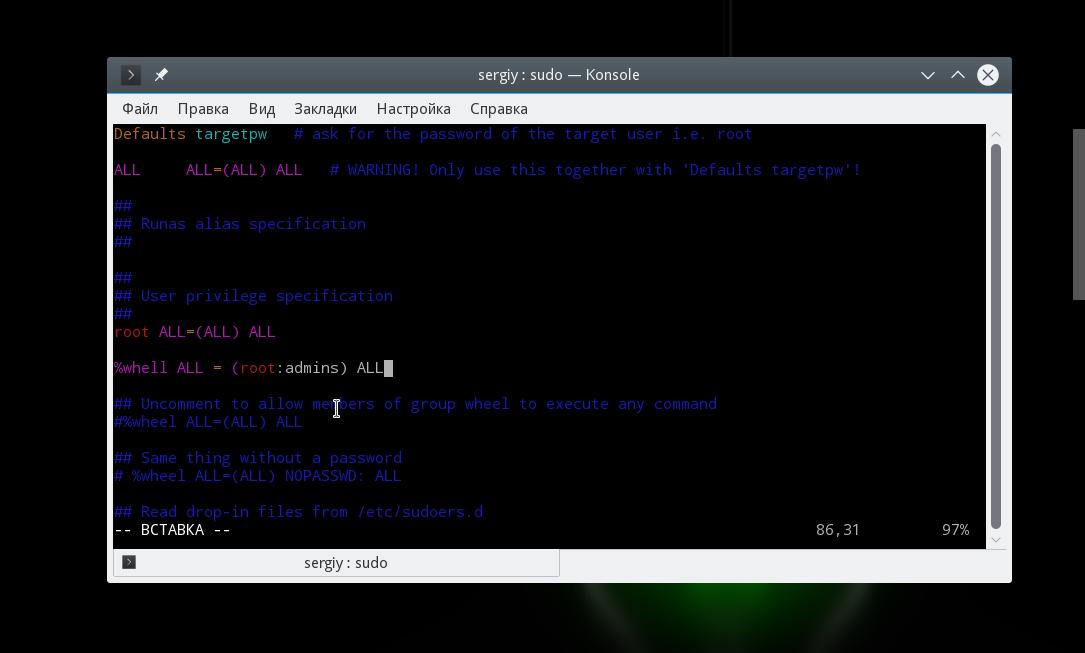
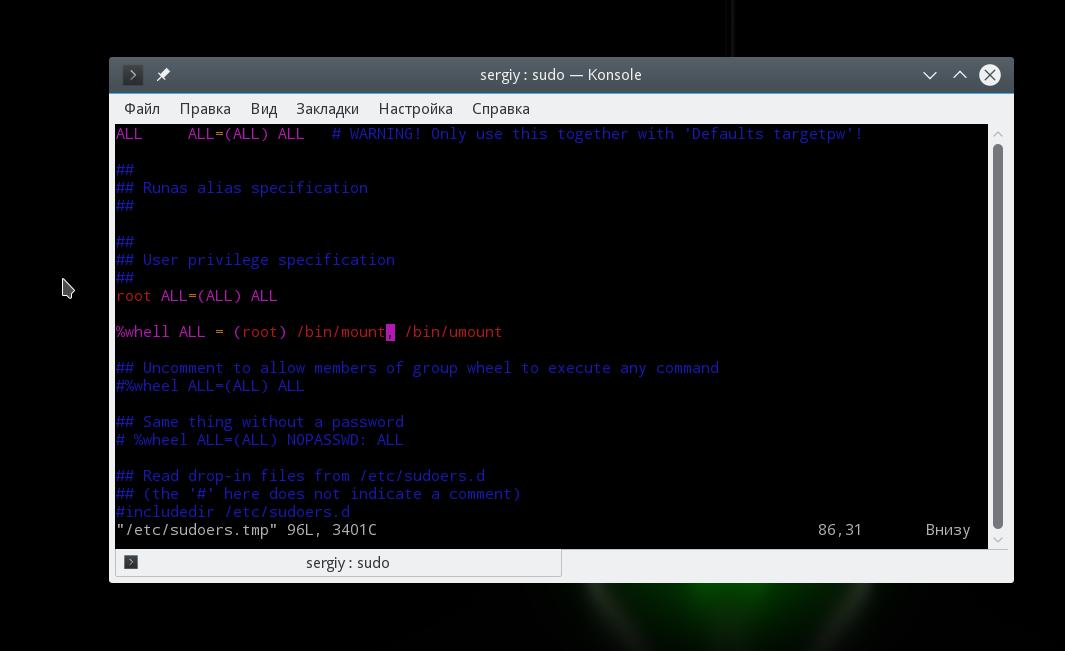
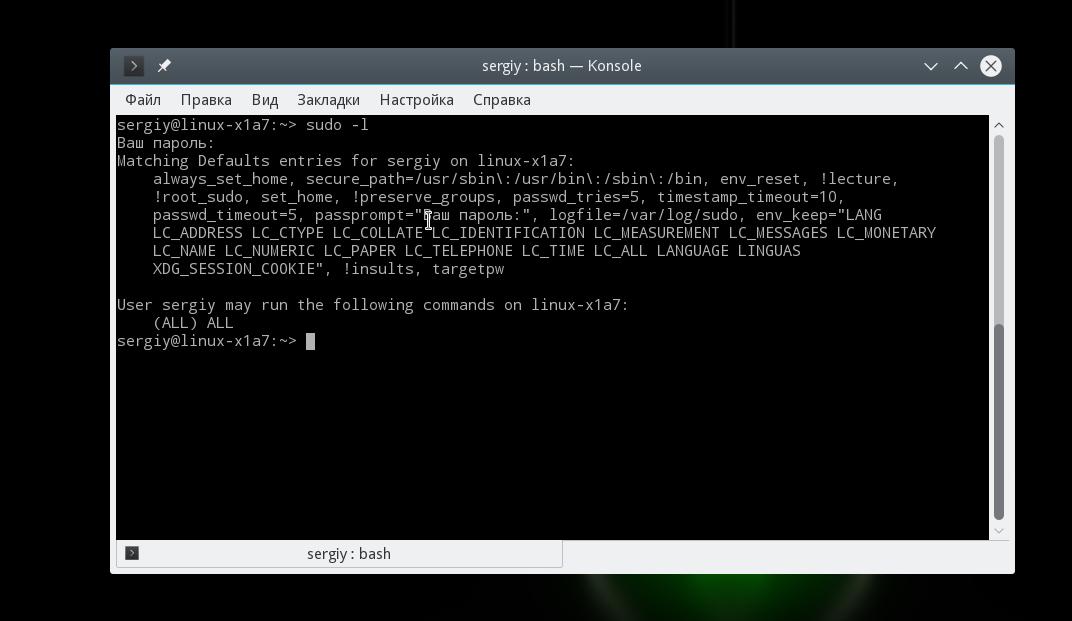
![Создание нового пользователя с привилегиями sudo в Ubuntu 18.04 [Краткое руководство]](https://www.digitalocean.com/_next/static/media/intro-to-cloud.d49bc5f7.jpeg)