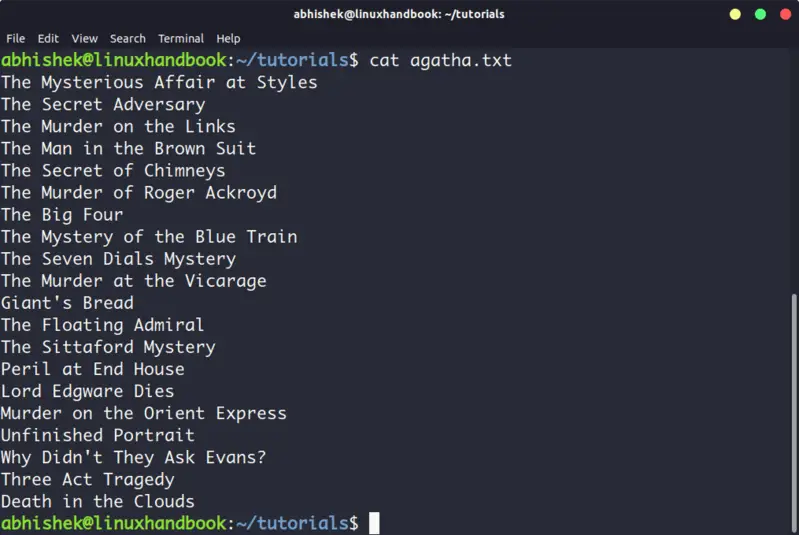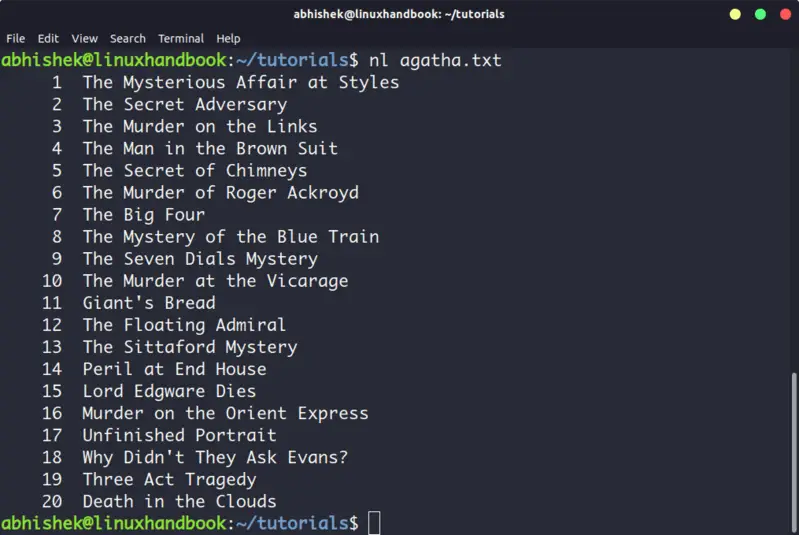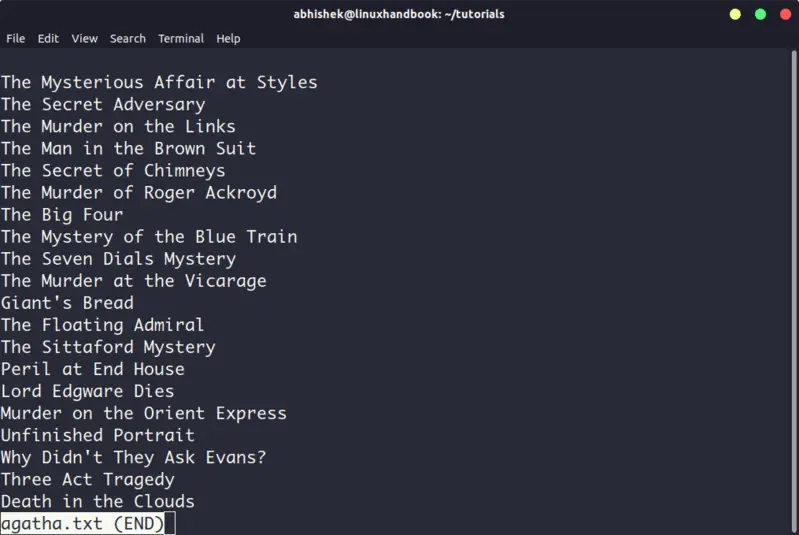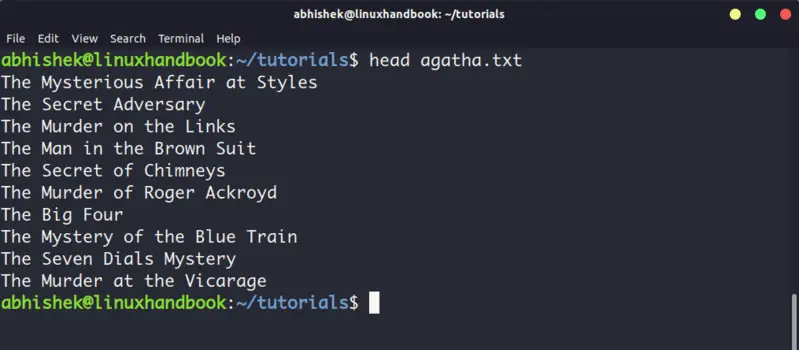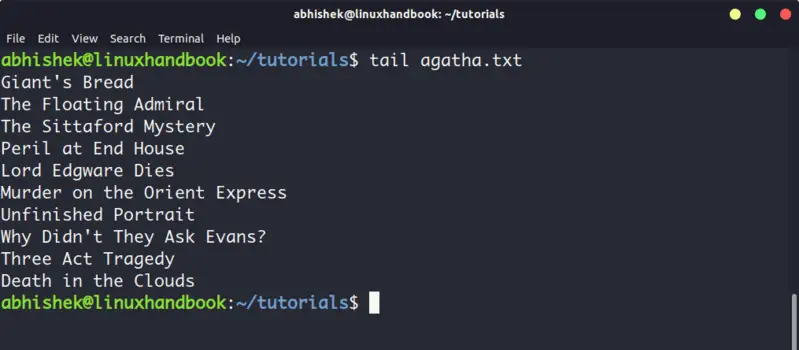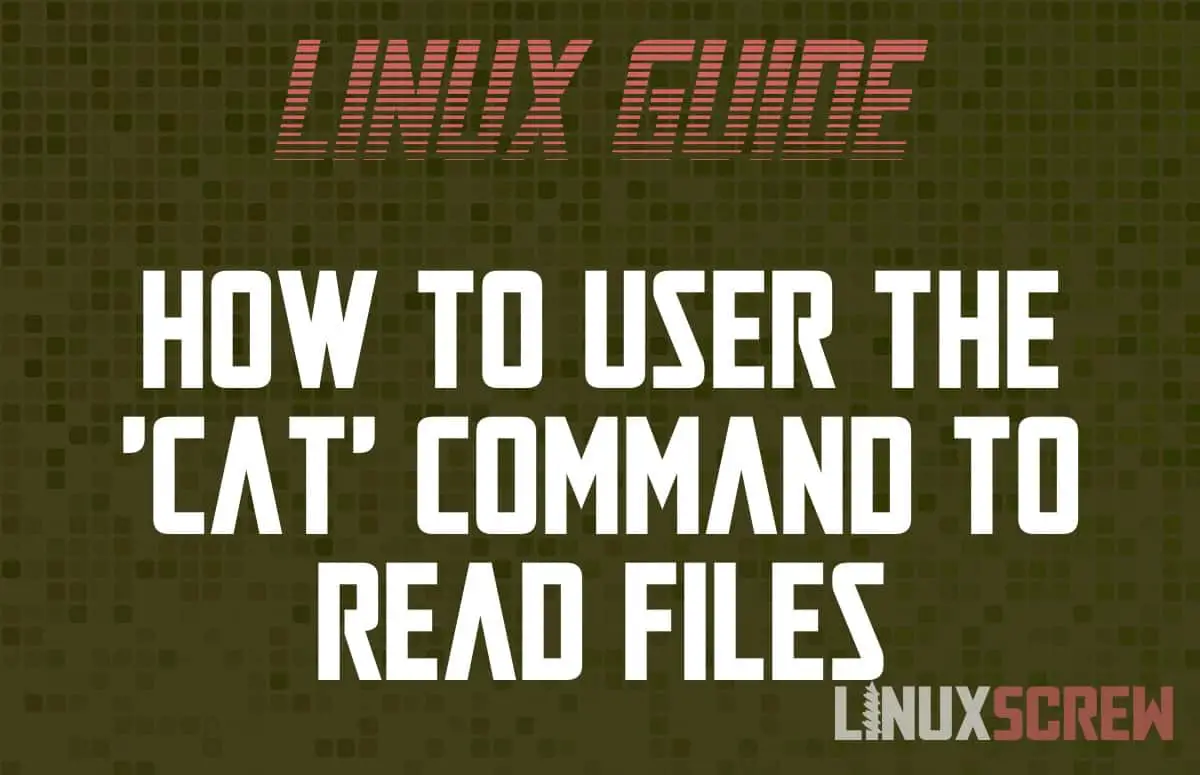- Как открыть файл в терминале Linux
- Команды cat и tac
- Команды head и tail
- Команды more и less
- Команда most
- Текстовый редактор Nano
- 5 Commands to View the Content of a File in Linux Command Line
- 5 commands to view files in Linux
- 2. nl
- 3. Less
- 4. Head
- 5. Tail
- Bonus: Strings command
- Conclusion
- cat Command in Linux/Bash – How to Use It, With Examples
- cat Syntax
- Options
- What is stdin and stdout?
- Read a File to the (Bash) Console (stdout)
- Read File Contents into a Program (via stdin)
- Merging Files
Как открыть файл в терминале Linux
В Linux все настройки программ и самой операционной системы хранятся в текстовых документах. Также в текстовых документах сохраняются логи и другие необходимые данные. Поэтому при работе с Linux постоянно приходится просматривать и редактировать подобные текстовые и конфигурационные файлы.
В данной инструкции мы расскажем о том, как открыть файл в терминале Linux и какие команды для этого можно использовать. Материал будет актуален для любого дистрибутива Linux, включая Ubuntu, Debian, Kali Linux, CentOS и т.д.
Команды cat и tac
Если вам нужно открыть файл в терминале Linux, то для этого предусмотрено множество простых и эффективных способов. Пожалуй, самая часто используемая команда такого рода – это команда « cat ».
Чтобы использовать ее просто введите « cat » и название файла. Например, если вам нужно просмотреть содержимое файла « file_name.txt », то команда должна выглядеть вот так:
После выполнение данной команды все содержимое указанного файла будет выведено в терминал Linux. Данный способ вывода удобен для быстрого просмотра небольших файлов.
При использовании команды « cat » может понадобиться нумерация строк. В этом случае команду нужно вводить с параметром « -n ».
Также есть команда « tac », которая открывает файлы точно также как « cat », но выводит строки в обратном порядке (начиная с конца).
Обратите внимание , для того чтобы узнать больше о « cat » и « tac », а также других командах Linux, введите в терминал « man » (от англ. manual) и через пробел название интересующей вас команды, например, « man tac ». Это выведет подробную информацию о команде и список всех поддерживаемых параметров.
Команды head и tail
Если нужно открыть в терминале Linux большой файл, то вместо команды « cat » можно использовать « head » или « tail ». Данные команды выводят в терминал только часть файла. В случае « head » выводится только начало документа, а в случае « tail » только конец.
Чтобы открыть файл с помощью данной команды просто введите « head » или « tail » и название файла:
head file_name.txt tail file_name.txt
По умолчанию команды « head » и « tail » выводят по 10 строк с начала или конца файла. Но, при необходимости это значение можно изменить при помощи параметра « -n ». Для этого вводим « -n » и число строк (не отделяя пробелом). Выглядит это примерно так:
head -n3 file_name.txt tail -n5 file_name.txt
Кроме этого, вы можете ограничить количество информации, которую выводят команды « head » и « tail », указав значение в байтах. Для этого нужно использовать параметр « -c ». Например, чтобы вывести 100 байт нужно добавить параметр « -c » и указать значение 100 (не отделяя пробелом). Выглядит это примерно так:
head -c100 file_name.txt tail -c200 file_name.txt
Команды « head » и « tail » имеют общий набор параметров, но у « tail » есть уникальный параметр « -f », которого нет у « head ». При вызове « tail -f file_name.txt » выводимая информация будет автоматически обновляться. Это может быть удобно для наблюдения за логами.
Команды more и less
Для открытия больших файлов в терминале Linux можно использовать команды « more » и « less ». Команда « more » открывает файл в терминале Linux и позволяет пролистывать его только вниз при помощи клавиш Enter (одна строка вниз) и Space (страница вниз). Пролистывания вверх нет, поэтому, если вы случайно проскочили нужное вам место в файле, то вернуться назад не получится.
Чтобы открыть файл в терминале Linux с помощью команды « more » и « less » нужно ввести следующее:
more file_name.txt less file_name.txt
Команда « less » также позволяет открывать большие файлы в терминале Linux, но она уже предоставляет больше возможностей. С помощью « less » можно пролистывать содержимое документа как вниз ( Page Down ), так и вверх ( Page Up ), переходить в конец ( End ) и начало файла ( Home ), пролистывать текст по одной строке ( Enter ), а также выполнять поиск в обоих направлениях.
Для того чтобы выполнить поиск после выполнения « less » нужно ввести слеш ( / ) и любой кусок текста. Чтобы перейти к следующему найденному отрывку нужно нажать N , а Shift-N возвращает к предыдущему найденному отрывку. Для поиска в обратном направлении вместо знака слеш ( / ) нужно вводить знак вопроса ( ? ) и после этого любой текст.
Учитывая большие возможности команды « less », для открытия файлов в терминале Linux в основном используют именно ее, а не команду « more ».
Команда most
Если возможностей « less » не хватает, то можно использовать команду « most ». Она предоставляет еще больше возможностей для открытия файлов в терминале Linux, но она может быть не установлена по умолчанию.
Если вы используете Ubuntu Linux , то для установки « most » нужно выполнить вот такую команду:
Команда « most » позволяет открывать сразу несколько файлов и переключаться между ними при необходимости. Также « most » позволяет редактировать текущий файл, переходить к нужной строке файла, разделять экран пополам, блокировать или пролистывать оба экрана одновременно и многое другое. По умолчанию, « most » не обертывает длинные строки, а использует горизонтальную прокрутку.
Для того чтобы открыть файл в терминале Linux с помощью « most » нужно выполнить вот такую команду:
Для перемещения по открытому файлу в «most» можно использовать стрелки на клавиатуре, Tab (вправо), Enter (вниз), T (начало), B (конец), J и G (переход к n-й строке), SPACE и D (один экран вниз), DELETE и U (один экран вверх). Для поиска вперед S , f или слеш , для поиска назад знак вопроса (?).
Текстовый редактор Nano
Если вам нужно не просто открыть файл в терминале Linux, но и отредактировать его, то лучше всего использовать не « most », а какой-нибудь более продвинутый текстовый редактор для терминала. Например, это может быть редактор Nano .
В Ubuntu Linux текстовый редактор Nano установлен по умолчанию, но если его нет в вашей системе, то вы можете его установить следующими командами:
Чтобы открыть файл в терминале Linux при помощи редактора Nano нужно выполнить следующую команду:
Интерфейс программы Nano включает в себе верхнюю строку с информацией о редакторе и открытом файле, область редактирование с содержимым открытого файла, нижнюю панель с информацией о комбинациях клавиш.
Для управления текстовым редактором Nano используются следующие комбинации клавиш:
- Ctrl-G или F1 – просмотр справки;
- Ctrl-X или F2 – выход из программы;
- Ctrl-O или F3 – сохранение открытого файла;
- Ctrl-J или F4 – выровнять текущий абзац;
- Ctrl-R или F5 – загрузить содержимое другого файла в текущий;
- Ctrl-W или F6 – выполнить поиск;
- Ctrl-Y или F7 – пролистать страницу вперед;
- Ctrl-V или F8 – пролистать страницу назад;
- Ctrl-K или F9 – вырезать строку и запомнить;
- Ctrl-U или F10 – вставить;
- Ctrl-C или F11 – положение курсора;
- Ctrl-T или F12 – проверить орфографию;
5 Commands to View the Content of a File in Linux Command Line
Here are five commands that let you view the content of a file in Linux terminal.
If you are new to Linux and you are confined to a terminal, you might wonder how to view a file in the command line.
Reading a file in Linux terminal is not the same as opening file in Notepad. Since you are in the command line mode, you should use commands to read file in Linux.
Don’t worry. It’s not at all complicated to display a file in Linux. It’s easy as well essential that you learn how to read files in the line.
Here are five commands that let you view the content of a file in Linux terminal.
5 commands to view files in Linux
Before you how to view a file in Unix like systems, let me clarify that when I am referring to text files here. There are different tools and commands if you want to read binary files.
Cat becomes a powerful command when used with its options. I recommend reading this detailed tutorial on using cat command.
The problem with cat command is that it displays the text on the screen. Imagine if you use cat command with a file that has 2000 lines. Your entire screen will be flooded with the 200 lines and that’s not the ideal situation.
So, what do you do in such a case? Use less command in Linux (explained later).
2. nl
The nl command is almost like the cat command. The only difference is that it prepends line numbers while displaying the text in the terminal.
There are a few options with nl command that allows you to control the numbering. You can check its man page for more details.
3. Less
Less command views the file one page at a time. The best thing is that you exit less (by pressing q), there are no lines displayed on the screen. Your terminal remains clean and pristine.
I strongly recommend learning a few options of the Less command so that you can use it more effectively.
There is also more command which was used in olden days but less command has more friendly features. This is why you might come across the humorous term ‘less is more’.
4. Head
Head command is another way of viewing text file but with a slight difference. The head command displays the first 10 lines of a text file by default.
You can change this behavior by using options with head command but the fundamental principle remains the same: head command starts operating from the head (beginning) of the file.
5. Tail
Tail command in Linux is similar and yet opposite to the head command. While head command displays file from the beginning, the tail command displays file from the end.
By default, tail command displays the last 10 lines of a file.
Head and Tail commands can be combined to display selected lines from a file. You can also use tail command to see the changes made to a file in real time.
Bonus: Strings command
Okay! I promised to show only the commands for viewing text files. And this one deals with both text and binary files.
The Strings command displays the readable text from a binary file.
No, it doesn’t convert binary files into text files. If the binary file consists of actual readable text, the strings command displays those text on your screen. You can use the file command to find the type of a file in Linux.
Conclusion
Some Linux users use Vim to view the text file. Of course, you can easily move from the beginning to the end of the lines and edit the file but it’s overkill for just reading a file. My favorite command to open a file in Linux is the less command. It leaves the screen clear and has several options that makes viewing text file a lot easier.
Since you now know ways to view files, maybe you would be interested in knowing how to edit text files in Linux. Cut and Paste are two such commands that you can use for editing text in Linux terminal. You may also read about creating files in Linux command line.
Which command do you prefer?
cat Command in Linux/Bash – How to Use It, With Examples
The cat (concatenate) command in Linux/Bash is most commonly used to read the contents of a file. It outputs the contents of a given file. Here’s how to use it.
cat concatenates files to standard output – by default, this is to the console for viewing on your computer screen. This makes it useful for quickly viewing the contents of files.
It also has other uses, but first, the syntax:
cat Syntax
- If FILE is not specified, will read from standard input (stdin)
- Multiple FILEs can be specified, separated by spaces
- OPTIONS should be a list of options from the below table
- The command will output data via standard output (stdout)
Options
Here are the commonly used options for cat, straight from the user manual:
| -A, –show-all | Equivalent to -vET |
| -b, –number-nonblank | Number nonempty output lines, overrides -n |
| -e | Equivalent to -vE |
| -E, –show-ends | Display $ at the end of each line |
| -n, –number | Number all output lines |
| -s, –squeeze-blank | Suppress repeated empty output lines |
| -t | Equivalent to -vT |
| -T, –show-tabs | Display TAB characters as ^I |
| -v, –show-nonprinting | Use ^ and M- notation, except for LFD and TAB |
The full user manual can always be viewed by running:
What is stdin and stdout?
Read a File to the (Bash) Console (stdout)
It’s that easy – cat will read the file and output the contents to the console for you to view.
The contents of the file have been output via stdout, which by default sends the data to the console, but it can also be redirected into another program.
Read File Contents into a Program (via stdin)
As the standard inputs article above outlines, the output from cat can be redirected to the input of other commands.
The command above pipes the contents of text.txt into the less command.
Merging Files
Given the commands namesake, I’d be remiss if I didn’t show you how to use it to merge (concatenate) files:
cat file1 file2 > mergedfile
cat can read from multiple files, so redirecting the output to a single file will result in a file with the contents of all of the read files joined sequentially.