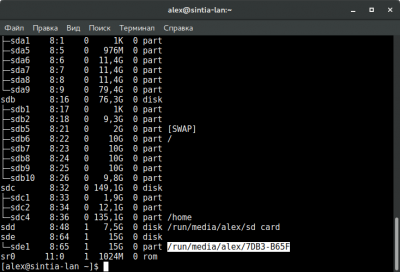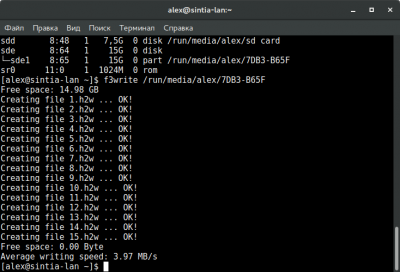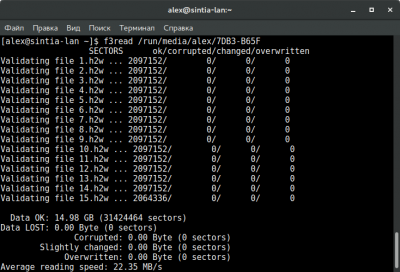- Проверяем емкость Flash диска через терминал Linux Mint
- Давайте проверим скорость чтения
- Linux реальный размер флешки
- 1. Проверка реального объема флеш-накопителя
- 2. Хотите ознакомиться с дополнительными советами?
- How to Check Real USB Capacity in Linux Terminal
- Install F3 on Linux
- Checking USB Capacity
- f3probe
- Booting ISO Files Without a USB stick
- 11 Responses to “How to Check Real USB Capacity in Linux Terminal”
Проверяем емкость Flash диска через терминал Linux Mint
Данный способ будет полезен для пользователей операционной системы Linux . В моем ноутбуке как раз установлена мята и по этой причине буду использовать терминал, чем устрою танцы с бубнами вокруг эмулятора Wine. Почему? Да просто оно не всегда встает ровно из-за особенностей сборки или Debian не каждый раз согласен с первого раза открывать приложения Windows на рабочих машинах.
Причин тому найдется вагон и маленькая тележка. Другое дело будет если использовать родной Terminal . Ведь этот инструмент есть во всех Linux.
Итак, в качестве примера у нас взят китайский Flash марки Wellendorff с совмещенным OTG. Оба конца работают.
Это я проверил сразу после распаковки посылки. Если кого интересует, то стоимость варианта с 32 Gb равняется всего лишь 215 рублям.
Пройти мимо такой цены не смог и решил заказать потому что стало сильно интересно узнать соответствует ли оно своему описанию.
Таким образом, в стандартных свойствах папки высвечивается свободные 31,4 Gb, но реальность бывает иначе и для этого нам необходимо из репозитория скачать программу F3 (Fight Flash Fraud) .
Для этого в новой строке набираем команду sudo apt-get install f3 . Надеюсь, что не надо объяснять как это происходит потому что статья ориентирована на опытных пользователей.
Далее нам необходимо узнать путь размещения нового диска. Для этого в терминале набираем команду lsblk . В моем случае оно находится по адресу media/vitaliy/DISK_IMG .
При этом заметьте, что вместо ранее распознанного 31,4 у нас вообще-то оказывается 29,3 Gb. Друзья, этот метод принимают в качестве доказательства при возврате средств, но в данном случае ушлый китаец обезопасил себя и в характеристиках товара указал, что реальная емкость может отличаться от заводской версии на 2 Gb.
Так что рисковать не стал, но с учетом стоимости все равно такие диски на дороге не валяются. На этом этапе можно закончить тест, но давайте хотя бы узнаем скорость чтения и записи.
Вводим команду f3write media/vitaliy/DISK_IMG и нажимаем Enter. Не забывайте о том, что у вас этот путь ( media/vitaliy/DISK_IMG ) будет другой.
Тем временем на окне терминала начинают появляться строки с записями о том, что на флешку идет какая-то запись файлов с расширением *.h2w .
Визуально оно выглядит следующим образом. В моем случае их было 30 штук. За это время пошел пить чай. На данном этапе никаких сообщений об ошибках не будет. Просто в самом конце выйдет скорость записи на устройство. Оно у меня равно 5,82 Mb/s . Что-то медленно да?
Давайте проверим скорость чтения
Для этого на терминале набираем команду f3read media/vitaliy/DISK_IMG и нажимаем заветную кнопку Enter. В отличие от записи чтение будет происходить намного быстрее.
В результатах у меня высветилась цифра 17,78 Mb/s . Довольно неплохо потому что можно смотреть кино или сериалы с этого диска. Битых секторов не обнаружено, но если вдруг у вас появились ошибки, то это уже повод для прошения полного возмещения ущерба.
Ведь при таком раскладе дел получается продавец отправил заведомо неисправное устройство. Оно конечно проработает какое-то время, но через неделю там все рассыпается и станет бесполезным мусором.
Так что советую всегда проверять специальными программами новые диски. Этот метод работает даже с SD картами. Особенно полезно будет именно для пользователей Linux. Всем спасибо за внимание.
Linux реальный размер флешки
Продающиеся в различных интернет-магазинах флеш-накпители нередко являются контрафактными. Обычно для проверки их реальных объемов рекомендуют использовать программу h2testw для Windows, но существует и отличный аналог данной программы для Linux под названием F3. F3 (или Fight Flash Fraud) по своей сути является набором утилит с интерфейсом командной строки, с которыми можно работать посредством терминала. Если вы приобрели новый дешевый флеш-накопитель и желаете убедиться в его качестве, вам стоит действовать в соответствии с приведенными ниже инструкциями.
1. Проверка реального объема флеш-накопителя
A. В первую очередь следует установить набор утилит F3. Так как все утилиты имеют интерфейс командной строки, они не будут отображаться в различных менеджерах приложений, следовательно, вам придется воспользоваться терминалом для их установки. Откройте окно терминала, скопируйте и вставьте в него следующую команду (используйте функции копирования/вставки для того, чтобы не ошибиться):
Linux Mint/Ubuntu:
Fedora Workstation:
После окончания ввода команды следует нажать клавишу Enter. При запросе пароля вы должны будете ввести свой пароль. Символы вашего пароля не будут отображаться никоим образом, даже с помощью точек, и это нормально. После ввода пароля следует снова нажать клавишу Enter.
B. Теперь следует подключить флеш-накопитель и дождаться его автоматического монтирования. Если в вашей системе не активирована функция автоматического монтирования (например, это актуально для дистрибутива Xubuntu), вам придется сделать это самостоятельно, открыв окно файлового менеджера, найдя иконку подключенного флеш-накопителя на боковой панели его окна и нажав на нее для монтирования.
Примечание: все флеш-накопители форматируются перед продажей, поэтому вам совсем не обязательно заниматься этим самостоятельно.
C. Теперь следует удалить с накопителя все данные. Если на накопителе есть какие-либо важные данные, скопируйте их в домашнюю директорию, в противном случае — просто удалите все файлы. Для этой цели следует использовать файловый менеджер (в случае автоматического монтирования система сама откроет его окно). Если вы удаляли какие-либо файлы, не забудьте очистить корзину!
D. Далее нужно определить точку монтирования вашего флеш-накопителя, то есть директорию, в которой доступно все его содержимое. Для этой цели следует использовать следующую команду в терминале:
После окончания ввода команды следует нажать клавишу Enter для ее исполнения. В результате с помощью окна терминала будет выведен полный список дисковых накопителей и их разделов с точками монтирования. Для того, чтобы найти нужную точку монтирования, достаточно знать, что съемные носители обычно монтируются по пути /run/media// (или /media// ). Также стоит принимать во внимание размер флеш-накопителя.
Несложно заметить, что на приведенном выше снимке экрана присутствует информация о двух флеш-накопителях, но так как наш новый флеш-накопитель имеет наклейку с надписью 16GB, нам нужна вторая точка монтирования (доступный для использования объем накопителя всегда меньше декларируемого).
E. Пришло время для проверки реального объема флеш-накопителя. Данная операция может быть разделена на два этапа.
На первом этапе необходимо заполнить файловую систему флеш-накопителя файлами с именами N.h2w (где N — число) с помощью следующей команды:
Разумеется, вместо строки следует добавить полученный из вывода команды lsblk путь к точке монтирования. После окончания ввода команды следует нажать клавишу Enter для ее исполнения и приготовиться к длительному ожиданию. В конце концов вы должны будете получить вывод, аналогичный приведенному на расположенном ниже снимке.
Обычно на данном этапе не выводится каких-либо сообщений об ошибках в том случае, если накопитель не является контрафактным. Если же программа вывела сообщение об ошибке, то он, вероятнее всего, является бракованным и вы можете требовать возмещение средств от продавца.
На втором этапе необходимо проверить корректность всех записанных на накопитель данных с помощью следующей команды:
Здесь также вместо строки следует добавить полученный из вывода команды lsblk путь к точке монтирования. Аналогично, после окончания ввода команды следует нажать клавишу Enter для ее исполнения и немного подождать. В результате вы должны получить статистику корректности прочитанных данных, аналогичную приведенной на расположенном ниже снимке.
Если значение параметра «Corrupted» является ненулевым, ваш флеш-накопитель является контрафактным и вы можете требовать возмещение средств от продавца.
F. После окончания проверки накопителя следует удалить с него все созданные программой файлы.
2. Хотите ознакомиться с дополнительными советами?
Хотите узнать о других настройках и приемах работы с Linux-системами? На данном веб-сайте размещено большое количество подобных материалов.
How to Check Real USB Capacity in Linux Terminal
So you bought a USB flash drive to create a Linux live USB. But how do you know it’s not fake? f3, which stands for fight flash fraud, can test real USB capacity. This tutorial shows you how.
Install F3 on Linux
For Debian, Ubuntu, Linux Mint, Elementary OS users, f3 is available in software repository. Simply execute the command below:
Arch Linux, Manjaro, Apricity OS users can install f3 from AUR repository with Yaourt package manager.
Checking USB Capacity
Before testing the real capacity, make sure the data on the flash drive is backed up and then format it, which can be done with Gparted partition editor.
Close Gparted when it’s done.
Now back in your terminal, use f3write command to let f3 write a file to your flash drive.
f3write /media/flash-drive-mount-point
When writing to flash drive, f3write fills the filesystem with 1GB files named N.h2w, where N is a number (i.e. /6+/).
Then use f3read command to check if the file can be read.
f3read /media/flash-drive-mount-point
If you see from the output that some sectors are corrupted, then your USB flash drive is fake. You should ask for your money back.
f3probe
F3 also comes with a command line utility named f3probe, which is recommended for testing USB flash drives of large capacity due to its fast test speed.
First find out the block device name of your flash drive with lsblk command:
Mine is /dev/sdb. Make sure you identified it correctly.
Then run the following command. Replace /dev/sdb with the actual block device name of your flash drive.
sudo f3probe --destructive --time-ops /dev/sdb
If the usable size equals announced size, then your USB drive is not fake. Otherwise, you should ask for your money back.
Booting ISO Files Without a USB stick
Ever wondered if you can boot Linux and Windows ISO files without creating a live USB or live CD? Yes, you can. Please read the following tutorial:
That’s it! I hope this tutorial helped you verify USB capacity in Linux. As always, if you found this post useful, then please subscribe to our free newsletter or follow us on Twitter or like our Facebook page. Thanks for visiting!
11 Responses to “How to Check Real USB Capacity in Linux Terminal”
Hi
Mt grateful thanks for the use of your software. I’m no technowhizz but I followed it carefully and got the check done. I’d become concerned about 2 x 128Gb Samsung EVO Plus microSDXC class 10 cards. They showed ALL of the features that others said indicated a fake, ie, black card edges – not white, packaging slots not fully punched through, made in Korea – not the Philippines, not in truly tamper-proof packs, generic, non-Samsung SD adapters, etc.
They checked out at 116Gb each, passed the read/write test at that figure except for one with a loss of 16.32 Mb, at roughly 16Mb/sec on a bog standard USB2 OTG adapter into my laptop.
F3 probe also declares them a pass and ‘the real thing’ but the thing I am suspicious of is the capacity. Should it not be nearer 128Mb? If it makes any odds, they were FAT32 formatted by G-Parted.
Regards
Will
I just stumbled upon your software and I am so glad that I did I have not been using Linux for long so I guess I am a newbie I purchased two supposedly 2TB USB flash drives on ebay but became suspicious that they where not what they calmed to be and as I say I found your software and it was so easy to use it confirmed that my USB drives are only 1TB and not 2TB as stated using your evidence (I sent them a copy of my terminal results ) I contacted the seller and was reimbursed my purchase money and told me to keep the USB Drives many thanks for this software I
Could I suggest you change the reference in the code from `/dev/sdb` to `/dev/sdx`. Newbies might cut and paste `sudo f3probe –destructive –time-ops /dev/sdb`, and due to the –destuctive flag, will probably trash their second drive.