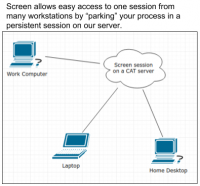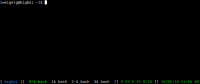- Persistent Shell Sessions with Screen
- How to use Screen
- Opening Screen
- Creating & Switching Screen Windows
- Disconnecting & Reconnecting to a Screen Session
- Managing Multiple Screen Sessions
- Re-attaching to a Screen Session
- Effectively Using Multiple Screen Sessions
- CONTACT THE CAT
- Account Help
- screen restore session after reboot
- Does screen persist after reboot?
- How do I get out of a screen session?
- How do you reopen a screen in Linux?
- How do I attach to an already attached screen?
- How do I reconnect to Terminal?
- How do I save Tmux sessions to reboot?
- How do I restore a Tmux session?
- How do I kill a Tmux session?
- How do I list screen sessions?
- How do I get rid of all detached screens?
- How do you kill a screen in Linux?
- How do I close SSH screen?
- Automatically (or more easily) reconnect to a screen session after network interruption
- Mini screen tutorial, incorporating the answer to this question:
Persistent Shell Sessions with Screen
Screen is a program that facilitates the management of multiple shell sessions. When you run screen from a Linux command line, it will open a screen session on top of your current command line window, with a few important benefits:
- Screen windows behave similarly to multiple tabs on a web browser, letting you switch to other “sessions” with a few keystrokes.
- Screens give you the ability to “disconnect” your screen session, leaving your running programs intact and allowing you to reconnect at a later time to resume your work. You can imagine this like minimizing a window instead of closing it. This is invaluable if you have a long running process and wish to start it and return to check on its progress from time to time.
- If your terminal session is closed (via ssh or through a Linux X Windows session), all work that you’re doing stays around. The screen session will become “detached” but is still active. This means that you can pick up right where you left off easily. This adds a layer of security for your important work, and also provides the ability to easily work on the same project from many different machines.
How to use Screen
Opening Screen
To open a screen session, type “screen” from the command line like you would for any other command. Once run, you will be placed inside a new screen session, which looks a lot like a normal terminal window.
Once within screen, the main command that you use to manage your shell window(s) is “ctrl-a” combined with any number of other keys. For example, “ctrl-a” followed by “?” will bring up the screen help menu. You will use “ctrl-a” followed by something for virtually everything within your screen session.
Creating & Switching Screen Windows
From within a screen session, you can also open multiple windows and easily tab switch between them. New windows can be made with “ctrl-a” -> “c”; it’s important to understand that each screen “window” is actually an entirely new shell at the command line. When you create a new window you’ll see that all of your windows are listed at the bottom of the window, and the active window is highlighted in green. It should look something like this:
In order to switch through all of your active windows, you can use “ctrl-a” -> “n” to go to the next window and “ctrl-a” -> “p” to go to the previous window. Each window also has an associated number, as you can see on the bottom of the above screenshot. An alternative to switching windows is to use “ctrl-a” followed by the tab number to jump right to that window.
Disconnecting & Reconnecting to a Screen Session
You can also detach from a screen session manually with “ctrl-a” -> “d” and then reattach by typing “screen -r” at the command line when you log back into the system.
Importantly, reconnecting with screen -r will open the screen session that you’ve most recently closed, meaning that so long as you don’t accidentally spin up multiple screen sessions it will be enough to always get back to the session you want.
Using this knowledge you could, for example:
- SSH to an MCECS Linux server.
- Start up a new screen session.
- Do any work you need inside.
- Detach from screen.
- Go home and reattach to the same exact session.
All without any fear of losing your work from a system crash or forgetting to save.
Managing Multiple Screen Sessions
From the above sections you should have more than enough working knowledge to be able to start using screen effectively. However, there are some instances in which you might create multiple screen sessions and you will need to know how to manage those effectively.
Re-attaching to a Screen Session
A very common mistake people make when first using screen is to accidentally type “screen” instead of “screen -r” when meaning to re-attach. This will create a second screen session and if you detach and attempt to reattach you’ll see the following:
Solving this problem is very simple, you can type “screen -r ” to enter a screen session with the given number. In the above example, my screen sessions have PIDs of 14573, 14563, and 14556, as you can see. So you could simply type “screen -r 14573” and then from within screen you can use the command “ctrl-a -> \” to delete your current screen.
“Ctrl-a -> \” is a new command that won’t just detach you from the screen and leave it running, it will remove it forever, so use it with caution . After deleting the screen you accidentally created, you should be able to “screen -r” back into the screen session you wanted.
Effectively Using Multiple Screen Sessions
Another way to find the screen session you want is to use “screen -ls” which will list all screen sessions you have running. If you’ve been creating new screens by just typing “screen” than the output of “screen -ls” will look something like this:
While this does show you the date that each screen session was created, it’s kind of difficult to differentiate which screen is which. Thankfully, screen has a solution.
On creating a new screen window, instead of using “screen” use “screen -S ” to give your new session a name of your choosing. This aids in identifying which screen is which as you can see below:
I have two screen sessions that I’ve named “school” and “work.” You can then reattach to a named screen using “screen -r ” to quickly get back to the workstation you want.
- Linux
- Administrivia >
- Linux User Environment >
- Remote Access
- Connecting to PSU SECURE (Wi-FI)
- Using OpenVPN on Linux
- Using SSH for Remote Connections in MCECS
- Using SSH from Linux
- SSH Port Forwarding
- Dealing with SSH Host Key Changes
- Using SFTP for Remote File Transfer from the Command Line
- Keeping your shell sessions persistent with Screen
- Mosh (Mobile Shell) for Intermittent Connectivity
- Connecting to your Stash from Linux
- VNC in MCECS
- VNC from Linux to Linux
- Running X11 Applications Remotely
- Using RDP to Connect to a Windows Computer from Linux
- File Sharing through RDP from Linux
- Printing Over SSH Using LPR
CONTACT THE CAT
Front Desk: Open 8am-6pm M-F, noon-5pm Sat
for online supportOnsite support based on staff availability only.
Email: support@cat.pdx.edu
Phone: 503.725.5420 (voicemail monitored)Account Help
screen restore session after reboot
To reconnect to the session you use screen -rD . When there is just one session running (like now) then it will reconnect you to that session. Try it and you should see the date and time output by the date command we ran earlier. To end a screen session you are currently connected to, simply press Ctrl-d .
Does screen persist after reboot?
After a system restart there is no screen session to attach. You can certainly create a new session. A screen session that you could attach has been running since you detached it. A system restart kills all of the processes (including those running in screen ).
How do I get out of a screen session?
- Ctrl + A and then Ctrl + D . Doing this will detach you from the screen session which you can later resume by doing screen -r .
- You can also do: Ctrl + A then type : . This will put you in screen command mode. Type the command detach to be detached from the running screen session.
How do you reopen a screen in Linux?
To resume screen you can use screen -r commmand from the terminal. you will get the screen where you left before. To exit from this screen you can use ctrl+d command or type exit on command line. That is the most basic command to start, detach and exit from screen.
How do I attach to an already attached screen?
If you have more than one session running, you will need to know the PID to attach or reattach to an existing session. To detach a session, use Ctrl-a d. If that’s the only session running, you can reattach with Ctrl-a r If more than one session is detached, you’ll need to run Ctrl-a r XXXXX where XXXXX is the PID.
How do I reconnect to Terminal?
- Start a screen session (on your remote host): $ screen.
- Disconnect from your screen session: CTRL-A , d.
- Reconnect to your screen session after logging back in again: $ screen -d -r.
- Open another screen ‘window’: CTRL-A , c.
- Cycle through you open screen windows: CTRL-A , space.
How do I save Tmux sessions to reboot?
Your tmux sessions will be automatically saved every 15 minutes and automatically restored when tmux is started (e.g. after a reboot). You can manually save with prefix-Ctrl-s and manually restore with prefix-Ctrl-r if desired. Note that this won’t restore running applications.
How do I restore a Tmux session?
In order to restore the session, you need to run tmux again, and this time, hit prefix + Control + r .
How do I kill a Tmux session?
To kill when attached, press Ctrl+b and x. Hit «y» to kill the session. You can verify if the session is closed with «tmux ls» command.
How do I list screen sessions?
- From the command prompt, just run screen. .
- Run your desired program.
- Detatch from the screen session using the key sequence Ctrl-a Ctrl-d (note that all screen key bindings start with Ctrl-a). .
- You can then list the available screen sessions by running «screen -list»
How do I get rid of all detached screens?
- run —> screen -ls | grep Detached | cut -d. — f1 | awk ‘print $1’ | xargs kill – sactiw Nov 12 ’16 at 10:26.
- Good idea @sactiw. .
- How did you accidentally create 1000 screens? –
How do you kill a screen in Linux?
First, we are using “Ctrl-A” and “d” to detach the screen. Second, we can use the exit command to terminating screen. You also can use “Ctrl-A” and “K” to kill the screen.
How do I close SSH screen?
- Type screen -list to identify the detached screen session. .
- Get attached to the detached screen session screen -r 20751.Melvin_Peter_V42.
- Once connected to the session press Ctrl + A then type :quit.
Step
How do I connect to virt-viewer?How install KVM on Linux?How do I install remote viewer?What is virt-viewer?How do I open console VV?Which of the foll.
With
The GitHub account of popular Linux distribution Gentoo was hacked late last week, the firm announced Thursday, with a malicious actor inserting code .
Netdata
Install the Netdata Helm chart In the helm install command, replace netdata with the release name of your choice. Run kubectl get services and kubectl.
Latest news, practical advice, detailed reviews and guides. We have everything about the Linux operating system
Automatically (or more easily) reconnect to a screen session after network interruption
ADDED: This question is now, I believe, subsumed by this one: Using GNU Screen completely transparently and automatically See also this related question:
https://superuser.com/questions/147873/ssh-sessions-in-xterms-freeze-for-many-minutes-whenever-they-disconnect Original question: It would be nice if there were a way to ssh to a machine and immediately reconnect to a specific screen session. You can do this:laptop> ssh server.com screen -lslaptop> ssh server.com screen -dr pts-2but that fails, saying «Must be connected to a terminal.» You have to ssh in first and then do the «screen -dr pts-2» on server.com which is no good if you have a flaky connection and get disconnected a lot. You want to be able to resume with a simple «up-arrow enter» on the laptop. (Or perhaps make it even more automatic.) I have a rihackulous solution to this problem which I’ll post as an answer and hope it gets downvoted to oblivion in favor of the Right Way to deal with this. Footnotes: [1] Or, better, if you created the screen sessions with names like » screen -S foo » and » screen -S bar » then you’ll get a friendlier list like:
Mini screen tutorial, incorporating the answer to this question:
ssh -t server.com screen -dr footo check on server.com’s available screens remotely. I now use the following alias (tcsh), based on Jason’s answer below, to connect to a named screen if it exists or create and connect otherwise:
alias ssc 'ssh -t \!:1 "screen -S \!:2 -dr || screen -S \!:2"'