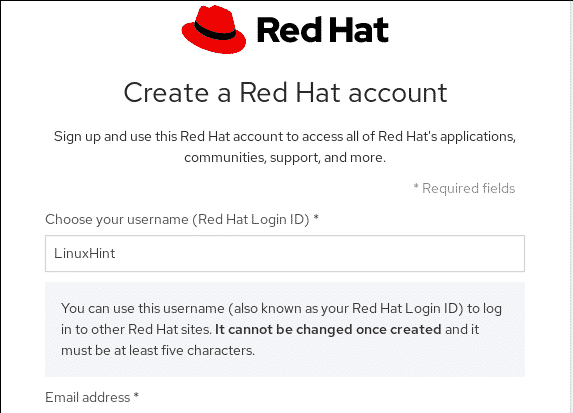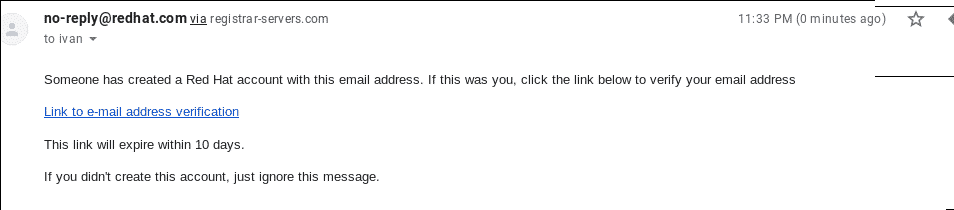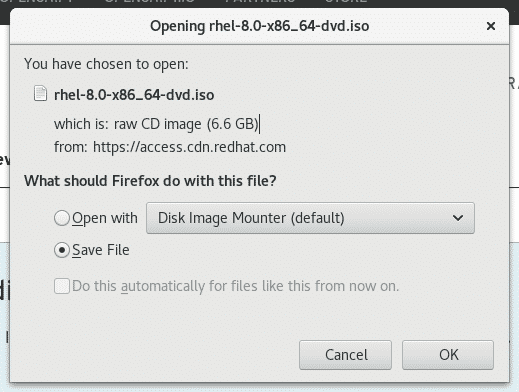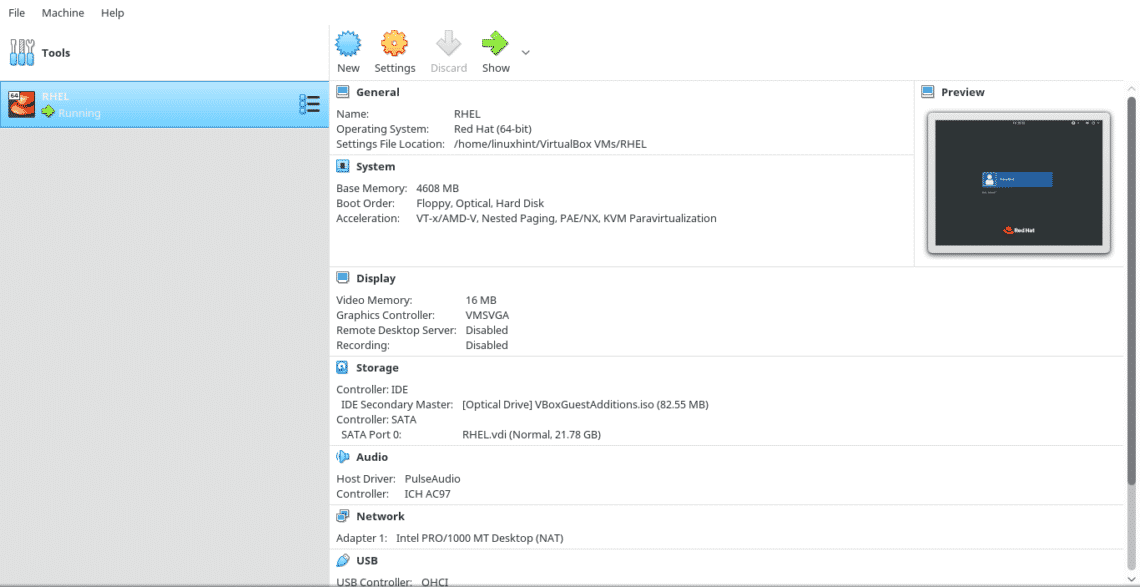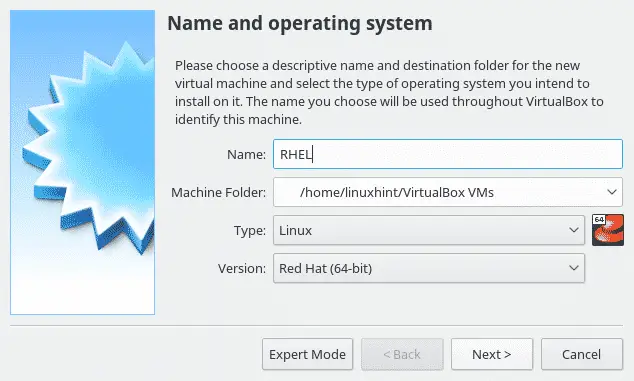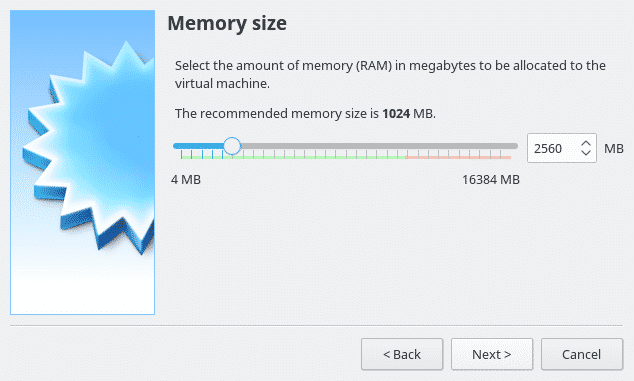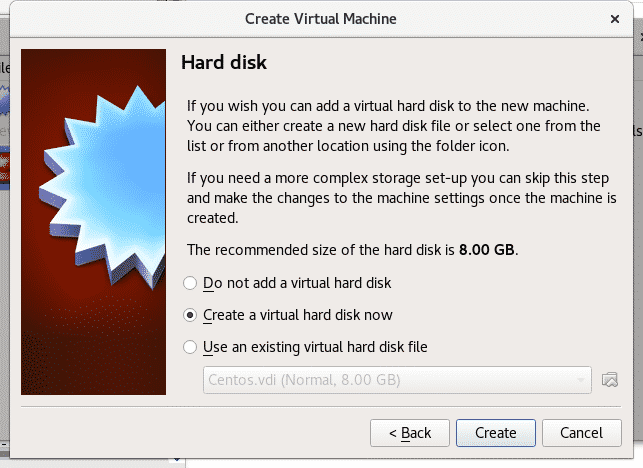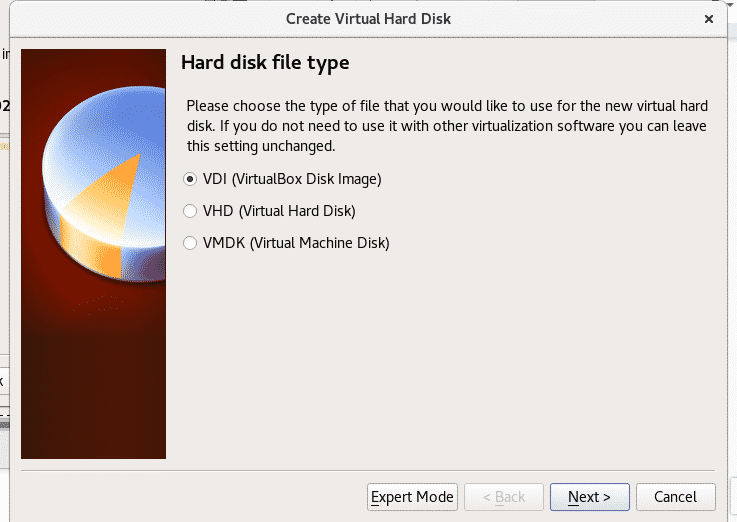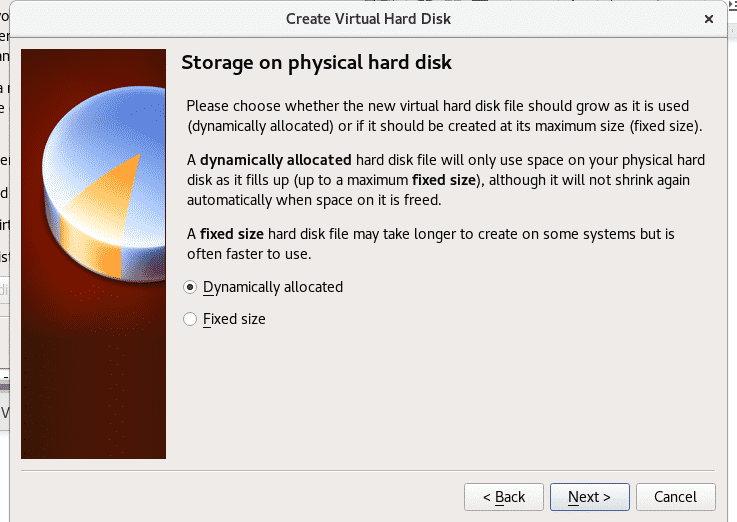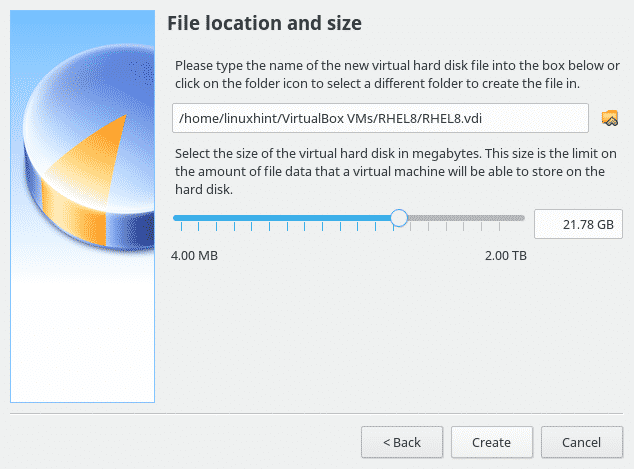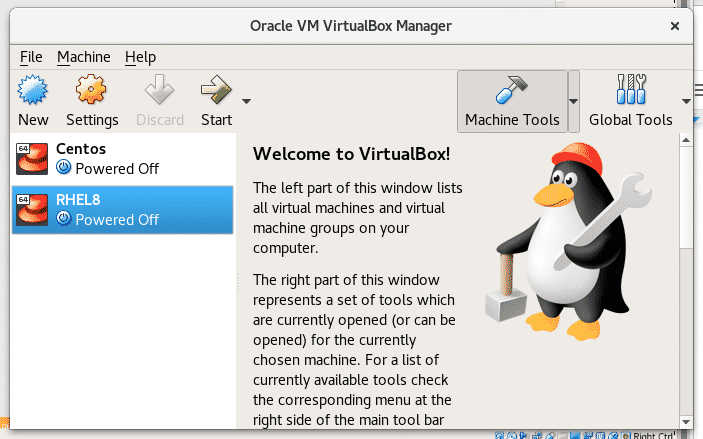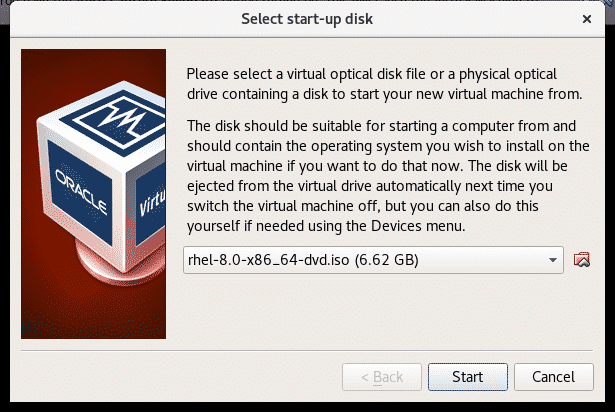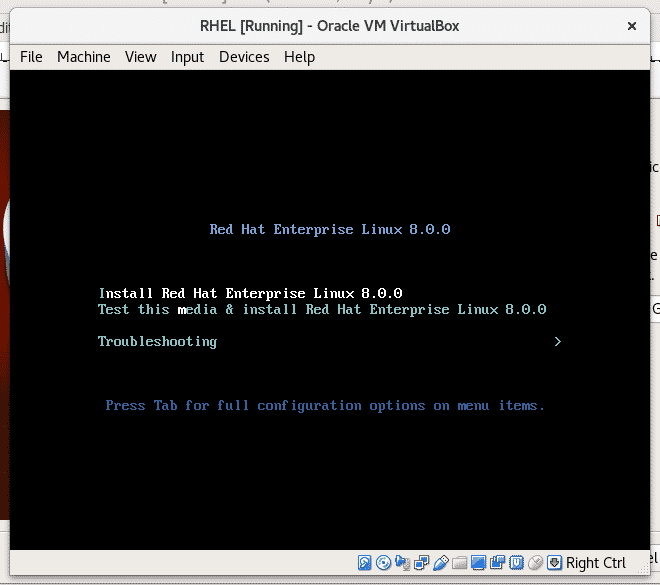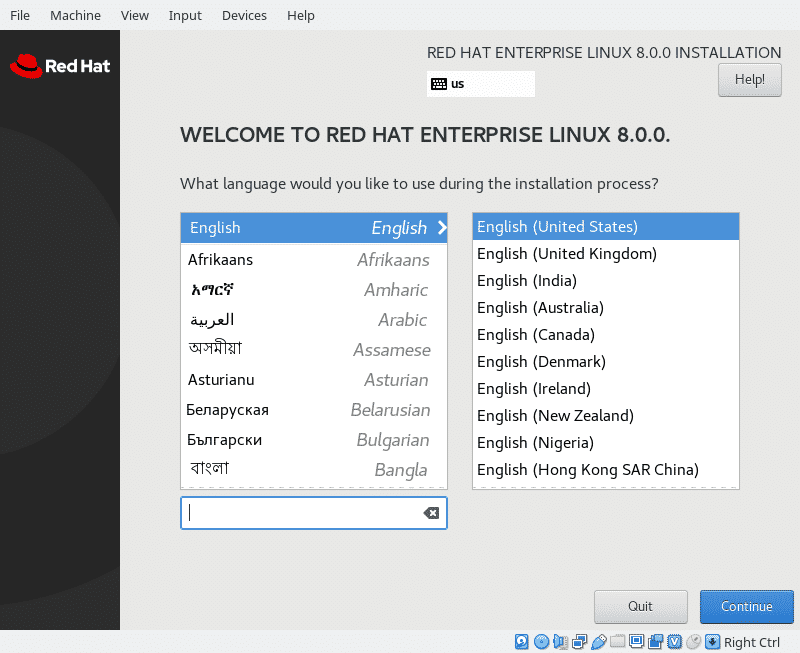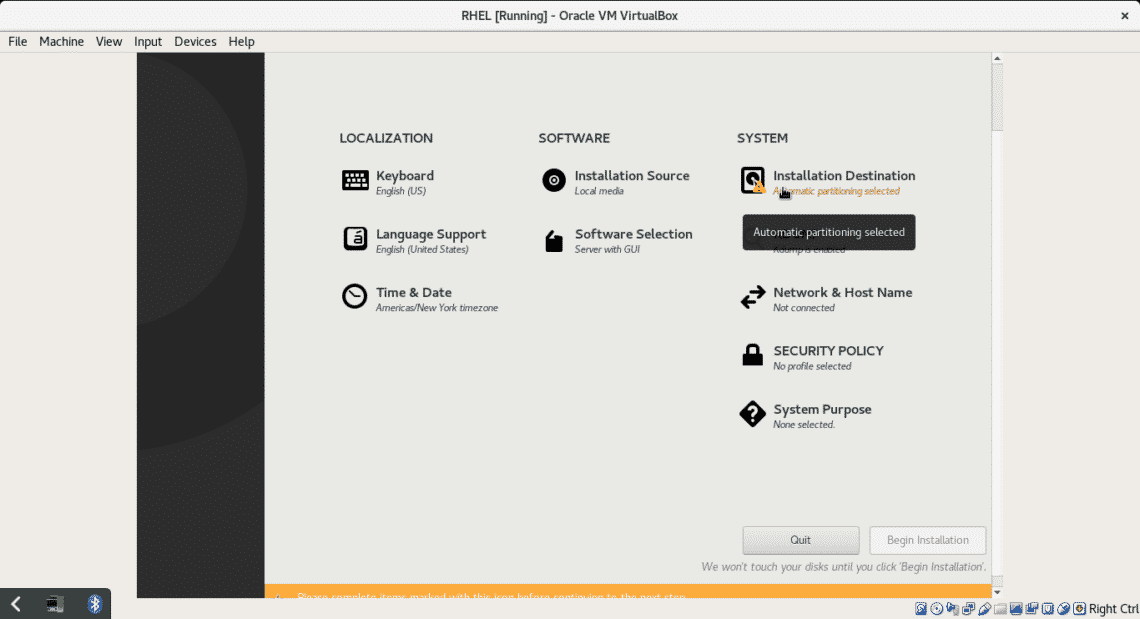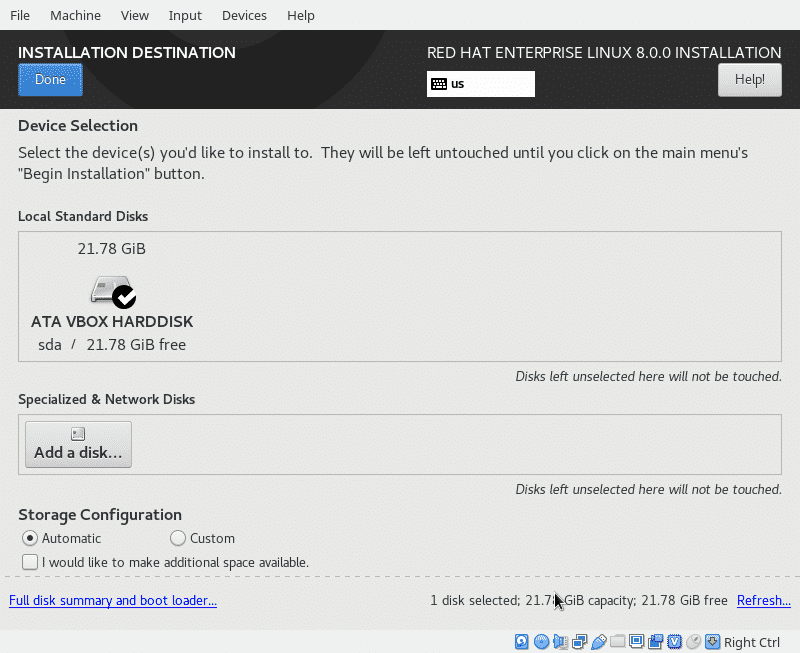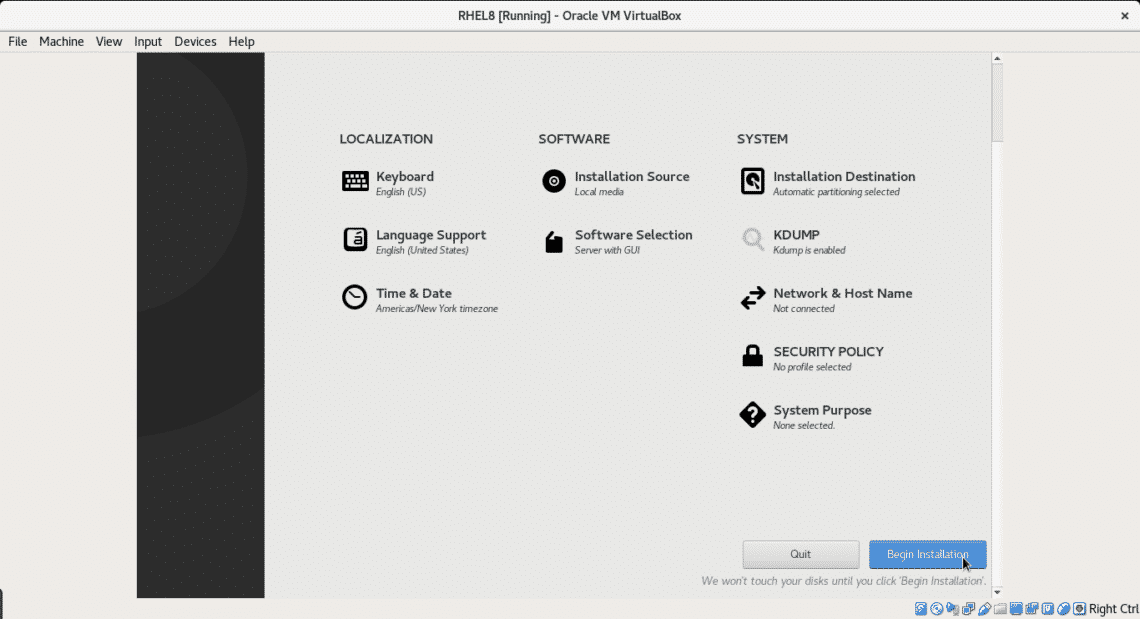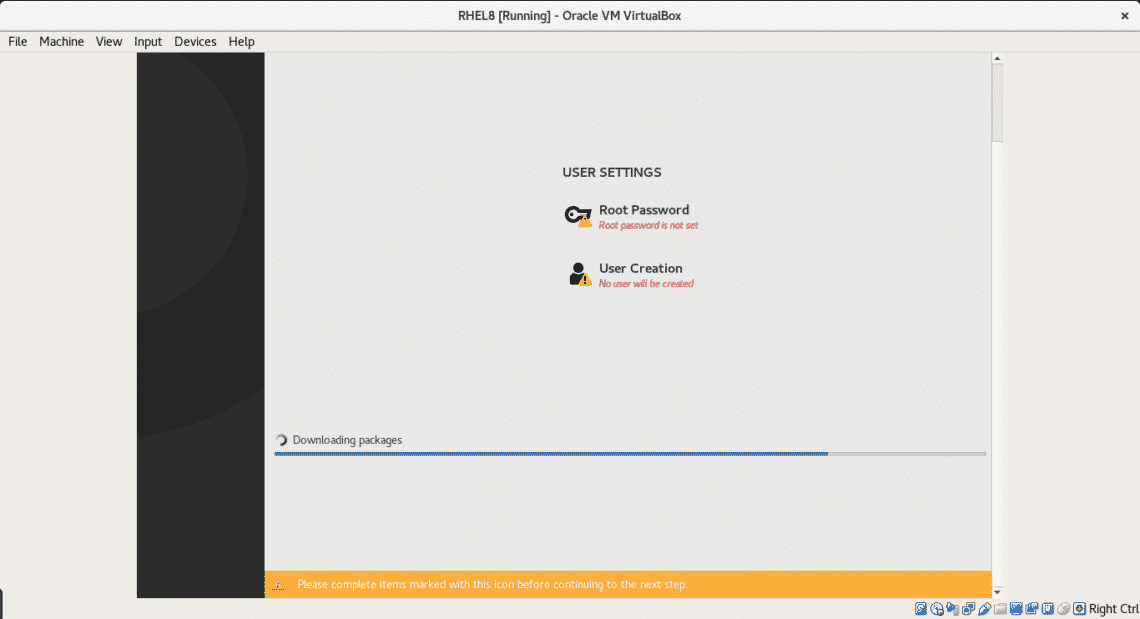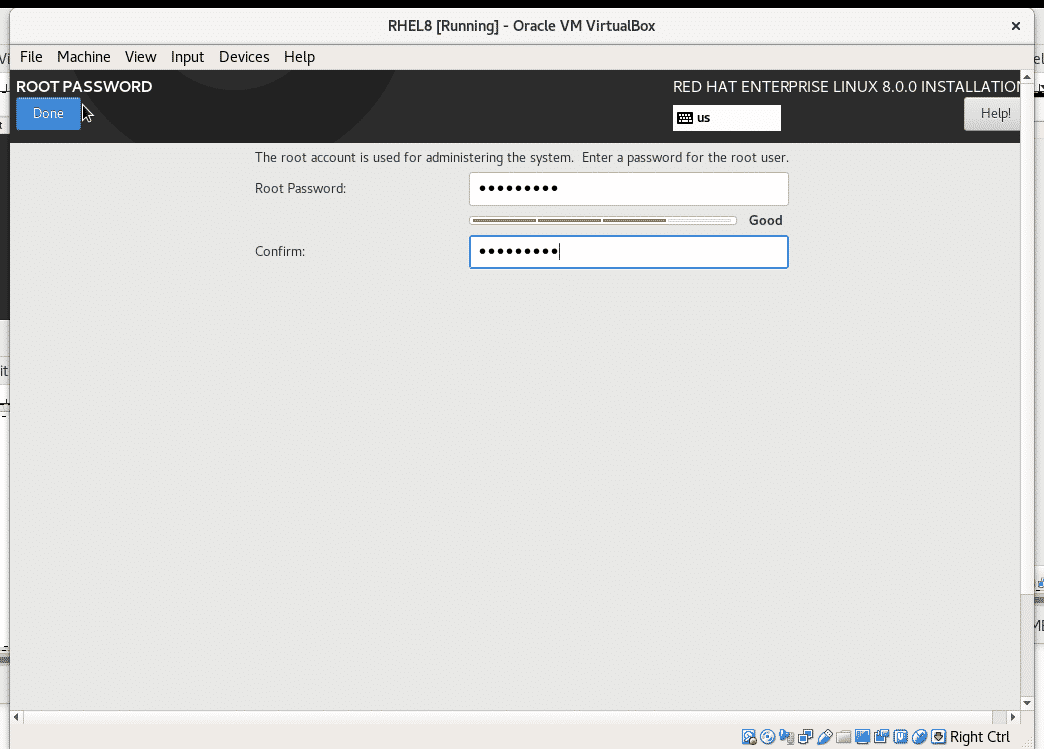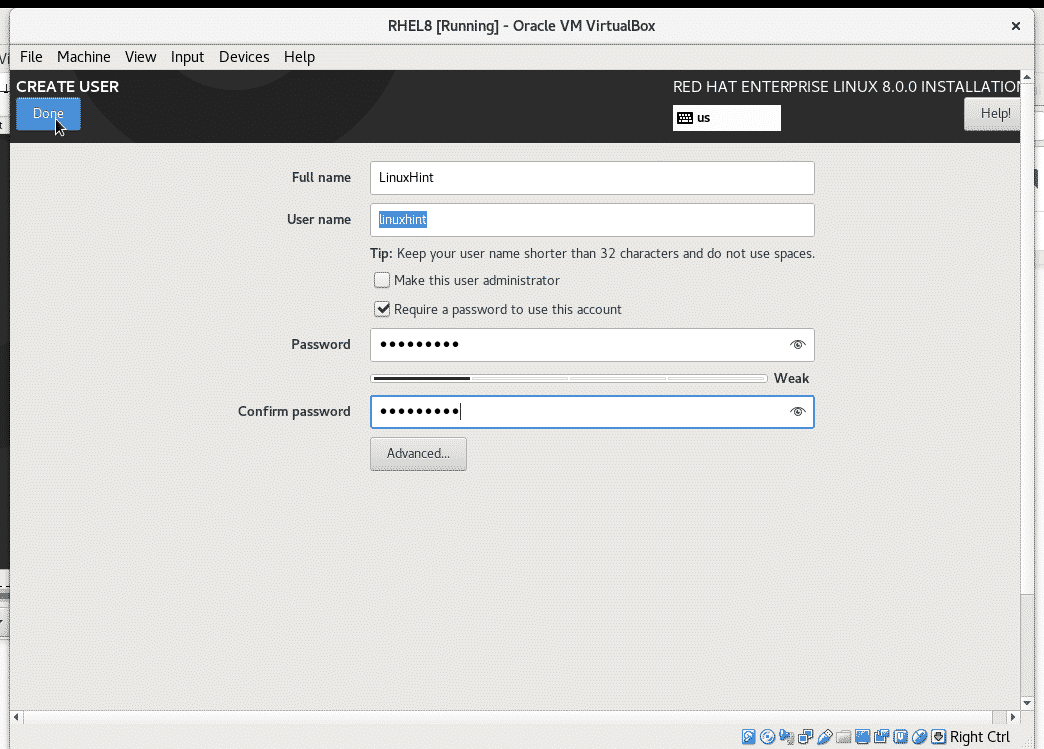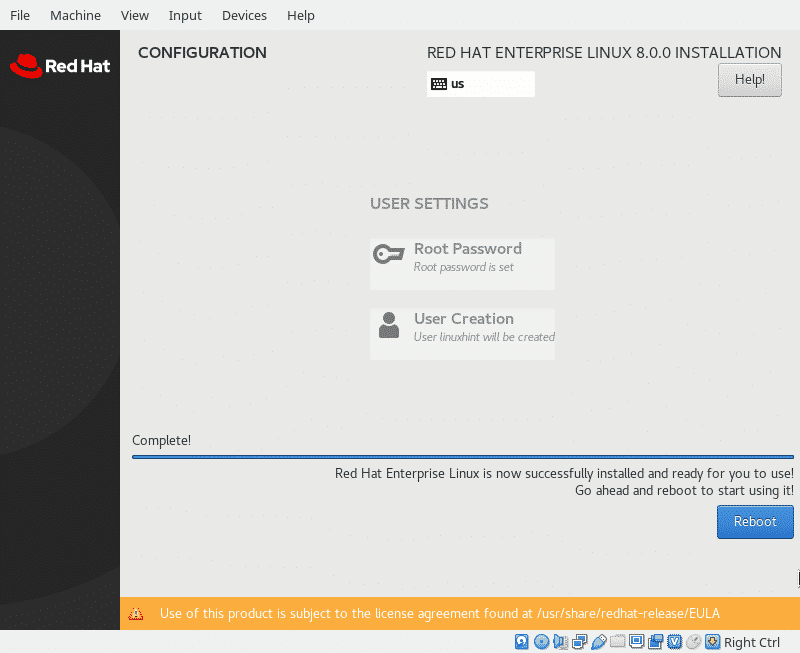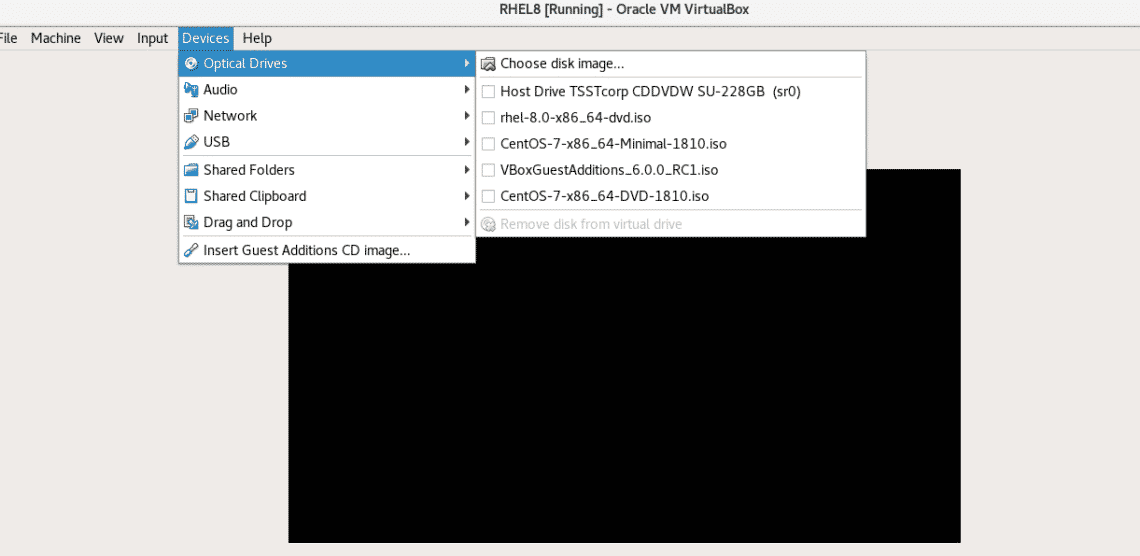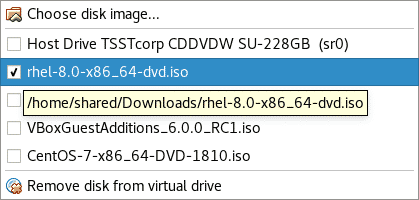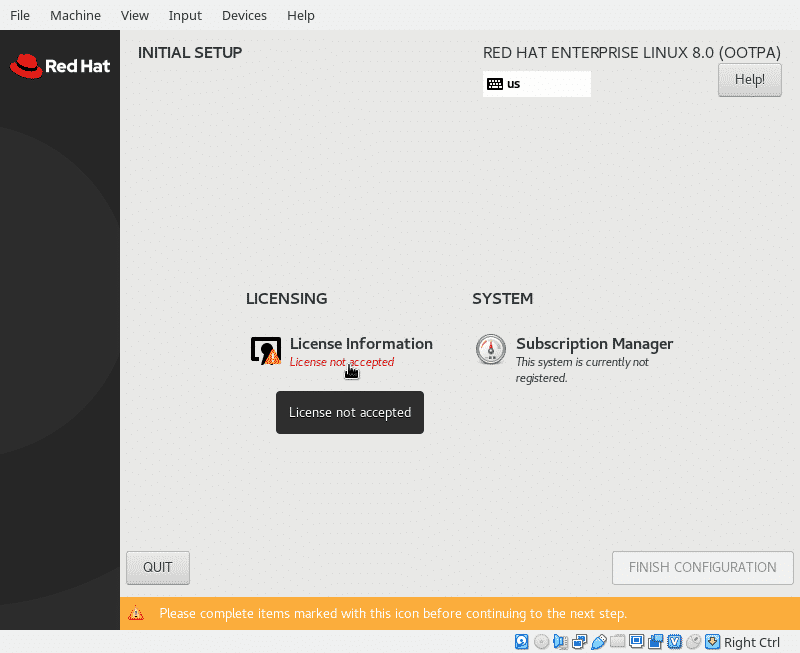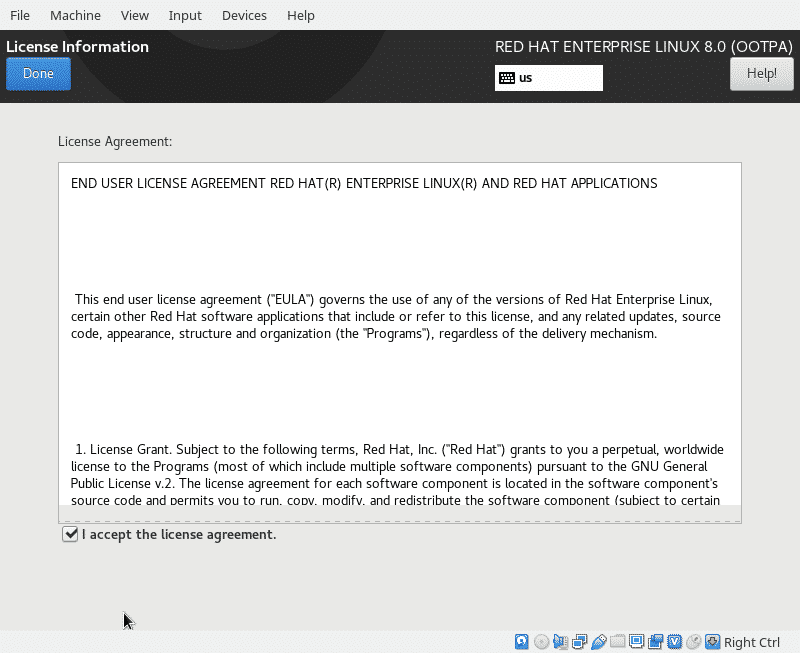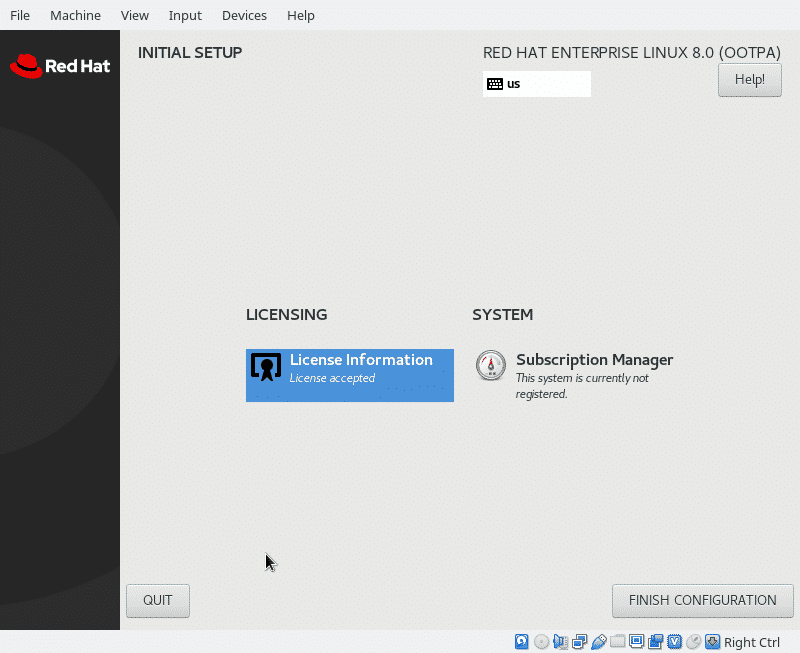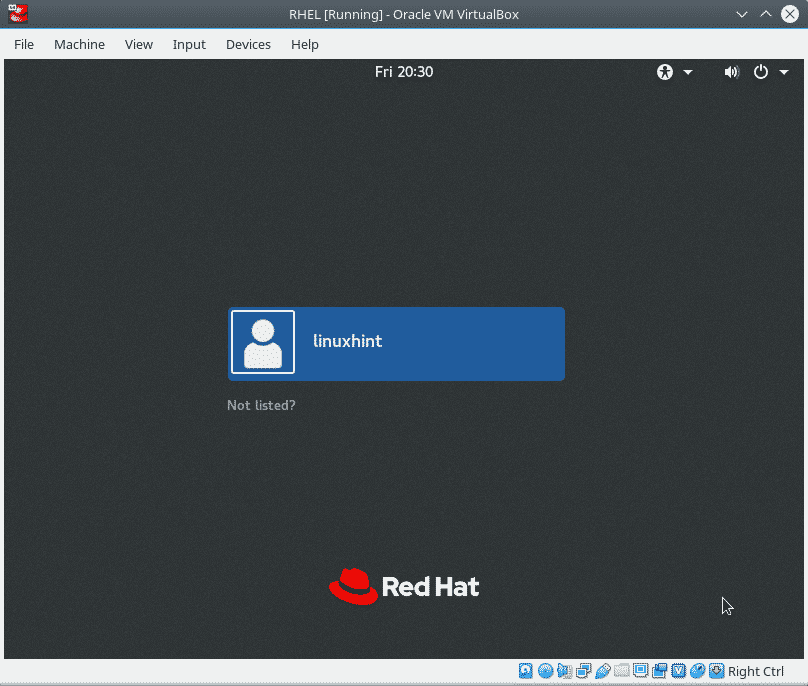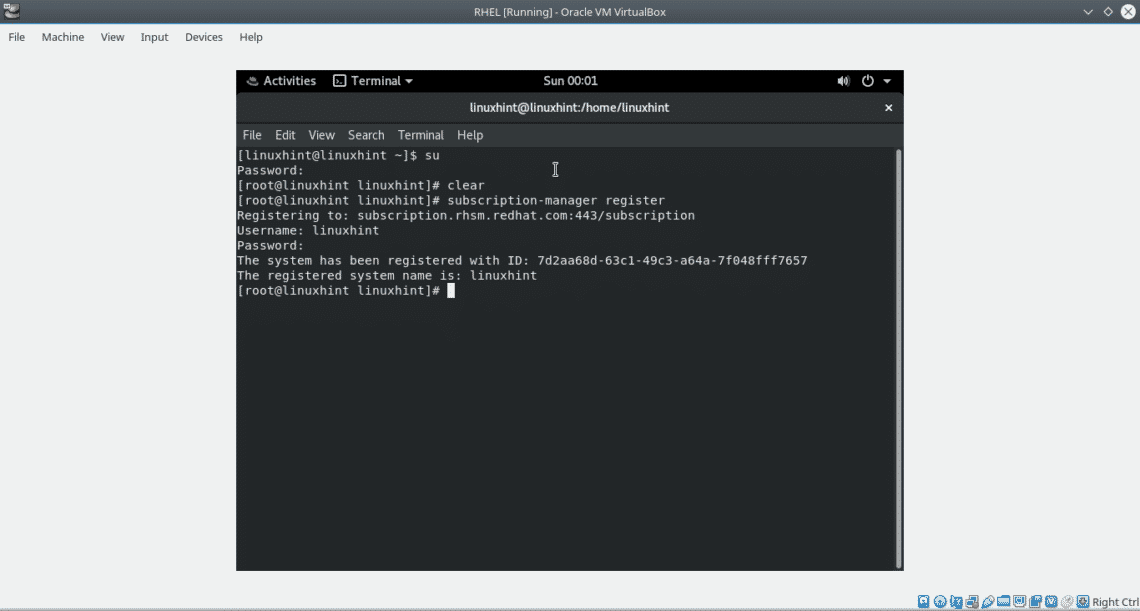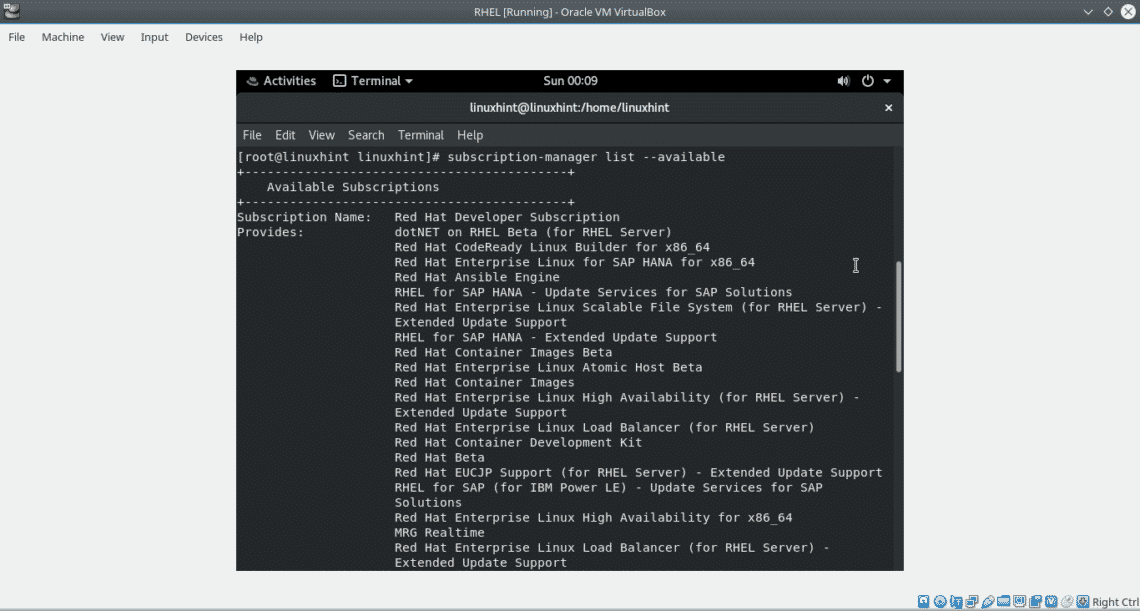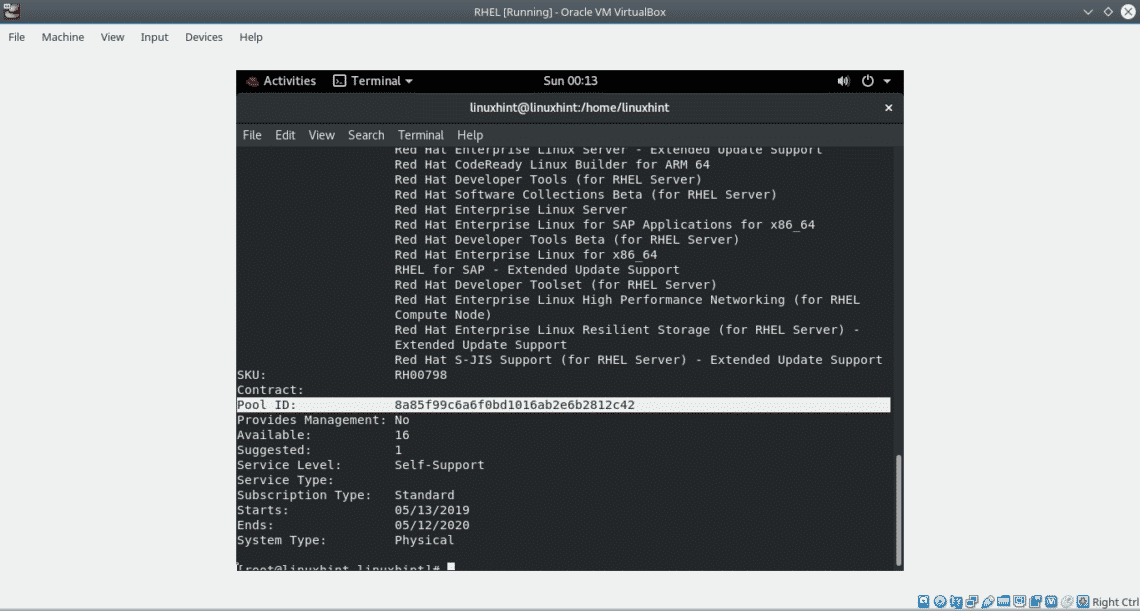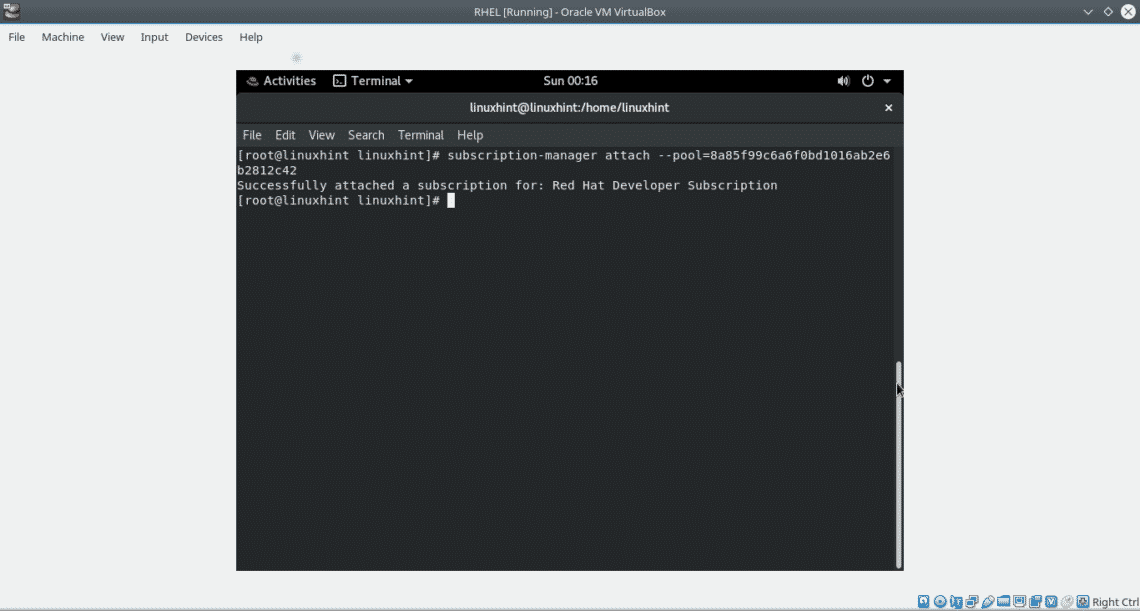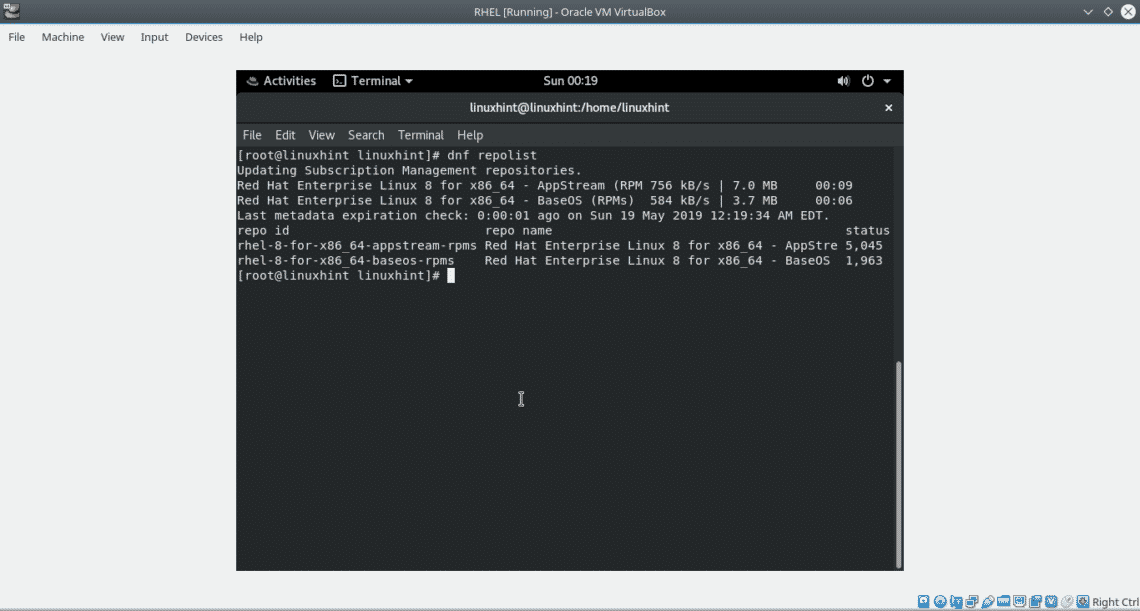Установите RHEL8 на Virtual Box
Red Hat Linux был самым популярным дистрибутивом Linux в течение многих лет, пока не стал платным дистрибутивом Linux, ориентированным на корпоративных клиентов. Red Hat Linux по-прежнему остается одним из самых популярных дистрибутивов для корпоративных клиентов. Дистрибутивы Linux, такие как CentOS или Fedora, — это бесплатные дистрибутивы, основанные на Red Hat. Red Hat позволяет разработчикам загружать бета-версию. В этом руководстве показано, как установить RedHat Enterprise Linux 8 на VirtualBox.
Если у вас не загружен и не установлен VirtualBox, сначала добавьте VirtualBox в свои репозитории
deb «echo» http://download.virtualbox.org/virtualbox/debian stretch contrib «|
sudo tee/etc/apt/sources.list.d/virtualbox.list»
Начало работы с Red Hat:
Чтобы получить RedHat, перейдите по следующей ссылке и заполните всю информацию, запрашиваемую в формуляре для регистрации в Red Hat.
После завершения процесса регистрации (2 маленькие формы) посетите свой почтовый ящик, чтобы подтвердить свой адрес электронной почты и загрузить образ ISO .
При открытии конфи В диалоговом окне загрузки появится ссылка, сохраните образ ISO.
После того, как Red Hat ISO откроет VirtualBox и на главном экране щелкните первый значок «New», чтобы создать новое виртуальное устройство.
Задайте RHEL в качестве имени, и Virtualbox обнаружит его автоматически. Затем нажмите Next>
Здесь вы можете назначить своему виртуальному компьютеру необходимую память, этот ресурс важен для вашего виртуального компьютера и будет использоваться только во время его работы.
Выберите вариант «Создать жесткий диск сейчас» и нажмите Продолжить .
Здесь установите настройку без изменений и нажмите Далее .
На этом этапе нам нужно назначить пространство нашему виртуальному компьютеру, Для установки Red Hat требуется не менее 19 ГБ . Выделите желаемое пространство и нажмите Create .
После создания в VirtualBox щелкните значок зеленой стрелки« Пуск », чтобы включить на виртуальном устройстве.
В диалоговом окне Virtual Box появится запрос на загрузку носителя, щелкните значок папки и выберите ISO-образ Red Hat, который вы скачали ранее.
Начнется установка Red Hat, Red Hat был одним из первых дистрибутивов Linux с дружелюбным пользователем интерфейс установки, он довольно интуитивно понятен, нажмите « Установить Red Hat Enterprise Linux 8.0.0 », чтобы продолжить.
Выберите язык только для процесса установки, он не будет языком ОС по умолчанию.
Прокрутите вниз и нажмите синюю кнопку « ГОТОВО »
Здесь, прежде чем продолжить, щелкните« Место установки » , чтобы подтвердить выделенное пространство.
В на этом шаге мы можем разбить наш диск, я не буду o более подробно о разбиении на разделы, но вы можете установить разделы, если хотите. В этом руководстве нажмите кнопку « DONE », чтобы подтвердить и вернуться на главный экран.
На этом экране вы можете выбрать свой язык и методы ввода с клавиатуры, сеть и имя хоста среди других конфигураций, которые вы можете изучить, после выбора настроек (это необязательно, обязательным является только « Место установки »)
нажмите « Начать установку », чтобы начать копирование файлов.
В процессе установки вы можете установить пароль root и создать дополнительного пользователя. Нажмите « Пароль root »
Введите пароль, а затем нажмите синюю кнопку« ГОТОВО », чтобы вернуться.
Вы можете повторить описанный выше шаг, чтобы создать нового пользователя.
После завершения процесса установки нажмите синюю кнопку «Перезагрузить» чтобы перезагрузить компьютер с виртуальным боксом.
После перезагрузки вам потребуется чтобы отключить ISO-образ в качестве загрузочного устройства, в окне Vbox ОС нажмите «Устройства»> «Оптические приводы» и снимите флажок с виртуального устройства для загрузки Red Hat.
После размонтирования образа ISO перезагрузите вашу систему, чтобы загрузить Red Hat. При первой загрузке он запросит подтверждение лицензии, нажмите ЛИЦЕНЗИРОВАНИЕ (Информация о лицензии):
Установите флажок« Я принимаю лицензионное соглашение »и нажмите синюю кнопку« . DONE ”
По завершении нажмите «FINISH CONFIGURATION»
И ваша Red Hat должна загрузиться…
У вас есть Red Hat установлен, но вы не сможете устанавливать пакеты с помощью диспетчера пакетов yum.
Откройте терминал и запустите как root:
Заполните имя пользователя и пароль и запустить:
Найдите идентификатор пула.
Примечание. Замените своим идентификатором пула.
Чтобы завершить обновление репозиториев, запустив:
Надеюсь, вам было полезно это руководство по установке Red Hat на VirtualBox. Честно говоря, пока я писал это, я обнаружил некоторые проблемы с VirtualBox, которые я пропустил в этом руководстве, предполагая, что они были продуктом моей конфигурации системы. Если вы обнаружите какие-либо неудобства при установке Red Hat, не стесняйтесь обращаться к нам через наш сайт поддержки
Install RHEL8 on Virtual Box
Red Hat Linux was the most popular Linux distribution for years until it became a paid Linux distribution oriented to corporate customers. Red Hat Linux is still one of the most popular distributions for those corporate customers to date. Linux distributions like CentOS or Fedora are free distros based on Red Hat. Red Hat allows developers to download it’s beta version. This tutorial shows how to install RedHat Enterprise Linux 8 on VirtualBox.
Getting VirtualBox:
If you don’t have VirtualBox download and install it, first add VirtualBox to your repositories
«echo » deb http: // download.virtualbox.org / virtualbox / debian stretch contrib » |
sudo tee /etc/apt/sources.list.d/virtualbox.list»
Getting started with Red Hat:
To get RedHat visit the following link and fill all the information requested in the formulary to register on Red Hat.
After ending the registration process (2 small forms) visit your inbox to confirm your e-mail and download the ISO image.
When opening the confirmation link a download dialog box will prompt, save the ISO image.
Once we have the Red Hat ISO open VirtualBox and on it’s main screen click on the first icon “New” to create a new virtual device.
Set RHEL as name and Virtualbox will detect it automatically. Then press Next>
Here you can assign your virtual pc the memory you want, this resource is important for your virtual computer and will be used only while it is working.
Select the option “Create hard disk now” and press Continue.
Here set the setting unchanged and press Next.
In this step we need to assign space to our virtual pc, Red Hat requires a minimum of 19 GB to be installed. Give the space you want and press Create.
Once created, on VirtualBox click on the green arrow icon “Start” to turn on the virtual device.
A Virtual Box dialog box will prompt asking for a media to boot, click on the folder icon and select the Red Hat ISO you’ve downloaded before.
Red Hat installation will start, Red Hat was among the firsts Linux distributions with a friendly user interface from it’s installation, it is pretty intuitive, press “Install Red Hat Enterprise Linux 8.0.0” to continue.
Select the language for the installation process only, it won’t be the default OS language.
Scroll down and press on the blue button “DONE”
Here before continuing click in “Installation Destination” to confirm the allocated space.
At this step we can partition our disk, I won’t go deeper on partitioning but you can set partitions if you want. For this tutorial click on the “DONE” button to confirm and go back to the main screen.
In this screen you can select your language and keyboard input methods, network and hostname among other configurations you can explore, after choosing your settings (that’s optional, the only mandatory is the “Installation Destination”)
click on “Begin installation” to start copying files.
During the installation process you can set your root password and create an additional user. Press on “Root Password”
Type your password and then on the blue button “DONE” to go back.
You can repeat the step above to create a new user.
Once the installation process ends click on the blue button “Reboot” to restart your virtualbox computer.
Once you reboot you need to disable the iso image as boot device,on the OS’s Vbox window click on “Devices” > “Optical Drives” and uncheck the virtual device for Red Hat to boot.
After unmounting the ISO image reboot your system to boot Red Hat. When you boot it first time it will request License validation, press on LICENSING (License Information):
Check “I accept the license agreement” and press on the blue button “DONE”
Once finished click “FINISH CONFIGURATION”
And your Red Hat should boot…
You have Red Hat installed, yet you won’t be able to install packets using the yum package manager.
Open a terminal and as root run:
Fill your user and password and run:
Note: Replace for your Pool ID.
To end update the repositories by running:
I hope you found useful this tutorial to install Red Hat on VirtualBox. Frankly while I wrote it I found some problems with VirtualBox which I omitted in this tutorial assuming they were product of my system configuration. If you find any inconvenient while installing Red Hat don’t hesitate to contact us through our support site
About the author
David Adams
David Adams is a System Admin and writer that is focused on open source technologies, security software, and computer systems.