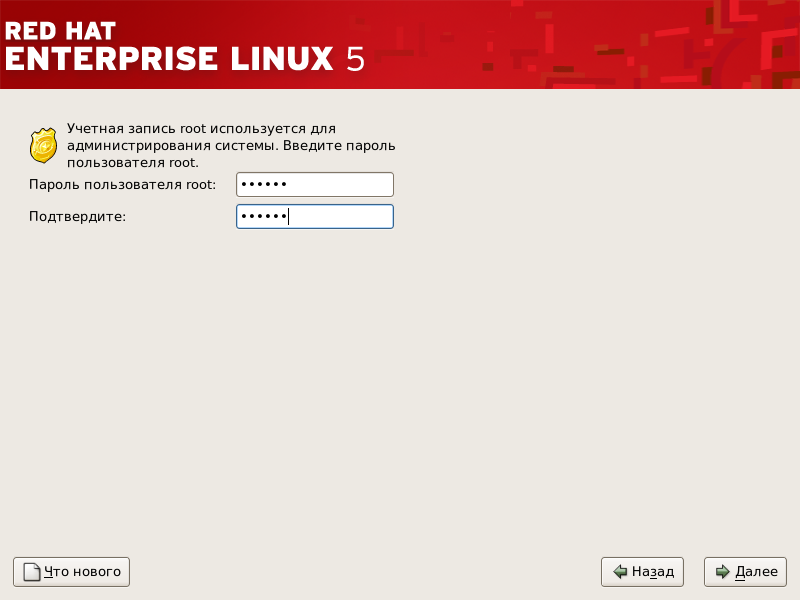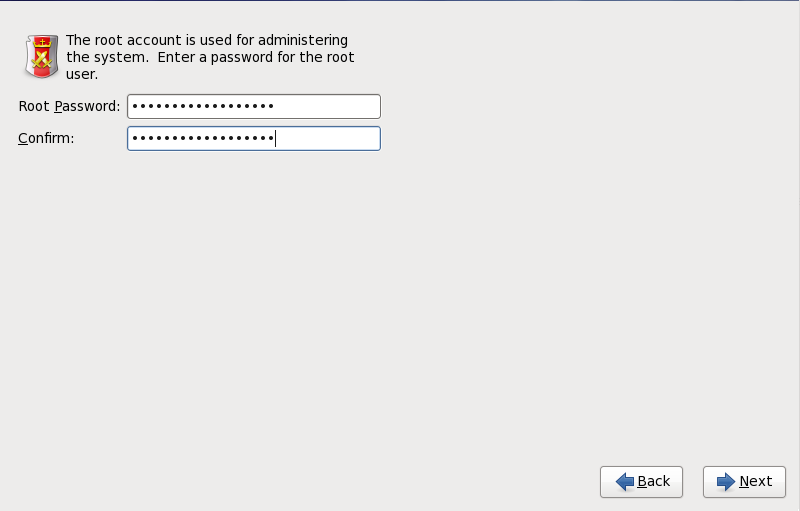- Chapter 23. Changing and resetting the root password
- 23.1. Changing the root password as the root user
- 23.2. Changing or resetting the forgotten root password as a non-root user
- 23.3. Resetting the root password on boot
- Chapter 19. Changing and resetting the root password
- 19.1. Changing the root password as the root user
- 19.2. Changing or resetting the forgotten root password as a non-root user
- 19.3. Resetting the root password on boot
- 12.22. Установка пароля root
- 23.9. Пароль root
Chapter 23. Changing and resetting the root password
If the existing root password is no longer satisfactory or is forgotten, you can change or reset it both as the root user and a non-root user.
23.1. Changing the root password as the root user
This section describes how to use the passwd command to change the root password as the root user.
Prerequisites
- To change the root password, use:
23.2. Changing or resetting the forgotten root password as a non-root user
This section describes how to use the passwd command to change or reset the forgotten root password as a non-root user.
Prerequisites
- You are able to log in as a non-root user.
- You are a member of the administrative wheel group.
- To change or reset the root password as a non-root user that belongs to the wheel group, use:
23.3. Resetting the root password on boot
If you are unable to log in as a non-root user or do not belong to the administrative wheel group, you can reset the root password on boot by switching into a specialized chroot jail environment.
- Reboot the system and, on the GRUB 2 boot screen, press the e key to interrupt the boot process. The kernel boot parameters appear.
load_video set gfx_payload=keep insmod gzio linux ($root)/vmlinuz-4.18.0-80.e18.x86_64 root=/dev/mapper/rhel-root ro crash\ kernel=auto resume=/dev/mapper/rhel-swap rd.lvm.lv/swap rhgb quiet initrd ($root)/initramfs-4.18.0-80.e18.x86_64.img $tuned_initrd
linux ($root)/vmlinuz-4.18.0-80.e18.x86_64 root=/dev/mapper/rhel-root ro crash\ kernel=auto resume=/dev/mapper/rhel-swap rd.lvm.lv/swap rhgb quiet linux ($root)/vmlinuz-4.18.0-80.e18.x86_64 root=/dev/mapper/rhel-root ro crash\ kernel=auto resume=/dev/mapper/rhel-swap rd.lvm.lv/swap rhgb quiet rd.break
mount -o remount,rw /sysroot
Verification steps
- To verify that the root password is successfully changed, log in as a normal user and open the Terminal.
- Run the interactive shell as root:
Chapter 19. Changing and resetting the root password
If the existing root password is no longer satisfactory or is forgotten, you can change or reset it both as the root user and a non-root user.
19.1. Changing the root password as the root user
This section describes how to use the passwd command to change the root password as the root user.
Prerequisites
- To change the root password, use:
19.2. Changing or resetting the forgotten root password as a non-root user
This section describes how to use the passwd command to change or reset the forgotten root password as a non-root user.
Prerequisites
- You are able to log in as a non-root user.
- You are a member of the administrative wheel group.
- To change or reset the root password as a non-root user that belongs to the wheel group, use:
19.3. Resetting the root password on boot
If you are unable to log in as a non-root user or do not belong to the administrative wheel group, you can reset the root password on boot by switching into a specialized chroot jail environment.
- Reboot the system and, on the GRUB 2 boot screen, press the e key to interrupt the boot process. The kernel boot parameters appear.
load_video set gfx_payload=keep insmod gzio linux ($root)/vmlinuz-5.14.0-70.22.1.e19_0.x86_64 root=/dev/mapper/rhel-root ro crash\ kernel=auto resume=/dev/mapper/rhel-swap rd.lvm.lv/swap rhgb quiet initrd ($root)/initramfs-5.14.0-70.22.1.e19_0.x86_64.img $tuned_initrd
linux ($root)/vmlinuz-5.14.0-70.22.1.e19_0.x86_64 root=/dev/mapper/rhel-root ro crash\ kernel=auto resume=/dev/mapper/rhel-swap rd.lvm.lv/swap rhgb quiet linux ($root)/vmlinuz-5.14.0-70.22.1.e19_0.x86_64 root=/dev/mapper/rhel-root ro crash\ kernel=auto resume=/dev/mapper/rhel-swap rd.lvm.lv/swap rhgb quiet rd.break
mount -o remount,rw /sysroot
Verification steps
- To verify that the root password is successfully changed, log in as a normal user and open the Terminal.
- Run the interactive shell as root:
12.22. Установка пароля root
Определение учетной записи и пароля root является одним из важнейших этапов установки системы. Учетная запись root подобна учетной записи Администратор в Windows NT и используется для установки пакетов, обновлений RPM, обслуживания и администрирования системы. При входе в систему в качестве root пользователь получает полный контроль над системой.
Пользователь root (также называемый суперпользователем) имеет полный доступ ко всем ресурсам системы; по этой причине входить в систему под именем root рекомендуется только для выполнения операций поддержки и администрирования системы.
Рисунок 12.20. Пароль root
Используйте учетную запись root только для администрирования системы. Создайте другую учетную запись для повседневного пользования. Когда же понадобится что-то настроить или исправить, выполните команду su — для переключения в режим root. Выполнение этих простых правил уменьшает вероятность повреждения системы из-за допущенной опечатки или неверной команды.
Чтобы переключиться в режим пользователя root, в ответ на приглашение командной оболочки введите su — и нажмите Enter . Затем введите пароль root и снова нажмите Enter .
Программа установки предложит задать пароль пользователя root [7] в вашей системе. Вы не можете перейти к следующему этапу программы установки, не задав этого пароля.
Пароль root должен быть не короче 6 символов, вводимые символы не отображаются на экране. Необходимо ввести этот пароль дважды; если пароли не совпадают, программа установки запросит повторный ввод пароля.
Необходимо создать такой пароль, который вы сможете запомнить, но никто другой не сможет легко отгадать. Собственное имя, номер телефона, последовательность символов (например, qwerty), слова password, root, 123456 и муравьед — примеры плохих паролей. Удачные пароли состоят из набора цифр, заглавных и строчных букв и не содержат слов из словаря. Например: Aard387vark и 420BMttNT. Помните, пароль учитывает регистр символов. Если вы записываете пароль, храните его в безопасном месте. Однако не рекомендуется записывать пароли.
Не используйте примеры паролей, приведенные в этом руководстве. Их использование представляет собой серьезную угрозу безопасности.
Чтобы изменить пароль root после завершения установки, можно использовать утилиту настройки пароля root .
Выполните в приглашении оболочки команду system-config-rootpassword для запуска утилиты настройки пароля root . Если вы не являетесь пользователем root, для продолжения будет предложено ввести пароль root.
[7] Пароль пользователя root является административным паролем системы Red Hat Enterprise Linux. Вы должны регистрироваться от имени root только для поддержки системы. На учетную запись root не распространяются какие-либо ограничения, затрагивающие обычных пользователей, поэтому изменения, внесенные root, могут повлиять на работу всей системы.
23.9. Пароль root
Создание учетной записи root является одним из важнейших этапов установки системы. Root подобен режиму администратора в Microsoft Windows и используется для установки, обновления пакетов и обслуживания системы. При входе в систему в режиме root пользователь получает полный контроль над системой.
Пользователь root (также называемый суперпользователем) имеет полный доступ к системе; именно поэтому входить под именем root рекомендуется исключительно в целях администрирования системы.
Рисунок 23.30. Пароль root
Используйте учетную запись root для администрирования системы, а для повседневной работы создайте другого пользователя. Когда понадобится что-то настроить или исправить, выполните команду su для перехода в режим root. Следование этим рекомендациям уменьшит вероятность повреждения системы из-за опечатки или случайной ошибки.
Чтобы перейти в режим root, в окне терминала введите su — и нажмите Enter . В ответ на запрос введите пароль пользователя root и нажмите Enter .
Пароль root должен быть не короче 6 символов, при этом вводимые символы не отображаются на экране. Необходимо ввести его дважды; если пароли не совпадают, программа установки запросит повторный ввод пароля.
Придумайте такой пароль, который вы сможете запомнить, но никто другой не сможет легко угадать. Собственное имя, номер телефона, qwerty, password, root, 123456 и слово муравьед являются примерами неудачных паролей. Рекомендуется, чтобы пароли состояли из комбинаций цифр и букв верхнего и нижнего регистра и не содержали слов из словаря (например, Aard387vark и 420BMttNT). Помните, в пароле важен регистр символов. Если вы решили записать пароль, хоть это и не рекомендуется, храните его в безопасном месте.
Предупреждение
Не используйте примеры паролей, приведенные в этом руководстве, так как это представляет серьезную угрозу безопасности.
Чтобы изменить пароль root после завершения установки, воспользуйтесь программой настройки пароля root.
Выполните в приглашении оболочки команду system-config-users . Если вы не являетесь пользователем root, для продолжения будет предложено ввести пароль root.
Введите пароль в поле Пароль root . Из соображений безопасности вместо символов будут показаны звездочки. Введите тот же пароль в поле подтверждения. Завершив, нажмите кнопку продолжения.
[10] Пароль пользователя root является административным паролем Red Hat Enterprise Linux. Переход в режим root рекомендуется только для выполнения задач администрирования системы. На root не распространяются ограничения, затрагивающие обычных пользователей, поэтому сделанные изменения могут повлиять на работу системы в целом.