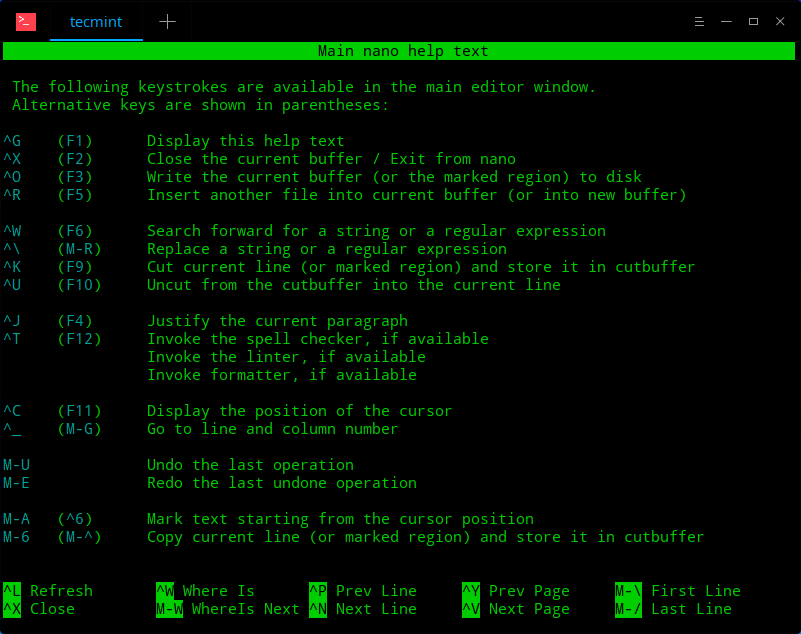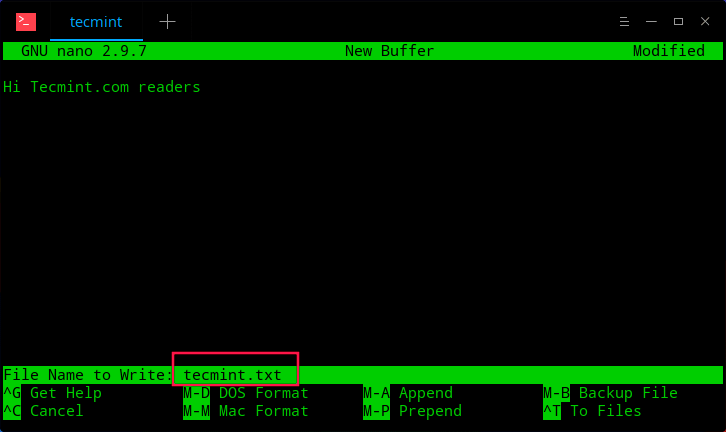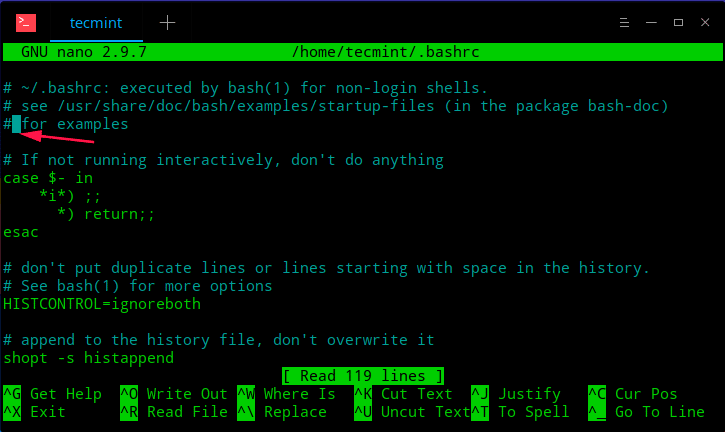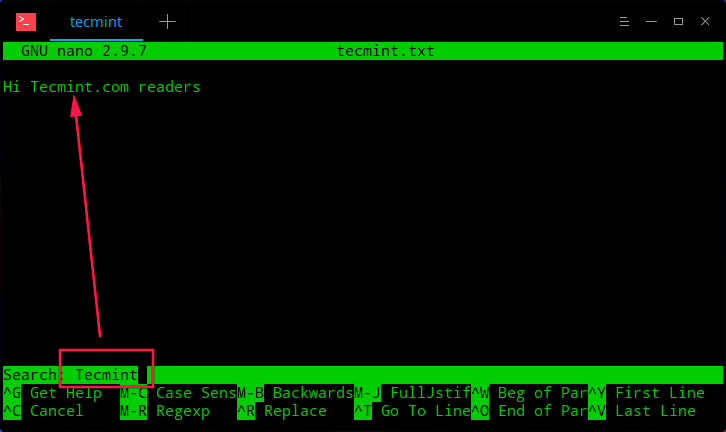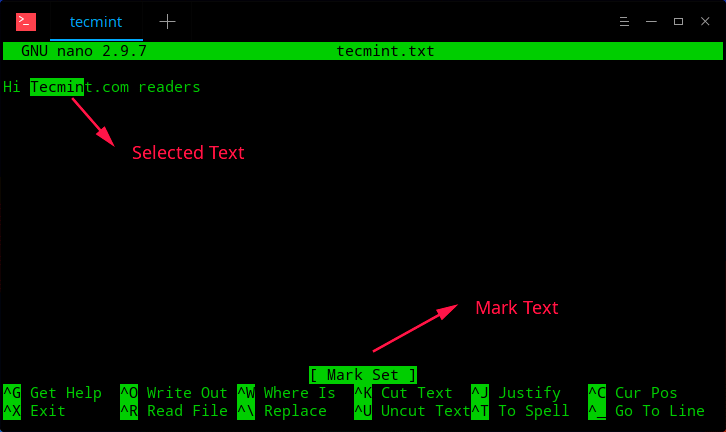- Руководство по использованию текстового редактора Nano в Linux, для начинающих
- Установка редактора Nano в Linux
- Комбинации клавиш в Nano, редактори Nano команды
- Создадим новый файл в Nano
- Открытие файла в Nano
- Редактирование файлов в Nano
- Поиск текста в Nano
- Копировать / Вставить / Вырезать текст в Nano
- Как сохранить файл в Nano?
- Сохранить файл с созданием резервной копии
- Как использовать Nano, текстовый редактор командной строки Linux
- Установка Nano
- Установите Nano в Ubuntu и Debian
- Установите Nano на CentOS и Fedora
- Открытие и создание файлов
- Редактирование файлов
- Поиск и замена
- Копирование, резка и склеивание
- Сохранение и выход
- Настройка Nano (nanorc)
- Подсветка синтаксиса
- Установите Nano в качестве текстового редактора по умолчанию
- Базовое использование нано
- Выводы
Руководство по использованию текстового редактора Nano в Linux, для начинающих
Nano — текстовый редактор командной строки, который предустановлен почти в каждом дистрибутиве Linux. Им часто предпочитают пользоваться новые пользователи из-за его простоты, по сравнению с другими текстовыми редакторами командной строки, такими как vi/vim и emacs. Он имеет множество полезных функций, таких как синтаксическая подсветка, нумерация строк, простой поиск и многие другие… Мы изучим как пользоваться редактором Nano, примеры редактор Nano Linux, текстовый редактор nano команды.
- 1 Установка редактора Nano в Linux
- 2 Комбинации клавиш в Nano, редактори Nano команды
- 3 Создадим новый файл в Nano
- 4 Открытие файла в Nano
- 5 Редактирование файлов в Nano
- 6 Поиск текста в Nano
- 7 Копировать / Вставить / Вырезать текст в Nano
- 8 Как сохранить файл в Nano?
- 9 Сохранить файл с созданием резервной копии
- 10 Выход из редактора Nano
- 11 Итоги
Установка редактора Nano в Linux
Если по какой-либо причине nano еще не установлен на вашем дистрибутиве Linux, вы можете легко установить его с помощью следующих команд:
Комбинации клавиш в Nano, редактори Nano команды
Nano использует комбинации клавиш для выполнения различных функций, таких как поиск текста в файле, выравнивание текста и т.д. Эти комбинации очень легко запомнить и они всё время видны во время редактирования файла (внизу редактора). Они меняются автоматически в зависимости от того, какие действия вы предпринимаете.
Одна вещь, которую вы должны знать, это то, что сочетание клавиш, обозначенное символом «^» и еще одним символом (например, «^ W«), представляет собой комбинацию клавиши Ctrl и этого символа (Ctrl + W в нашем примере).
Комбинация, которая, начинается с «M«, означает, что её нужно завершить, нажав клавишу Alt.
Ниже перечислены комбинации, которые вы увидите при первом запуске nano:
Вам не нужно запоминать каждый вариант, так как он всегда под рукой. Вы можете получить полный список комбинаций клавиш, нажав кнопку ^ G (или нажмите F1), которая откроет меню справки Nano. Некоторые комбинации могут использоваться с нажатием всего одной клавиши.
Например, клавиша F1 — для получения справки или F2 — для выхода из nano.
Создадим новый файл в Nano
Создание нового файла это очень просто:
Это откроет редактор и, сохранит файл, заблаговременно попросив вас указать имя, с которым данный файл будет сохранён:
Открытие файла в Nano
Чтобы открыть файл, вы можете выполнить:
Вышеупомянутая команда попытается открыть файл «my_text_file.txt» из вашего домашнего каталога. Если файл не существует, nano его создаст.
Иногда вам может потребоваться открыть файл и перейти к конкретной строке или столбцу. Nano позволяет вам сделать это с помощью следующей команды:
Откроется ваш .bashrc-файл, и курсор будет расположен на третьей строке, втором столбце.
Редактирование файлов в Nano
После открытия или создания файлов вы можете сразу начать редактирование/запись. В отличие от vim, нет необходимости переключаться в режим редактирования. Чтобы перемещать курсор в файле, вы можете использовать клавиши со стрелками на клавиатуре.
Поиск текста в Nano
Вы можете искать текст внутри файла с помощью комбинации ^ W, которая и выполнит поиск текста. Она откроет поле поиска над меню, где вы можете ввести текст, который ищете:
Вы также увидите, что нижнее меню изменится и отобразит некоторые дополнительные параметры. Их названия в значительной степени сами объясняют себя, поэтому мы рассмотрим только самые важные:
- Поиск с использование регулярных выражений — нажмите M-R (клавиши Alt + R) и введите искомый текст с помощью регулярных выражений, которые вы хотите использовать.
- Перейти к строке — нажмите ^ T (клавиши Ctrl + T), а затем введите строку, на которую вы хотите переместить курсор.
- Замена текста — нажмите кнопки ^ R (Ctrl + R) в режиме поиска или ^ \ в обычном режиме. Вам будет предложено ввести ваш запрос для поиска, после нажатия Enter вам будет предложено ввести текст, который будет использоваться для замены. Наконец, вас спросят, хотите ли вы заменить только первый результат вашего поиска или все совпадения. Если вы выберете «Нет», курсор будет перемещен к следующему совпадению.
- Перейти к первой строке — нажмите ^ Y (Ctrl + Y).
- Перейти к последней строке — нажмите ^ V (Ctrl + V).
Копировать / Вставить / Вырезать текст в Nano
Интерфейс Nano очень похож на текстовые редакторы графического интерфейса. Если вы хотите скопировать или вырезать текст в графическом редакторе, вам сначала нужно его выбрать. То же самое происходит и в Nano. Чтобы выбрать текст, нажмите Ctrl + ^, затем переместите курсор с помощью клавиш со стрелками.
- Чтобы скопировать выделенный текст, нажмите Alt + ^.
- Чтобы вырезать выделенный текст, нажмите ^ K (Ctrl + K).
- Чтобы вставить выделенный текст, переместите курсор в нужное положение и нажмите ^ U (Ctrl + U).
Как сохранить файл в Nano?
Если вы хотите сохранить текущие изменения в файле, нажмите комбинацию ^ O (Ctrl + O). Если вы редактируете новый файл, вам будет предложено задать этому файлу имя. Это сохранит ваши текущие изменения, nano останется открытым, и вы можете продолжать вносить изменения в файл.
Сохранить файл с созданием резервной копии
Иногда при редактировании файла вам может понадобиться сохранить временные копии одного и того же файла на всякий случай. Вы можете использовать опцию -B, которая создаст резервную копию файла, который вы редактируете. Вы можете использовать её в сочетании с опцией -C, чтобы указать nano, где сохранить эти резервные копии следующим образом:
Как использовать Nano, текстовый редактор командной строки Linux
При работе в командной строке довольно часто возникает необходимость создавать или редактировать текстовые файлы. Два самых мощных и популярных редактора командной строки — это Vim и Emacs. У обоих из них крутая кривая обучения, которая может напугать новых пользователей. Для тех, кому нужен простой редактор, есть nano.
GNU nano — это простой в использовании текстовый редактор командной строки для операционных систем Unix и Linux. Он включает в себя все базовые функции, которые вы ожидаете от обычного текстового редактора, такие как выделение синтаксиса, несколько буферов, поиск и замена с поддержкой регулярных выражений, проверка орфографии, кодировка UTF-8 и многое другое.
В этом руководстве объясняется базовое использование редактора nano, в том числе как создать и открыть файл, отредактировать файл, сохранить файл, найти и заменить текст, вырезать и вставить текст и многое другое.
Установка Nano
Текстовый редактор Nano предварительно установлен в macOS и большинстве дистрибутивов Linux. Чтобы проверить, установлен ли он в вашей системе, введите:
Результат будет выглядеть примерно так:
Если в вашей системе не установлен nano, вы можете установить его с помощью диспетчера пакетов вашего дистрибутива.
Установите Nano в Ubuntu и Debian
Установите Nano на CentOS и Fedora
Открытие и создание файлов
Чтобы открыть существующий файл или создать новый файл, введите nano и имя файла:
Это открывает новое окно редактора, и вы можете начать редактирование файла.
Внизу окна находится список основных сочетаний клавиш для использования с редактором nano.
Все команды начинаются с символа ^ или M Символ каретки ( ^ ) представляет собой Ctrl . Например, команды ^J означают одновременное нажатие Ctrl и J Буква M представляет собой Alt .
Вы можете получить список всех команд, набрав Ctrl+g .
Чтобы открыть файл, у вас должны быть права на чтение файла.
Если вы хотите открыть файл с курсором на определенной строке и символе, используйте следующий синтаксис:
nano +line_number,character_number filenameЕсли вы опустите character_number курсор будет помещен на первый символ.
Редактирование файлов
В отличие от vi, nano — это немодальный редактор, что означает, что вы можете начать вводить и редактировать текст сразу после открытия файла.
Чтобы переместить курсор на определенную строку и номер символа, используйте команду Ctrl+_ . Меню в нижней части экрана изменится. Введите число (а) в поле «Введите номер строки, номер столбца:» и нажмите Enter .
Поиск и замена
Чтобы найти текст, нажмите Ctrl+w , введите поисковый запрос и нажмите Enter . Курсор переместится к первому совпадению. Чтобы перейти к следующему совпадению, нажмите Alt+w .
Если вы хотите найти и заменить, нажмите Ctrl+ . Введите поисковый запрос и текст, который нужно заменить. Редактор перейдет к первому совпадению и спросит, заменить ли его. После нажатия Y или N он перейдет к следующему матчу. Нажатие A заменит все совпадения.
Копирование, резка и склеивание
Чтобы выделить текст, переместите курсор в начало текста и нажмите Alt+a . Это установит отметку выбора. Переместите курсор в конец текста, который хотите выделить, с помощью клавиш со стрелками. Выбранный текст будет выделен. Если вы хотите отменить выделение, нажмите Ctrl+6
Скопируйте выделенный текст в буфер обмена с помощью команды Alt+6 . Ctrl+k обрежет выделенный текст.
Если вы хотите вырезать целые строки, просто переместите курсор на строку и нажмите Ctrl+k . Вы можете вырезать несколько строк, несколько раз нажав Ctrl+k .
Чтобы вставить текст, переместите курсор туда, где вы хотите поместить текст, и нажмите Ctrl+u .
Сохранение и выход
Чтобы сохранить изменения, внесенные в файл, нажмите Ctrl+o . Если файл еще не существует, он будет создан после его сохранения.
Чтобы выйти из nano, нажмите Ctrl+x . Если есть несохраненные изменения, вас спросят, хотите ли вы сохранить изменения.
Чтобы сохранить файл, у вас должны быть права на запись в файл. Если вы создаете новый файл , вам необходимо иметь разрешение на запись в каталог, в котором создается файл.
Настройка Nano (nanorc)
Когда nano запущен, он считывает свои параметры конфигурации из общесистемного файла конфигурации /etc/nanorc и из пользовательских файлов ~/.config/nano/nanorc и ~/.nanorc если файлы присутствуют.
Параметры, указанные в пользовательских файлах, имеют приоритет над глобальными параметрами.
Посетите страницу nanorc для получения полного списка всех доступных опций.
Подсветка синтаксиса
Nano поставляется с правилами подсветки синтаксиса для большинства популярных типов файлов. В большинстве систем Linux файлы синтаксиса хранятся в каталоге /usr/share/nano и по умолчанию включены в файл конфигурации /etc/nanorc .
include "/usr/share/nano/*.nanorc" Самый простой способ включить выделение для нового типа файла — скопировать файл, содержащий правила выделения синтаксиса, в каталог /usr/share/nano .
Установите Nano в качестве текстового редактора по умолчанию
По умолчанию в большинстве систем Linux текстовый редактор по умолчанию для таких команд, как visudo и crontab , установлен на vi. Чтобы использовать nano в качестве текстового редактора по умолчанию, вам необходимо изменить EDITOR среды VISUAL и EDITOR .
Пользователи Bash могут экспортировать переменные в файл ~/.bashrc :
export VISUAL=nano export EDITOR="$VISUAL" Базовое использование нано
Ниже приведены основные шаги для начала работы с nano:
- В командной строке введите nano а затем имя файла.
- При необходимости отредактируйте файл.
- Используйте команду Ctrl-x для сохранения и выхода из текстового редактора.
Выводы
В этом уроке мы показали вам, как использовать текстовый редактор Gnu nano. Это популярный текстовый редактор среди пользователей Linux, требующий небольшого обучения.
Для получения дополнительной информации о Gnu Nano посетите официальную страницу документации nano .
Не стесняйтесь оставлять комментарии, если у вас есть вопросы.