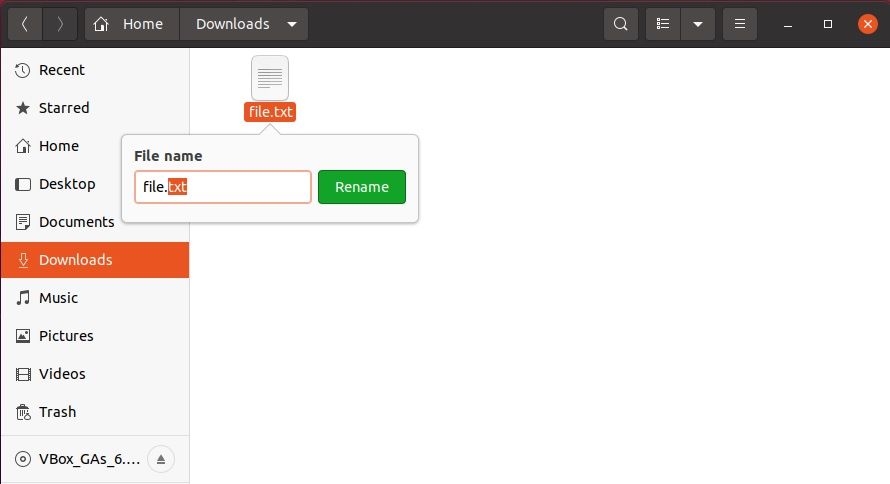- Rename all file extension in directory
- 4 Answers 4
- Is there a way to quickly change all the file extensions of all files in a folder?
- 2 Answers 2
- How to change extension of all files in a directory? [duplicate]
- 4 Answers 4
- In zsh
- In bash
- In any shell
- How to Change File Extensions on Linux
- Change File Extensions From the Terminal
- Rename Multiple File Extensions at Once
- How to Rename File Extensions Graphically
- Performing Basic File Management Operations on Linux
Rename all file extension in directory
I am new to scripting, and I have a directory with all files named num.pdb.ostat. I would like to rename all num.ostat (that is deleting the .pdb in all). For a single file this works:
for num in ./*; do mv $.pdb.ostat $.ostat; done No. But ever seen the rename.ul utility? It will be something like this: rename.ul pdb. . *ostat and it should rename the files.
Does that mean, I can bypass the loop and just use the rename.ul when I am in the directory? It gives me this response : -bash: syntax error near unexpected token `pdb.’
@akabhirav The question is Can anyone tell me, where I went wrong? , so it’s not a dupe exactly, although the link is certainly helpful.
4 Answers 4
$ takes the whole file name. You need to get filename without extension and add your new extension. You can make a string formatting. Use the following command:
for num in ./*; do mv $ $.ostat ; done % deletes shortest match of $substring from back of $string.
+1 I always forget about parameter substitution. This won’t work for files with spaces in them, but is fine for this question. Also, you could use the greedy expression $
For troubleshooting your script, try replacing mv with echo . You’ll see that your variable $ contains the full file name, e.g. 2.pdb.ostat . Hence your script essentially tries to run
mv ./2.pdb.ostat.pdb.ostat ./2.pdb.ostat.ostat Instead, you have to truncate the filename back to just the number first. e.g.
for filename in ./*; do num="$(echo "$" | grep -o '^./6*')"; echo "$.pdb.ostat" "$.ostat"; done Once you have confirmed the syntax is okay, you can change the echo to a mv , and actually move the files. i.e.
for filename in ./*; do num="$(echo "$" | grep -o '^./8*')"; mv "$.pdb.ostat" "$.ostat"; done Nevertheless, the easiest way is to use (perl) rename.
See man rename for more info.
Here’s a bash script that accomplishes what you want in a less specific way.
#!/bin/bash #renext.sh # a bash script for changing the extension of files. echo "what extension would you like to change in this directory?" read oldext echo "To what?" read newext for f in *.* do name=$(echo "$f" | sed 's/\.[^\.]*$//') ext=$(echo "$f" | sed 's/^.*\.//') target="$name"."$newext" echo "source file" "$f" is made up of the base "$name" and ends with "$ext" if [ -e "$target" ]; then echo "$target" exists. skipping renameing. else mv "$f" "$target" echo changed "$f" to "$target" fi done This script does not break on filenames with spaces and allows you to choose the source and target extensions.
It provides examples of a for loop, reading input into variables, using sed to pick a string apart at the last . in the string (filename), how spaces can be handled properly by quoting variables, checking for the existence of a target file and flow control based on the result of a test. It does spam the terminal with unnecessary output that can be eliminated by simple deleting lines 14 and 20 which are really only there to serve as explanation.
Is there a way to quickly change all the file extensions of all files in a folder?
I have a large folder of .m4b audio books which in their current format won’t play on my Android phone. However they do work fine if they are renamed to .m4a Is there a quick method or terminal command that can rename every .m4b file in a folder to .m4a? There is no need for any conversion of the files, simply renaming the file extension works perfectly fine.
FYI: rename is a PERL script and accepts regular expressions. Debian systems also have a rename.ul command as part of the util-linux-ng package . If perl is not installed (ok, highly unlikely 😉 ) rename also is not.
2 Answers 2
This will do the job for you.
For a test run you can use this command:
-v means «verbose» and it will output the names of the files when it renames them.
-n will do a test run where it won’t rename any files, But will show you a list of files that would be renamed.
A very quick way to rename files, if that is all you need to do, and do not need to convert them to another format, is to use Bash’s parameter expansions, which are detailed very nicely at the Bash wiki.
There are several different ways of changing the extension, but I use here the simple $ paradigm:
for file in *.m4b; do mv -- "$" "$"; done If you want to see what would be changed by the command, place echo before mv and the changes will be listed.
Needless to say this oneliner could be modified for other files too, and you can also use parameter expansions to remove file extensions too.
How to change extension of all files in a directory? [duplicate]
There are some extensionless files in current directory (there are not dot in their names). I want to rename like so:
I tried doing mv * *.md but that didn’t help. I am interested in a function that takes an argument for the extension and renames accordingly, and the another one for the files to perform operation on.
4 Answers 4
Patterns are matched by the shell, not by the command, so what you tried had no chance to work: first the shell expands * to all files (not just the extensionless ones: you never said anything about the files not having a . in their name), and *.md to all files whose name in .md ; then the shell passes the concatenation of the two lists to the mv command.
In zsh
In zsh, run the following command once (put them in your ~/.zshrc for the future):
autoload -U zmv # you don't need the following two now, but put them also in your .zshrc alias zcp='zmv -C' alias zln='zmv -L' You can then run zmv to rename files according to a pattern. Both the pattern and the replacement text need to be quoted so that they are passed-as is to the zmv function which will expand them in due course.
Note the single quotes around both arguments: the pattern and the replacement expression must be passed literally to the zmv function.
^*.* means all files except the ones matching *.* , it’s a shortcut for *~*.* (both are zsh extensions to the traditional pattern syntax). If you want to use this pattern outside zmv , you need to run setopt extended_glob first (put that in your .zshrc too).
In bash
Bash has no such convenient tool, so you have to resort to a loop. First, activate ksh globbing extensions; that’s something you should put in yout ~/.bashrc .
Now you can use the !(PATTERN) operator to match extensionless files.
for x in !(*.*); do mv -- "$x" "$x.md" done The double quotes arond $x are necessary in case the file names contain whitespace or globbing characters. The — after the command name is necessary in case a file name begins with — .
In any shell
If you don’t have the !(…) operator, you can loop over all files and test each file name inside the loop.
for x in *; do case "$x" in *.*) ;; # skip this file *) mv -- "$x" "$x.md";; esac done How to Change File Extensions on Linux
Extensions define the data stored inside a file. Changing file extensions on Linux using both the terminal and the graphical desktop is easy.
Readers like you help support MUO. When you make a purchase using links on our site, we may earn an affiliate commission. Read More.
File extensions help both operating systems and users distinguish between different file formats and understand the contents stored inside them. When you see a file with the «.txt» extension, you instantly know it contains text data. Similarly, «.exe» file is a Windows executable and «.sh» files are Linux shell scripts.
But what if you want to change these extensions for some reason? Perhaps you need to rename a text file to a Bash script. Simply writing the code in a text file won’t do the job.
On Linux, changing file extensions is much easier than you might think.
Change File Extensions From the Terminal
Extensions are part of a file’s name. And if you want to change the extension (or the name), you’d use the mv command. mv stands for «move» and is the standard command on Linux for moving and renaming files.
But why use mv for renaming files, you might wonder? It’s because a rename operation is equivalent to a move operation in the same directory, just with a different name.
The basic syntax to rename files from the command line is:
. where oldext and newext are the old and new extensions, respectively.
Consider you want to change a text file «myscript.txt» to a Bash script. Use the following command to do so:
mv myscript.txt myscript.sh You might have to prepend sudo to the mv commands depending on the file’s owner.
Rename Multiple File Extensions at Once
Got an entire folder of files with inappropriate extensions? With a simple Bash for loop, you can change the extensions of multiple files all at once. For example, to change all TXT files in a folder to PDFs:
for a in *.txt; do mv -- "$a" "$ .pdf"; done The aforementioned one-liner is a for loop that finds every file ending in «.txt». Then, it recursively performs a rename operation on all matched file names and replaces the «.txt» extension with «.pdf». The «done» at the end of the command indicates that the loop has finished. Simple!
How to Rename File Extensions Graphically
Linux has several desktop environments; some are very similar to the default Windows desktop, while others flaunt their uniqueness in each graphical element. But the user experience is more or less the same for all desktops. This means that renaming files on a Linux desktop is as easy as can be.
Open the file manager installed on your machine and select a file by highlighting it. Then, right-click and select Rename. In the field, you can modify the name of the file, including its extension. Proceed by changing the file extensions and then press Enter to finish.
Many Linux file managers also provide shortcuts you can use to save an extra click. For example, on GNOME (Nautilus file manager), you can press F2 while highlighting a file to quickly enter the rename function, eliminating the need to right-click. Similarly, on KDE Plasma (Dolphin) and XFCE (Thunar), you can hit the F2 key to change file extensions quickly.
Performing Basic File Management Operations on Linux
Renaming the extension of a file using the desktop interface is intuitive and easily done, but when you’re dealing with multiple files at once, using the terminal is the optimal choice.
The Linux command line is a powerful tool for users who know how to use it. From day-to-day operations to highly-sophisticated system administration tasks, you can do it all with a terminal. And the best part, you don’t even need a GUI to be able to use a Linux machine. That’s primarily the reason why the terminal is still a part of the Linux ecosystem, in an age where graphical interfaces are the norm.