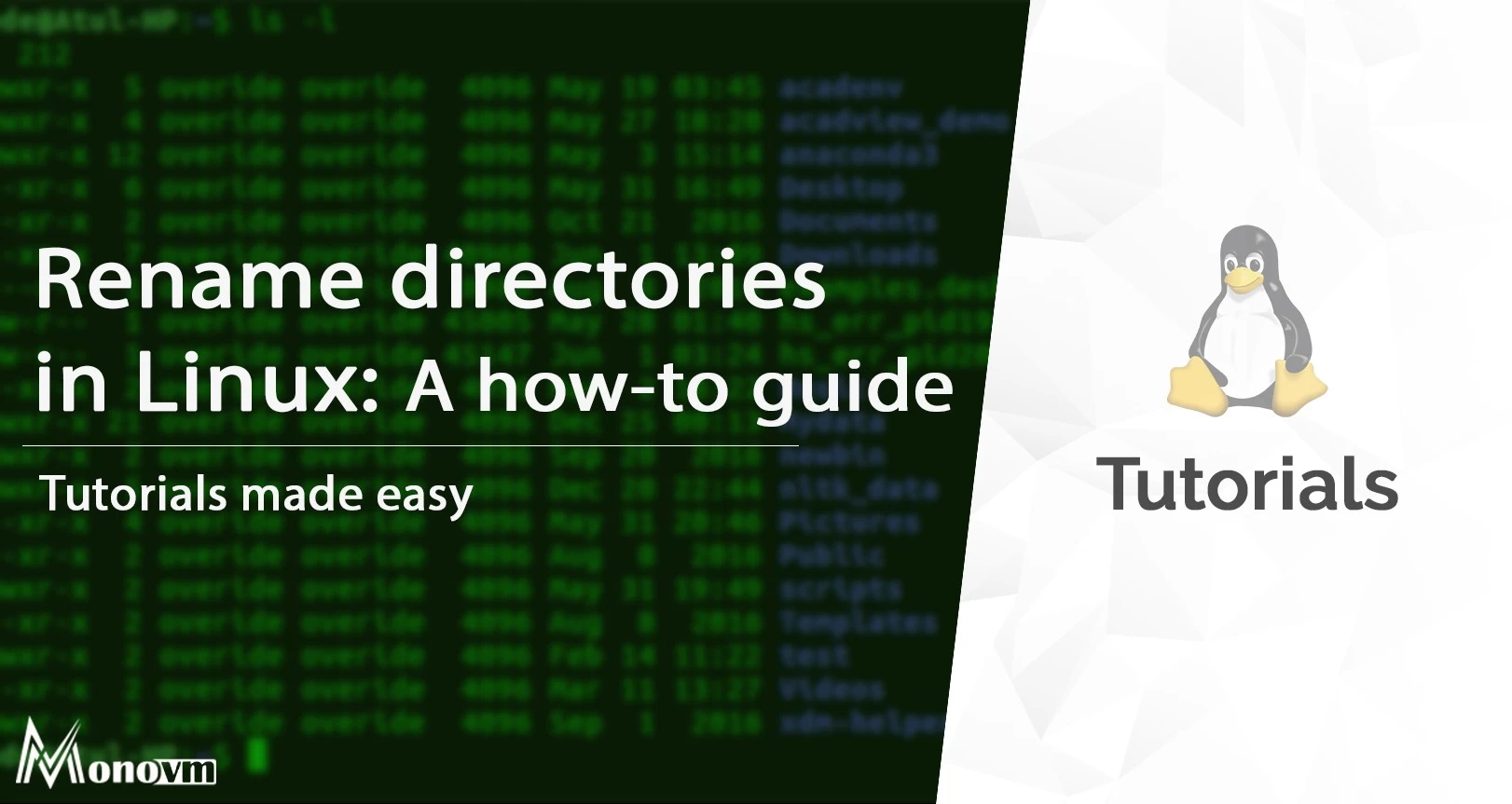- How to Rename a Directory in Linux: Ubuntu, Fedora, + More
- Using the «mv» Command
- Using the File Browser
- Using the «Rename» Command
- Renaming Multiple Directories
- Finding and Changing a Directory Name
- Expert Q&A
- You Might Also Like
- Linux Rename Directory Command | Rename Folder in Linux
- What are directories?
- Why would I want to rename directories?
- Rename Multiple Directories using “mv” command
- Renaming multiple directories using the rename command
- How can I find out the path of my home directory?
- Conclusion
How to Rename a Directory in Linux: Ubuntu, Fedora, + More
This article was co-authored by wikiHow staff writer, Travis Boylls. Travis Boylls is a Technology Writer and Editor for wikiHow. Travis has experience writing technology-related articles, providing software customer service, and in graphic design. He specializes in Windows, macOS, Android, iOS, and Linux platforms. He studied graphic design at Pikes Peak Community College.
Do you want to change the name of a directory or folder in Linux? Most Linux distributions have a graphical user interface with a file browser application that you can use to rename files and folders. However, you can change the name of a directory or folder in all versions of Linux using a few basic Terminal commands. This wikiHow article teaches you how to rename a directory in all versions of Linux.
- The «mv» command can be used to rename directories and other files.
- The syntax to change a directory name is «mv .»
- You can also use the «rename» command or the file browser to change a directory name.
Using the «mv» Command
. On most Linux distributions, the Terminal has an icon that resembles a black screen with a white cursor. You can click the Terminal icon in your Apps menu or press the keyboard shortcut, «Ctrl + Alt + T» to open the Terminal.
- To change directories, type cd followed by the path, then press Enter.
- For example, if you want to rename a directory called «Important» in your Documents directory, you’d enter cd /home/yourusername/Documents and press Enter.
- Do not press Enter just yet. There is still more you need to type to complete the command.
- —backup : This will create a backup of all the files being moved.
- -f . This option will force an overwrite of any files or folders without a prompt.
- -i : This option will prompt you before overwriting any files or folders.
- -v : This option will explain everything that is being done by the command.
- To view all directories and folders in your current directory, type ls -la and press Enter. This will show all folders and hidden folders as well as which user has permission to access these folders.
- If you are not in the directory that contains the directory that you want to change, you will need to add the path to where you want to save the new directory name. For example, /home/user/new_directory . You can also do this to change the location of the directory.
- The entire command should look something like the following: mv -v /home/username/temp_dir /home/username/new_dir .
Using the File Browser
Open your File Browser app. This will be different with each Linux distribution. On Ubuntu and Fedora, it’s the app called «Files» and it has an icon that resembles a file cabinet drawer. Click the Files app to open Files.
Right-click the folder you want to rename. You can rename folders using the graphical user interface the same way you would using Windows or macOS. Simply right-click the folder you want to rename.
Enter a new name and click Rename . A box will appear with a field you can use to enter the new name for your folder. Enter the new name and click Rename. This will instantly rename the folder.
Using the «Rename» Command
. On most Linux distributions, the Terminal has an icon that resembles a black screen with a white cursor. You can click the Terminal icon in your Apps menu or press the keyboard shortcut «Ctrl + Alt + T» to open the Terminal.
- Debian/Ubuntu: sudo apt install rename
- Fedora: sudo yum install prename
- Arch Linux: sudo pacman -S install rename
- To change directories, type cd followed by the path, then press Enter.
- For example, if you want to rename a directory called «Important» in your Documents directory, you’d enter cd /home/yourusername/Documents and press Enter.
- -v : This command will add information about actions taking place.
- -n . This command will not take any action. You can use it to test your command to see if it works before changing the command for real.
- -f : This command will force overwrite any directories without prompting you.
Type the name of the directory you want to change. Enter the name of the old directory next in the command line.
- Alternatively, you can search for multiple folders by entering patterns instead of the name of a folder. To do so, you would type ‘s///’ instead of the old and new names for the directory. For example, if you have a bunch of folders named «Untitled», you could type ‘s/Untitled//’ to search for all folders with the name «Untitled». If you want to search for all folders that begin with a capital letter, you would type ‘s/A-Z//’ .
- The entire command should look something like rename -v Untitled New_folder_Name Untitled and press Enter.
Renaming Multiple Directories
. On most Linux distributions, the Terminal has an icon that resembles a black screen with a white cursor. You can click the Terminal icon in your Apps menu or press the keyboard shortcut «Ctrl + Alt + T» to open the Terminal.
- For example, you can type and press enter to create a new shell file called «change_directories.sh».
Type for d in *; do on the first line. This creates a loop in which the script will check all files within the directory the shell file is in.
- Alternatively, you can add a new name to the end of each directory instead of changing it completely. To do so, mv —«$d» «$_$(«) instead. For example, if you want to add the date to the end of each directory, you could type mv — «$d» «$_$(date +%Y%m%d)» on the third line.
Type done on the fifth line. This ends the script. The entire script should look something like the following:
for d in *; do if [ -d "$d" ]; then mv -- "$d" "$d>_$(date +%Y%m%d)" fi done
Save the shell file and exit VIM. To do so, press Esc. Then type :wq and press Enter. This will save the file and exit VIM. You will be returned to the standard Terminal interface.
- Make sure you are in the same directory as the shell file. To change directories, type cd followed by the path of the shell file (i.e., cd /home/user/ and press Enter.
Execute the script. To do so, simply type the name of the shell file (i.e, ./change_directories.sh and press Enter.
Finding and Changing a Directory Name
. If you’re not sure where the directory is that you want to rename, you can use the find command to find it. Start by opening a Terminal window.
- Don’t press Enter just yet. You still need to add the part of the command that will change the directory name.
- The entire command should look something like find . -depth -type d -name temp_directory -execdir mv <> new_directory_name \;
Expert Q&A
You Might Also Like
Can Linux Run .exe Files? How to Run Windows Software on Linux
How to Open Linux Firewall Ports: Ubuntu, Debian, & More
How to Run an INSTALL.sh Script on Linux in 4 Easy Steps
Use Ping in Linux: Tutorial, Examples, & Interpreting Results
How to Delete Read-Only Files in Linux
How to Install Linux on Your Computer
How to Install Puppy Linux
Linux Rename Directory Command | Rename Folder in Linux
Rename directory Linux is a simple task that can be accomplished using the “mv” command from the command line. To learn how to rename folder in Linux, read this post.
List of content you will read in this article:
Linux Rename Directory Command is similar to renaming files in a Linux system. It is one of the simple and commonly performed operations on the Linux system. You can rename directory in linux from the command-line commands or use the GUI file manager.
In this article, we will focus on various commands that will help to Rename Folder in Linuxy, along with various options that will somehow affect the working of the rename command.
What are directories?
A directory is a location on a computer where files and other folders are stored. In Linux, directories are also called «folders.» You can think of a directory as a folder in Windows or macOS.
You are placed in your home directory when opening a terminal window. This is the default location for many users when they start using Linux. Your home directory will be filled with files and folders that store your settings and preferences.
To view the contents of your home directory, type ls at the command prompt. This will list all of the files and folders in your current location if you want to see what is inside a particular folder, type ls followed by the name of the folder. For example, type ls Desktop to see what is inside the Desktop folder.
To navigate to different directories, use the cd command. For example, to change to the Documents directory, type cd Documents. To go up one level in the directory structure (for example, from the Documents directory back to your home directory), type
Why would I want to rename directories?
There are several reasons you might want to rename directories. For example, you may want to change the name of a directory to reflect the contents of that directory. Alternatively, you may need to rename a directory to avoid confusion with another similarly named directory. Additionally, renaming directories can help keep your file system organized and tidy.
- Renaming folders in Linux offers a simple command, “mv” that will solve the purpose of renaming the directories. The “mv” command can be used for renaming and moving the file from one source location to the destination location.
You can follow the below-mentioned syntax for the “mv” command.
mv [OPTIONS] source destination
If the dir_name2 already exists, then the dir_name1 is moved to the existing dir_name2 directory.
- To rename the folder that is not present in your current working directory, you need to specify the path to that directory while renaming it. You can consider the following example.
mv /home/user/dir_name1 /home/user/dir_name2
Rename Multiple Directories using “mv” command
You can do it effortlessly if you want to rename a single directory with linux rename folder command. But if you want to rename multiple directories simultaneously, you have to face some challenges if you are a new Linux user.
The “mv” command will help move only one directory at a time. Still, you can use the “mv” command in conjunction with other commands that will solve the purpose of renaming multiple directories at the same time.
- You can consider the following example, where we have used the bash “for” loop for appending the current date to all the directory names that we are considering renaming and are present within the current working directory.
Now we will see how the above bash code will process the directories one by one to rename them. The first line in the above code will iterate through all the files. The second line will check if the specified file is a directory. Then the third line will append the current date to the end of the directory.
- You can use the “find” command if you want a less complex solution. Consider the following example.
find . -mindepth 1 -prune -type d -exec sh -c ‘d=»<>«; mv — «$d» «$_$(date +%Y%m%d)»‘ \;
The find command will pass all the directories to the “mv” command one by one with the help of the “-exec” option. The string<> will take the directory’s name currently being processed.
Renaming multiple directories using the rename command
Rename command is considered more powerful than the mv command as it will require the basic knowledge of the regular expressions and make your complex work easier.
The example below will show how you can replace the spaces in the name of the directories present in the current working directory with an underscore.
find . -mindepth 1 -prune -type d | rename ‘y/ /_/’
How can I find out the path of my home directory?
Assuming you are using the bash shell, the command to find out the path of your home directory is:
This will print out the path of your home directory to the terminal.
Conclusion
Well, we have learned how to rename a directory in Linux with simple tasks that can be accomplished using the “mv” command from the command line. But if you want to rename multiple directories simultaneously, you might find it difficult as you need prior knowledge of regular expressions and bash scripting.
This article focuses on two commands for renaming the directories- the “mv” command and the “rename” command.
People are also reading: