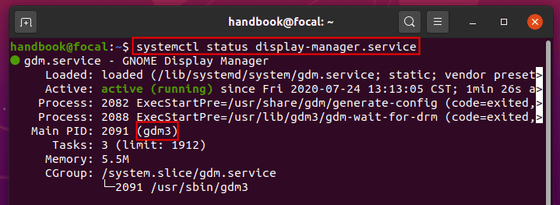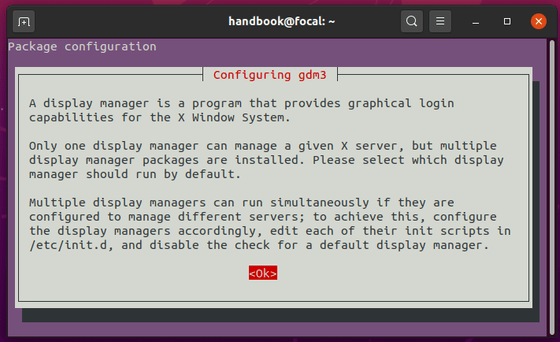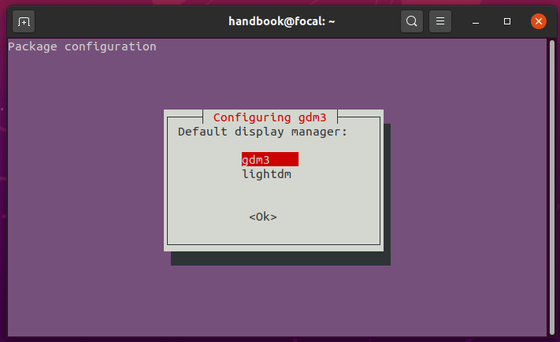- Linux Commando
- Search This Blog
- Sunday, July 20, 2014
- How to change window manager for GNOME
- How to switch windows manager on-the-fly?
- 3 Answers 3
- Edit
- How to Change the Default Display Manager in Ubuntu 20.04
- Ji m
- 6 responses to How to Change the Default Display Manager in Ubuntu 20.04
- How to replace XFCE window manager with awesome
- 2 Answers 2
- You must log in to answer this question.
- Linked
- Related
- Hot Network Questions
- Subscribe to RSS
Linux Commando
Initially a Linux command-line interface blog, it has evolved to cover increasingly more GUI app topics. Instead of just giving you information like some man page, I illustrate their usage in real-life scenarios.
Search This Blog
Sunday, July 20, 2014
How to change window manager for GNOME
If I ask a Linux user what desktop environment he is running, most likely he can tell me the correct answer — GNOME, KDE, Xfce, LXDE, etc. But if I ask him what window manager he is running, I won’t be too surprised if he can’t answer me. In fact, not long ago, I did not know that myself.
The Window Manager dictates how various visual elements — windows, panes, icons, etc — look, and how users may interact with these elements. There are many window manager choices: Metacity, Mutter, Compiz, Openbox, etc.
The key is that you are not locked in to any window manager. If you don’t like your current window manager, change it. This post explains how to change the window manager, specifically for the GNOME desktop environment.
Before we change it, let’s find out which window manager is currently running. To do that, you need to install and run a tool named wmctrl.
$ sudo apt-get install wmctrl $ wmctrl -m Name: Metacity Class: N/A PID: N/A Window manager's "showing the desktop" mode: N/A
The above output tells us that Metacity is the current window manager.
- Choose a new window manager, say Mutter.
- Install the new window manager.
$ sudo apt-get install mutter
The window manager is switched on-the-fly. However, Mutter does not persist after logging out. When you login to X, the window manager is reverted back to Metacity. To make Mutter your new default, create the file ~/.gnomerc like this:
$ cat >> ~/.gnomerc export WINDOW_MANAGER=mutter
How to switch windows manager on-the-fly?
I know there’s a command to let compiz take over from whatever windows manager is running, using compiz —replace & , same for unity with unity —replace & . What are the similar commands for other window managers (e.g. KDE4’s plasma, Gnome, LXDE, XFCE)? And will this take all running application windows along?
3 Answers 3
Pretty much any window manager can replace the one currently running. Normally, you use the —replace option. Read the window manager’s man page for details. You just need to determine the command name for a particular wm. Google or apropos can help you there.
xfwm --replace # xfce, I think metacity --replace # default wm in Gnome 2 icewm --replace # old-school wm, my favorite back in the 1990s before modern wms Switching wms won’t have any effect on which windows are open, though it’ll likely affect their placement.
By the way, even though desktop environments such as Gnome, KDE, or Xfce have a default wm that works well with the environment, window managers are actually separate and can normally be mixed and matched. Note, however, that some window managers also provide some other features, such as panels, which you won’t have if you switch wms.
Edit
Determing the proper command to use: These kinds of things are really easy to determine for yourself. Just take a guess at the beginning of the name. For example, «open». Then start typing the first few letters and hit Tab . If the name isn’t completed, hit Tab a second time to see a list of possible matches. Once you’ve found the command name, type man to access documentation.
If you can’t find the command name that way, look at the process list through some system monitor such as htop while the program in question is running. You’ll see it there, though you might not be able to use the command in exactly the same form as it’s listed, particularly if it’s running through an interpreter such as Python.
How to Change the Default Display Manager in Ubuntu 20.04
Ubuntu 20.04 Gnome desktop uses GDM3 as the default display manager. If you installed other desktop environments in your system, then you may have different display managers.
To change the default display manager, open terminal from system application launcher, and do following steps one by one.
1.) Check the current running display manager by running command:
systemctl status display-manager.service
You may also run cat /etc/X11/default-display-manager to get the result.
2. Run command to reconfigure the default manager:
sudo dpkg-reconfigure gdm3
NOTE: replace gdm3 in the command with the one you got in step 1).
3.) It will bring up the package configuration screen, if you have more than one display managers installed:
4.) Hit enter in the previous screen, then press Up / Down arrow keys to switch the display manager and hit Enter.
The change will be applied in next boot. Enjoy!
Ji m
I’m a freelance blogger who started using Ubuntu in 2007 and wishes to share my experiences and some useful tips with Ubuntu beginners and lovers. Please comment to remind me outdated tutorial! And, notify me if you find any typo/grammar/language mistakes. English is not my native language. Contact me via [email protected] Buy me a coffee: https://ko-fi.com/ubuntuhandbook1
6 responses to How to Change the Default Display Manager in Ubuntu 20.04
Hi Ji, Welcome to Ubuntu!. It is good to ditch the Windows rubbish and get into the real OS where one can change anything you want, yet have a global community who can support the OS. I run the latest kernel almost every 2 weeks ob X64 platform while on Arm platform running V5.8 as they are not as stable nor fast. My Arm machines are Rasp Pi4 (naturally), OrangePi Pc, Orange Pi Zero, BananaPi ZeroM2. Those little nixes are very good and fun to use.
Hello Ji;
I can hardly fault your English. It is actually very good. I take your statement as invitation for corrections. This (being corrected by others) was the most helpful when I came to live in this my country and had to learn English very quickly. Swim or Sink, I was told.
Regarding this article, I have few questions: Perhaps others encountered the same problems and you may provide us with some answers:
I installed this Ubuntu:
Linux Nomis-Revival-Ubu 5.8.0-30-generic #32-Ubuntu SMP Mon Nov 9 21:03:15 UTC 2020 x86_64 x86_64 x86_64 GNU/Linux
I am running Gnome with several extensions. The gdm3 worked for a say or so, then this
problem cropped up:
When booting, the screen turns black. Within seconds the Philips monitor announces it is going to sleep for lack of signal. Indeed it does (goes to sleep), Most times, I can do a three-fingers salute 2 or 3 (Ctl-Alt-F2, Ctl-Alt-F2). and get a console login. This happens in a very tiny font, so small my tired old eyes cannot read the screen. Once I login, I can use startx(1), to start a gnome session, xinit(1) will NOT work (lack of permission to write (false!).) This is very strange!. Anyway, once startx starts, Gnome session will start and run as well as Gnome knows how. Screen resolution is always the same 3840×2160, which is perfect for me.
Last night this ability to get a text console stopped working. I have no idea why.
However, while the screen is black and looks turned off, I can actually login! Just like with invoking startx from the console shell, it starts the session just perfectly.
I really want to have gdm work properly and visibly. Normally I would have been able to solve the problem by myself. But now my health is too run down, and my eyesight is too poor for serious reading – I have to ask for help 🙁 I apologize for making this too long, I simply wanted to provide you with useful information, not just “it does not work.”
Oh, the dialog you quote, samples and all, does not display at all. The script pauses for a second or two, then exits without any output. Exit status is zero.
Thank you.
Simon
Ubuntu 20.04
systemctl status display-manager.service give me this output: Jan 15 18:09:45 Ubuntu gdm-password][2653]: pam_unix(gdm-password:auth): Couldn’t open /etc/securetty: No such file or directory
Jan 15 18:09:52 Ubuntu gdm-password][2653]: pam_unix(gdm-password:auth): Couldn’t open /etc/securetty: No such file or directory
Jan 15 18:09:52 Ubuntu gdm-password][2653]: gkr-pam: unable to locate daemon control file
How do I correct the misspelled word “security” , so that gdm finds the correct directory?
How to replace XFCE window manager with awesome
How can I replace XFCE4 window manager with awesome? I tried to place the following content to the ~/.xinitrc file:
xfconf-query -c xfce4-session -p /sessions/Failsafe/Client0_Command -t string -s "awesome" -a sudo apt-get install awesome Don’t forget to clear your session! After running that command, xfwm4 will still be started because it was running in your last session. Clearing your session will prevent that.
2 Answers 2
- Go to: Settings -> Session and Startup -> Current Session
- And change Restart Style of xfwm4 to Never
- Then go to Application Autostart and add awesome
It should work after restarting xfce
To exchange permanently, you can edit /etc/xdg/xfce4/xfconf/xfce-perchannel-xml/xfce4-session.xml and replace xfwm4 with awesome .
Many window managers also have a —replace option, like so: awesome —replace& , called from a shell or startup option. However, I do not have awesome so I cannot test it.
You must log in to answer this question.
Linked
Related
Hot Network Questions
Subscribe to RSS
To subscribe to this RSS feed, copy and paste this URL into your RSS reader.
Site design / logo © 2023 Stack Exchange Inc; user contributions licensed under CC BY-SA . rev 2023.7.14.43533
Linux is a registered trademark of Linus Torvalds. UNIX is a registered trademark of The Open Group.
This site is not affiliated with Linus Torvalds or The Open Group in any way.
By clicking “Accept all cookies”, you agree Stack Exchange can store cookies on your device and disclose information in accordance with our Cookie Policy.