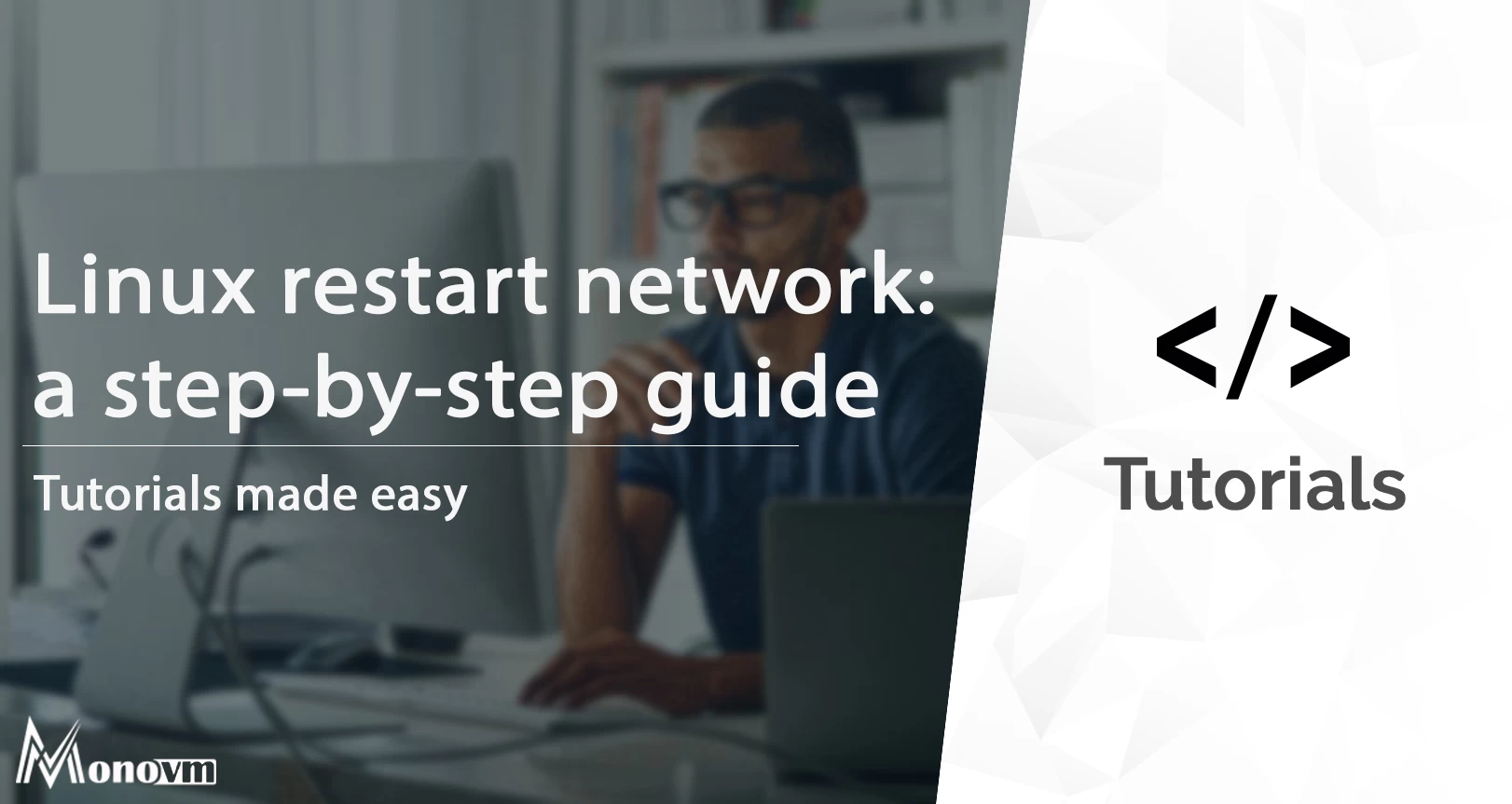- How to Restart Network Interfaces on Linux?
- How to Restart Network Interfaces on Debian-based Linux Distributions?
- Alternative Method: Restart the Network Interfaces on Debian/Ubuntu with GUI
- How to Restart Network Interfaces on RHEL-based Linux Distributions?
- How to Restart Network Interfaces on Arch-based Linux Distributions?
- How to Restart Network Interfaces on Slackware Linux Distribution?
- How to Restart Network Interfaces on Gentoo Linux Distribution?
- How to Restart Network Interfaces on Alpine Linux Distribution?
- Conclusion
- Linux restart network; a step-by-step guide
- What is a network interface?
- What is a Linux network interface?
- Physical network interfaces.
- Virtual network interfaces
- How to configure the Linux network interface
- Step one:
- Step two:
- Step three:
- Step four:
- Step five:
- Step six:
- Step seven:
- Last words on Linux restart the network.
How to Restart Network Interfaces on Linux?
After making changes in the configuration of the network interfaces, it is recommended to restart the network interface. The network interface is the device responsible for connecting the network and the computer.
In this blog, different methods of restarting the network interface have been demonstrated for various Linux distributions, and the blog contents are:
- For Debian-based Linux Distributions
- For RHEL-based Linux Distributions
- For Arch-based Linux Distributions
- For Slackware Linux Distributions
- For Gentoo Linux Distributions
- For Alpine Linux Distributions
Let us start with the Ubuntu-based Distributions.
How to Restart Network Interfaces on Debian-based Linux Distributions?
In Debian-based Linux distributions, the network interfaces can be managed with the “NetworkManager”. To restart the Network interfaces on Linux, we will use the command:
$ sudo systemctl restart NetworkManager
The service has been restarted, and the status of the NetworkManager can be verified using the command:
$ sudo systemctl status NetworkManager
The Network Manager is in active status.
Alternative Method: Restart the Network Interfaces on Debian/Ubuntu with GUI
Another more convenient method is to restart the network interface with the GUI method. For it, launch the network manager with the nmtui command:
The application’s menu will be displayed on the screen:
Choose “Activate a connection” and then click on “OK”:
Now, select the interface and click on “Deactivate”:
Then, again click on “Activate” to restart the connection:
Then, close the nmtui tool by clicking on “Quit”:
The network interface has been restarted.
How to Restart Network Interfaces on RHEL-based Linux Distributions?
In the RHEL-based Linux distributions, including CentOS, the network interfaces can be managed either by using the nmcli command utility or the systemctl command utility. If the nmcli command is supposed to use, then execute the command to stop the service:
$ sudo nmcli networking off
After stopping the service, start it again with the command:
Similarly, the network manager can be restarted with using the systemctl command:
$ sudo systemctl restart NetworkManager.service
How to Restart Network Interfaces on Arch-based Linux Distributions?
In the Arch-based Linux distributions, including the Manjaro, the network interface can be restarted using the command:
$ sudo systemctl restart systemd-networkd.service
How to Restart Network Interfaces on Slackware Linux Distribution?
If the Slackware Linux distribution is being used, use the command:
$ sudo /etc/rc.d/rc.inet1 restart
How to Restart Network Interfaces on Gentoo Linux Distribution?
In Gentoo, the specific network interface can be restarted simultaneously. For example, we will restart the eth0 network interface, then use the command:
How to Restart Network Interfaces on Alpine Linux Distribution?
To restart the network interface in the Alpine, run the command:
$ service networking restart
By the above commands, users can restart the network interfaces on different Linux distributions.
Conclusion
To restart the network interface on Linux, we must be familiar with the network service backing up the system. For instance, to restart the network interfaces on Debian/Ubuntu-based Linux distributions, use the command “sudo systemctl restart NetworkManager”.
This post has also presented a list of commands to restart the network interfaces on various Linux distributions.
Linux restart network; a step-by-step guide
Learn how to efficiently restart network services in Linux to resolve connectivity issues, optimize performance, and ensure seamless communication within your server infrastructure — a comprehensive guide for network management and troubleshooting.
List of content you will read in this article:
Linux network interfaces are an essential part of the Linux networking stack. They let network devices communicate with one another and allow Linux computers to connect to the internet and other networks. Knowing how to configure and manage Linux network interfaces is critical for any Linux administrator or user who wants to improve network performance and security. This blog article will review the fundamentals of Linux network interfaces and discuss the Linux restart network.
We will review the most significant configuration options and give step-by-step directions for configuring a primary network interface. This post will provide the information and skills you need to handle Linux network interfaces efficiently, whether a novice or experienced user.
What is a network interface?
A network interface is a piece of software or hardware that links a device to a network. It is an endpoint that allows devices on a network to communicate with one another.
A network interface can be either a physical interface, such as an Ethernet connector, or a virtual interface established by the software. Each network interface is given a unique name, which is common in the form of ethX or wlanX for physical interfaces and virbrX or vnetX for virtual interfaces, where X is a number that distinguishes between interfaces.
What is a Linux network interface?
A network interface is a software component in Linux representing either a real or virtual network device. Each interface has a unique name and is in charge of delivering and receiving data on the network.
The kernel manages network interfaces in Linux, and their configuration may be handled via the ifconfig, ip, or nmtui commands, depending on the distribution and version of Linux. There are two types of network interfaces in Linux:
Physical network interfaces.
Depending on the distribution’s naming practice, the physical network interfaces in Linux are recognized by names such as eth0, eth1, enp0s3, or enp0s25. Typically, these interfaces are linked to the network through an Ethernet cable or a wireless adapter.
Virtual network interfaces
In contrast, software builds virtual network interfaces and does not correlate to a genuine network adapter. These interfaces provide various functions, including virtual networking, virtual private networks (VPNs), and network bridging. Tap, tun, veth, and macvlan are examples of virtual interfaces in Linux.
Linux network interfaces can be configured with extra options such as the MTU (maximum transmission unit) size, speed, duplex mode, multicast address, and fundamental setup parameters such as IP address, subnet mask, and default gateway. The ifconfig, ip, and ethtool commands can configure these settings.
Overall, Linux network interfaces are an essential part of the Linux networking stack, and their setup and administration are key for guaranteeing optimal network performance and security.
Linux restart network; step by step
To restart the network on a Linux system, you can follow these steps:
- Open a terminal window.
- Depending on the Linux distribution, you may need to be logged in as the root user or use the sudo command to execute the following commands.
- Use the following command to stop the network service:
* Alternatively, you can use the following command to restart the network service, which will stop and then start it:
systemctl restart network
This command will show you the current status of the network service. If running, it should display an output similar to this:
network. Service — LSB: Bring up/down networking
Loaded: loaded (/etc/rc.d/init.d/network; bad; vendor preset: disabled)
Active: active (exited) since Fri 2023-02-19 10:12:22 UTC; 5s ago
Process: 3079 ExecStop=/etc/rc.d/init.d/network stop (code=exited, status=0/SUCCESS)
Process: 3085 ExecStart=/etc/rc.d/init.d/network start (code=exited, status=0/SUCCESS)
Feb 19 10:12:22 myserver systemd[1]: Starting LSB: Bring up/down networking.
Feb 19 10:12:22 myserver network[3085]: Starting network.
Feb 19 10:12:22 myserver network[3085]: Bringing up loopback interface: [ OK ]
Feb 19 10:12:22 myserver network[3085]: Bringing up interface eth0: [ OK ]
Feb 19 10:12:22 myserver systemd[1]: Started LSB: Bring up/down networking.
🎉🎉Unlock the full potential of your online ventures with our cutting-edge Linux VPS hosting, offering blazing-fast performance, robust security, and unmatched flexibility to fuel your digital success.🎉🎉
How to configure the Linux network interface
Now that we know everything we need to know about the Linux restart network, it won’t hurt us to talk about the configuration process of the Linux Interface. To configure a network interface in Linux, you can follow these steps:
Step one:
Open a terminal window or connect to the Linux system remotely using SSH.
Step two:
Identify the name of the network interface that you want to configure. You can use the ifconfig or ip addr command to list all the available network interfaces on the system.
Step three:
Stop the network interface by executing the command sudo ifdown . This step is optional but ensures no network traffic is transmitted while you change the interface configuration.
Step four:
Set the interface’s IP address and subnet mask using the ifconfig or ip addr command. For example, to set the IP address of the interface eth0 to 192.168.1.10 with a subnet mask of 255.255.255.0, you can execute the following command: sudo ifconfig eth0 192.168.1.10 netmask 255.255.255.0 or sudo ip addr add 192.168.1.10/24 dev eth0.
Step five:
Set the default gateway by using the route add default gw command. For example, to set the default gateway to 192.168.1.1, execute the following command: sudo route add default gw 192.168.1.1.
Step six:
Set the DNS server by editing the /etc/resolv.conf file and add the IP addresses of the DNS servers you want to use. For example, you can add the following line to the file: nameserver 8.8.8.8.
Step seven:
Start the network interface by executing the command sudo ifup to apply the changes made in the previous steps.
Test the network connectivity by pinging a remote IP address or domain name. Note that the exact commands and configuration files may vary depending on the Linux distribution and version that you are using. It is recommended to consult the documentation for your specific distribution to ensure you use the correct commands and configuration files.
Last words on Linux restart the network.
Let’s end our article about the Linux restart network right here. It is essential to know restarting the Linux network is a must-do for every Linux administrator or user who wants to guarantee that their machine is connected to the network and communicates successfully.
Whether you’re having network connectivity problems, adding or deleting network interfaces, or changing the network settings, restarting the network is frequently the most straightforward and successful approach to execute these changes.
Understanding how to restart the Linux network allows you to guarantee that your Linux system is constantly connected to the network and communicates appropriately, even while experiencing network-related problems. You may quickly restart the Linux network and return to work by following the instructions in this post.
People also read: