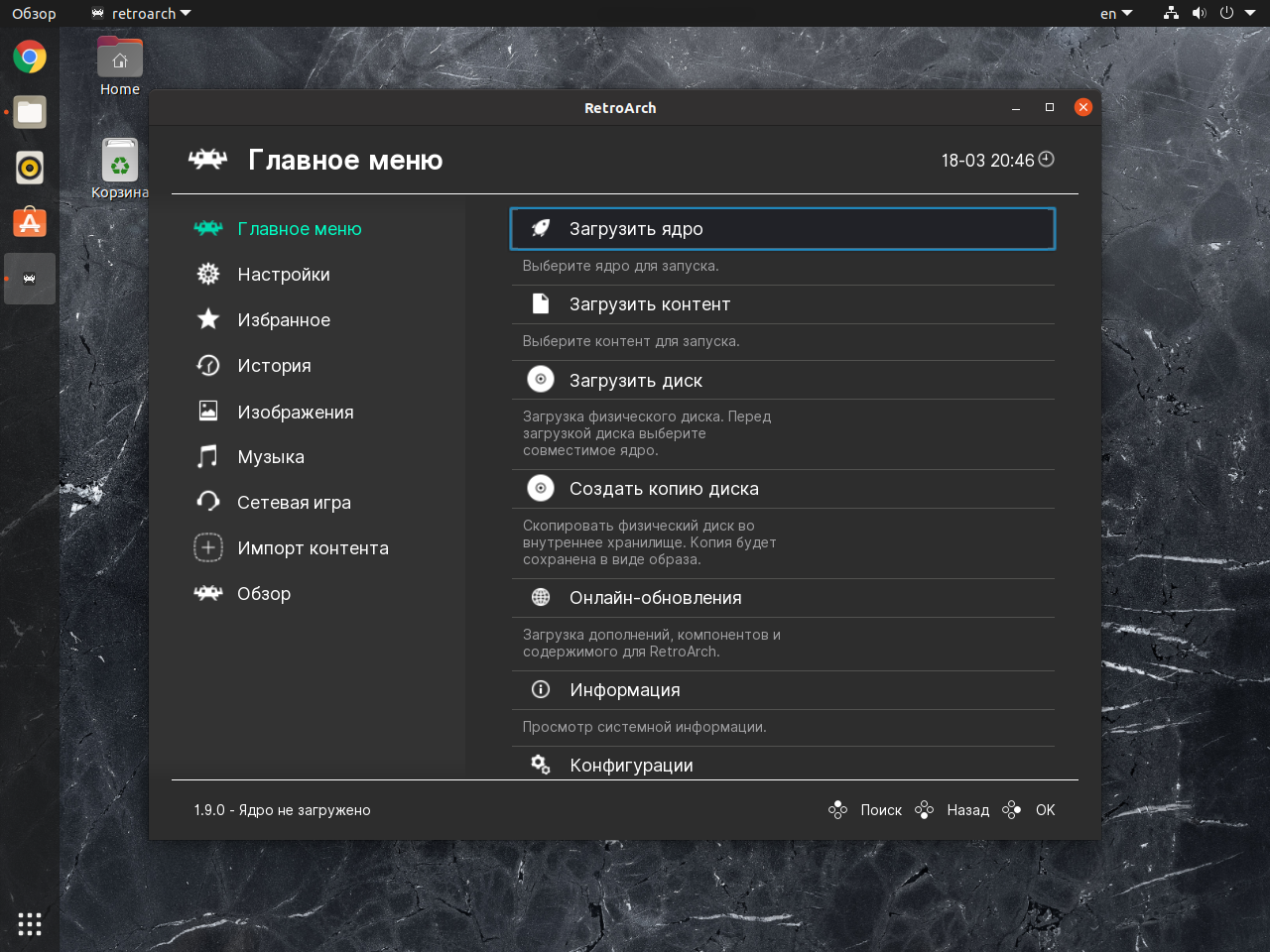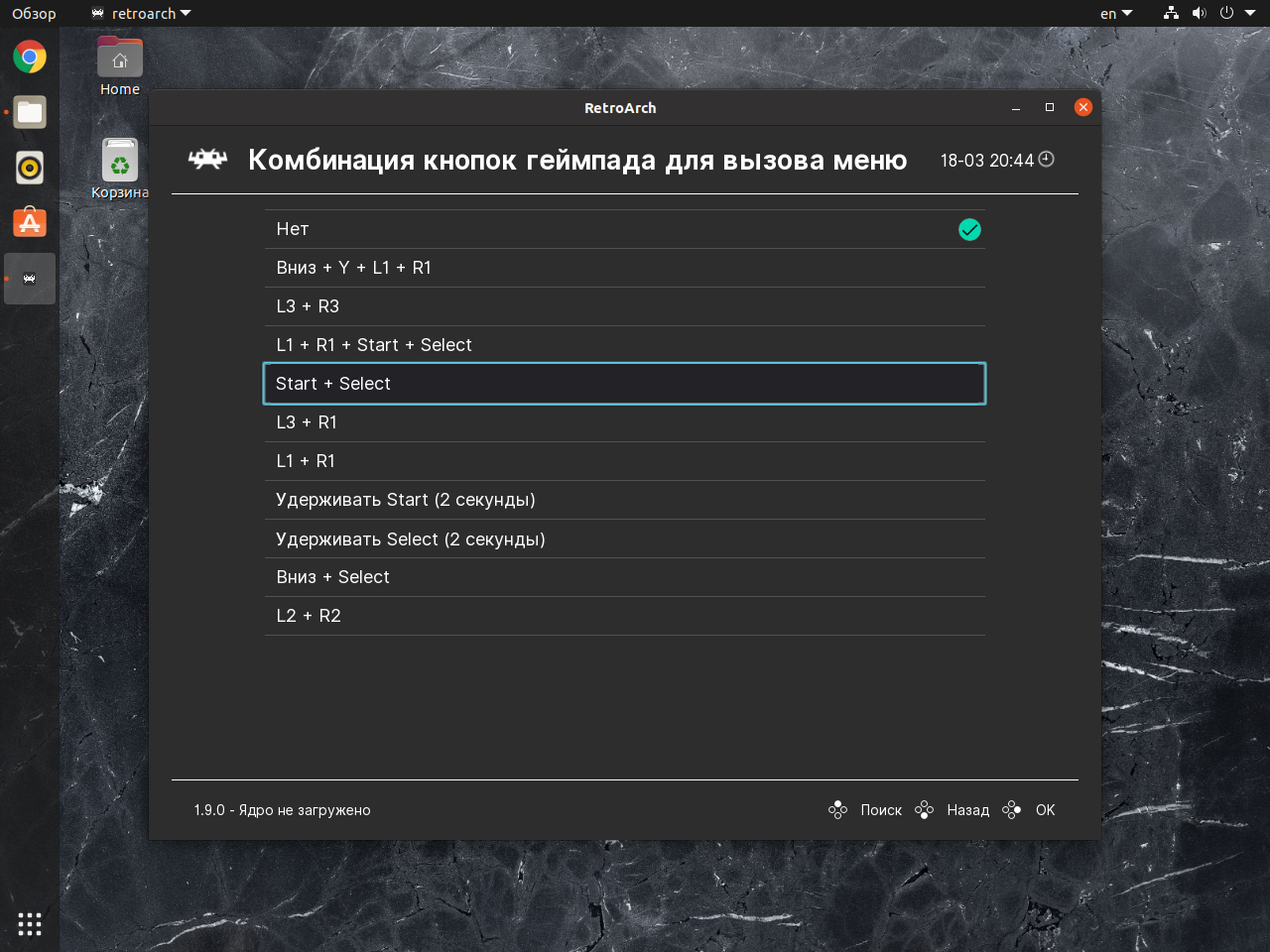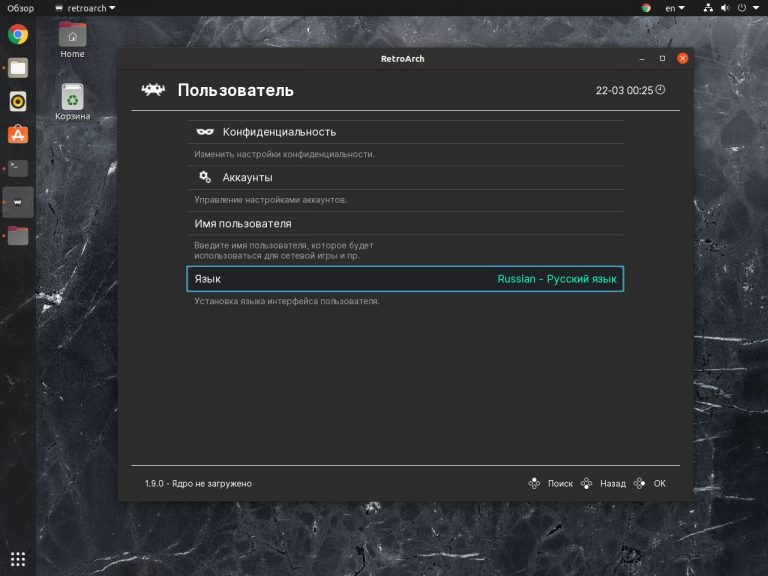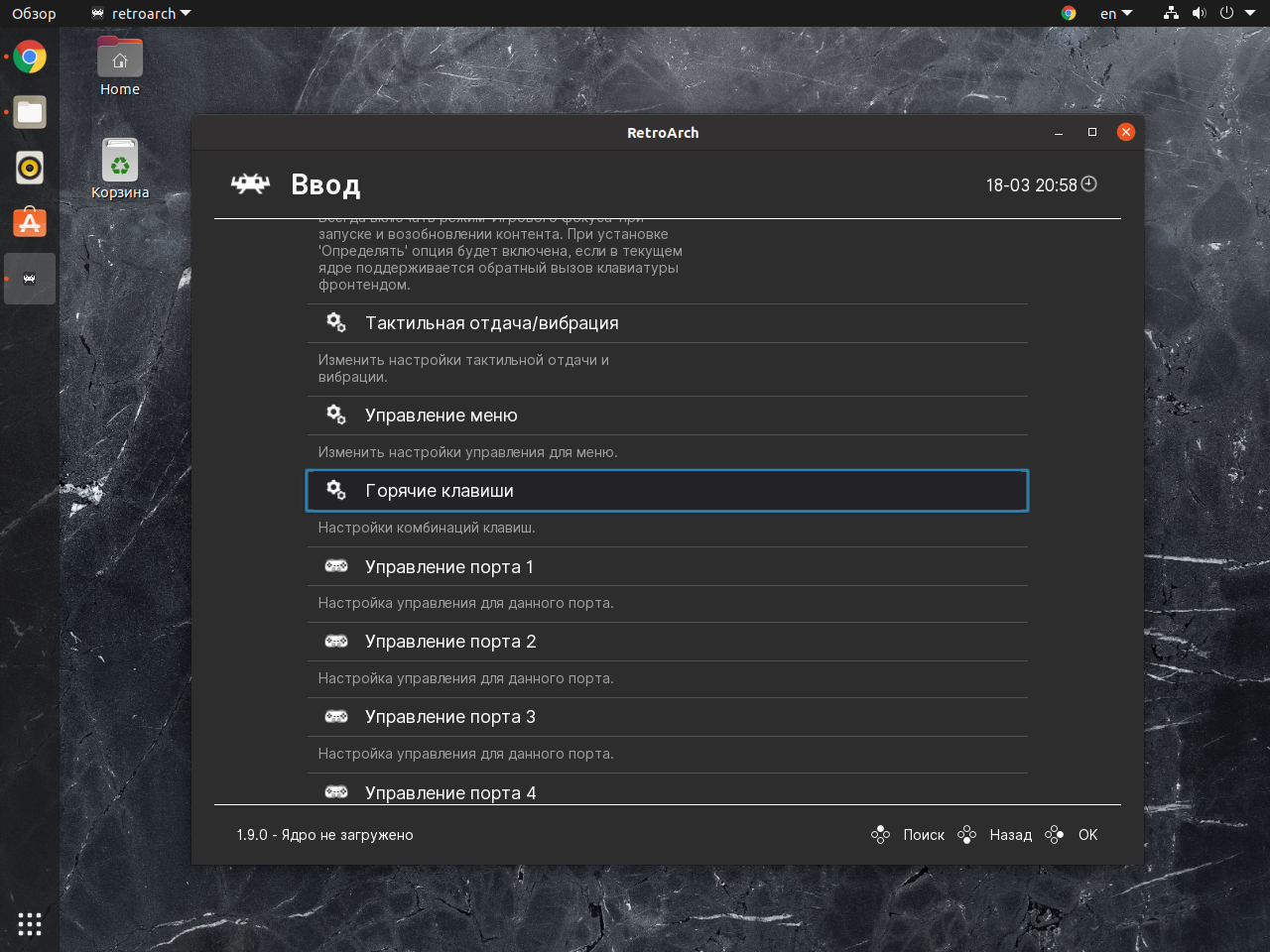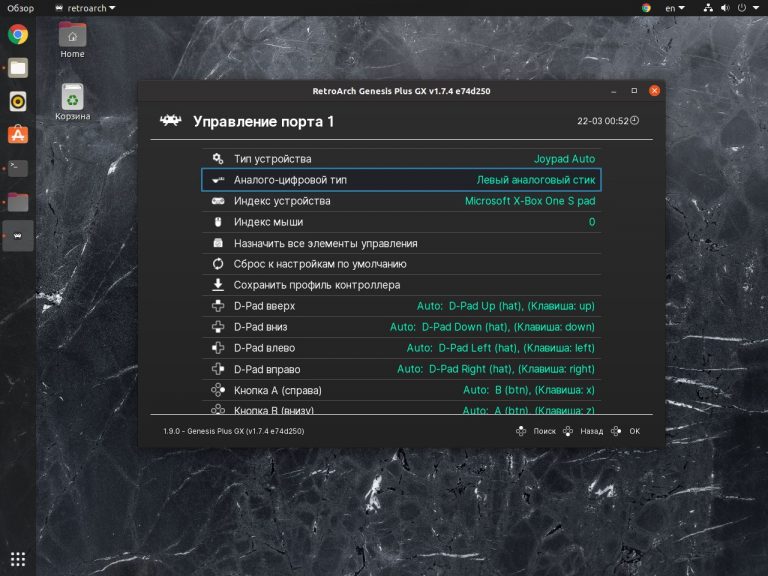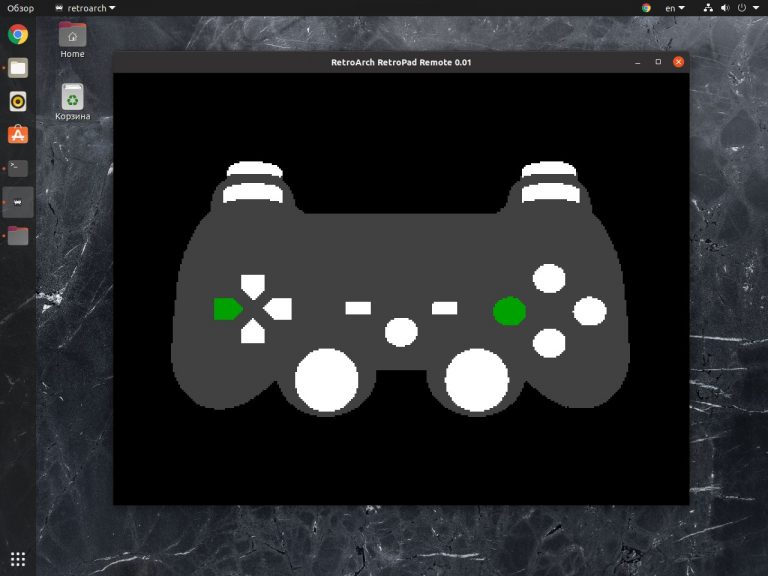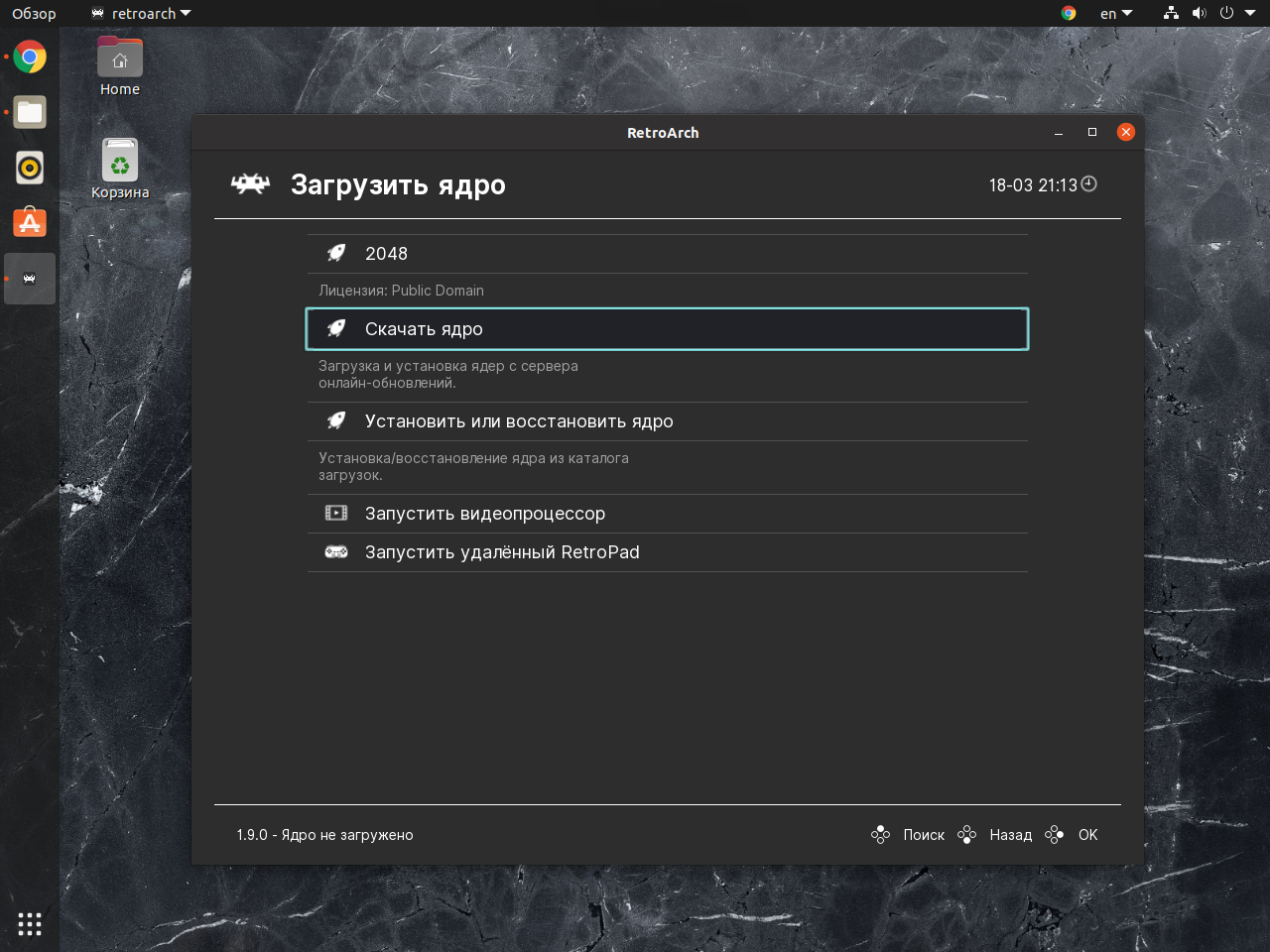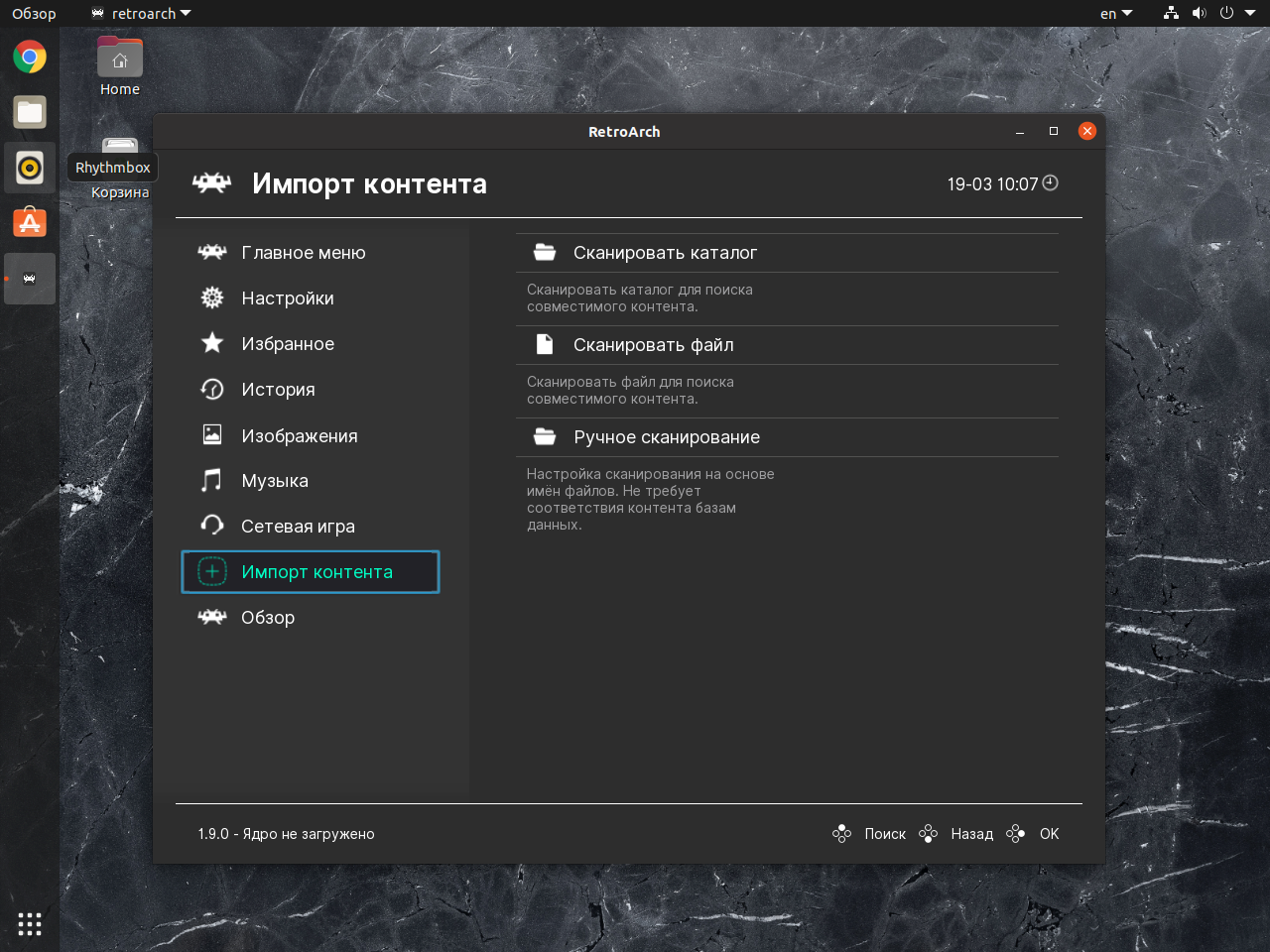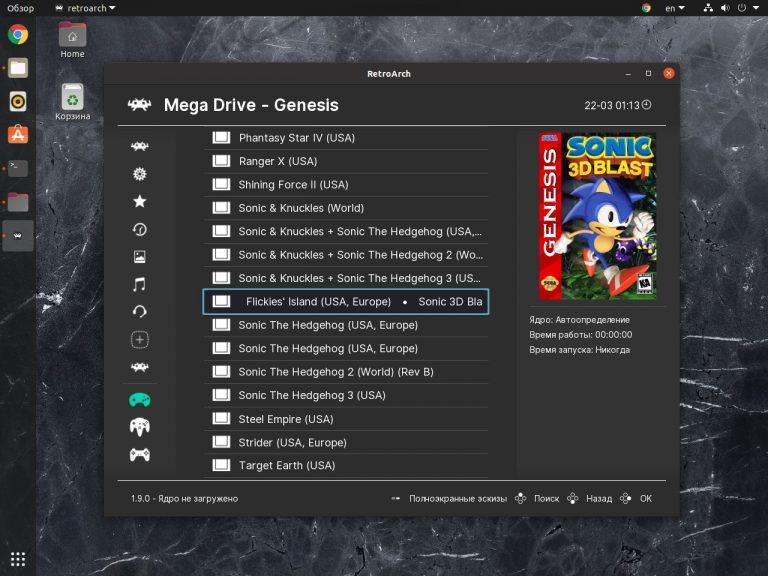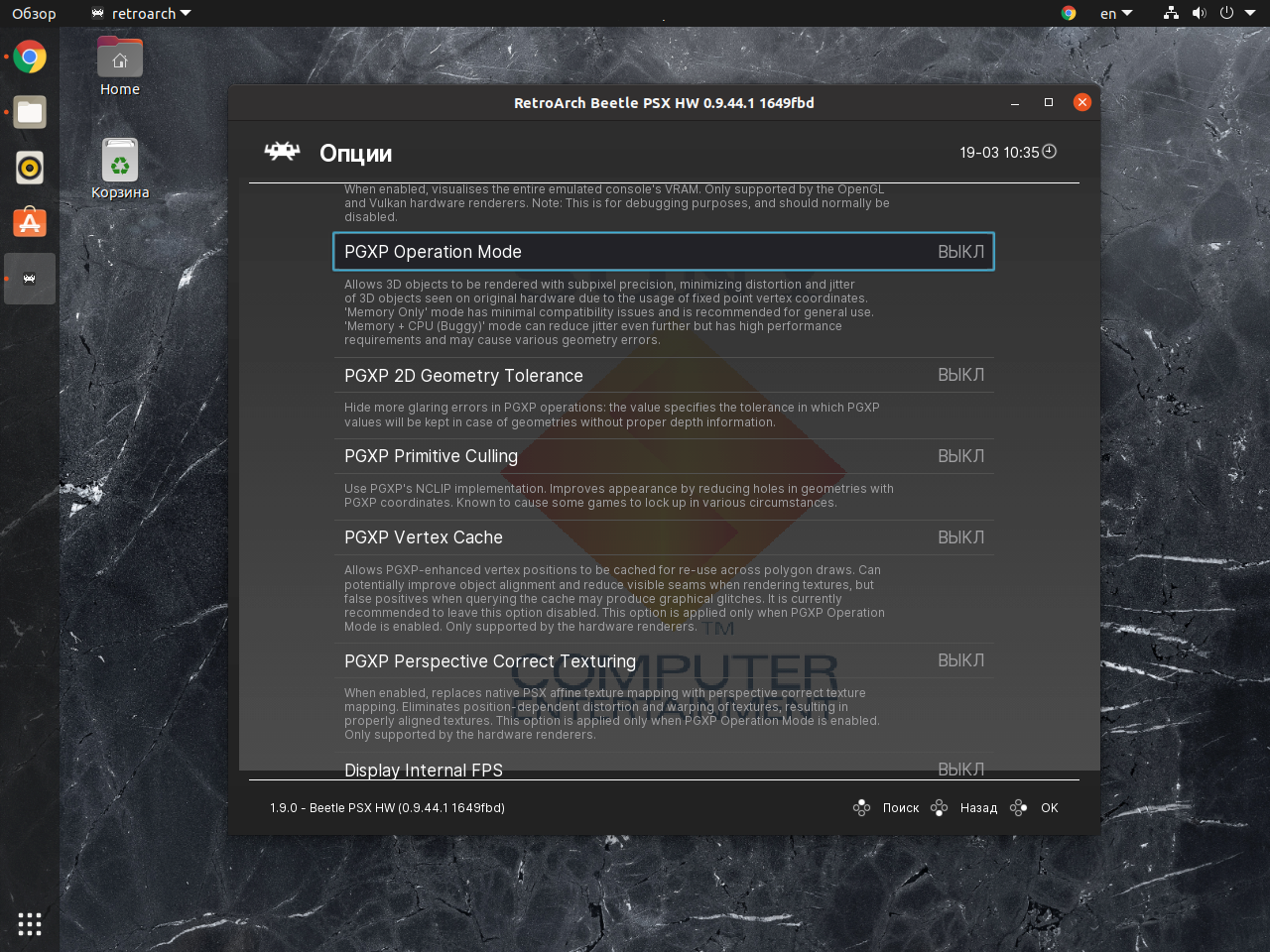- Как пользоваться RetroArch
- Установка RetroArch
- Как пользоваться RetroArch
- 1. Интерфейс программы
- 2. Язык интерфейса
- 3. Настройка видео
- 4. Настройка управления
- 5. Настройка ядер
- 6. Загрузка эмуляторов (ядер) и BIOS консолей
- 7. Добавление игр
- 8. Эмуляторы приставок Sega
- 9. Эмуляторы приставок Nintendo
- 10. Эмуляторы приставок Sony
- 11. Другие эмуляторы
- Выводы
Как пользоваться RetroArch
RetroArch – это оболочка для эмуляторов проекта Libretro. Ключевой особенностью является API, позволяющий использовать одно приложение с общими настройками для запуска многочисленных эмуляторов (ядер).
Мы рассмотрим как пользоваться RetroArch, а также наиболее важные моменты в работе с программой, начиная установкой и заканчивая выбором ядер. Изучив эти основы вы без труда запустите любимые игры детства.
Установка RetroArch
RetroArch можно установить несколькими способами. В зависимости от используемого дистрибутива команда для установки может отличаться. Для дистрибутивов на основе Debian или Ubuntu можете использовать команду:
sudo apt install retroarch
Для Arch Linux можно применить следующую команду:
RetroArch также доступен в виде Snap-пакета. Последнюю версию можно установить командой:
sudo snap install retroarch —edge
Если вам нужна именно установка, то такой вариант будет предпочтительнее, так как разработчики сами следят за тем, чтобы в репозитории находились актуальные версии программы. К тому же папка с конфигурацией будет расположена в пользовательском каталоге (home/snap/retroarch/423/.config), а не в системных папках с ограниченным доступом.
Но мы рассмотрим самый простой способ – «ночная сборка» в формате Appimage. Бояться не стоит, тестовый релиз во многом лучше стабильного. Просто скачиваете архив, например, для x86_64 и распаковываете его в любую папку. Обновить программу также легко, просто замените файлы на новые, настройки в этом случае никуда не денутся.
Останется лишь проверить, что файл отмечен как исполняемый и запустить программу. По умолчанию конфигурационные файлы будут лежать в соседнем каталоге RetroArch-Linux-x86_64.AppImage.home/.config (надо включить отображение скрытых файлов). В дальнейшем мы не один раз будем ссылаться на папку .config.
Кроме этого, в скором времени RetroArch должен появиться в Steam. Это можно считать ещё одним способом установки.
Как пользоваться RetroArch
1. Интерфейс программы
При первом запуске будете применена тема меню ozone. Ей удобно пользоваться как с использованием мыши, так и геймпада. Ранее RetroArch по умолчанию ставил xmb, перекликающуюся с интерфейсом PlayStation 3. Тему можно поменять в разделе настроек (Интерфейс пользователя -> Меню). Если вы планируете использовать программу на русском языке, то остальные темы не подойдут, так как их шрифты не содержат русских символов.
Навигация по пунктам меню осуществляется несколькими способами, с помощью клавиатуры, мыши и геймпада. Клавиши клавиатуры и кнопки геймпада XBox для управления меню:
Помимо этого, поддерживается управление с помощью мыши. Правая кнопка выполняет действие Назад.
Интерфейс предельно простой и не требует дополнительных пояснений. Единственное, о чём стоит сказать, так это о вызове быстрого меню во время игры. При игре с клавиатуры используйте клавишу F1, а с геймпадом комбинацию кнопок (Настройки -> Ввод -> Горячие клавиши -> Комбинация кнопок геймпада для вызова меню).
2. Язык интерфейса
Смена языка доступна в разделе Настройки -> Пользователь -> Язык. Выбрав английский язык, вы сможете установить любую тему, а не только рассмотренные выше.
3. Настройка видео
Переключиться в полноэкранный режим можно в разделе Видео. Там же есть раздел фильтры, например, с их помощью можно сымитировать работу ЭЛТ-монитора. Сами фильтры находятся в папке .config/retroarch/filters/video.
4. Настройка управления
Настройка геймпада retroarch выполняется здесь. В разделе Ввод выставляются кнопки для виртуальных геймпадов ( RetroPad ) Управление порта 1-4, которые будут использоваться эмуляторами (ядрами). Если вы хотите использовать стик геймпада вместо D — Pad , то обратите внимание на пункт Аналого-цифровой тип, таким образом не придётся переназначать кнопки.
Проверить выбранные настройки поможет тест Главное меню -> Загрузить ядро -> Запустить удалённый RetroPad.
В этом разделе выставляются кнопки для виртуальных геймпадов (retropad), которые будут использоваться эмуляторами консолей. Особое внимание уделите горячим клавишам, с их помощью можно сохранять игровой процесс, ускорять и замедлять игру и даже отматывать её назад. Настроить скорость перемотки можно в разделе Частота кадров. Там же включается перемотка назад, это ресурсоёмкий процесс, поэтому подойдёт только для старых консолей.
Для 8-ми и 16-битных консолей можно назначить незадействованные кнопки геймпада в роли горячих клавиш. Для более поздних консолей лучше выбрать кнопку горячей клавиши, при её удержании остальные кнопки могут выполнять функции горячих клавиш. Но есть и третий вариант, когда горячие клавиши останутся на клавиатуре, а управление игрой будет осуществляться с помощью геймпада.
5. Настройка ядер
Настройки самих ядер доступны через Быстрое меню -> Опции. Если для 16-битных консолей там делать нечего, то при эмуляции 3D-графики крайне желательно повысить разрешение рендера. Благодаря этому качество изображения станет заметно выше. После настройки не забудьте сделать резервную копию конфигурационного файла ~/.config/retroarch/retroarch.cfg.
6. Загрузка эмуляторов (ядер) и BIOS консолей
Большая часть эмуляторов (ядер, core) доступна для скачивания прямо из RetroArch (Главное меню -> Загрузить ядро -> Скачать ядро). Но некоторые ядра необходимо скачивать вручную и размещать в каталоге ~/.config/retroarch/cores.
Для некоторых консолей, вроде Playstation 1, необходимо скопировать образ BIOS консоли в папку ~/.config/retroarch/system. Чтобы не тратить время на поиск образов, можете скачать архив с BIOS самых популярных консолей, или же полный набор образов, в том числе для аркадных автоматов (MAME). Настройка RetroArch практически завершена.
7. Добавление игр
Игры можно загружать после выбора ядра, но гораздо проще добавить их с помощью Импорта контента. Если выбрать Сканировать каталог, то RetroArch попытается все сделать самостоятельно. Однако, с помощью Ручного сканирования можно задать искомый формат файлов и конечную консоль, например, файлы с расширением .cue для PlayStation 1.
После этого на главном экране в левой части появятся консоли. Также можете добавить обложки через Главное меню -> Онлайн обновления -> Обновление эскизов плейлистов.
Дальше давайте рассмотрим эмуляторы RetroArch.
8. Эмуляторы приставок Sega
- Sega Master System и Mega Drive — для Master System вышло не так много игр, и она не получила широкое распространение в России, но всё же вы можете оценить игры этой 8-битной консоли с помощью эмулятора Genesis Plus GX. Этот эмулятор также подходит и для популярной Mega Drive. Он умеет работать не только с образами картриджей, но и CD-дисков (Mega CD), которые использовались через слот расширения.
- Sega Saturn — с эмуляцией Sega Saturn лучше всего справляется Kronos. Он может запустить более 70% игр. К сожалению, эмулятор Mednafen (Beetle Saturn), поддерживающий большую часть игр, не имеет последней версии для RetroArch и требует наличие производительного компьютера. Зато имеется отдельный эмулятор Mednaffe, который вы можете использовать вместо RetroArch.
- Sega Dreamcast — для эмуляции Dreamcast используйте Flycast. Он берёт своё начало от другого популярного эмулятора, Reicast. Со временем это ядро стало одним из самых производительных и функциональных, особенно в плане настройки графики. Не забудьте повысить разрешение рендера (Быстрое меню -> Опции -> Internal resolution).
9. Эмуляторы приставок Nintendo
- Nintendo Entertainment System (NES) — консоль NES, также известная под названиями Famicom и Dendy, обладает самой большой коллекцией эмуляторов. Среди них можно выделить Mesen, который наиболее точно эмулирует игровую приставку.
- Super Nintendo Entertainment System (SNES) — для SNES также имеется эмулятор Mesen S, но работа над ним началась всего пару лет назад и наблюдаются проблемы с некоторыми играми. Поэтому оптимальным решением станет Snes9x, он не просто запускает игры, но ещё и делает это предельно точно. У других эмуляторов нередко наблюдаются проблемы со звуком.
- Nintendo 64 — для эмуляции Nintendo 64 вы можете использовать как ParaLLEl, так и Mupen64Plus. Они оба являются ответвлениями Mupen64 и предлагают хорошую производительность и богатый набор настроек. Так как игры на этой консоли перешли в 3D, то крайне желательно повысить разрешение рендера в Опциях. Там же можно выбрать плагин RDP (Reality Display Processor). По умолчанию будет стоять GlideN64, он имеет хорошую производительность, но для достижения наиболее точного рендера выбирайте angrylion.
- Nintendo GameCube и Wii — для эмуляции GameCube и Wii однозначно стоит использовать Dolphin. Этот эмулятор может запустить практически любую игру, при этом он потребляет не так много ресурсов системы. Консоли имели весьма необычные контроллеры. Если для GameCube ещё можно что-то придумать, чтобы разметить все кнопки геймпада, то с Wii ситуация сложнее. Лучше всего использовать оригинальные контроллеры и самостоятельный эмулятор Dolphin.
10. Эмуляторы приставок Sony
- PlayStation 1 лучше всего эмулировать с помощью Beetle PSX HW (порт эмулятора Mednafen). Это ядро не требовательно к ресурсам системы, при наличии современного компьютера можно даже попробовать включить обратную перемотку в Быстром меню. Но основное преимущество эмулятора – это плагины PGXP. Как известно, PS 1 не отличается высокой точностью рендера, но эта проблема была не так заметна в родном разрешении. С эмулятором же вы наверняка повысите разрешение, и этот недостаток проявится во всей красе. Плагин PGXP Operation Mode повышает точность расположения полигонов. В большинстве игр вы получите чёткую картинку без подёргиваний. Но в некоторых случаях приходится отключать плагин, так как разработчики игры уже учли эту особенность.
- PlayStation Portable — PSP эмулируется с помощью ядра PPSSPP. Оно позволяет запустить большую часть игр. При повышении разрешения некоторые проекты выглядят даже лучше, чем на PS 2, так как графический чип получил больше функций. Ядро RetroArch давно не обновлялось, так что имеет смысл использовать самостоятельный эмулятор PPSSPP.
- PlayStation 2 — эмулировать PlayStation 2 в RetroArch пока что нельзя, работы над портированием PCSX2 и Play! практически не ведутся, поэтому неизвестно, когда эти эмуляторы попадут в RetroArch.
11. Другие эмуляторы
- Atari 2600 и 7800 — для эмуляции Atari 2600 и 7800 вы можете использовать ядра Stella и ProSystem соответственно. На этих консолях впервые появились такие игры как Pac-Man, Pitfall, Galaga.
- DOS — для игр DOS в RetroArch имеется самый популярный для этого эмулятор DOSBox. Для многих игр удобнее использовать клавиатуру, поэтому убедитесь в том, что в разделе Быстрые настройки-Управление-Порт 1-Тип устройства стоит именно клавиатура.
- MAME — Для эмуляции аркадных автоматов имеется ядро MAME. Но это не лучшее решение, гораздо удобнее использовать самостоятельный эмулятор MAME, в нем есть база данных, позволяющая узнать о совместимости игр с эмулятором.
Выводы
Теперь вы знаете как пользоваться RetroArch. Использовать программу проще всего в виде Appimage. В этом случае все файлы будут расположены в одном месте. Управление настраивается один раз, для виртуальных контроллеров Retropad. В дальнейшем именно на них будут опираться эмуляторы. Этого будет достаточно для начала работы с RetroArch.
С выбором самих эмуляторов у вас также не должно возникнуть проблем, если вы будете использовать именно те, что указаны ранее, то получите наилучшую совместимость с играми. Кроме этого можете изучить и другие эмуляторы, доступные на Linux. Вместе с RetroArch вы получите возможность запускать несчётное количество игр.
Обнаружили ошибку в тексте? Сообщите мне об этом. Выделите текст с ошибкой и нажмите Ctrl+Enter.