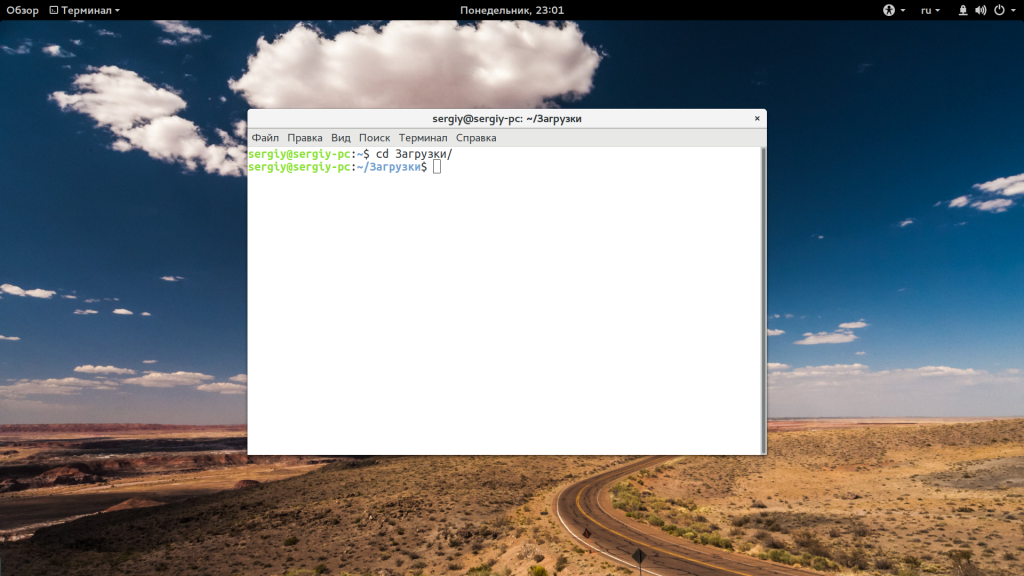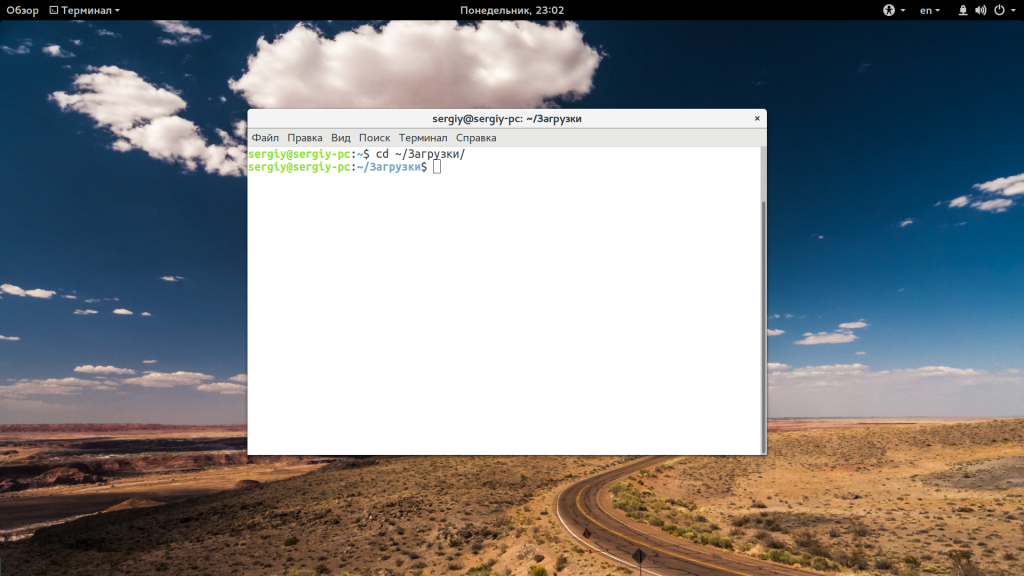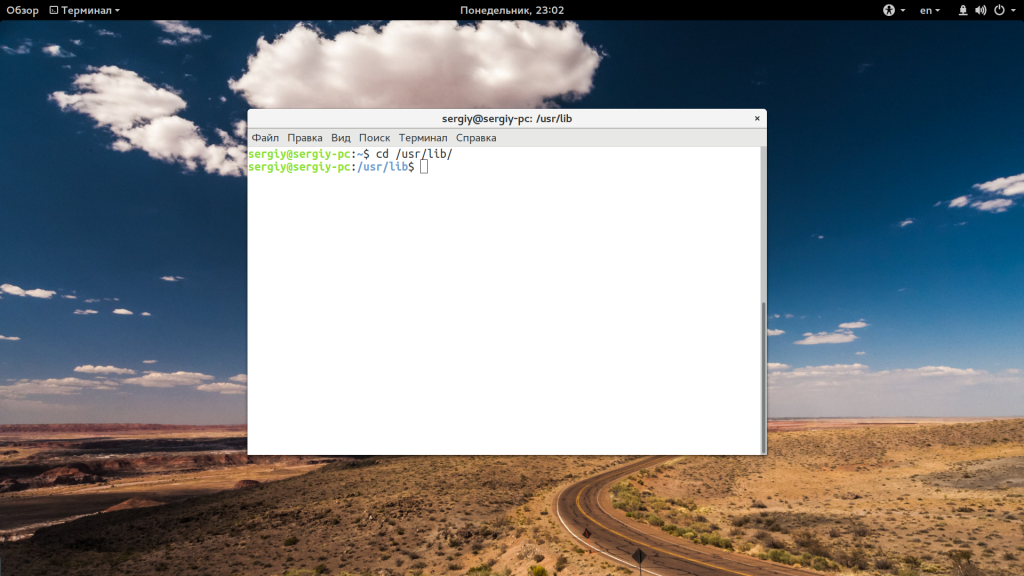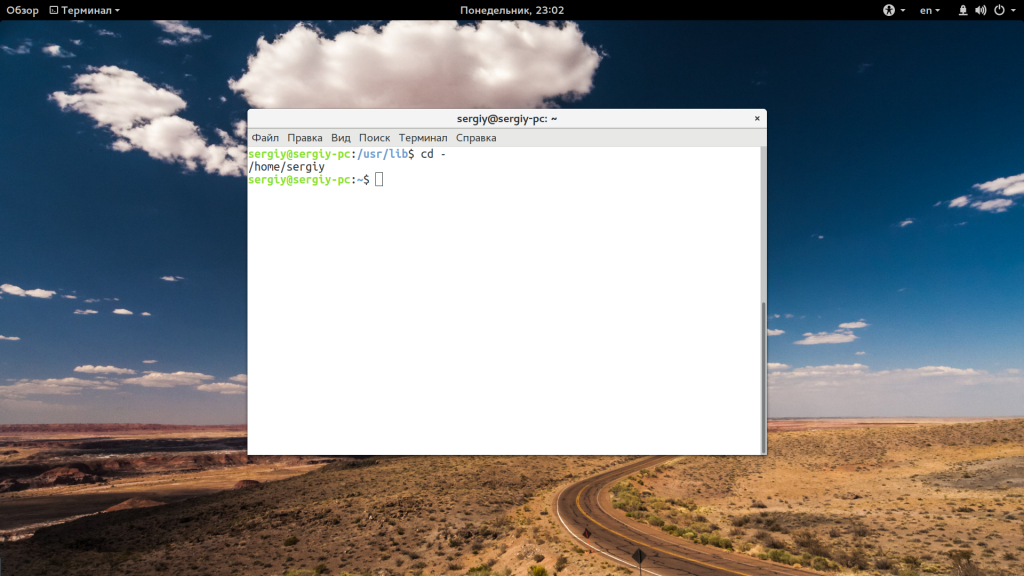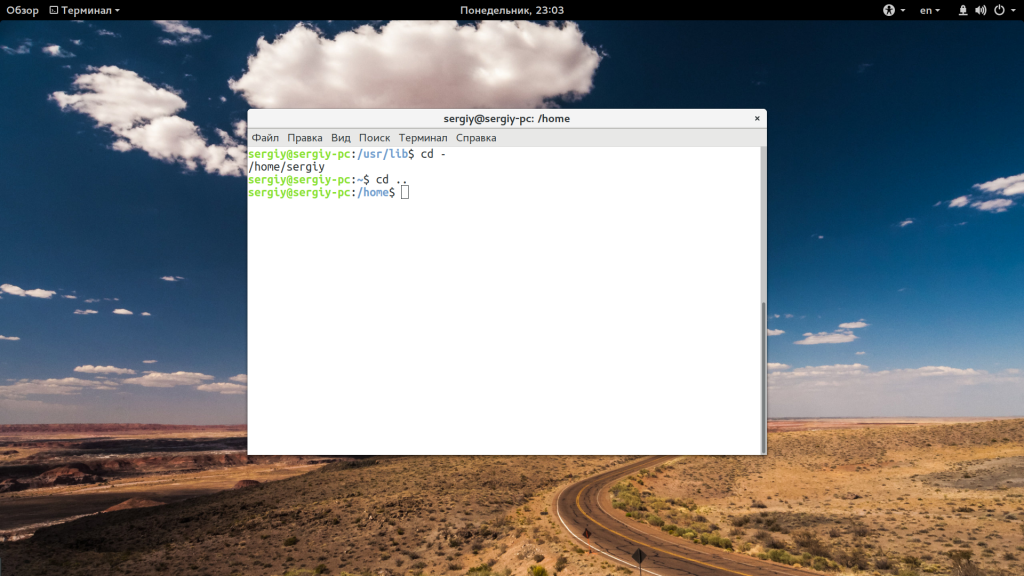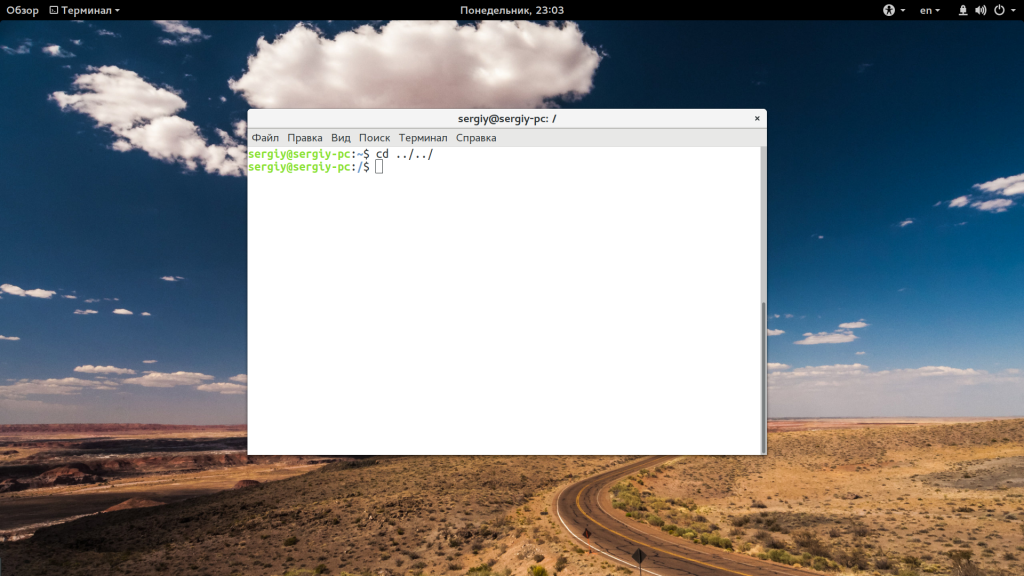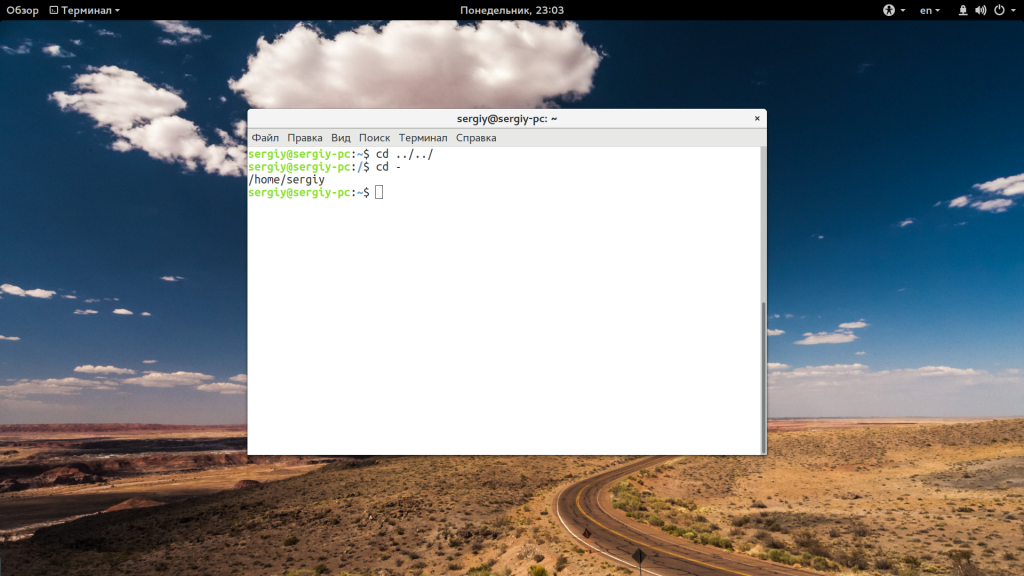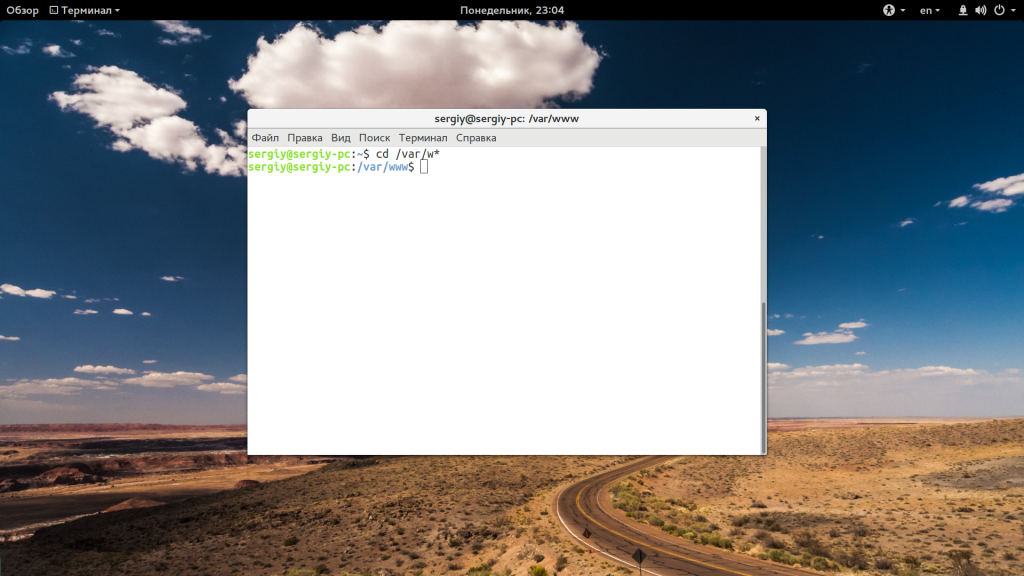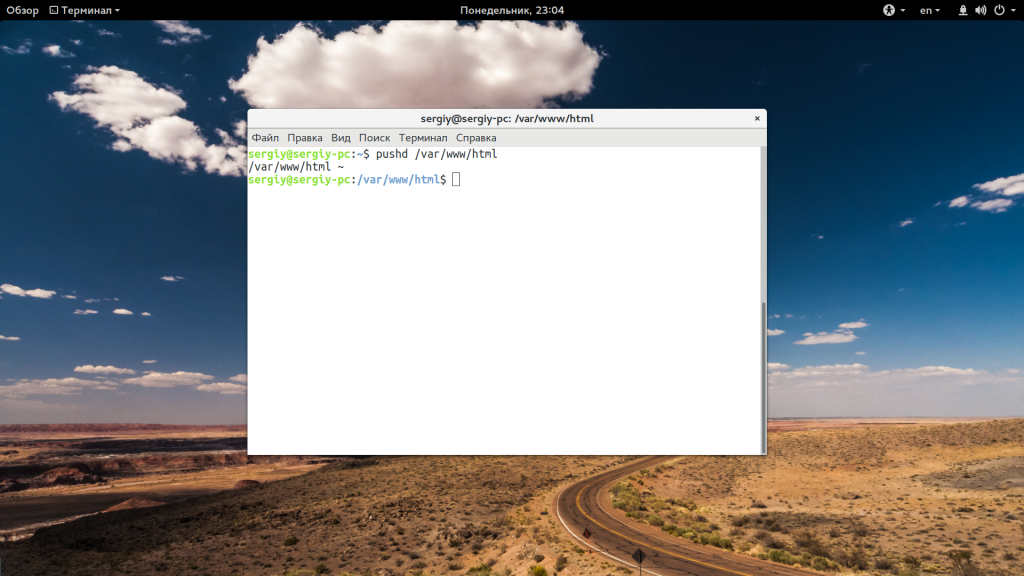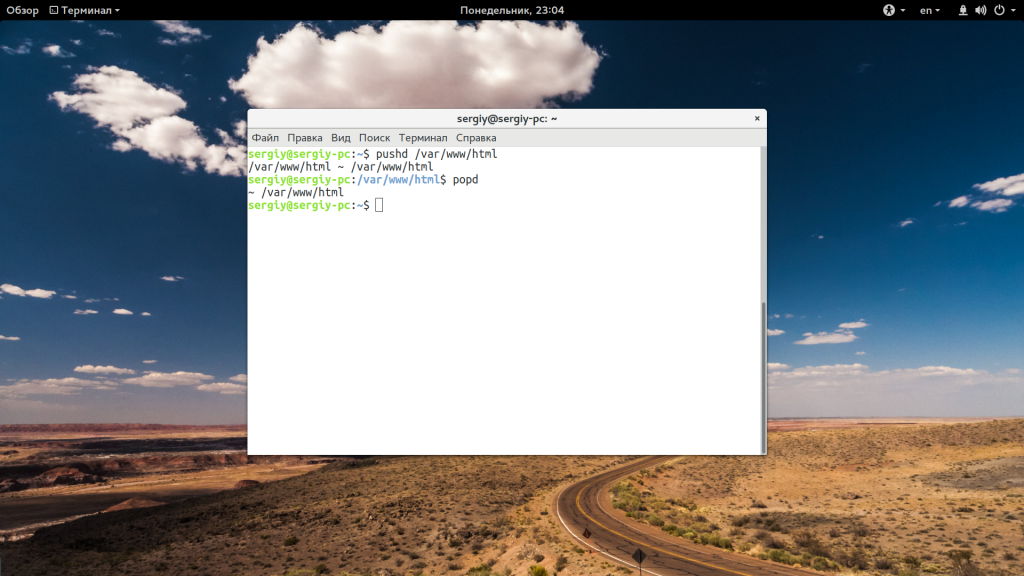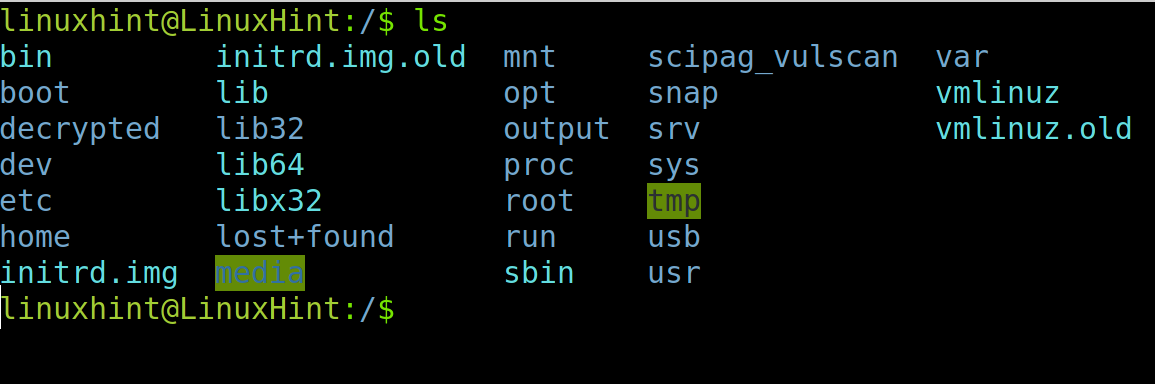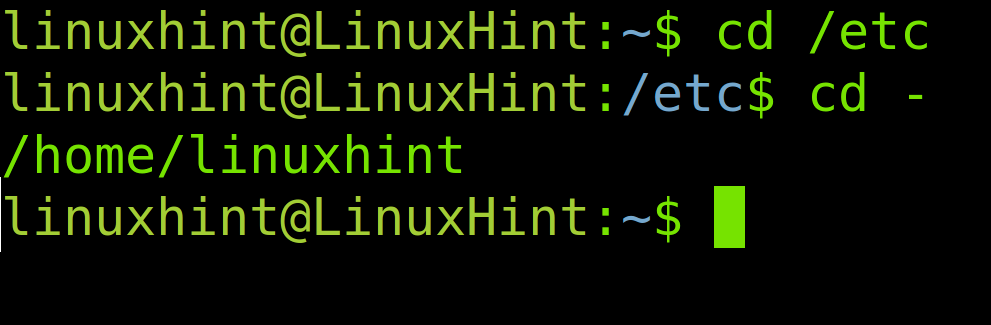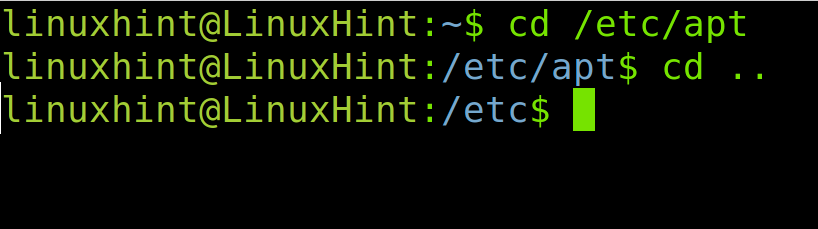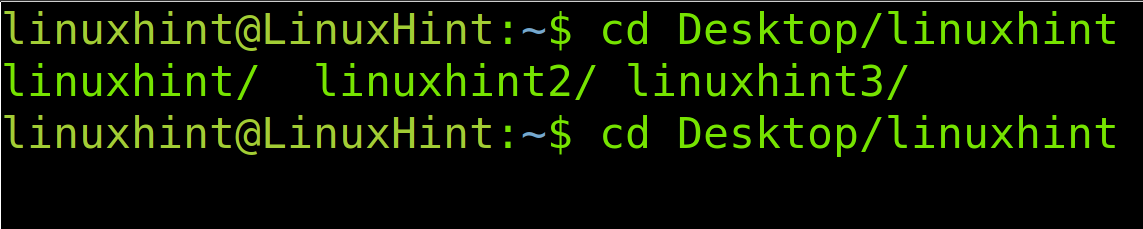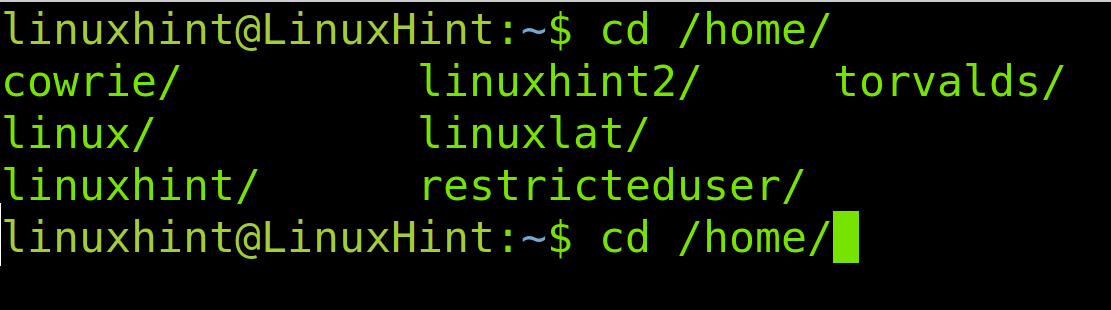- Команда cd Linux
- Команда cd Linux
- Использование cd в linux
- Выводы
- How To Go Back to a Directory in Linux
- The Linux Directory Structure (For New Linux Users)
- How To Go Back to a Directory in Linux
- How To Move to the Parent Directory of the Current Parent Directory (Two Levels Up)
- Using the TAB Key With the cd Command to Autocomplete Paths
- How To Move to the Home Directory in the Linux Terminal
- Move to a Directory With Spaces in its Name
- Conclusion
- About the author
- David Adams
Команда cd Linux
При работе в терминале все команды привязываются к текущей папке. В ней будут создаваться файлы, если не был указан точный адрес, в ней же могут создаваться временные файлы. Да и просто адресовать файлы команде намного удобнее из текущей папки, просто указав имя файла, а не полный путь в файловой системе.
По умолчанию, в качестве текущей папки используется домашняя, но для большего удобства нам приходится часто менять ее на другую. Для этого существует команда cd linux. В этой небольшой статье мы рассмотрим как использовать эту команду и какие у нее есть возможности.
Команда cd Linux
Перед тем как мы перейдем к работе с утилитой, давайте рассмотрим ее синтаксис и основные опции. Строго говоря, это вообще никакая не утилита. Ее нет в файловой системе. Это встроенная команда Bash и меняет текущую папку только для оболочки, в которой выполняется. Вот основной синтаксис команды:
$ cd опции папка_назначения
Опций всего две, это -P и -L. Они влияют на то, как будут обрабатываться символы возврата в предыдущую директорию и символические ссылки:
- -P — позволяет следовать по символическим ссылкам перед тем, как будут обработаны все переходы «..»;
- -L — переходит по символическим ссылкам только после того, как были обработаны «..»;
- -e — если папку, в которую нужно перейти не удалось найти — выдает ошибку.
Дальше нужно указать директорию, в которую следует перейти. Если этого не сделать, а вызвать cd без параметров, то рабочей папкой будет выбран ваш домашний каталог. А теперь давайте рассмотрим несколько примеров работы с cd linux.
Использование cd в linux
Я не буду здесь описывать какими бывают пути в Linux. Мы рассматривали эту тему в отдельной статье. По умолчанию, в качестве рабочего каталога используется домашняя папка пользователя. Давайте сначала перейдем в одну из подпапок домашней папки:
Домашняя папка обозначается как ~/. Поэтому следующая команда выполнит аналогичное действие:
Правда, здесь есть преимущество. В первой команде используется относительный путь, тогда как вторая правильно выполнится из любой папки. Теперь переместимся в папку /usr/lib относительно корня:
С помощью символа черты «-» вы можете вернуться в предыдущую папку:
Используя двойную точку «..» можно перейти в родительский каталог:
Вы можете использовать несколько блоков с точками для перемещения на несколько уровней вверх:
Как уже говорилось, если не передать папку, в которую нужно перейти, будет открыта домашняя папка:
Аналогичный результат выдаст команда:
Для упрощения перехода по папкам можно использовать символ звездочки. Правда, автодополнение сработает только если на указанные символы будет начинаться только одна папка.
Кроме cd, есть еще две дополнительные команды, это pushd и popd. Можно сказать, что простая реализация стека для рабочих каталогов. Когда вы выполняете pushd, текущий рабочий каталог сохраняется в памяти, а на его место устанавливается указанный:
Теперь наберите popd, чтобы вернуться в предыдущий каталог:
Это реализация стека, поэтому количество каталогов в памяти не ограничено двумя. Вы можете перемещаться по такому количеству папок, как вам нужно.
Наконец, еще один момент, если вам нужно перейти в каталог, в имени которого есть пробелы, используйте символ экранирования обратный слэш «\» или просто возьмите его имя в скобки:
cd ~/Загрузки/новая\ папка/
$ cd «~/Загрузки/новая папка/»
Выводы
Теперь вы знаете зачем нужна команда cd Linux, а также как максимально эффективно ею пользоваться при работе в терминале. Надеюсь, эта информация была полезной для вас. Если у вас остались вопросы, спрашивайте в комментариях!

Обнаружили ошибку в тексте? Сообщите мне об этом. Выделите текст с ошибкой и нажмите Ctrl+Enter.
How To Go Back to a Directory in Linux
This tutorial shows how to go back to the previous or parent directories using the cd (Change Directory) command. Additionally, this content includes a complete guide to move quickly between directories in the Linux terminal.
This tutorial is optimized for inexperienced Linux users. By reading this documentation, they will fully understand how the cd (Change Directory) command works and its applications. All instructions described include screenshots, making it easy for every Linux user to understand and apply them.
The cd command implementations to move between directories in the Linux terminal explained in this article include the following cd usage examples:
| The cd Command Options | Function |
| cd – | Move to the previous directory |
| cd .. | Move to the parent directory |
| cd ../.. | Move to the parent directory of the parent directory (Two levels up) |
| cd ../../.. | Move three levels up |
| cd | Autocomplete path or show available subdirectories |
| cd | Move to the home directory |
| cd ~ | Move to the home directory |
| cd ~ | Move to home directory |
| cd ‘Directory named with spaces’ | Use quotation marks to move to a directory with spaces in name |
The Linux Directory Structure (For New Linux Users)
Note: If you already know the basic Linux directory structure, you can jump straight to instructions to go back to previous or parent directories.
First, I want to remind new Linux users that the Linux directory structure is hierarchical. Directories within directories are subdirectories. The directories and subdirectories tree are what we call the “path”. When we specify a path, we are specifying parent directories and subdirectories.
In Linux, the main directory is what we call the root directory. It is the top directory containing the rest of the system directories. Users see a slash after their hostname when the current directory is the root directory, as shown in the following image (Violet slash).
The root directory contains system core directories, including the /boot directory, which contains boot partition and/or directories and files, and the /usr partition and/or directory, which contains program directories and files.
The following image shows the / (root) directory content, most of which is universal for all Linux distributions:
For example, in the path /etc/apt/, the root directory / (First slash) is the parent directory of the /etc subdirectory, which is the parent directory of the /apt directory.
How To Go Back to a Directory in Linux
This section explains how to go back to your previous current directory and to go back to a parent directory using the cd command in Linux.
In the following example, the linuxhint user’s first current directory is his home directory. In the first line, the user uses the cd command to move to the /etc directory, following the hierarchical path beginning from the root directory.
To go back from the current directory (/etc/) to the previous one, the user runs the cd command followed by a hyphen, as shown in the second line of the following figure:
As you can see in the previous image, the user returned to the previous directory by running cd -.
The previous example explains how to return to the previous directory the user was in.
Now, let’s say the user does not want to return to the previous directory he was in, but he wants to go back to the hierarchical tree.
Here, a user is in his home directory, and he moves to the /etc/apt subdirectory. Instead of returning to the previous directory he was in (His home directory), he wants to move to the parent directory of the current one (In this case, the parent directory of /apt is /etc). For this, the user will run the command cd followed by two dots, as shown below:
As you can see in the previous figure, the user moved to the parent directory of the previous one (/etc) and not to the previous directory he was in (/home/linuxhint).
As you can see, cd – moves the user to his previous current directory, while cd .. moves him to the current parent directory.
How To Move to the Parent Directory of the Current Parent Directory (Two Levels Up)
As said in the previous example, the cd .. command allows us to move to the parent directory. If the user wants to move to the parent directory of the parent directory (Two levels up), he needs to type the two dots twice, separated by a slash.
In the following example, the user’s current directory is linuxhint2, located under the linuxhint directory, which is located under the Desktop directory within the user home.
Let’s say the user wants to move two levels up, from the linuxhint2 directory to the Desktop directory. In this case, he only needs to use the two dots twice, separated by a slash, as shown in the following screenshot:
The previously executed command instructs Bash to take the user two directories up in the hierarchical tree. You also would implement additional dots and slashes to move to upper levels in the directory tree.
Using the TAB Key With the cd Command to Autocomplete Paths
The keyboard key tab plays an important role when using the cd command. It helps users move between directories without typing the whole path and without knowing the final path in advance.
In the following example, four subdirectories begin with the same name, but only the last parts of their names change: such as linuxhint, linuxhint2, and linuxhint3.
Suppose the user runs cd linuxhint and presses the TAB key twice. Then, the console returns all existing subdirectories, whose names begin with the path typed by the user. Thus, informing the user of the available subdirectories for him to type the complete full path.
In the following image, the user executed cd Desktop/linuxhint and then pressed the TAB key:
Even if the user does partially type the destination full path, the TAB key will also show all available subdirectories within the directory we want to access.
In the following example, the user knows he wants to access a subdirectory within his home directory. But he does not know what is the specific subdirectory he wants to access.
In this case, the user can run cd /parentdirectory/ and press the TAB key twice. This will print all subdirectories within the parent directory:
How To Move to the Home Directory in the Linux Terminal
Moving to your home directory is pretty simple. Just run the cd command without additional options, as shown below:
You also can use a tilde (~) to specify your home directory as a path. By running the cd command followed by a tilde, you will move to your home directory.
You can use the tilde to move to any user’s home directory. To accomplish it, type the username whose directory you want to move to, after the tilde symbol. As shown in the following example, the linuxhint user moves to the torvalds directory.
Move to a Directory With Spaces in its Name
Let’s assume the user wants to move to a directory whose name contains spaces to end this tutorial. In this case, the user only needs to type the directory name between quotation marks, as shown in the following screenshot.
In the following example, the user implements quotation marks to move into the Linux Hint directory:
Conclusion
The article discussed how the cd command allows users to move between different locations faster than the graphical user interface. All commands shown in this content are easy to learn and implement, and required for any Linux user.
The cd command is also available in other operating systems, like macOS or MSDOS, and the command is universal for all Linux distributions. I recommend readers to utilize the provided examples to make terminal browsing easier.
I hope all tips provided are useful for new users. Keep following us for more professional Linux articles.
About the author
David Adams
David Adams is a System Admin and writer that is focused on open source technologies, security software, and computer systems.