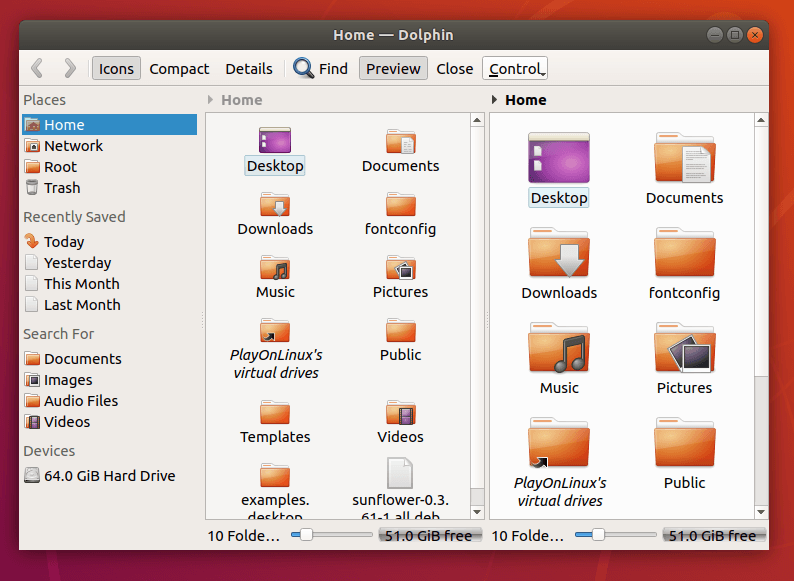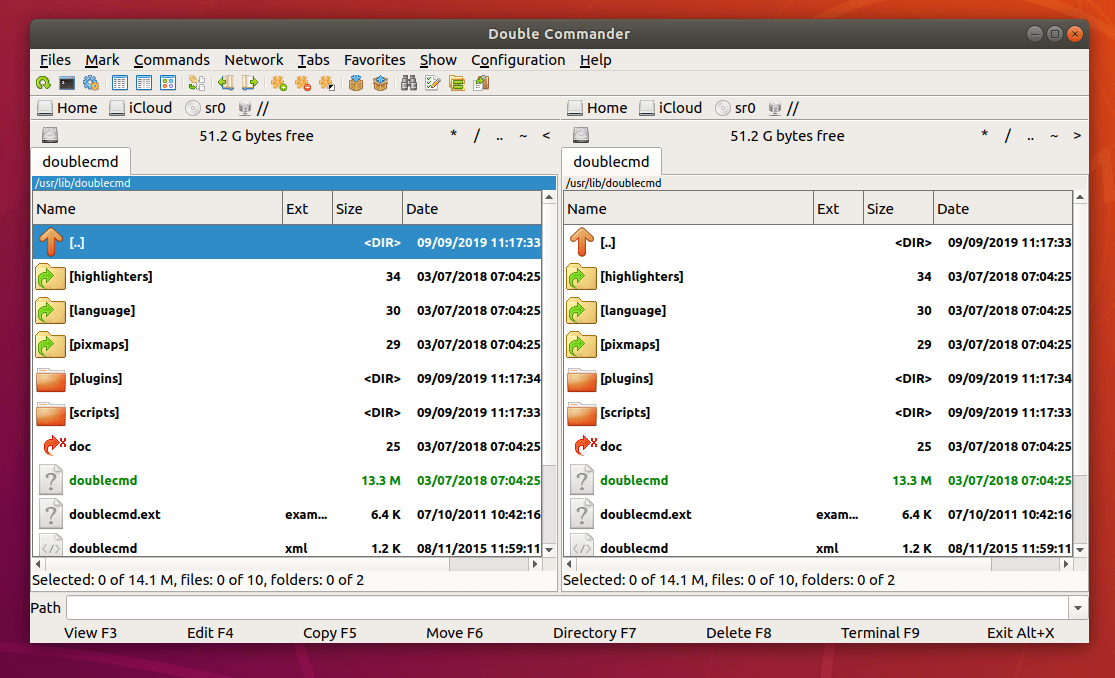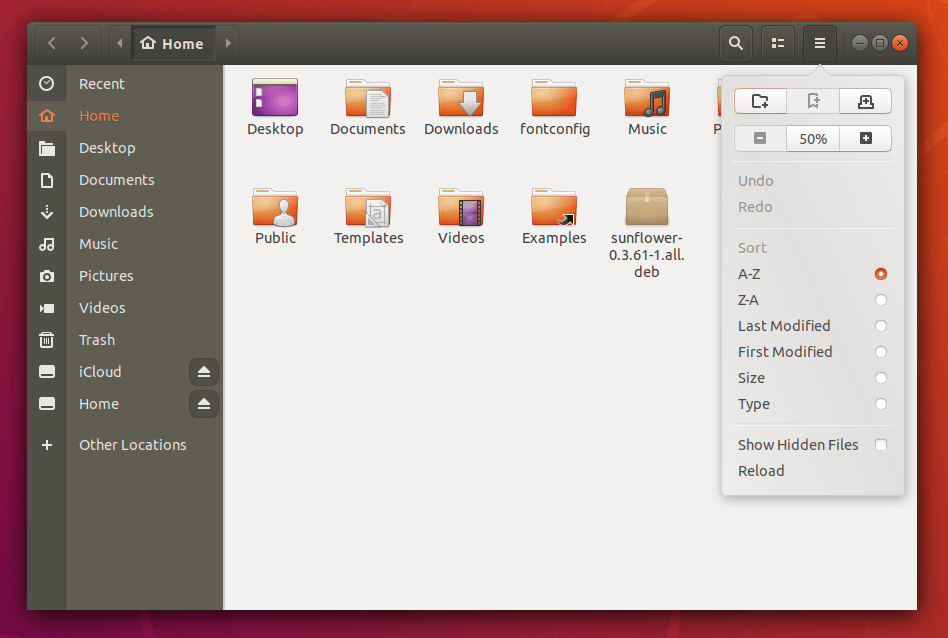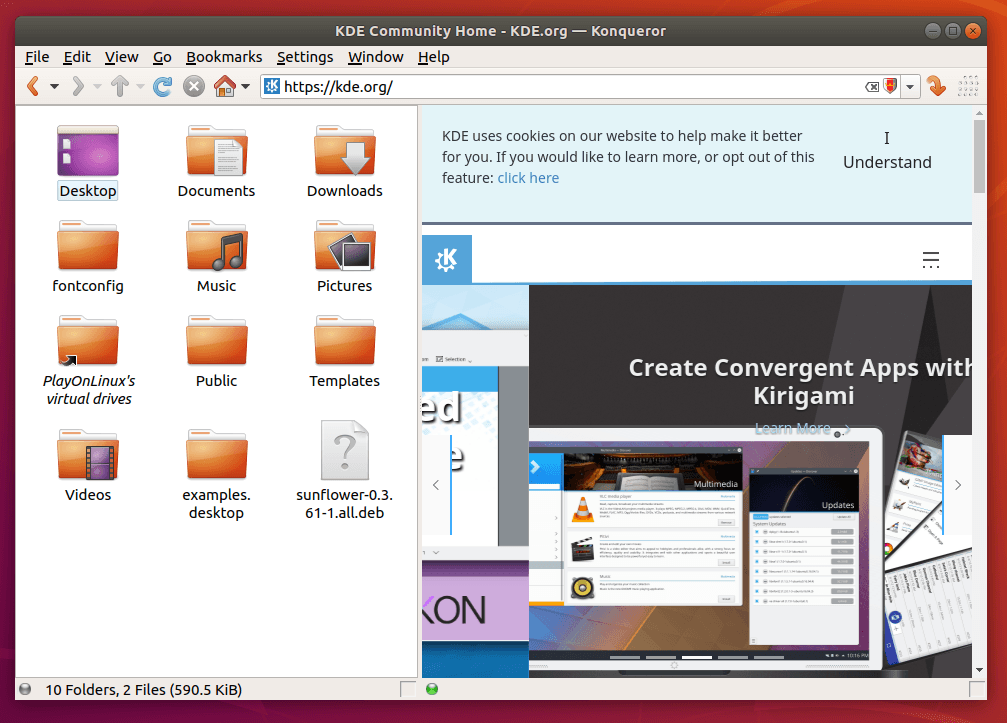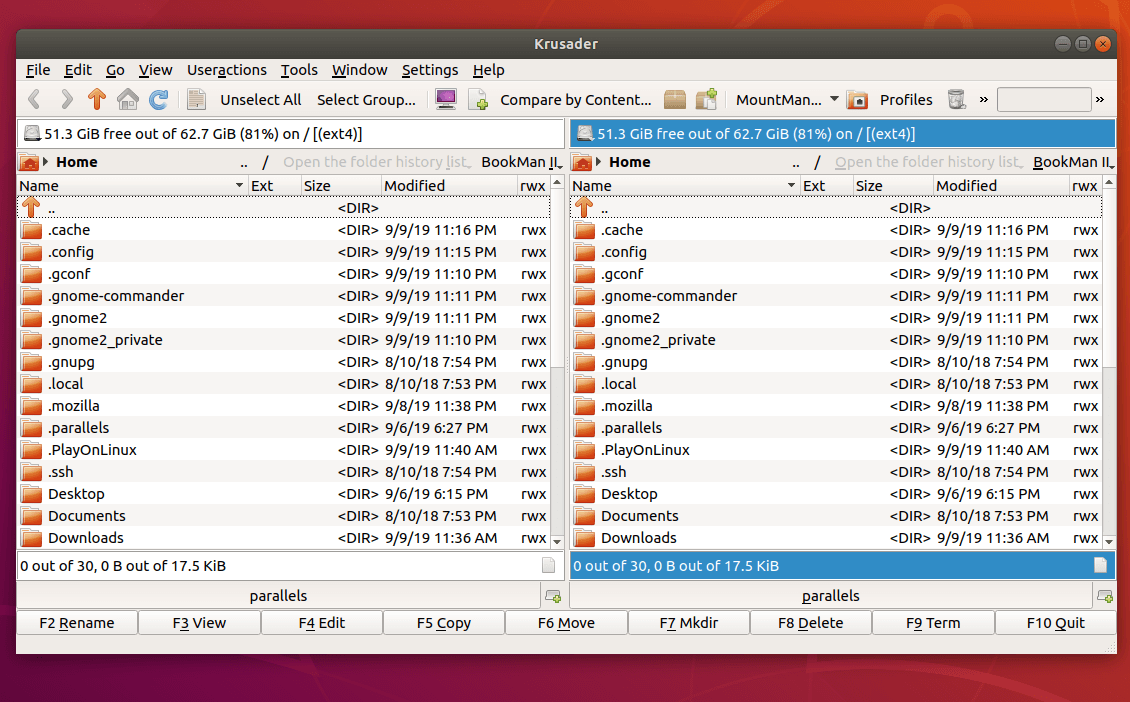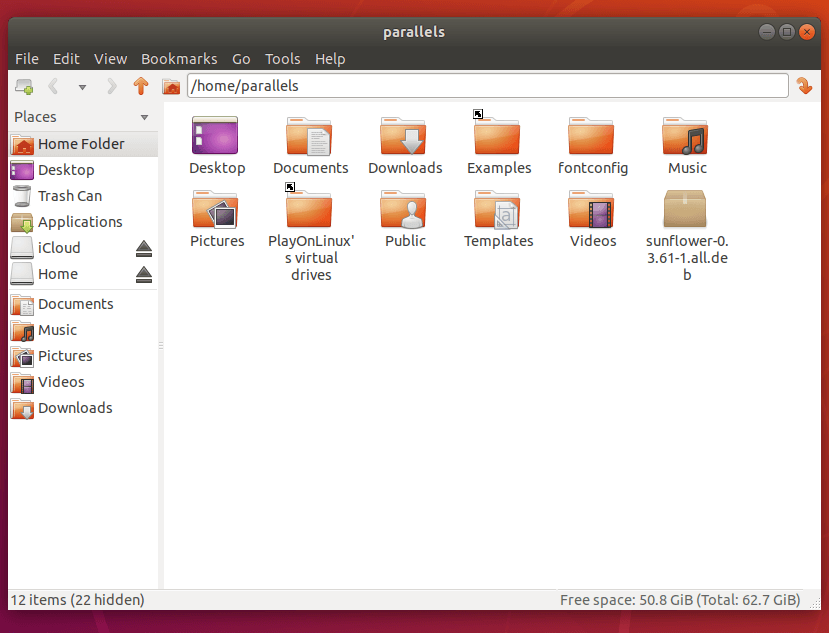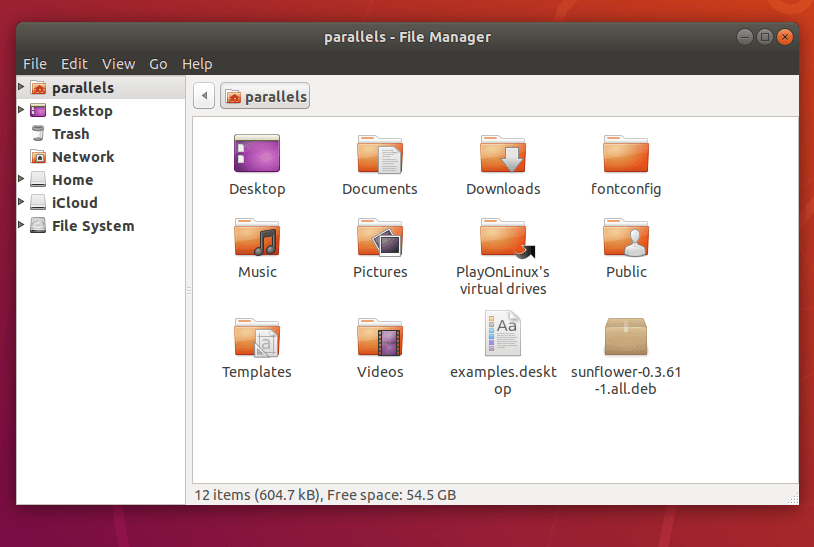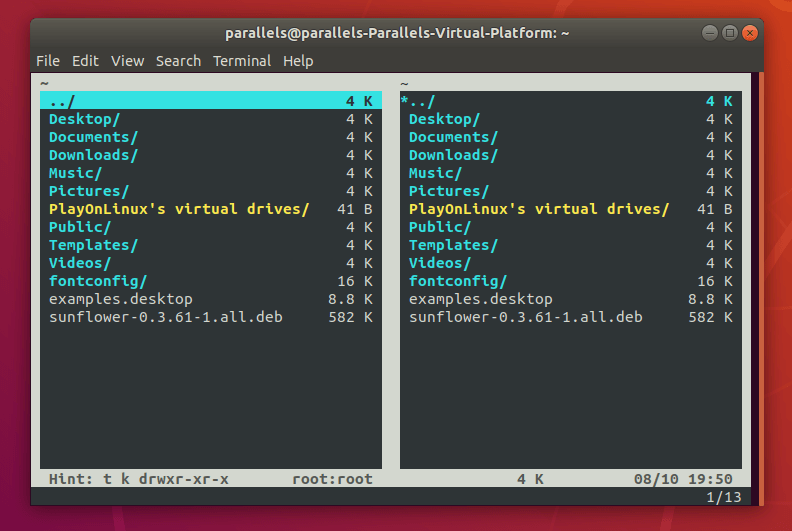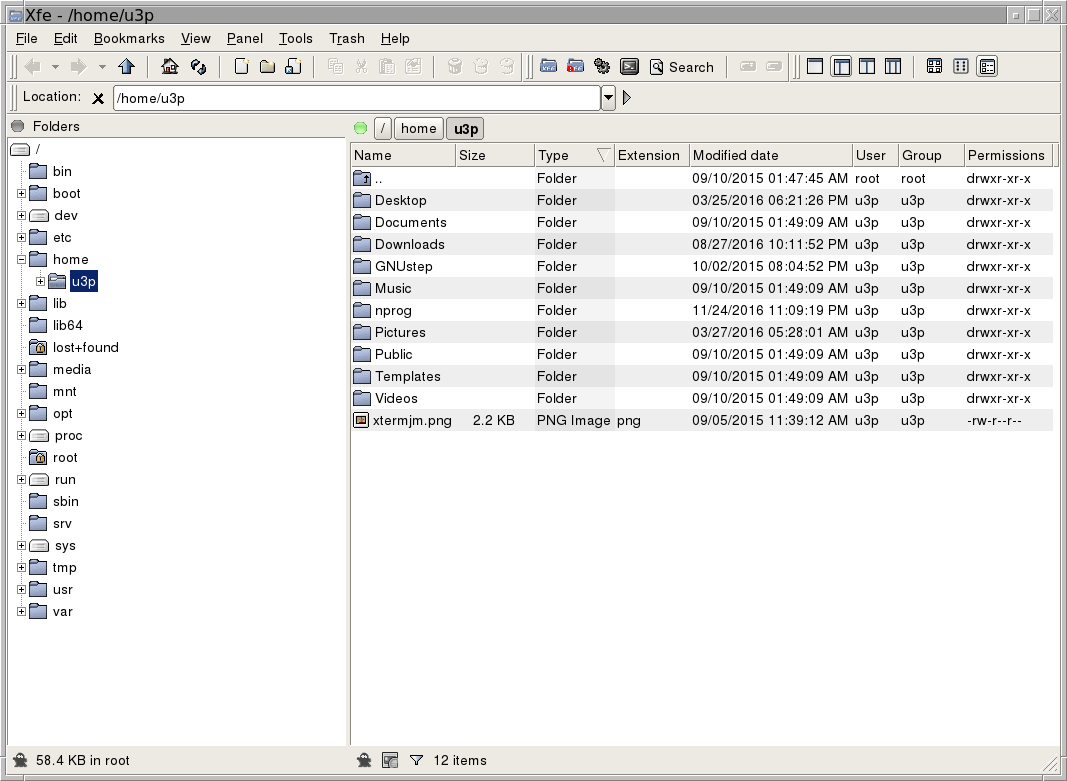Лучшие файловые менеджеры для Linux
Linux – популярная операционная система, которая широко используется благодаря своей надежности, безопасности и, самое главное, гибкости. Одним из главных преимуществ Linux является гибкость в модификации и адаптации операционной системы к требованиям пользователя. Это включает в себя выбор наилучшего файлового менеджера в соответствии с вашими конкретными требованиями и предпочтениями. В результате для Linux доступно множество файловых менеджеров, у каждого из которых есть свои сильные и слабые стороны. Вот пять лучших файловых менеджеров для Linux.
Dolphin
Dolphin – файловый менеджер по умолчанию для среды рабочего стола KDE. Dolphin – это мощный файловый менеджер, предлагающий различные функции. Dolphin также поддерживает плагины, что означает, что вы можете улучшить его по своему усмотрению. Он также предлагает множество способов оптимизации под ваши запросы, например, возможность включить панель фильтров или изменить, с какой стороны находится раздел “Места”, и многое другое. Вы можете установить Dolphin, перейдя в магазин приложений вашего дистрибутива, установив среду рабочего стола KDE или используя команду:
sudo apt-get install dolphin
Thunar
Thunar является файловым менеджером по умолчанию для среды рабочего стола Xfce. Он имеет множество функций, таких как открытие терминала в папке, в которой вы находитесь в данный момент, массовое присвоение имен или инвертирование выбора. Также известно, что он относительно быстрый, мгновенный и легкий. Thunar также поддерживает плагины, как и многие файловые менеджеры, так что вы можете настроить его по своим пожеланиям. Это также популярный выбор для людей, которые выбирают простой файловый менеджер с минималистичным интерфейсом. Вы можете установить Thunar, перейдя в магазин приложений вашего дистрибутива, установив среду рабочего стола Xfce или используя команду:
sudo apt-get install thunar
PCManFM
PCManFM является файловым менеджером по умолчанию для среды рабочего стола LXDE. PCManFM часто используется в старых или бюджетных системах, у которых нет ресурсов для работы с более ресурсоемкими файловыми менеджерами из-за его простоты, скорости и удобства использования. Он имеет интерфейс, аналогичный файловому менеджеру Windows, с возможностью перехода назад, вперед или вверх. Кроме того, PCManFM может запускаться независимо от среды рабочего стола LXDE, что означает, что любой пользователь с любой средой рабочего стола может использовать его при желании. Его преимущество также заключается в том, что он видит полный путь к папке, в которой вы находитесь в данный момент, что значительно упрощает ее копирование. Вы можете установить PCManFM, перейдя в магазин приложений вашего дистрибутива, установив среду рабочего стола LXDE или используя команду:
Nemo
Nemo – это бесплатный файловый менеджер с открытым исходным кодом , который используется в качестве файлового менеджера по умолчанию для среды рабочего стола Cinnamon, основанной на GNOME . Nemo, который сначала отделился от Nautilus, превратился в отдельный проект со своими особенностями и, возможно, стал еще лучше. Он поддерживает закладки и настраиваемые пользователем ярлыки, а также обеспечивает двухпанельный просмотр, просмотр с вкладками, встроенный поиск и многое другое. Nemo также предоставляет расширения для дополнительной функциональности, включая подключение к службам облачного хранилища , таким как Dropbox и Google Drive. Вы можете установить Nemo, перейдя в магазин приложений вашего дистрибутива, установив среду рабочего стола Cinnamon или для Ubuntu, используя команду:
Nautilus/GNOME Files
Nautilus – файловый менеджер по умолчанию для среды рабочего стола GNOME. Теперь он известен как GNOME Files. Он сделан простым, интуитивно понятным и удобным в использовании. Большинство пользователей GNOME предпочитают его за чистый и изящный внешний вид. Однако его определенно можно улучшить, добавив улучшенные функции поиска, а также интегрировав удобную навигацию с клавиатуры. Вы можете установить Nautilus, перейдя в магазин приложений вашего дистрибутива, установив среду рабочего стола GNOME или используя команду:
sudo apt install nautilus
Средняя оценка 0 / 5. Количество оценок: 0
Оценок пока нет. Поставьте оценку первым.
Лучшие файловые менеджеры для Linux
Описание каждого файлового менеджера будет сопровождаться командой для его установки на примере Ubuntu. То есть пример установки с помощью пакетного менеджера apt-get. В случае с Fedora apt-get надо заменять на dnf. А в openSUSE на zypper. В Red Hat и centOS на yum.
Для установки файлового менеджера нужно будет ввести пароль администратора. Также надо будет подтвердить установку, введя в терминал заглавную буквы Y.
Dolphin
Файловый менеджер, который входит в состав рабочего стола KDE Plasma.
У Dolphin настраиваемый интерфейс. Можно включить двухпанельный режим отображения данных. Есть возможность быстро подключиться к любому удаленному ресурсу. Существует три разных стиля отображения файлов и папок. Также в Dolphin можно открыть несколько вкладок и переключаться между ними даже в двухпанельном режиме.
Команда для установки: sudo apt-get install dolphin.
Вместе с Dolphin на компьютер скачаются необходимые компоненты оболочки KDE для запуска программ с рабочего стола Plasma. Поэтому итоговый размер загружаемых данных окажется сильно больше ожидаемого.
Это Dolphin, запущенный в двухпанельном режиме. Выглядит минималистично и наглядно
Double Commander
Еще один «двухпанельник», который очень популярен, причем не только среди пользователей Linux. Его часто можно встретить на компьютерах с Windows.
Double Commander хорош тем, что по умолчанию включает в себя тонну мини-приложений для просмотра содержимого файлов и работы с ними. Есть кнопка для сравнения папок и документов, есть встроенный текстовый редактор (толковый, кстати, с подсветкой синтаксиса и прочими прелестями).
При этом возможности Double Commander можно расширить с помощью плагинов.
Команда для установки: sudo apt-get install doublecmd-qt.
Вот так выглядит аналог Total Commander для Linux
Nautilus
Nautilus разрабатывался как часть оболочки Gnome 3, поэтому если у вас установлена Ubuntu или Fedora, то, скорее всего, с Nautilus вы уже знакомы.
Как и другие компоненты Gnome 3, Nautilus выглядит симпатично, но функционально уступает большинству конкурентов. Никаких вкладок и двухпанельных режимов просмотра. Только база. Например, он умеет подключаться к:
Хотя свои фишки у него все-таки есть. Возможности Nautilus можно дополнить с помощью скриптов. Так что программистам будет где развернуться в плане «прокачки» приложения.
Команда для установки: sudo apt-get install nautilus.
Так выглядят современные файловые менеджеры в Linux
Konqueror
Программа «два в одном». Это браузер одновременно для локального хранилища и для веб-страниц. Причем об этом говорит даже его дизайн, явно заточенный под работу с интернетом.
Двойная сущность программы мешает ей стать достаточно удобной как для работы с локальными файлами, так и для работы с веб-сайтами. Для управления локальными данными не хватает функций из приложений-конкурентов, а для работы с интернетом он слишком медленный.
Зато поддерживается двухпанельный режим отображения данных и в панелях можно открывать одновременно папку на компьютере и какой-нибудь сайт.
Команда для установки: sudo apt-get install konqueror.
Домашняя папка и веб-сайт, открытые в Konqueror
Krusader
Это более продвинутый и функциональный файловый менеджер, разработанный командой создателей рабочего стола KDE Plasma. Но он отлично выглядит и работает в любой оболочке.
Krusader позиционируется как открытый аналог Total Commander, поэтому наследует логику и базовые функции этой программы. Те же горячие клавиши, тот же дизайн. Krusader можно использовать в качестве FTP-клиента и удаленно подключаться к другим хранилищам, чтобы переносить файлы между личным компьютером и сервером. См. также: аналоги Total Commander для Linux.
Команда для установки: sudo apt-get install krusader
Как и в случае с другими приложениями KDE, вместе с Krusader установится куча необходимых программ, из-за чего сильно вырастет вес файлового менеджера.
Как видите, дизайн вполне привычный — многим он будет уже знаком
PCMANFM
Еще одно решение, визуально напоминающее веб-браузер. Правда в отличие от Konqueror, PCMANFM веб-сайты открывать не умеет. Да и вообще он далеко не самый функциональный файловый менеджер.
Зато понятный и очень легкий. Его используют в дистрибутивах типа Arch совместно с какой-нибудь простенькой оболочкой вроде LXDE (является его частью) или менеджером окон как IceWM. Он требует мало ресурсов, поэтому пользуется спросом у тех, кто до сих пор сидит на старом маломощном компьютере. А еще этот менеджер:
- поддерживает корзину,
- позволяет редактировать системное меню приложений,
- поддерживает плагины и сторонние расширения,
- осуществляет расширенный поиск в файловой системе и т.п.
Команда для установки: sudo apt-get install pcmanfm.
Неброско, но многим этого хватает
Thunar
Самый крошечный графический файловый менеджер в нашем списке. Thunar является частью оболочки XFCE, которая славится тем, что весит сущие копейки и требует неприлично малое количество ресурсов для запуска даже в 2019 году.
Собственно, Thunar продолжает философию оболочки. Такой же маленький и легкий, но при этом достаточно функциональный. Thunar поддерживает управления с помощью жестов мыши, есть базовые инструменты для автоматизации поведения подключаемых дисков. Имеется поддержка дополнительных расширений и настройки с помощью скриптов. Так что внешность обманчива — эта утилита на многое способна.
Команда для установки: sudo apt-get install thunar.
Вот так несуразно он выглядит
VIFM
Единственный файловый менеджер в подборке, который запускается и работает в терминале. VIFM — очевидный выбор для тех, кто пользуется Linux-дистрибутивом без графического интерфейса. У него есть все базовые функции типа возможности подключиться к FTP-серверу, но его главная особенность — схема управления. Он пытается копировать философию перемещения и редактирования файлов на манер популярного текстового редактора Vi, который славится своим странным, но для многих притягательным и удобным управлением.
Выглядит, кстати, стильно для консольной программы
XFE
И бонус в виде файлового менеджера, который всем своим видом копирует дизайн Windows прошлых лет. В XFE есть встроенная утилита для просмотра изображения, текстовый редактор. Инструменты для работы с DEB- и RPM-пакетами. Возможность отменять и повторять выполняемые операции, чтобы, например, вернуть случайно удаленный файл.
Очень похоже на Windows 98
На этом наш обзор подошел к концу. Надеюсь, что вы нашли для себя подходящий файловый менджер.