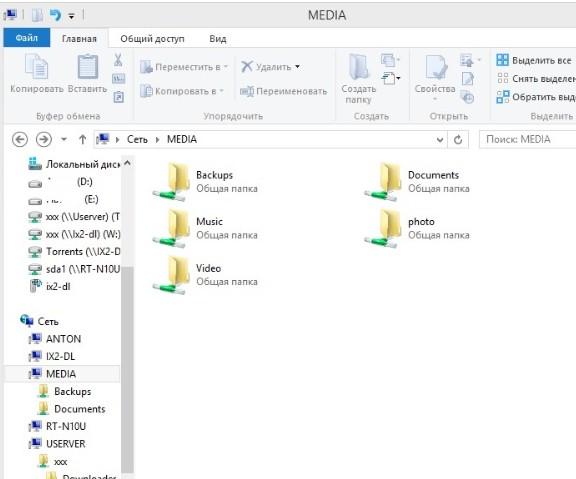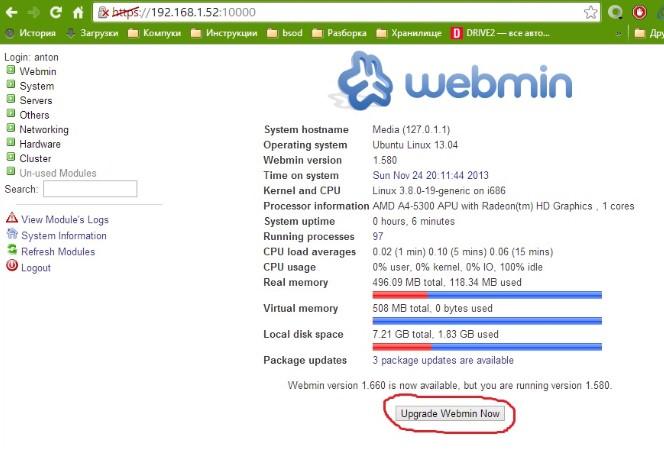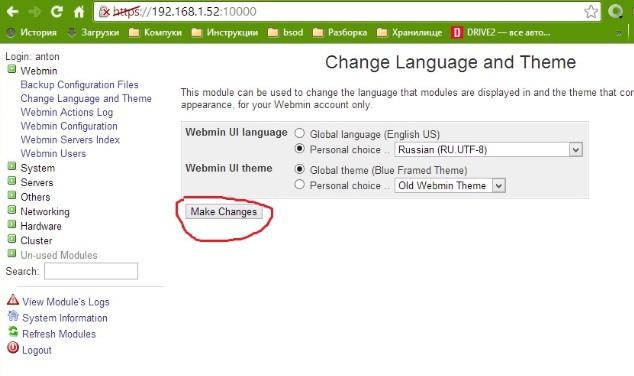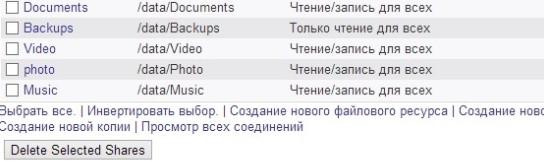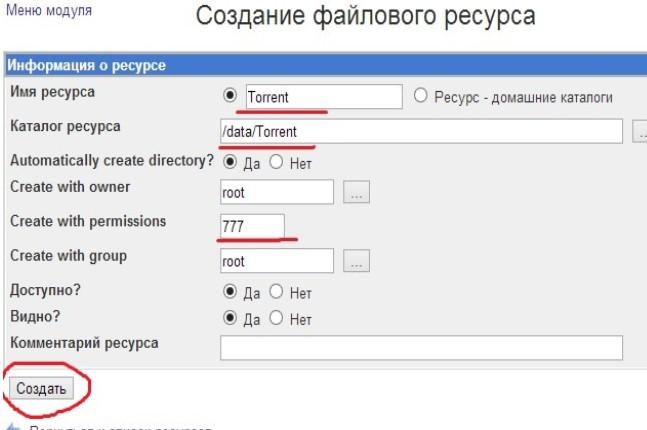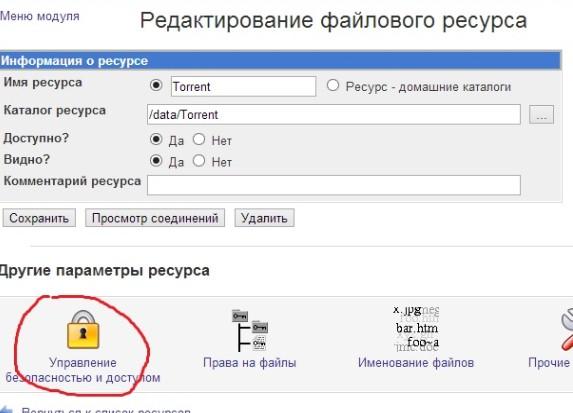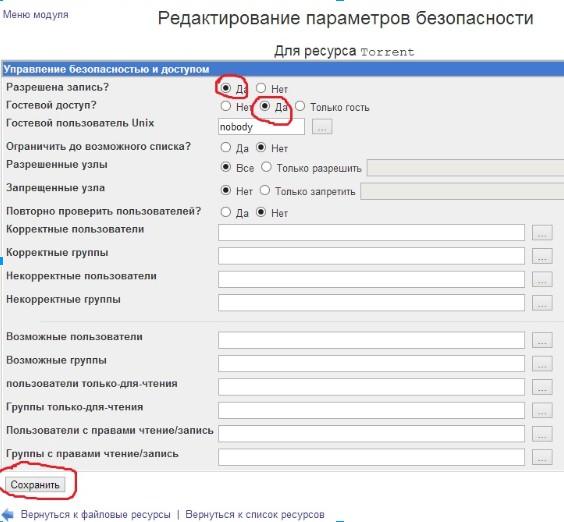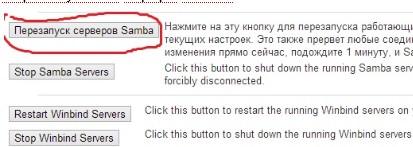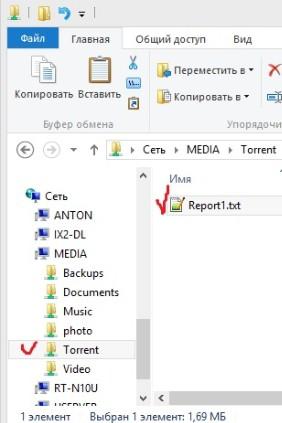- Saved searches
- Use saved searches to filter your results more quickly
- License
- stgraber/samba4-manager
- Name already in use
- Sign In Required
- Launching GitHub Desktop
- Launching GitHub Desktop
- Launching Xcode
- Launching Visual Studio Code
- Latest commit
- Git stats
- Files
- README.md
- About
- Samba. Графические и Web-интерфейсы
- GAdmintools
- System-config-samba
- Webmin
- Как создать медиа-файло-торренто-сервер на Ubuntu Server — часть 2
- Конфигурация файлового сервера Samba с помощью консоли
- Настройка системы и Samba через Web-интерфейс
- Послесловие
Saved searches
Use saved searches to filter your results more quickly
You signed in with another tab or window. Reload to refresh your session. You signed out in another tab or window. Reload to refresh your session. You switched accounts on another tab or window. Reload to refresh your session.
A web interface to manage a remote samba4 server
License
stgraber/samba4-manager
This commit does not belong to any branch on this repository, and may belong to a fork outside of the repository.
Name already in use
A tag already exists with the provided branch name. Many Git commands accept both tag and branch names, so creating this branch may cause unexpected behavior. Are you sure you want to create this branch?
Sign In Required
Please sign in to use Codespaces.
Launching GitHub Desktop
If nothing happens, download GitHub Desktop and try again.
Launching GitHub Desktop
If nothing happens, download GitHub Desktop and try again.
Launching Xcode
If nothing happens, download Xcode and try again.
Launching Visual Studio Code
Your codespace will open once ready.
There was a problem preparing your codespace, please try again.
Latest commit
Git stats
Files
Failed to load latest commit information.
README.md
This project is a web interface for Samba4 made using Flask and python-ldap.
It’s using the connecting user’s own credentials to connect to the directory and allow a variety of operations.
The goal is to be able to do most common directory operations directly through this web interface rather than have to rely on command tools or Windows interfaces.
Around 3 years ago, the Ubuntu flavor for education, Edubuntu, started working on a server edition, using containers for the various services commonly used by school districts and using Samba4 as the directory.
Due to limited spare time by the main developers, this project slowly died but the web inteface developped to manage the Samba4 server still evolved and over the years, got a bunch of bugfixes and improvements.
As a result, it was decided that this should be turned into its own project, outside of the scope of the Edubuntu project and be made widely available.
- python
- python-dnspython
- python-flask
- python-flaskext.wtf,
- python-ldap
- python-wtforms
- Copy manager.cfg.example to manager.cfg
- Put a random string in SECRET_KEY
- Set LDAP_DOMAIN to your Samba4 domain
- Start the server with:
You may then connect through: http://localhost:8080
Contributions are always appreciated!
The project is licensed under the GNU GPL version 2 (and any later version). Contributors must sign-off on their commits, indicating that they agree with the Developer Certificate of Ownership (developercertificate.org).
About
A web interface to manage a remote samba4 server
Главная 


Samba. Графические и Web-интерфейсы
Командная строка не всегда требуется даже для тонкой настройки Samba. Во многих случаях графического интерфейса Samba вполне достаточно. Для Samba существует несколько оболочек, в том числе и представленных в виде web-интерфейсов, о которых я и расскажу в этой статье.
GAdmintools
GAdmintools — это набор графических утилит, предназначенных для управления различными серверными службами. В этот набор входит и программа для настройки Samba.
Устанавливается, как всегда, просто:
После установки идем в меню приложений и обнаруживаем пополнение:
Запускаем. Тут же получаем сообщение о том, что текущий файл настроек Samba (/etc/samba/smb.conf) был сохранен под другим именем. Далее вам, возможно, сообщат, что текущий конфигурационный файл не имеет нужных параметров и должен быть перезаписан. Соглашаемся и наконец-то видим интерфейс программы.
Несмотря на внешнюю простоту, настроек даже не просто много, а очень много. О некоторых из них я рассказывал в предыдущих статьях. Справа вверху отображается текущее состояние сервера. Все, что касается самого сервера, настраивается на первой вкладке. Здесь же можно изменить команды, которые будут выполняться при управлении пользователями, указать альтернативное расположение важных файлов и директорий и т. д.
На следующих вкладках находятся настройки пользователей, общедоступных папок и многого другого. Последняя вкладка (Configuration) содержит текущий файл smb.conf. Сюда можно заглянуть, чтобы проверить состояние нужных вам параметров или изменить их вручную.
System-config-samba
Если от количества настроек в предыдущей утилите вам стало не по себе, System-config-samba — именно то, что требуется. Установим:
Запускаем — и видим предупреждение о том, что в smb.сonf есть несколько неизвестных программе директив (во всяком случае, так было у меня). После закрытия этого окна ничего не происходит. Запускаем еще раз из терминала и получаем примерно следующее сообщение:
SystemError: could not open configuration file `/etc/libuser.conf’: Нет такого файла или каталога
Если файла нет, создадим его сами:
Утилита touch была разработана, прежде всего, для того, чтобы менять время последнего доступа к файлу. Если указанный файл отсутствует, она его создает. Данной особенностью мы и воспользовались.
После этой нехитрой манипуляции программа уже запускается без проблем.
Интерфейс крайне минималистичен. Даже начинающему пользователю процесс настройки не покажется слишком уж сложным. В основном окне располагается список общедоступных каталогов и ряд базовых параметров. Чтобы изменить параметры любого из них, нажмите на значок шестеренки. В окнах добавления и редактирования общих папок тоже ничего лишнего: путь, отображаемое название, описание, доступность для записи. Опция видимости соответствует параметру browseable из конфига. На вкладке Доступ выбираем, каким пользователям будет доступна директория.
Webmin
Еще один серьезный инструмент, который можно использовать в том числе и для управления Samba. В отличие от всех предыдущих, доступ здесь предоставляется через web-интерфейс. Вообще, Webmin предназначен для удаленного администрирования сервера через браузер и содержит большое количество модулей для самых разных сервисов. В их числе присутствует и Samba. Нет смысла устанавливать Webmin только для того, чтобы расшарить пару папок, но если нужна возможность тонкой настройки, да еще с удаленным доступом, этот инструмент незаменим.
В репозиториях Ubuntu этот пакет отсутствует, поэтому добавим репозитории и ключи разработчиков. Открываем /etc/apt/sources.list и вставляем следующую строку:
deb http://download.webmin.com/download/repository sarge contrib
Получаем GPG-ключ и устанавливаем его.
Далее обновляем список пакетов и устанавливаем Webmin:
Если используете UFW, не забудьте добавить соответствующее правило:
Теперь Webmin будет доступен по адресу https://адрес_вашего_сервера:10000. Для локального доступа используйте:
Браузер выдаст предупреждение о подозрительном сертификате. Добавляем в исключения, далее вводим имя пользователя, обладающего правами суперпользователя через sudo и его пароль. Видим панель управления.
Из меню слева выбираем Servers→Samba Windows File Sharing.
Попадаем в достаточно удобную, привлекательно выглядящую и богатую опциями панель управления Samba. Заодно можете ознакомиться и с другими пунктами в меню. Их количество зависит от того, что установлено в вашей системе.
Как создать медиа-файло-торренто-сервер на Ubuntu Server — часть 2
Приветствуем Вас, дорогие друзья, знакомые, читатели и прочие личности. Сегодня у нас вторая статья (первая обитает здесь) из цикла про создание торренто-медиа-сервера для дома на основе Linux Ubuntu .
Эта часть статьи будет короче предыдущей (но, традиционно, не менее полезной) и в ней мы рассмотрим две немаловажные вещи:
- Конфигурация файлового сервера Samba с помощью консоли.
- Настройка системы и Samba через Web- интерфейс.
Да-да, сегодня у нас снова консоль 🙂 Для тех, кто упустил самоё начало материала, думаю, не составит труда начать чтение с первой части (ссылочка есть выше по тексту), а со всеми остальными давайте сразу приступим ко второй. Впрочем, как раз для тех, кто боится консоли, рассмотрен вариант с Web -интерфейсом.
Конфигурация файлового сервера Samba с помощью консоли
Ну что, давайте приступим к конфигурации файлового сервера Samba . В ходе сего процесса мы создадим несколько общих папок, доступ к которым не будет ограничен, и папку только для чтения.
Для создания папок традиционно используем команду mkdir (как открывать консоль, он же Терминал , думаю, напоминать не нужно ;)):
Создадим папку, в которой будут находиться все наши рабочие каталоги.
А в папке data, соответственно, нужные нам каталоги. Например: Documents, Photo, Music, Video, Backups . Последнюю, т.е. Backups , создадим только для чтения (на всякий, как говорится, случай):
sudo mkdir /data/Documents
sudo mkdir /data/Photo
sudo mkdir /data/Music
sudo mkdir /data/Video
sudo mkdir /data/Backups
Для папки data и всего, что в ней находится, установим полные права для записи и чтения, используя команду chmod :
А для папки Backups права только для чтения командой:
Управившись с правами и папками, нам нужно отредактировать конфигурационный файл Samba для чего, собственно, откроем текстовым редактором nano следующий файл:
..И в самый конец сего файла добавим:
[Documents]
path = /data/Documents
guest ok = yes
writeable = yes
Собственно, аналогично поступаем для всех (кроме Backups , т.е. последнего) созданных каталогов, т.е. прописываем их в конфиге. Для папки Backups всё немного иначе:
Управившись и с сим процессом, мы сохраняем файл комбинацией Ctrl+X и соглашаемся с изменением клавишами “ Y ” и “ Enter ”, после чего перезагружаем сервер Samba :
И проверяем, что после этого всего у нас получилось:
Собственно, с этим разобрались. На этом давайте теперь потихоньку переберемся в такую штуку как Web -интерфейс, предварительно его, так сказать, получив.
Настройка системы и Samba через Web-интерфейс
Для управления системой через веб-интерфейс есть пакет webim , но его в репозитории (если кого-то пугает это страшное слово, то статья на эту тему «Репозитории, пакеты, менеджеры пакетов и зависимости в Linux») нет, поэтому скачаем подготовленный пакет вручную. Для этого выполним команду консоли:
Для установки webim потребуются некоторые зависимые пакеты:
sudo apt-get install libnet-ssleay-perl libauthen-pam-perl libio-pty-perl apt-show-versions
sudo dpkg —install webmin_1.580_all.deb
Теперь можно заходить в веб-интерфейс по адресу » https://(ip сервера):10000 » или » https://(имя сервера):10000 «:
Сразу обновим сию радость, нажав на кнопочку » Upgrade Webmin Now «. Далее изменим язык интерфейса по пути » Webmin — Change Language and Theme — Rassian (RU UTF-8) » и сохраним конфигурацию:
Теперь попробуем создать с помощью » Webmin» каталог » Torrents» (для будущего торрент-клиента) в ранее созданной папке » Data» . Для этого переходим в » Службы -> Файл-сервер Samba «. И видим ранее созданные папки:
..Где жмём на » Создание нового файлового ресурса » и заполняем поля:
Далее переходим в » Редактирование файлового ресурса — Управление безопасностью и доступом «.
И настраиваем следующие поля:
После чего жмём » Сохранить «:
..И в итоге, на всякий случай перезапускаем сервер Samba :
Далее остается проверить наличие папки и попробовать записать что-либо в ранее созданный каталог..
На этом знакомство с Webmin закончено. Теперь Вы умеете пользоваться как консолью, так и веб-интерфейсом. Остается перейти к послесловию и ждать третьей части статьи либо попробовать закончить работу самостоятельно 🙂
Послесловие
Вот такие пироги. Теперь мы еще на шажок ближе к итоговому результату, а знаний в мозговой копилке прибавилось.
Традиционно желающих обязательно ждём в комментариях с вопросами, дополнениями, мыслями.. Ну, или.. Дождитесь следующей завершающей части цикла материалов.
Спасибо, что Вы есть. Оставайтесь с нами 😉
P.S. За существование данной статьи спасибо члену команды toscha_sv.
Белов Андрей (Sonikelf) Заметки Сис.Админа [Sonikelf’s Project’s] Космодамианская наб., 32-34 Россия, Москва (916) 174-8226