- How can I save the last command to a file?
- 5 Answers 5
- How to Write and Save All Linux Execute Command Information to a File
- Using the «history» Command
- Filtering Your Command History
- Conclusion
- Shell how to save history of commands linux
- How to save terminal history manually?
- 011 — How To Use The History Command In Linux
- The ULTIMATE Guide to Managing your Linux History! (Bash Shell
- Bash History | Your Linux Command History Explained
- Save the terminal history to a file for print
- Save Terminal history
- How to save command line history without logout? [duplicate]
How can I save the last command to a file?
When I am running my analyses using the bash shell, I often want to save the commands I’ve used that gave me good results to a file in the same directory (my «LOGBOOK», as its called) so that I can check what I did to get those results. So far this has meant me either copy.pasting the command from the terminal or pressing «up» modifying the command to an echo»my command» >> LOGBOOK , or other similar antics. I found there was a history tool the other day, but I can’t find a way of using it to get the previously executed command so that I can do something like getlast >> LOGBOOK . Is there a nice easy way to do this. Alternatively, how do others deal with saving the commands for results they have?
5 Answers 5
If you are using bash , you can use the fc command to display your history in the way you want:
That will print out your last command. -l means list, -n means not to prefix lines with command numbers and -1 says to show just the last command. If the whitespace at the start of the line (only the first line on multi-line commands) is bothersome, you can get rid of that easily enough with sed . Make that into a shell function, and you have a solution as requested ( getlast >> LOGBOOK ):
That should function as you have asked in your question.
I have added a slight variation by adding «$1» «$1» to the fc command. This will allow you to say, for example, getlast mycommand to print out the last command line invoking mycommand , so if you forgot to save before running another command, you can still easily save the last instance of a command. If you do not pass an argument to getlast (i.e. invoke fc as fc -ln «» «» , it prints out just the last command only).
[Note: Answer edited to account for @Bram’s comment and the issue mentioned in @glenn jackman’s answer.]
How to Write and Save All Linux Execute Command Information to a File
As a Linux user, you may encounter a situation where you need to save all your executed commands to a file for future reference or analysis. Fortunately, Linux has a built-in command that allows you to do just that, and it’s easy to use.
Using the «history» Command
The «history» command is a Linux shell built-in command that displays a list of previously executed commands. By default, it lists the last 500 commands that were executed in the current shell session.
To display your command history, simply type history in your Linux terminal and press Enter. Your executed commands will be listed in reverse chronological order, with the most recent one being at the bottom.
To save your command history to a file, you can use the «history» command in combination with the «tee» command. The «tee» command is a Unix utility that reads the standard input and writes it to both standard output and one or more files.
To save your command history to a file called «command_history.txt», type the following command:
history | tee command_history.txt This will save all your executed commands to the «command_history.txt» file while also displaying them on your terminal screen.
Filtering Your Command History
If you only want to save a certain range of commands from your history, you can filter them using the «history» command’s options.
For example, if you only want to save the most recent 10 commands you executed, you can use the «-n» option followed by the number of commands you want to save:
history -n 10 | tee command_history.txt Likewise, if you want to save all the commands you executed from a specific number onwards, you can use the «-n» option followed by that number:
history -n 20 | tee command_history.txt This will save all the commands you executed starting from the 20th one and onwards.
Conclusion
Saving all your executed commands to a file can be a useful tool for Linux users. With the «history» command and the «tee» command, it’s a simple process that can be executed in just one line of code. Knowing this can help you keep track of your work and easily locate previously executed commands for faster and more efficient work.
Shell how to save history of commands linux
Solution 2: To save bash history manually to a file: It exports the history to a file called history.txt. Following this, in order to save only the session history i.e. the command lines you executed in this particular terminal window in a file , it’s: If you however want to save the 1000 lines of history the session currently holds in memory , i.e. commands from older sessions and the current one, it’s: If you want to save the whole history of all sessions closed so far , limited to 2000 lines by default, you just need to copy your default history file: If you want to manually save a session’s history to this file without closing the session, do: If you did that in every open terminal, your history file is up to date with all the command lines you used to this point, copying it now gives you a full history of closed and open sessions : Solution 1:
How to save terminal history manually?
The simplest, working answer to the question «How to save terminal history manually?»:
history -a will append your current session history to the content of the history file.
It may also be worth to consider switching to zsh, which has setopt inc_append_history («save every command before it is executed»).
And this question is relevant as well: Is it possible to make writing to .bash_history immediate?
To save bash history manually to a file:
history -w ~/history.txt vim ~/history.txt It exports the history to a file called history.txt. You can then view it using your favorite editor.
Answer copied from http://tech.karbassi.com/2007/01/14/view-and-change-bash-history/
The answers in the link that you provided from the Super-Users site shouldn’t necessarily be viewed as ‘workarounds’ to the history command’s default behavior. The bash shell has some sane, out of the box, default behavior.
I would highly recommend reading How can I avoid losing any history lines? for an explanation of what these modifications to history are doing. Additionally, there are some reasonable concerns to be aware of as to why this is not the default behavior of the history command.
- performance — Since you are saving every command from every window with history -a , the .bash_history file can grow quite large and require greater resources to load the bash shell. This can result in longer start up times(for your terminal sessions, not overall system startup, per se.).
- organization — (from the above article) «the history commands of simultaneous interactive shells (for a given user) will be intertwined. Therefore the history is not a guaranteed sequential list of commands as they were executed in a single shell.»
If you are concerned about further securing the bash shell and the . bash_history file through auditing, take a look at this article: How do I log history or «secure» bash against history removal?
On occasion (e.g. an unstable system, or power failure), I have found the below commands useful.
Add the following lines to your ~/.bashrc file:
unset HISTFILESIZE HISTSIZE=3000 PROMPT_COMMAND="history -a" export HISTSIZE PROMPT_COMMAND shopt -s histappend Be sure to source your .bashrc file using the command source ~/.bashrc
Bash save history without exit, If you want to share the whole history between shells, I’d recommend using export PROMPT_COMMAND=»history -a;history -n;$PROMPT_COMMAND» instead
011 — How To Use The History Command In Linux
You can use history to recall previously executed command and re-execute it with or without Duration: 22:59
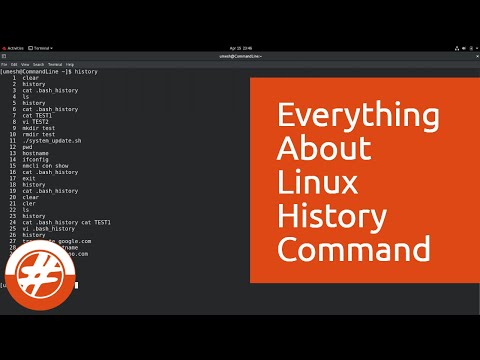
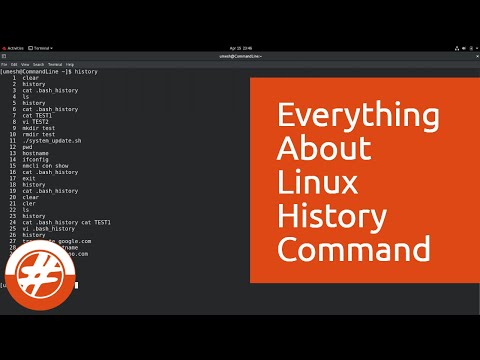
The ULTIMATE Guide to Managing your Linux History! (Bash Shell
Learn how to reuse Linux Commands. History files are saved by user so each bash shell Duration: 10:31


Bash History | Your Linux Command History Explained
Bash, the default shell in the majority of Linux distributions, has countless features and tricks Duration: 12:53


Save the terminal history to a file for print
There is already a hidden file in your home directory called .bash_history which you can print it. One observation here: this file, in a default configuration, doesn’t contain the commands used in your current opened terminal session. So, close the terminal before to print it.
But if you want to save the terminal history in another file, then you can use the following command (this new file will contain also and the commands used in your currently opened terminal session):
history > history_for_print.txt A new file called history_for_print.txt will be created in your currently working directory containing your last used commands (by default HISTSIZE=1000 and HISTFILESIZE=2000, but you can change these values in your ~/.bashrc file).
To save your code outputs which display in command window you can use for example ./ABC.sh &> output.txt This command save all outputs include errors and esults into text file
Is there a way to save all bash commands from all terminals to a, Then, periodically copy the contents of ~/.bash_history for each user into a joint history file, and sort it, so the consolidated history will
Save Terminal history
I suppose you just need to run:
To manage the session history of a bash shell there’s the history command. Let’s have a look at the relevant parts of help history :
$ help history history: history [-c] [-d offset] [n] or history -anrw [filename] or history -ps arg [arg. ] Display or manipulate the history list. Display the history list with line numbers, prefixing each modified entry with a `*'. An argument of N lists only the last N entries. Options: -a append history lines from this session to the history file -w write the current history to the history file If FILENAME is given, it is used as the history file. Otherwise, if HISTFILE has a value, that is used, else ~/.bash_history. When a bash shell is started it reads the last (by default 1000) lines from the user’s history file (by default ~/.bash_history ) and builts a session history in the RAM. When you now execute a command line it saves this line to the session history and drops the first line instead – the session history once reached the limit of the 1000 lines doesn’t exceed this limit.
Following this, in order to save only the session history i.e. the command lines you executed in this particular terminal window in a file ~/session_history , it’s:
history -a ~/session_history If you however want to save the 1000 lines of history the session currently holds in memory , i.e. commands from older sessions and the current one, it’s:
history -w ~/session+old_history If you want to save the whole history of all sessions closed so far , limited to 2000 lines by default, you just need to copy your default history file:
cp ~/.bash_history ~/closed-sessions_history If you want to manually save a session’s history to this file without closing the session, do:
If you did that in every open terminal, your history file is up to date with all the command lines you used to this point, copying it now gives you a full history of closed and open sessions :
cp ~/.bash_history ~/all-sessions_history How To Use Bash History Commands and Expansions on a Linux VPS, Finally, to load the updated history back into your shell session, use the history -r command. Putting all these commands together in order in
How to save command line history without logout? [duplicate]
According to the documentation, history -a should append the «new» history lines (history lines entered since the beginning of the current bash session) to the history file.
You could probably do it with a series of settings, such as (and I haven’t fully tested this).
export PROMPT_COMMAND=’history -a; history -c; history -r’
That will cause the most recent command to be appended to your .bash_history file, then clear your shell history, then re-read the .bash_history file, each time the shell prompt is printed. so each time you run a command.
So, commands from one terminal will be appended to .bash_history every time they’re run, then the second terminal will pick them up when it re-reads the history file.
Now, keep in mind that this is not realtime, as your second shell will not re-read the history file that was just written by the first shell until a command is run, but it’s probably as close as you’ll get with bash.
You may find value in setting your HISTCONTROL envvar to ignoredups or erasedups , or this option may not work so well for you.
Part 2: According to the documentation history -r should read the history file in and replace the current history record.
Not sure what you mean by ‘synchronously’ but if you mean the automated synchronization of the histories of 2 console windows/tabs then I think the answer is NO. You have to do it manually.
Bash History | Your Linux Command History Explained, Bash, the default shell in the majority of Linux distributions, has countless features and tricks Duration: 12:53