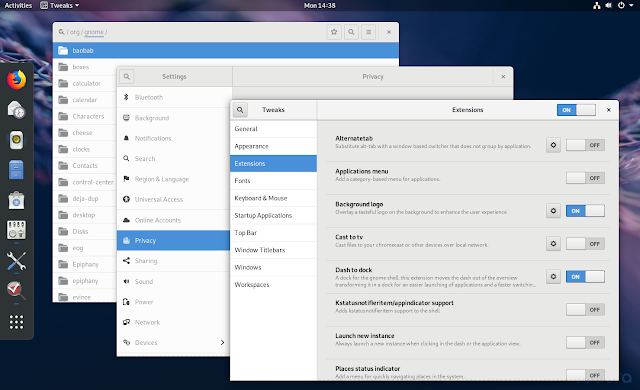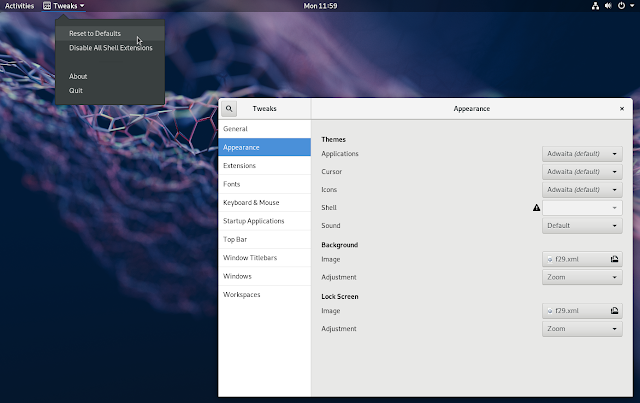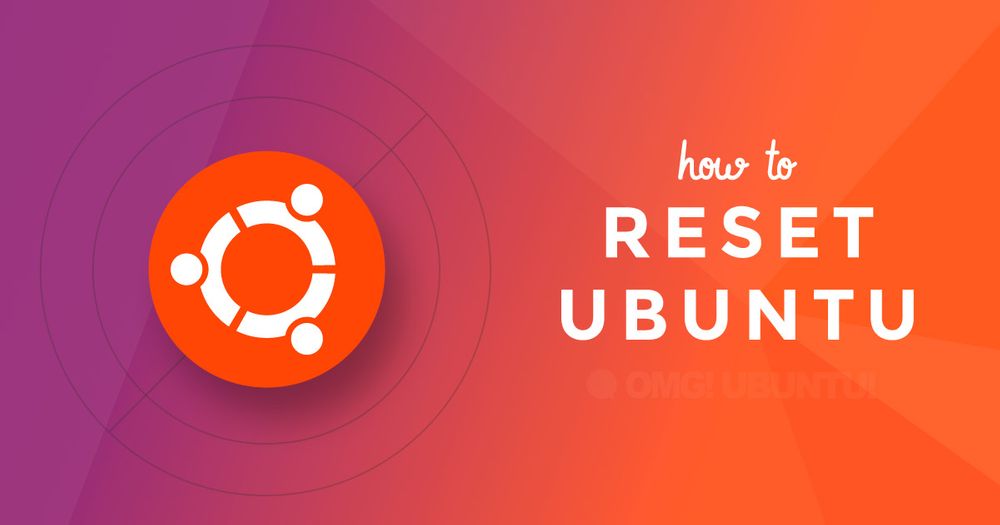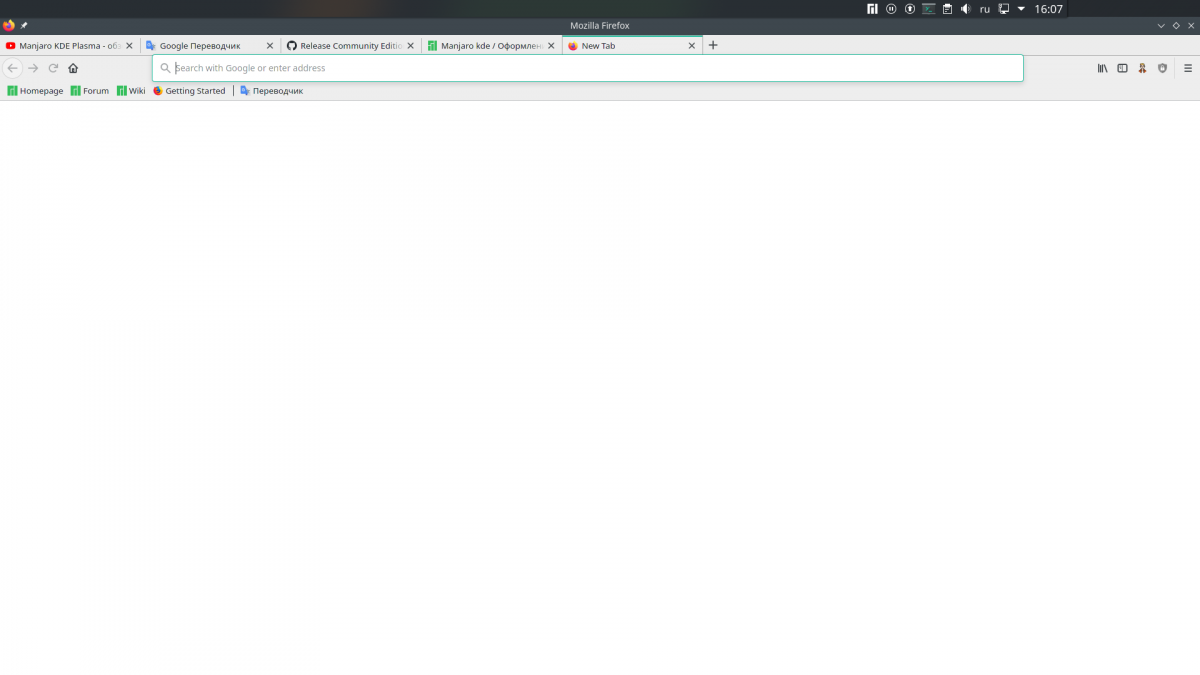- Сброс панелей Xfce к настройкам по умолчанию?
- 3 ответа
- Хотите это в одну строку?
- Linux и Android
- Секретная команда для сброса рабочего стола Ubuntu до настроек по умолчанию
- Как я возвращаю рабочий стол Ubuntu к базовым настройкам
- Будьте аккуратны
- Сбросить настройки оформления рабочей среды
- 2 комментария
- Прямой эфир
Сброс панелей Xfce к настройкам по умолчанию?
Как мне вернуть панели Xfce к настройкам по умолчанию, которые использует Xubuntu?
3 ответа
XFCE сохраняет свою конфигурацию для запущенного сеанса в xfconfd , Не стесняйтесь делать резервные копии файлов, которые вы собираетесь удалить в первую очередь.
- Сначала выключите панель, xfce4-panel —quit
- Убейте демон конфигурации xfce4, pkill xfconfd
- Сначала удалите настройки для панели, rm -rf ~/.config/xfce4/panel
- Очистить настройки для xfconfd, rm -rf ~/.config/xfce4/xfconf/xfce-perchannel-xml/xfce4-panel.xml
- Перезагрузите панель, запустите xfce4-panel , Это будет возрождение xfconfd автоматически. Обратите внимание, если вам нужно или вы хотите перезапустить xfconfd вручную, знайте, что при моей установке это было /usr/lib/x86_64-linux-gnu/xfce4/xfconf/xfconfd который был за пределами $PATH ,
Это очищает его для текущего сеанса, восстанавливает файлы и устанавливает настройки по умолчанию для будущих сеансов.
Хотите это в одну строку?
xfce4-panel --quit ; pkill xfconfd ; rm -rf ~/.config/xfce4/panel ~/.config/xfce4/xfconf/xfce-perchannel-xml/xfce4-panel.xml ; xfce4-panel; Единственное, что я могу сказать, это облегчит запуск:
Затем просто выйдите и снова войдите в систему. Это просто сбросит xfce4 вернуться к умолчанию. Я бы рекомендовал избегать -f флаг, если это необходимо, особенно если вы используете sudo команда, которая не является проблемой здесь, но в любом случае. Использование только минимально необходимой силы — это всегда хорошая идея.
Это также ограничивает команды, которые пользователь должен вводить, вы также можете открыть свой файловый менеджер и выбрать просмотр скрытых файлов и перейти в папку.config, щелкнуть правой кнопкой мыши и удалить xfce4 папку, а затем выйдите из системы и вернитесь обратно. Команды не нужны
В моем случае я не хотел переключать всю панель на панель по умолчанию, я просто хотел переключиться на макет по умолчанию, потому что я недавно обновился с Xubuntu 16.04 до 18.04 и были некоторые изменения в плагинах панели.
- Щелкните правой кнопкой мыши в любом месте панели (кроме одной из кнопок открытого окна) >Панель >Настройки панели
- Нажмите Резервное копирование и восстановление
- (Необязательно) Нажмите кнопку » Сохранить конфигурацию», чтобы сохранить текущую конфигурацию.
- В списке конфигураций выберите тот, который соответствует вашей версии Xubuntu. Например, я использую Xubuntu 18.04, поэтому я выбрал Xubuntu Bionic.
- Нажмите Применить конфигурацию
Xfce поставляется с xfconf-query — мощной утилитой командной строки для работы с файлами конфигурации xml внутри:
$HOME/.config/xfce4/xfconf/xfce-perchannel-xml/ Нет справочной страницы (только на Fedora?), Но есть помощь:
$ xfconf-query -h Usage: xfconf-query [OPTION…] - Xfconf commandline utility Help Options: -h, --help Show help options Application Options: -V, --version Version information -c, --channel The channel to query/modify -p, --property The property to query/modify -s, --set The new value to set for the property -l, --list List properties (or channels if -c is not specified) -v, --verbose Verbose output -n, --create Create a new property if it does not already exist -t, --type Specify the property value type -r, --reset Reset property -R, --recursive Recursive (use with -r) -a, --force-array Force array even if only one element -T, --toggle Invert an existing boolean property -m, --monitor Monitor a channel for property changes Для просмотра списка доступных каналов вы можете открыть xfce4-settings-editor, который является инструментом для работы с xfconf. Или вы можете запустить xfconf-query -l.
Мы можем использовать эти знания, чтобы создать скрипт для сброса каждого существующего свойства xfconf по умолчанию через —reset или -r
#!/usr/bin/env bash while read channel do for property in $(xfconf-query -l -c $channel) do xfconf-query -c $channel -r -p $property done done < channels.txt $ cat channels.txt displays ristretto thunar xfce4-desktop xfce4-keyboard-shortcuts xfce4-notifyd xfce4-panel xfce4-power-manager xfce4-session xfce4-settings-editor xfce4-settings-manager xfwm4 xsettings или немного лучше (без необходимости в статическом списке каналов):
#!/usr/bin/env bash for channel in $(xfconf-query -l | grep -v ':' | tr -d "[:blank:]") do for property in $(xfconf-query -l -c $channel) do xfconf-query -c $channel -r -p $property done done Linux и Android
Если вы зашли слишком далеко с настройкой рабочего стола Gnome, что-то сломалось и т. д., и вы хотите сбросить настройки Gnome, вот как это лучше сделать.
Некоторые настройки Gnome можно легко сбросить с помощью Gnome Tweaks. Это приложение может сбросить настройки Gtk, значки и тему курсора, настройки шрифтов, настройки кнопок окна и многое другое. По сути, оно может сбросить большинство настроек, представленных в его опциях.
Это не приведет к сбросу включенных расширений и их настроек (они останутся прежними после использования параметра «Gnome Tweaks Reset to Defaults») и любых приложений, которые вы, возможно, добавили в автозагрузку с помощью Gnome Tweaks.
Gnome Tweaks также не сбрасывает другие настройки Gnome,например те, что присутствуют в System Settings. Если вам нужно сбросить их тоже, читайте далее.
sudo dnf install gnome-tweakssudo apt install gnome-tweakssudo apt install gnome-tweaks-toolЧтобы сбросить настройки Gnome, присутствующие в приложении Tweaks, запустите Tweaks и в его меню Gnome нажмите «Reset to Defaults»:
Если вы подозреваете, что проблемы вызывает какое-то расширение, есть еще один пункт меню, который вы можете использовать, чтобы отключить все расширения Gnome Shell. После этого вы можете включить расширения одно за другим, и посмотреть, какое из них вызывает проблемы.
Перед использованием команды dconf reset лучше всего выполнить резервное копирование. Это можно сделать, создав резервную копию файла ~/.config/dconf/user и восстановив его позже, если вы хотите отменить изменения (не забудьте перезапустить сеанс, если вы восстановите этот файл).
С помощью этой команды можно сбросить не только настройки, выставленные в настройках Gnome, но также настройки Gnome из System Settings, приложений, которые хранят свои настройки dconf в /org/gnome/, и других настроек Gnome:
Эта команда сбрасывает любые настройки dconf из /org/gnome/, включая тему Gtk, тему значков, обои, настройки питания, настройки мыши, пользовательские сочетания клавиш и многое другое. Она также отключает все нестандартные расширения оболочки Gnome и сбрасывает все настройки расширений оболочки, сохраненные с помощью dconf.
Команда сбрасывает не только настройки рабочего стола Gnome, но и любого приложения, которое сохраняет свои настройки с помощью dconf в /org/gnome/, например, Gnome Terminal, Files, Weather, Software, Rhythmbox, Disks, Evolution, Gthumb и многие другие. Некоторые приложения (сторонние) не используют dconf/GSettings для своих настроек, поэтому они не будут сброшены - в том числе Google Chrome, Chromium, Opera, Vivaldi и Firefox, VirtualBox и другие.
Секретная команда для сброса рабочего стола Ubuntu до настроек по умолчанию
Команда работает в оболочках Unity и Gnome начиная с версии 17.04. Также она способна сбросить настройки рабочего стола MATE.
Зачем возвращать Ubuntu к настройкам по умолчанию?
Возможно вы часто переключаетесь между десктопами, активно настраиваете какой-то определенный из них или же просто совсем недавно столкнулись с рядом сложностей. А может быть вы просто хотите вернуться к свежей “только из коробки” версии, не прибегая к полной переустановки системы.
Какая бы ни была причина, вы можете всего с помощью одной команды:
- Сбросить рабочий стол Ubuntu Unity до настроек по умолчанию
- Сбросить рабочий стол GNOME до настроек по умолчанию
- Сбросить рабочий стол MATE до настроек по умолчанию
Команда, которую следует использовать с осторожностью:
Данная команда также сбросит: приложения, закрепленные на лаунчере Unity или Ubuntu Dock; апплеты и/или индикаторы; расширение экрана и масштбирование интерфейса; клавиши быстрого вызова на клавиатуре; шрифты и GTK темы и темы иконок; положение кнопок окон, поведение лаунчера; и т.д.
К тому же она сбросит все приложения, которые используют dconf для хранения настроек. Сюда входят такие ключевые приложения как Rhythmbox, Evince, Shotwell и Nautilus.
Последнее замечание стоит держать в голове, так как данная команда может сбросить настройки библиотек, удалить аккаунты, отключить плагины и\или потребовать от вас повторного ввода паролей в онлайн сервисах.
Проще говоря, эта команда просто не заменима, если вы хотите вернуть GNOME 3 к базовым настройкам.
Как я возвращаю рабочий стол Ubuntu к базовым настройкам
Вот мой настроенный рабочий стол Ubuntu 17.10. Я передвинул Ubuntu Dock и контроль окна, поставил другие темы GTK и иконок, сменил обои и еще всякое по мелочи: 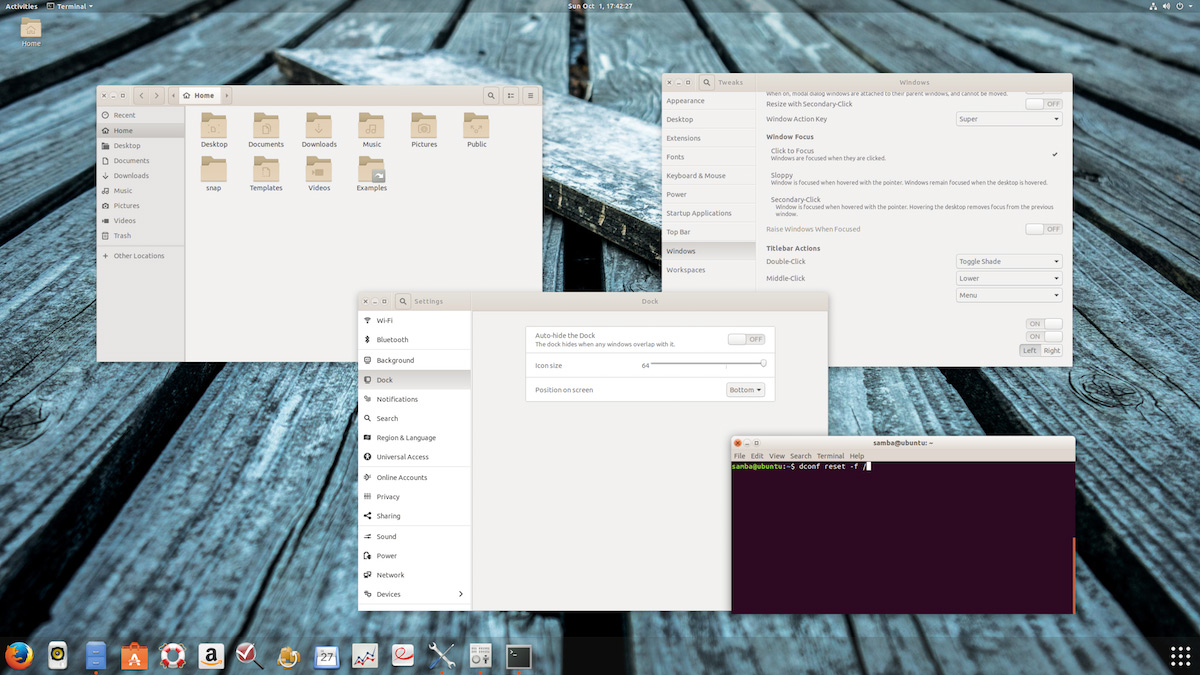
Чтобы все вернулось к базовым настройкам, я ввел команду выше. Прошло 1,5 секунды, затем моргнул экран. После загрузки видим вот это: 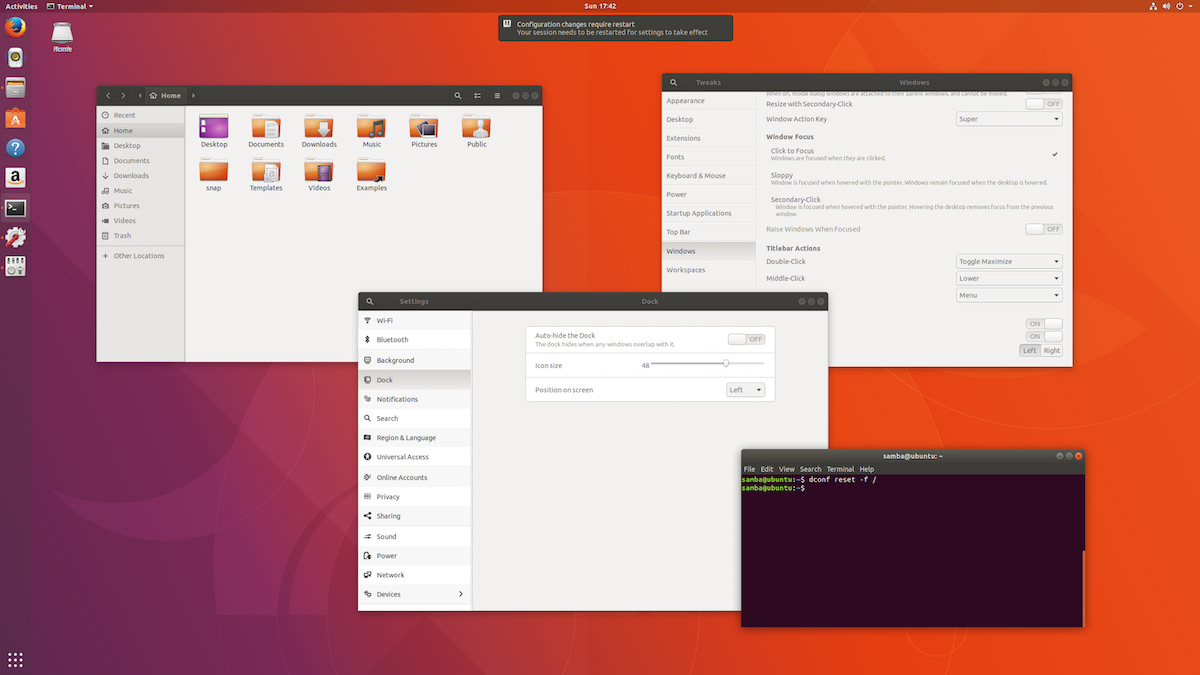
Все вернулось к заводским настройкам Ubuntu.
Вот и все. Всего одна команда для сброса нстроек оболочки GNOME, рабочих столов Unity и MATE. Полезно знать, если что-то пойдет не так. Команда определенно избавит вас от необходимости расчищать раздел home или создавать новый аккаунт.
Будьте аккуратны
Так как команда не только сбрасывает настройки оболочек Unity, GNOME и MATE, с ней надо держать ухо востро. Обязательно дейлайте бекапы рабочего стола, особенно если были внесены сильные правки.
Помните, что данная команда повлияет лишь на приложения и настройки рабочего стола, хранящиеся в dconf/gsettings. Другие приложения не сбросятся (к примеру, Thunderbird, Google Chrome, Clementine, и т.д.). Ничего не произойдет и с настройками более низкого уровня (драйверами, grub, версией ядра). На иные окружения рабочего стола она также никак не повлияет (к примеру, на KDE Plasma).
Сбросить настройки оформления рабочей среды
Здравствуйте. скажите пожалуйста как на Manjaro KDE plasma можно сбросить настройки оформления рабочей среды? А то я тему скачал поставил а она повредила изначальную темы и от кнопки «RESET» никакого толку. Взгляните на панель задач, она вообще почему-то сверху оказалось, логотипа manjaro вообще нет.
Вот скриншот:
2 комментария
А я уже решил проблему) Нажимаете правой кнопкой мыши по панели сверху, далее «Добавить панель», далее «Media панель», создалась та панель которая нужна, а ту которая сверху нажимаем правая кнопка мыши, «Изменить панель», «Дополнительные параметры» --> «Удалить панель» и выходим из режима редактирования панели
Хоть проблемка и решена, но чтоб полностью сбросить над удалить ~local/share/plasma, ~local/share/kde,~config/plasma, ~config/kde, ~cache/plasma, ~cache/kde
Ну или просто создать нового пользователя)
Прямой эфир
- Gambit_VKM 1 час назад
Как поправит кодировку после русификатора Deus Ex1 - HargardMoroznyy 8 часов назад
Манжаро не обновляется, "не удалось синхронизировать базы данных"18 - berligostr 13 июля 2023, 21:36
Pamac9 - berligostr 13 июля 2023, 21:33
Firefox и thunderbird очень медленно запускаются2 - JAB 12 июля 2023, 22:27
Не отображаются файлы на раб. столе + не запускаются приложения13 - ink 11 июля 2023, 11:52
установка gnome на ноутбук Chuwi3 - HargardMoroznyy 10 июля 2023, 13:47
Прошу подсказать1 - dwadatka 7 июля 2023, 12:39
Должна (по вашему ) быть награда за решённый вопрос? например в конфиденциальной криптовалюте.2 - AlexxSanich 4 июля 2023, 22:19
Настройка энергоэффективности/автономности3 - Kronton 3 июля 2023, 13:20
Бесплатный VPN - настройки и поддержка12