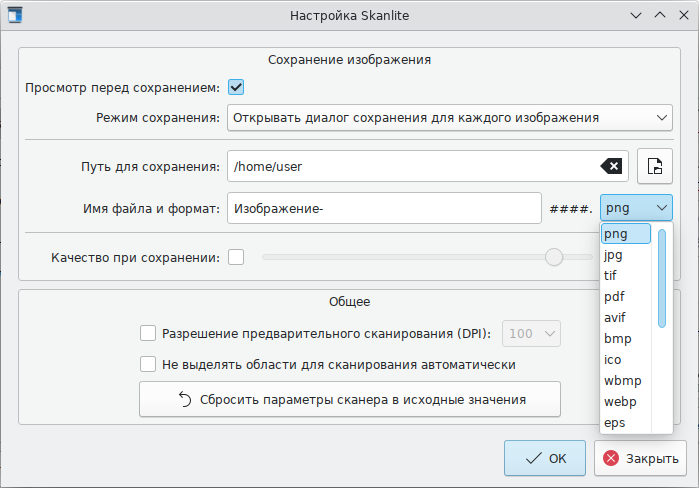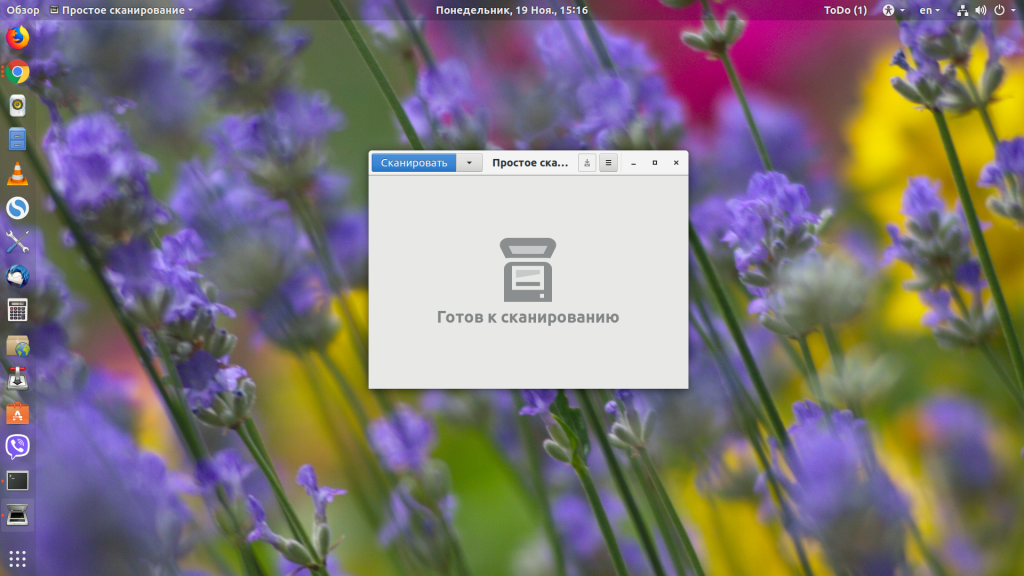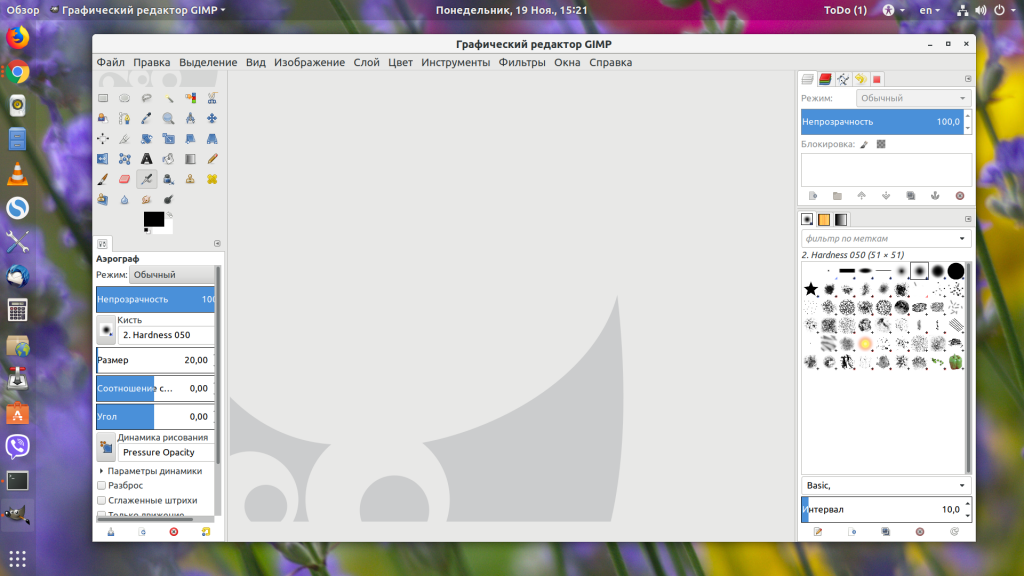Программы для работы со сканером
Интерфейс — это программа, которая взаимодействует с SANE для получения отсканированного вывода в желаемом формате.
Xsane
Xsane (пакет xsane ) — графический интерфейс для получения изображения со сканера. Может быть вызван из GIMP.
- предварительное сканирование (просмотр);
- ручное и автоматическое выделение необходимой области для сканирования;
- сканирование в файл формата JPEG, PDF, PNG, PNM, PostScript, TEXT, TIFF;
- настройка сканирования в файл с уникальным именемж
- создание многостраничных документов (пакетное сканирование);
- возможность работы как плагин к редактору изображений GIMP.
Xsane предоставляет возможность создать многостраничный документ, минуя промежуточный этап сохранения страниц в виде отдельных графических файлов и использования вспомогательных утилит. Возможно создание документа в формате pdf, tiff или PostScript.
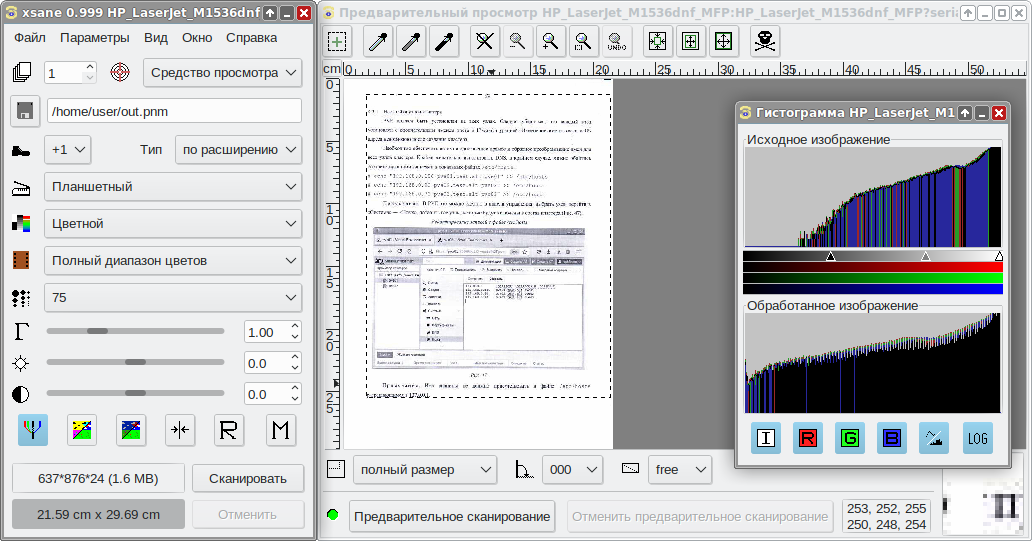
Для возможности вызова Xsane из GIMP должен быть установлен пакет xsane-gimp2 :
# apt-get install xsane-gimp2 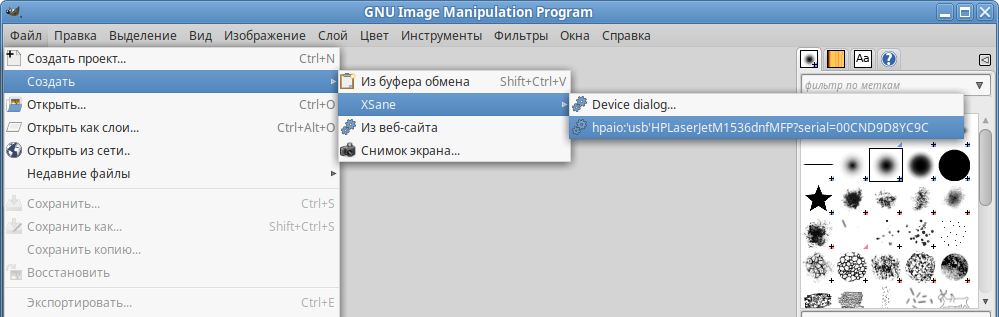
Simple Scan
Simple Scan (пакет simple-scan ) — это простое в использовании приложение, предназначенное для того, чтобы пользователи могли подключить свой сканер и быстро получить изображение/документ в соответствующем формате. Программа предоставляет базовый набор функций и настроек для сканирования.
# apt-get install simple-scan 
Сохранить документ можно в формате pdf (может содержать несколько страниц) или в форматах png, jpg и webp (для каждой отсканированной страницы будет создан отдельный файл).
Skanlite
Skanlite (пакет kde5-skanlite ) — простое приложение от KDE для получения и сохранения изображения со сканеров.
- показ диалога сохранения для каждого полученного со сканера изображения или автоматическое сохранение в заданную папку с автоматическим формированием имён файлов по заданным правилам:
- поддержка сетевых сканеров;
- предварительный просмотр с выбором области для сканирования;
- сканирование нескольких областей одного изображения.
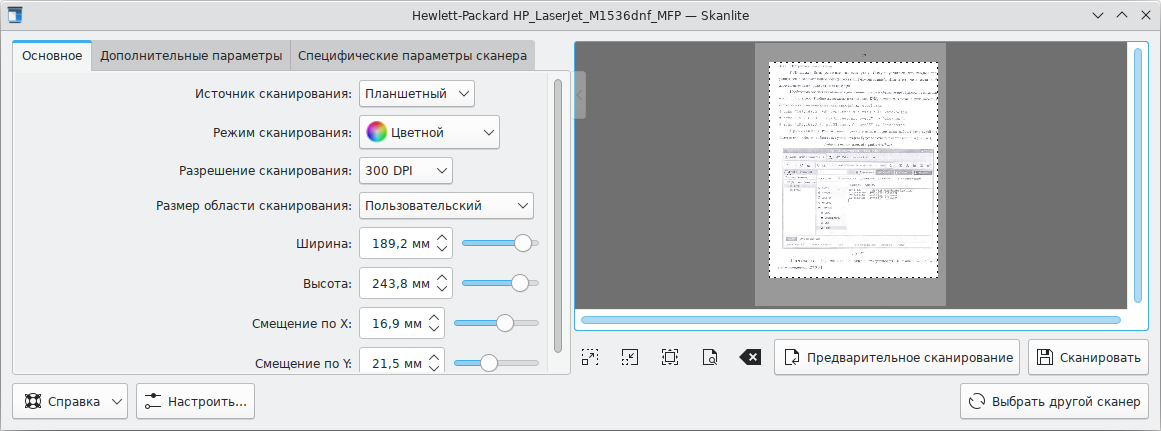
# apt-get install kde5-skanlite Skanpage
Skanpage (пакет kde5-skanpage ) — простое приложение от KDE для сканирования и сохранения документов и изображений, состоящих из нескольких страниц.
- поддержка планшетных сканеров и сканеров с устройством автоматической подачи;
- настройка параметров сканирования;
- упорядочивание, вращение, удаление отсканированных страниц;
- поддержка формата PDF для сохранения документов и форматов файлов изображений.
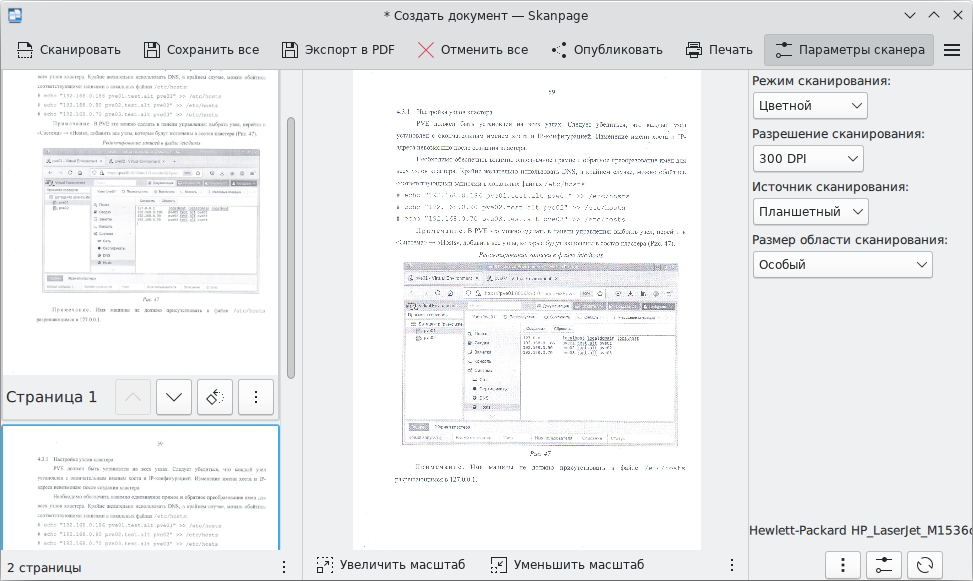
# apt-get install kde5-skanpage gscan2pdf
gscan2pdf (пакет gscan2pdf ) — программа сканирования документов с возможностью их сохранения в формате PDF или DjVu.
- позволяет сканировать и сохранять всё или только выделенное в форматах PDF или DjVu, включая метаданные;
- распознавание текста;
- импорт отсканированных документов и изображений;
- наличие инструментов для минимальной обработки изображений при сканировании: повороты, установка порога, очистка документа, негатив, нерезкая маска и кадрирование.
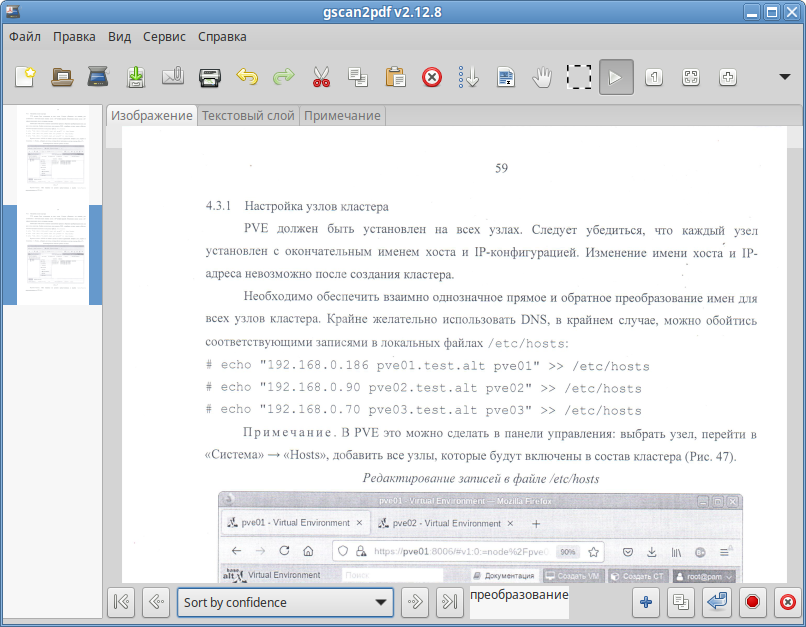
gImageReader
gImageReader программа для распознавания текста (GUI Tesseract).
- поддерживаемые форматы изображений: jpeg, png, tiff, gif, pnm, pcx, bmp;
- поддержка формата электронных документов PDF. Возможность выбрать отдельные страницы и диапазон страниц для распознавания;
- автоматическое обнаружение расположения страницы;
- выделение области с текстом для распознавания;
- проверка орфографии;
- получение изображения напрямую со сканера.
gImageReader имеет возможности прямого получения изображения со сканера, но при этом отсутствует операция предварительного сканирования.
# apt-get install gimagereader-common 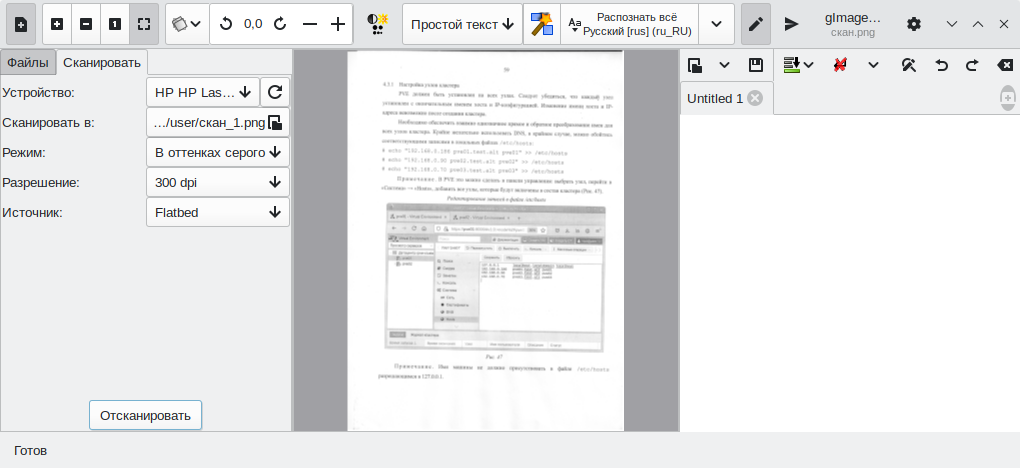
scanimage
scanimage — интерфейс командной строки для управления сканированием.
Список доступных сканеров:
$ scanimage -L device `hpaio:/usb/HP_LaserJet_M1536dnf_MFP?serial=00CND9D8YC9C' is a Hewlett-Packard HP_LaserJet_M1536dnf_MFP all-in-one
$ scanimage -T -d 'hpaio:/usb/HP_LaserJet_M1536dnf_MFP?serial=00CND9D8YC9C' scanimage: scanning image of size 637x876 pixels at 1 bits/pixel scanimage: acquiring gray frame, 1 bits/sample scanimage: reading one scanline, 80 bytes. PASS scanimage: reading one byte. PASS scanimage: stepped read, 2 bytes. PASS scanimage: stepped read, 4 bytes. PASS scanimage: stepped read, 8 bytes. PASS scanimage: stepped read, 16 bytes. PASS scanimage: stepped read, 32 bytes. PASS scanimage: stepped read, 64 bytes. PASS scanimage: stepped read, 128 bytes. PASS scanimage: stepped read, 127 bytes. PASS scanimage: stepped read, 63 bytes. PASS scanimage: stepped read, 31 bytes. PASS scanimage: stepped read, 15 bytes. PASS scanimage: stepped read, 7 bytes. PASS scanimage: stepped read, 3 bytes. PASS
где ‘hpaio:/usb/HP_LaserJet_M1536dnf_MFP?serial=00CND9D8YC9C’ — актуальное имя подключенного устройства.
Сканирование с сохранением результата в файл:
$ scanimage --format=png -d 'hpaio:/usb/HP_LaserJet_M1536dnf_MFP?serial=00CND9D8YC9C' > ~/scan.png
Программы сканирования в Linux
Несмотря на то, что человечество ещё не может полностью отказаться от использования бумаги, многие люди уже предпочитают сканировать документы и фотографии и работать с ними в электронном формате. Но наличия сканера не достаточно. Вам ещё понадобится программное обеспечение для управления сканером.
Однако у большинства сканеров нет официального программного обеспечения, которое бы работало в операционной системе Linux. Но по большей части это не имеет значения, потому, что для Linux уже существует несколько отличных программ для сканирования документов. Они совместимы со многими сканерами и хорошо справляются со своей задачей. Давайте рассмотрим простые, но гибкие и свободные программы для сканирования в Linux.
Программы для сканирования Linux
1. Simple Scan
Программа Simple Scan — небольшая, быстрая, эффективная и лёгкая в использовании программа. Возможно, вы уже видели её раньше, потому что это программа по умолчанию для сканирования в окружении GNOME, которая используется во многих дистрибутивах.
Сканирование документа или фото выполняется в один клик мышки. После этого вы можете редактировать изображение, вращать его, а потом сохранить в формате JPG или PNG или же в формате документа PDF. Но надо сказать, что программа может работать медленно, даже если вы сканируете документы в не очень высоком разрешении. По умолчанию используются такие параметры: 150 DPI для текста и 300 DPI для фото. Вы можете изменить их в настройках.
Если вы сканируете большой документ, вы можете настроить размещение страниц перед сохранением. Также можно отправить результат сканирования по Email.
2. Skanlite
Skanlite — это альтернатива Simple Scan для KDE. Утилита имеет те же функции, что и Simple Scan, плюс несколько дополнительных настроек. Вы можете оорганизовать автоматическое сохранение обработанных файлов, установить качество сканирования и указать, куда надо сохранять результат. Skanline поддерживает такие форматы: JPEG, PNG,BMP, PPM, XBM и XPM.
Одна из интересных возможностей утилиты — сохранять разные участки отсканированного материала в разные файлы. Это может понадобиться, если вы хотите вырезать часть фото.
3. Gscan2pdf
Ещё одна старая, но популярная программа — gscan2pdf. Несмотря на её возраст, у неё есть несколько функций, которых нет у других программ в этом списке. И в то же время программа достаточно лёгкая. Кроме форматов изобаржения JPEG, PNG и TIFF, утилита позволяет сохранять результат сканирования в PDF и DJVU.
Также вы можете настроить цветной или чёрно-белый режим сканирования, размер бумаги и качество. Отсканированные страницы можно обрезать, вращать или удалять. Все эти функции вместе дают вам широкое пространство для действий.
4. Gimp
Наверное, вы уже знаете Gimp, как мощный графический редактор, но вы можете использовать эту программу и для управления своим сканером. Для этого надо установить программу XSane и плагин Xsane для Gimp. Обе программы доступны в официальных репозиториях. Затем откройте меню Файл -> Создать -> Сканер/Камера.
В этом окне осталось выбрать ваш сканер и нажать кнопку Сканировать. Если такой вариант не работает, вы можете использовать плагин Gimp — QuiteInsane. С помощью любого из плагинов можно сделать из Gimp мощный инструмент для сканирования. Вы даже можете настроить несколько параметров сканирования, например цветной режим или чёрно-белый, а также разрешение сканирования. А дальше можно использовать все возможности Gimp для применения эффектов и фильтров к обработанному материалу.
Выводы
Все выше перечисленные программы для сканирования Linux хорошо работают с большинством сканеров не зависимо от того, подключаются они через USB или через беспроводную связь. Возможно, с некоторыми принтерами или сканерами возникнут проблемы, тогда вам придётся установить официальные драйверы принтера для Linux.
Обнаружили ошибку в тексте? Сообщите мне об этом. Выделите текст с ошибкой и нажмите Ctrl+Enter.
Scan many pages straight into a PDF
Just wondering, are there any special qualifications needed for scanners/printers that I would like to use in Ubuntu?
@JFW, here’s a list of supported devices for XSane, the back-end used by most Ubuntu scanners. HP printer/scanner/copiers seem like a good reliable choice, if you’re looking.
6 Answers 6
The idea of having a simple scan utility was behind the development of, well, Simple Scan — the scanning tool installed by default from 10.04 on (Applications ‣ Graphics ‣ Simple Scan).
Simply scan as many pages as you want and choose PDF as file format when saving.
Another slightly less simple program that offers additional features like text recognition is gscan2pdf, also in the repositories.
+1 for Simple Scan — it’s so easy and simple, but very powerful too — it’s particularly suited to the job you mentioned.
«Easy to use» is in the eye of the user, but xsane provides this functionality. Choose multipage where it says viewer (or hit CTRL-M), and it shouldn’t be too difficult to figure out from there.
I was using xsane until I saw this question and considered its interface idiosyncratic to say the least, but effective.
Upon seeing this question I went looking and found gscan2pdf living in the Ubuntu Lucid/Maverick repositories. It uses the same scanning (libsane) engine but the UI is far more Gnome-ish. For a good time, try:
sudo apt-get install gscan2pdf Scan pages from USB scanner. Use tesseract to OCR into a PDF. Merge multiple pages into one PDF. Usage: scan2PDF outputfilename number_of_pages
#!/bin/bash #scan2PDF #Requires: tesseract 3.03 for OCR to PDF # scanimage for scanning, I use 1.0.24 # pdfunite to merge multiple PDF into one, I use 0.26.5 # # Use scanimage -L to get a list of devices. # e.g. device `genesys:libusb:006:003' is a Canon LiDE 210 flatbed scanner # then copy/paste genesys:libusb:006:003 into SCANNER below. # play with CONTRAST to get good images DPI=300 TESS_LANG=nor #Language that Tesseract uses for OCR SCANNER=genesys:libusb:006:003 #My USB scanner CONTRAST=35 #Contrast to remove paper look FILENAME=$1 #Agrument 1,filename PAGES=$2 #Argument 2, number of pages re='^3+$' #Check if second argument is a number if ! [[ $ =~ $re ]] ; then echo "error: Usage: $0 filename number_of_pages" >&2; exit 1 fi SCRIPT_NAME=`basename "$0" .sh` #Directory to store temporary files TMP_DIR=$-tmp if [ -d $ ] #Check if it exists a directory already then echo Error: The directory $ exists. exit 2 fi mkdir $ #Make and go to temp dir cd $ echo Starts Scanimage. scanimage -d $ --format=tiff --mode Color --resolution $ -p --contrast $ --batch-start=1 --batch-count=$ --batch-prompt echo Starts Tesseract OCR for file in *.tif #Goes through every tif file in temp dir do tesseract $file $ -l $ pdf done if [ "$PAGES" = "1" ] #How many pages then cp out1.pdf ../$.pdf #Only one page, just copy the PDF back else for file in *.pdf #More pages, merge the pages into one PDF and copy back do pdfuniteargs+=$ pdfuniteargs+=" " done pdfunite $pdfuniteargs ../$.pdf fi echo $.pdf done rm * #Done, clean up cd .. rmdir $