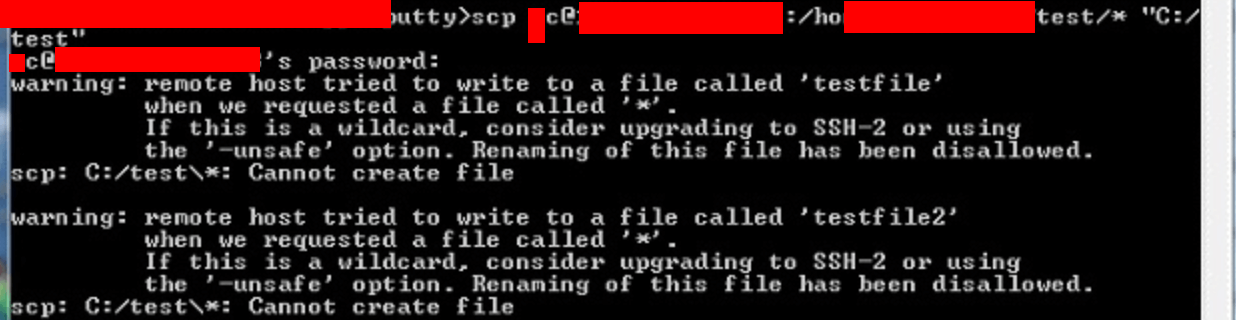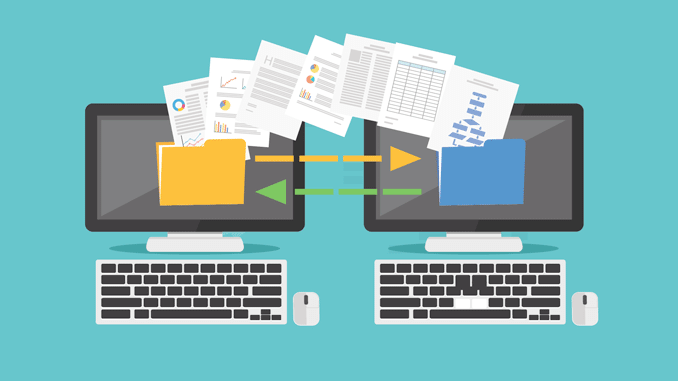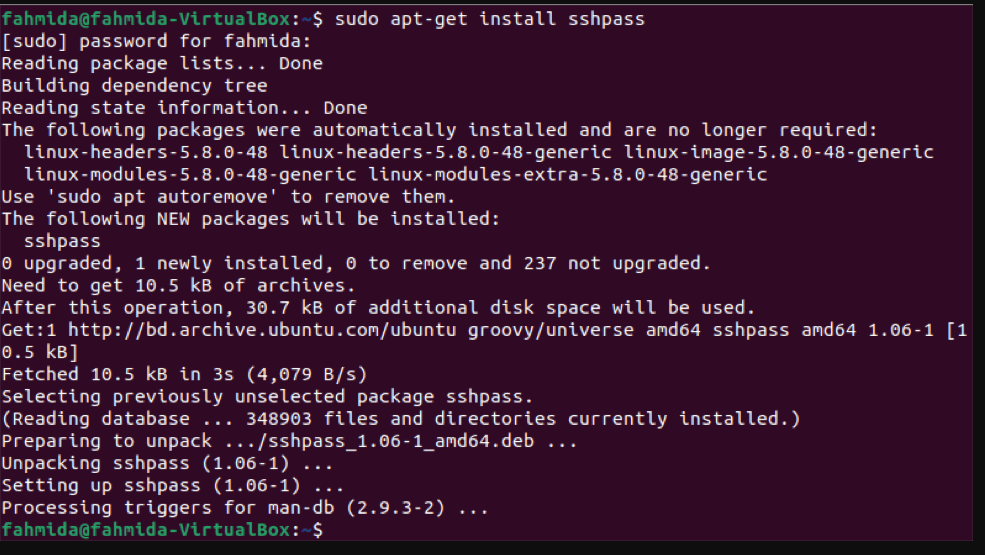- How to Pass Password to SCP Command in Linux
- Requirements
- Copy Files Using the Command line to a Remote Server:
- Syntax
- Examples
- Securely Transfer Files Using SCP Command:
- Install SSHPass in Linux – Add SSH Password prompt to SCPCommand:
- How to Pass Password with SCP Command:
- How to Pass Password to SCP Command in Linux
- Securely Transfer Files Using Scp Command
- Install SSHPass in Linux – Add SSH Password to Command
- How to Add Password to SCP Command in Linux
How to Pass Password to SCP Command in Linux
Copying directories and copying files from a Linux system to another system is a common task performed by any system administrator. SCP, also known as a secure copy, is a Linux command line tool used to securely copy files or transfer files from one server to the other.
The SCP is a lightweight command line tool that authorizes you to securely copy a file or a directory from a local system to a remote system or from a remote system to a local system. You can also copy files between two remote systems from your local system.
When the SCP command is used, the user needs to share a remote user scp password before transferring a file. In the second file of this blog, you will learn how to pass passwords to the scp command in Linux.
as you progress to learn your Linux operating system user’s password understanding, you will be hooked in Linux desktop to a server or Linux server to server enlargements. These techniques link to prioritized OS goals using Linux commands like directory copies and transfer files.
Requirements
- A server running Linux on the Cloud Platform
- A root password configured on your server
Copy Files Using the Command line to a Remote Server:
The basic syntax to copy a file to the remote server or remote system from the local system is shown below:
scp filename user@remotehost:/directory/path
For example, copy a file name file1.txt to a remote system from a local system containing the IP address «192.168.1.100» inside /mnt directory. Run scp through the following command:
scp file1.txt root@192.168.1.100:/mnt/
The basic syntax to copy a file to a local system from a remote host or remote system is displayed as follows:
scp user@remotehost:/file/path local/path
For instance, to copy a file name «file1.txt» to the local system inside /opt directory from the remote system containing an IP address 192.168.1.100, run the following command:
scp root@192.168.1.100:/mnt/file1.txt /opt/
You will be asked to enter a remote password as shown below:
Syntax
The syntax for the scp command is shown below:
scp [options] username1@source_host:directory1/filename1 username2@destination_host:directory2/filename2
Specify the location of the source file, including:
- Username1: name of the account on the host computer
- Source_host: the hostname of the computer
- Directory1: name of the directory containing the source file
- Filename1: the name of files 1
- filename2: the name of files 2
The user must include a space while typing the destination and source paths. Moreover, be careful while copying files with the same name on both hosts. Otherwise, you may overwrite the data you intend to secure.
Examples
For the following examples, let’s say your username is «syna», and you are logged into your account on the computer
To copy a file called fortune.txt from your home directory to a directory called «star» in your account on the computer «livestar.com», type:
scp ~/fortune.txt syna@livestar.com:~/star
You will be asked to enter your password on the destination system. The command will not work well unless you enter the correct password.
Use scp with the -r command to copy a directory and all its connected files. These guide scp to recursively copy the source directory and its contents.
To copy the directory from your account to the other account, type:
scp -r syna@livestar.com:~/star~/star
You will be required to type your password. The command will not proceed if the password is incorrect.
Users can use wildcards to copy multiple files within a directory, for example, “or, ?”. However, using wildcards for copying more than two files from a remote system, you must type quotes symbols at the beginning and end of the file. It is compulsory as the Unix shell script expands the unquoted wildcards, not the scp command.
However, to copy all the ‘.txt’ files from the directory from your account to the other directory, type:
scp syna@livestar.com:»star/.txt» ~/star/
You will be asked to enter the password on your sources system. The command will not proceed if the password is incorrect.
Assume that the user “syna” is logged in to another computer, not livestar.com or another account. To copy luke.txt from the home directory to your “star” directory on livestar.com, type:
scp syna@empire.gov:~/luke.txt syna@livestar.com:~/star
You will be asked to enter two passwords; the command will not proceed if both passwords are entered incorrectly.
Securely Transfer Files Using SCP Command:
The clarity of the SCP command line tool makes it possible for users to remotely and remotely copy files and directories from one Linux environment to another. It could be from a desktop setting to a remote server setting or from a server setting to another remote server setting.
SCP command usage reinforces password encryption to secure it from leaking or being snooped during the file transfer or of multiple files and directory transfers. The traditional or comprehended approach of executing the SCP command attaches to the following syntax.
$ scp [Username@SourceHost:]Path_to_File_to_Copy [Username@DestinationHost:]Path_to_Destination_of_Copied_File
For instance, It will successfully copy a file to one server or remote servers from a Linux desktop environment in the following manner:
$ scp linuxshelltips.txt ubuntu@18.118.208.xx:/home/ubuntu/
The implementation of the demonstrated SCP command directs to the following password entry prompt:
This command will proceed only after the Linux user enters a valid password that the targeted file is reproduced to its restricted destination.
What if there is a one-liner command where you do not have to hold off for a password entry prompt before your files and directories can be reproduced to their desired destination?
Install SSHPass in Linux – Add SSH Password prompt to SCPCommand:
A user can use Ack Command in Linux Install sshpass in Linux install sshpass. It is a simple and lightweight command-line tool that permits you to feed passwords to the command prompt. It is precious in a shell script when carrying backup via the cron job.
We must implement SCP and SSHPASS tools in one line command to brainstorm the above question. Let us understand what is offered by the SSHPASS tool.
The SCP command is to copy files and directories from the host Linux machines to the destination machine. The password to SCP command is not enough to adapt password authentication under one-line command usage as well as it leads to a subsequent password prompt for the OS user to type the login password.
Alongside SCP, when SSHPASS is executed, it rejects the requirement for a password prompt before the user copies a file or directory.
$ sudo apt-get install sshpass [On Debian, Ubuntu and Mint] $ sudo yum install sshpass [On RHEL/CentOS/Fedora and Rocky Linux/AlmaLinux] $ sudo emerge -a sys-apps/sshpass [On Gentoo Linux] $ sudo pacman -S sshpass [On Arch Linux] $ sudo zypper install sshpass [On OpenSUSE]
How to Pass Password with SCP Command:
The basic syntax to pass a password with the SCP command is illustrated below:
sshpass -p «remote-user-password» scp filename user@remotehost:/dir/path/
For instance, if you desire to copy a file name file1.txt to the remote server with IP 192.168.1.100, use the following command in Linux:
sshpass -p «password» scp file1.txt root@192.168.1.100:/mnt/
As you witness in the following example, the sshpass + SCP command will allow you to copy files and directories from one system to another, employing a one-line command.
How to pass Password to SCP Command in Linux.
SSHPASS non-interactive password authentication use subject can be executed alongside SCP as illustrated by the following command syntax.
$ sshpass -p «REMOTE_USER_PASSWORD» scp UserName@Remote_Host:/DESTINATION_PATH_TO_COPIED_FILES
For sample, if a user attempts to copy a file to a remote server using the following method:
$ sshpass -p «REMOTE_USER_PASSWORD» scp linuxshelltips_v2.txt ubuntu@18.118.208.79:/home/ubuntu/
In the above scenario, if the user wished to copy multiple files and directory files, he would use the -r alternative to recursively copy all the folders, sub-folders, and other files within the targeted directory.
Type the following command:
$ sshpass -p «REMOTE_USER_PASSWORD» scp -r Some_Directory/ ubuntu@18.118.208.79:/home/ubuntu/
As explained, SSHPASS + SCP commands will support Linux users to achieve a one-liner command for copying the system or user’s password files & directories to the destination machine from the host machine.
The targeted storage background of the directories and copied files could be a Linux desktop environment or a Linux remote server environment. SSHPASS + SCP tools drive file copying quick, efficient, and effortless as you do not have to delay a password prompt before your user-initiated steps can execute.
However, it would be best to use SSHPASS on a network crowded with numerous users, as a hostile user could easily hijack your remote user password file.
To get ssh password protection a password with file permission, the user needs to generate an ssh key like:
ssh-keygen -t rsa -C «your_email@youremail.com»
Lastly, add it to the remote machines
Make sure the remote machine has the permissions
How to Pass Password to SCP Command in Linux
As you progressively graduate in your Linux operating system user experience, you are bound to either find yourself in a Linux desktop-to-server or Linux server-to-server entanglement. In most cases, these scenarios are related to prioritized OS objectives such as the transfer of useful files and directory copies.
Securely Transfer Files Using Scp Command
The simplicity of the scp command-line tool makes it possible for users to easily and remotely copy files and directories from one Linux environment to another. It could be from a desktop environment to a server environment or from a server environment to another server environment.
SCP command usage supports password encryption to protect it from leaking or being snooped during files and directories transfer. The traditional or known approach of implementing the SCP command adheres to the following syntax.
$ scp [[email protected]:]Path_to_File_to_Copy [[email protected]:]Path_to_Destination_of_Copied_File
For instance, I could successfully copy a file to one of my remote servers from my Linux desktop environment in the following manner:
The initial execution of the above demonstrated SCP command leads to the following password entry prompt:
It is only after the Linux user enters a correct user-associated password that the targeted file is copied to its specified destination.
What if there was a one-liner command where you don’t have to wait for a password entry prompt before your files and directories can be copied to their intended destination?
Install SSHPass in Linux – Add SSH Password to Command
To brainstorm the above question, we have to implement both SSHPASS and SCP tools in one command. First, let us understand what this SSHPASS tool offers.
The logic of the SCP command is to copy files and directories from a host machine to a destination machine. The SCP command; on its own, is not sufficient enough to accommodate password authentication under a one-line command usage and therefore leads to a successive password prompt for the OS user to enter the required login passcode.
When SSHPASS is implemented alongside SCP, it nullifies the need for a password prompt before a user’s files and directories can be copied.
$ sudo apt-get install sshpass [On Debian, Ubuntu and Mint] $ sudo yum install sshpass [On RHEL/CentOS/Fedora and Rocky Linux/AlmaLinux] $ sudo emerge -a sys-apps/sshpass [On Gentoo Linux] $ sudo pacman -S sshpass [On Arch Linux] $ sudo zypper install sshpass [On OpenSUSE]
How to Add Password to SCP Command in Linux
SSHPASS non-interactive password authentication use case can be implemented alongside SCP as demonstrated by the following command syntax.
$ sshpass -p "REMOTE_USER_PASSWORD" scp [email protected]_Host:/DESTINATION_PATH_TO_COPIED_FILES
For instance, I could attempt copying a file to a remote server in the following manner:
In the above case, if we wanted to copy directory files, we would use the -r option to recursively copy all the files, folders, and sub-folders within the targeted directory.
Consider the following command.
As demonstrated, SSHPASS + SCP commands will help Linux users achieve a one-liner command usage for copying system/user files & directories from one host machine to another destination machine.
The targeted storage location of the copied files and directories could be a Linux server environment or a Linux desktop environment. SSHPASS + SCP tools make file copying fast, efficient, and manageable as you do not have to wait for a password prompt before your user-initiated actions can execute.
You should however be cautious with the use of SSHPASS on a network jammed with too many users as a malicious user could easily hijack your user password.