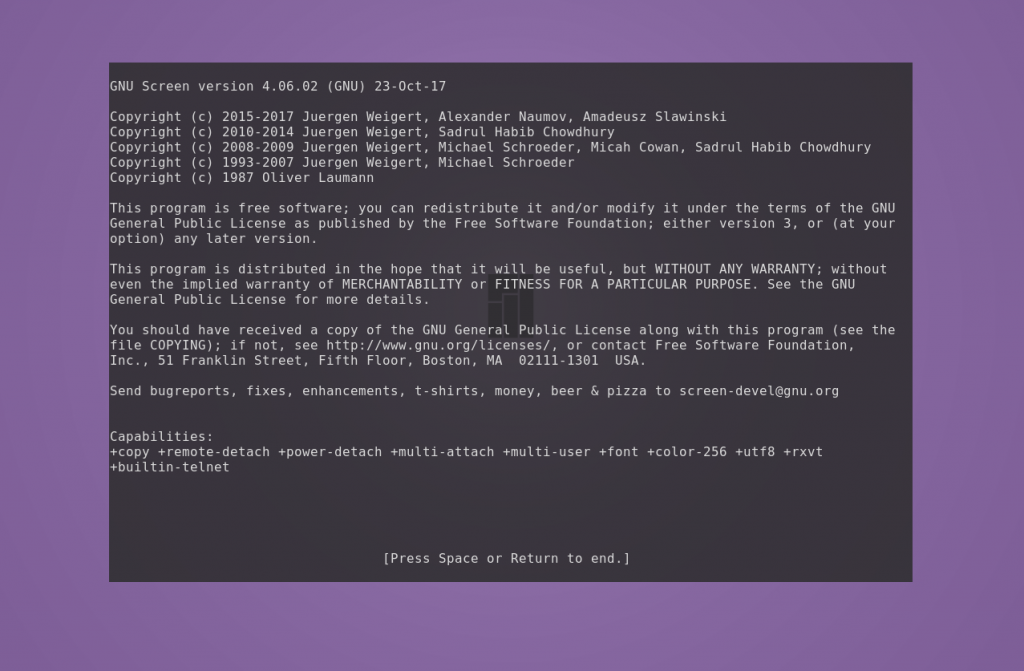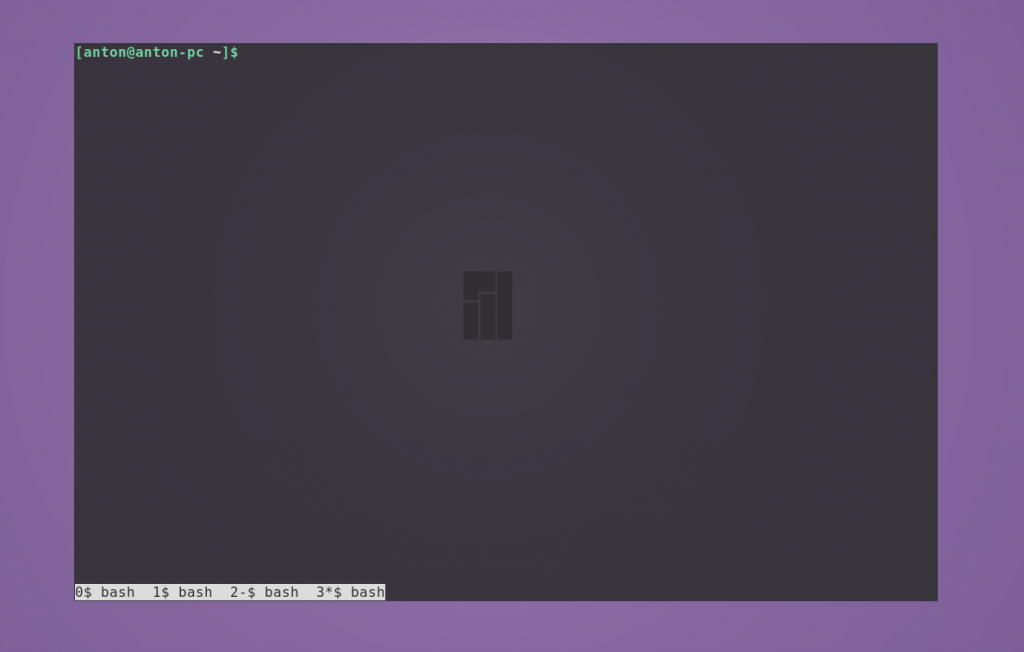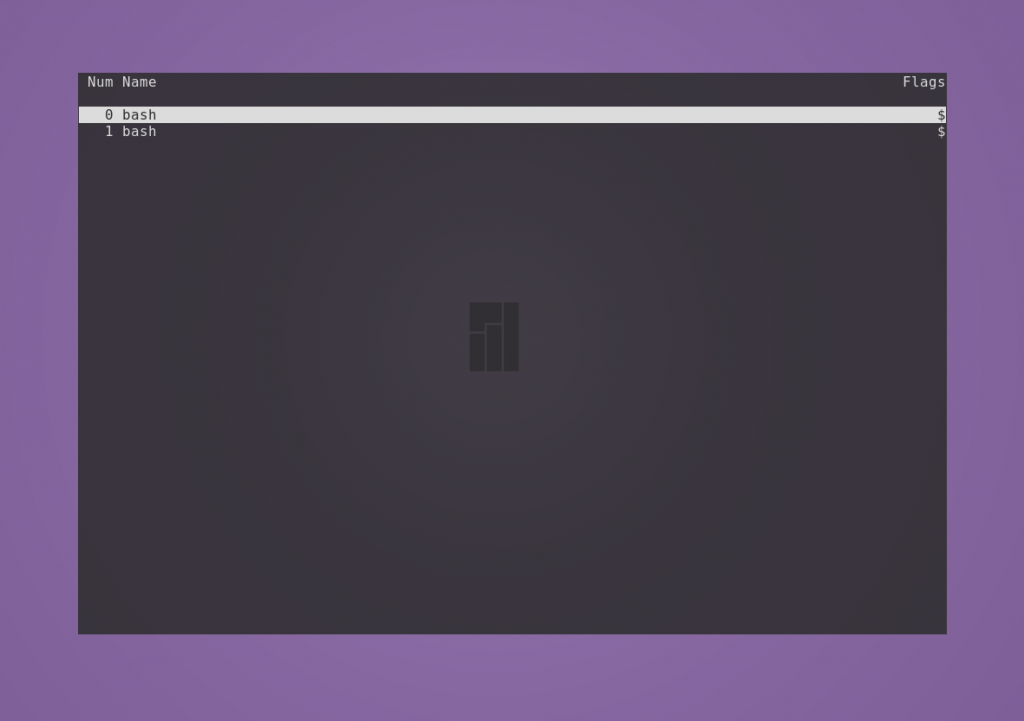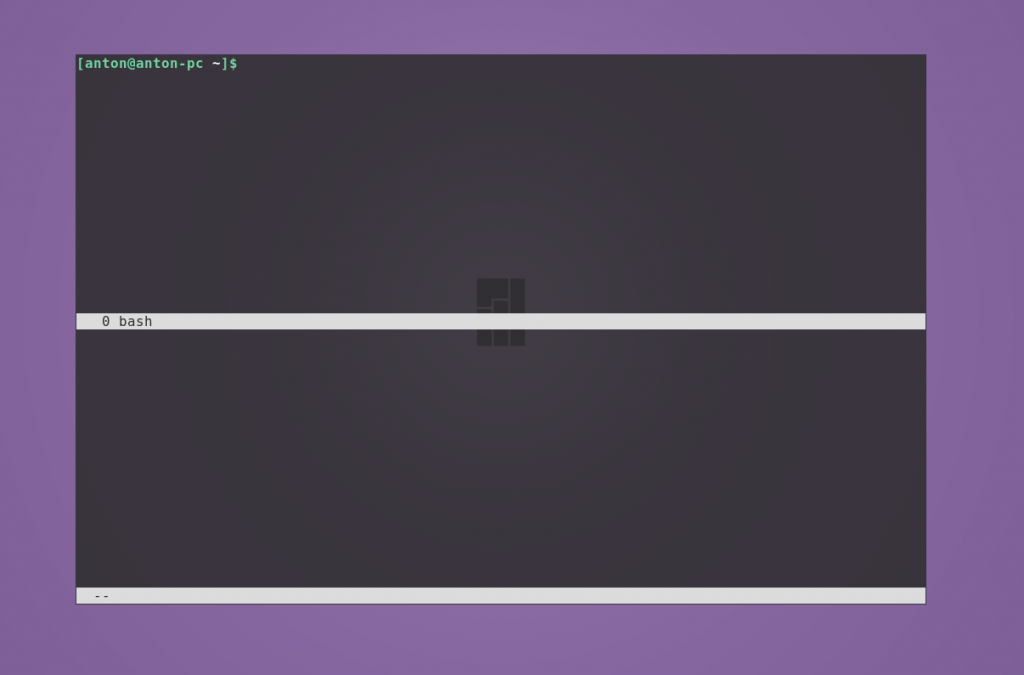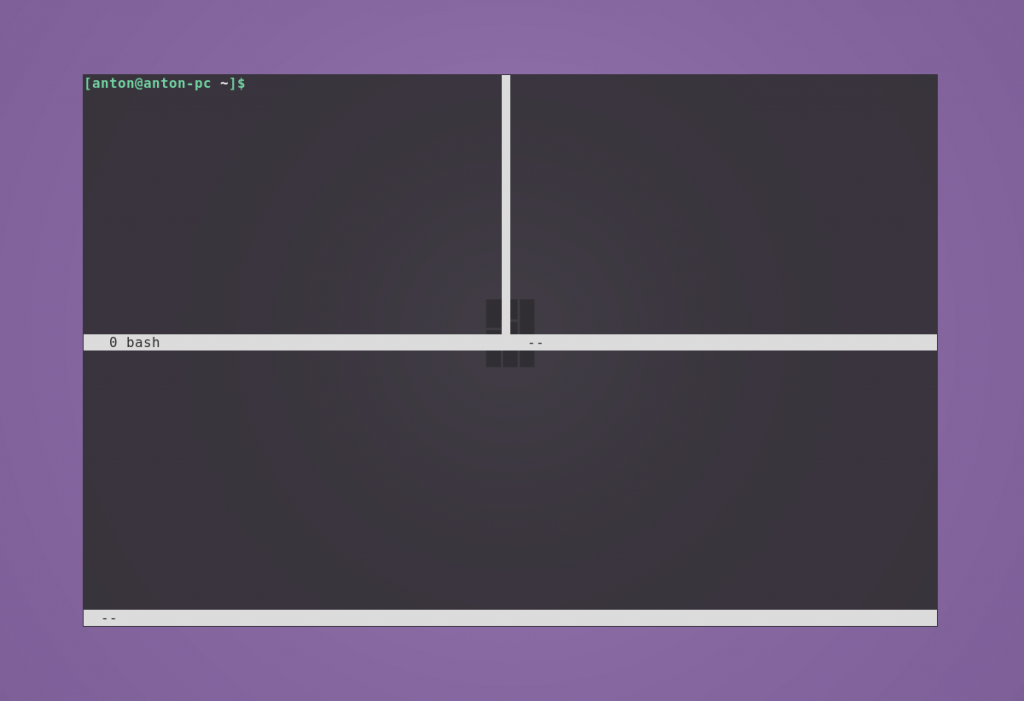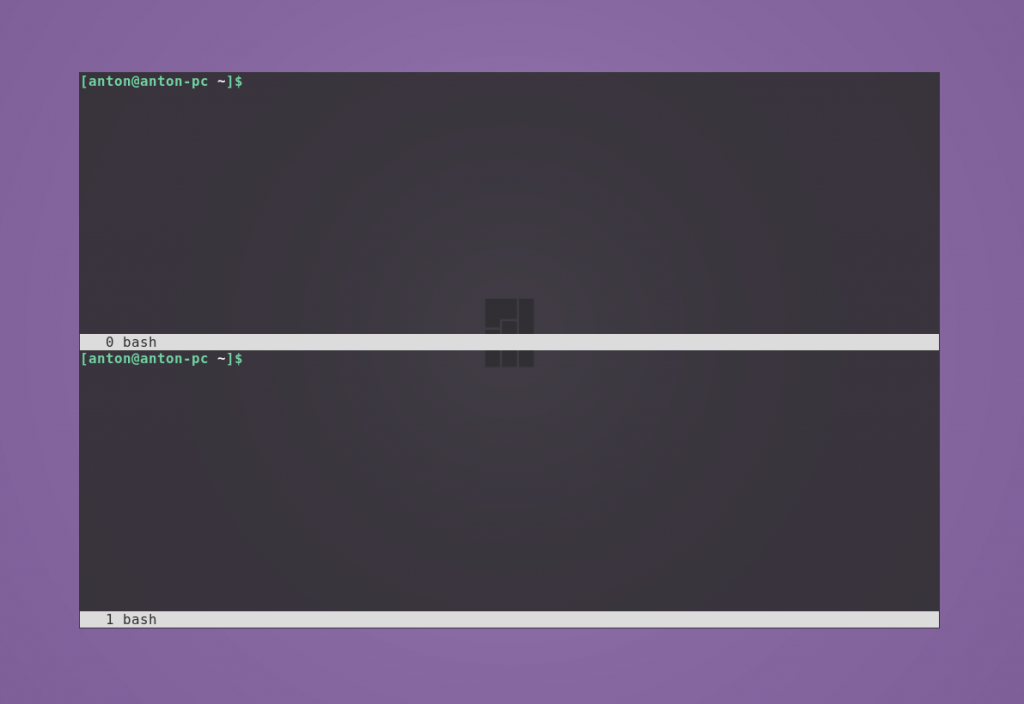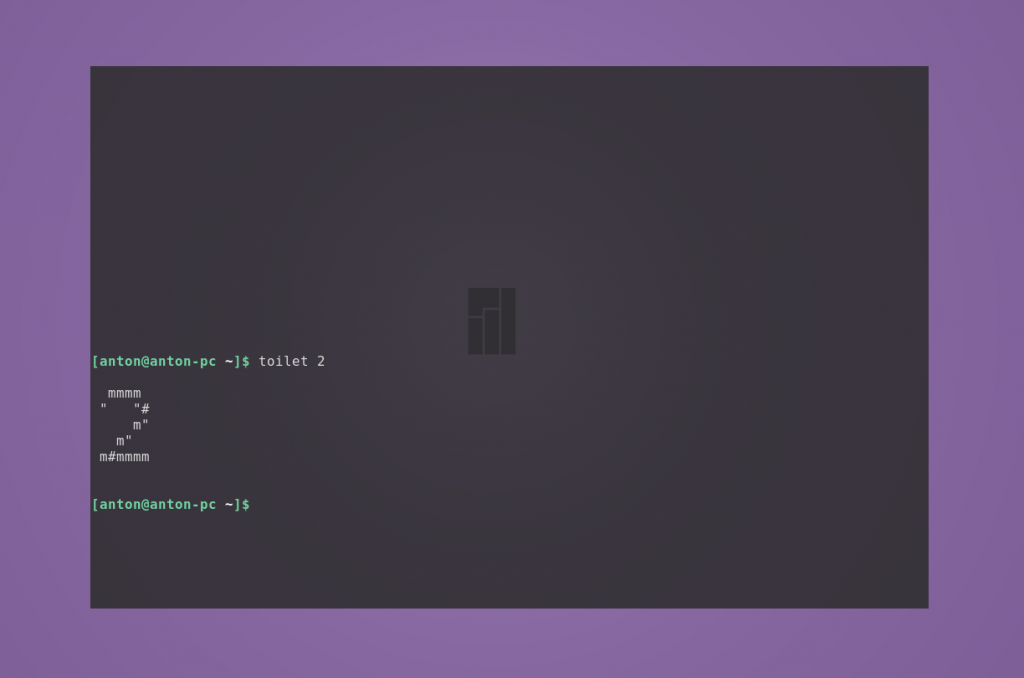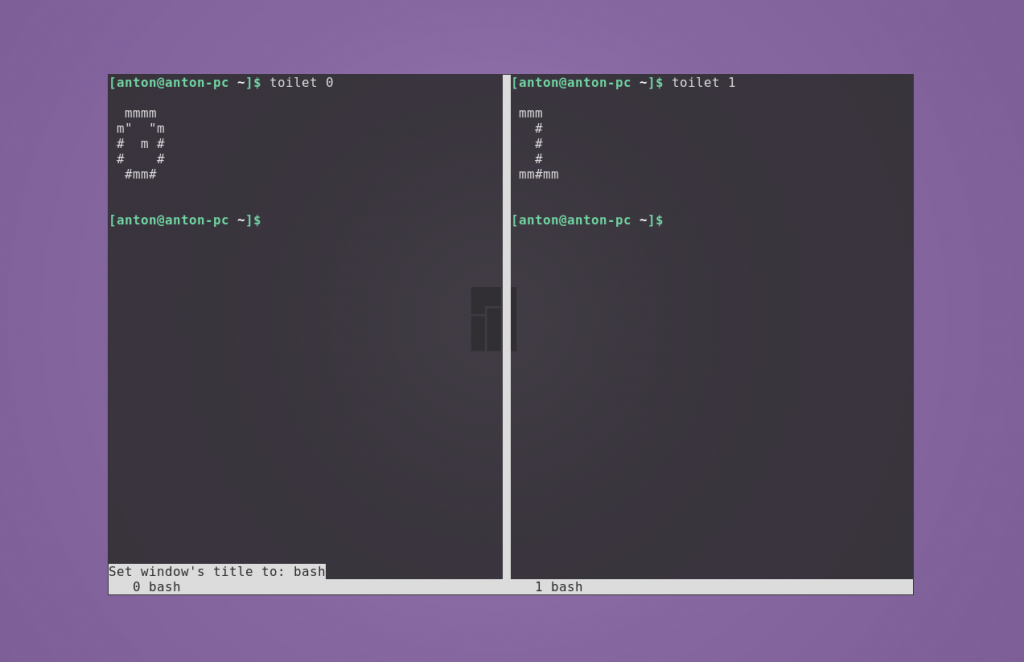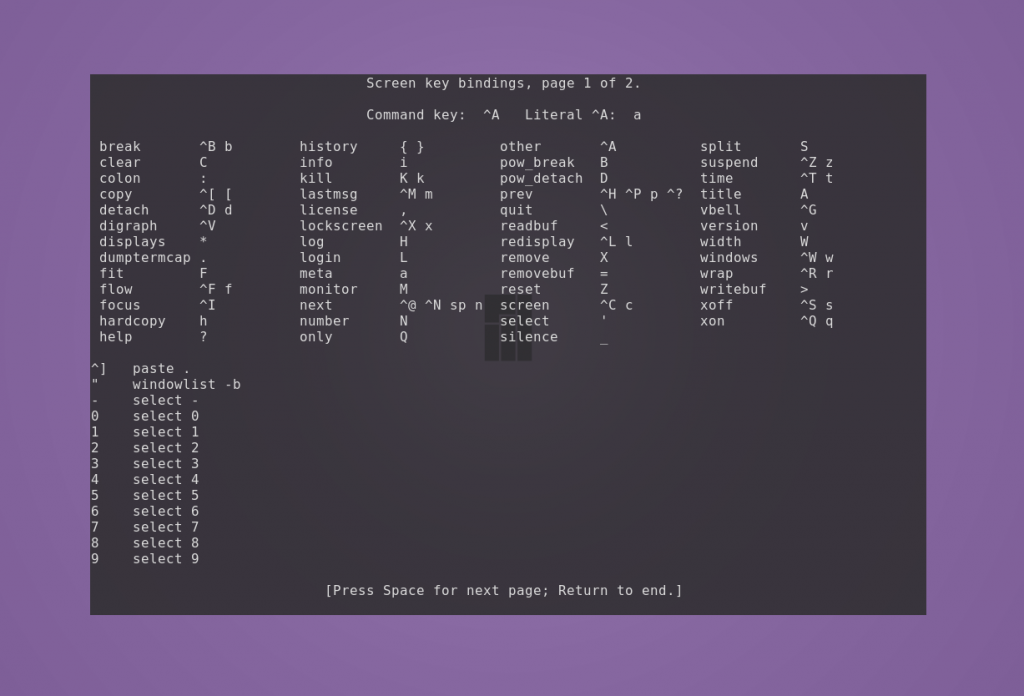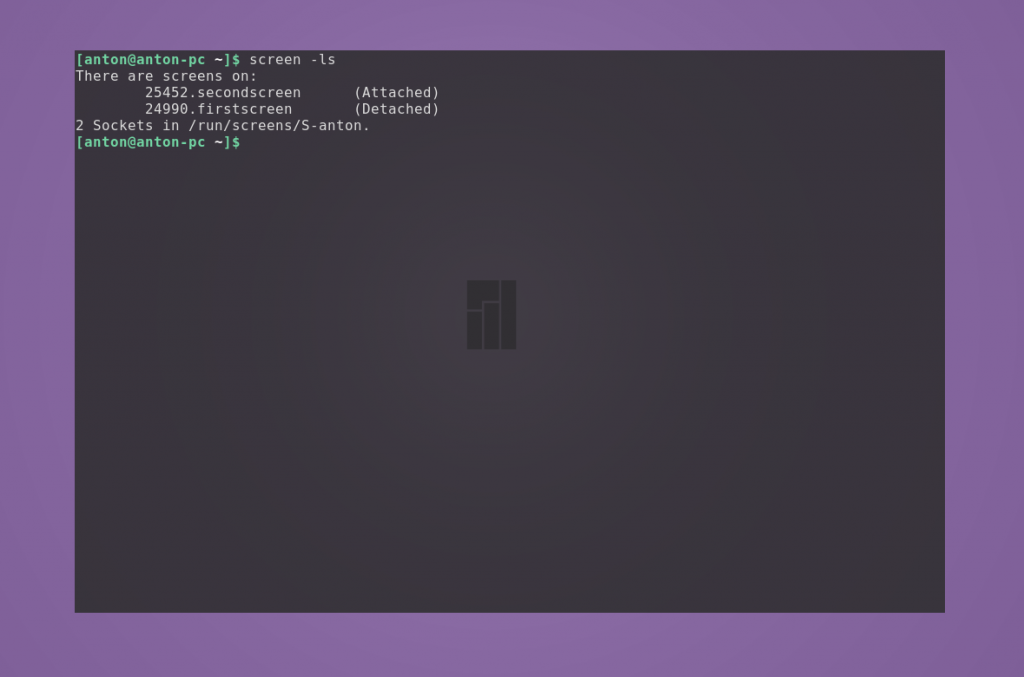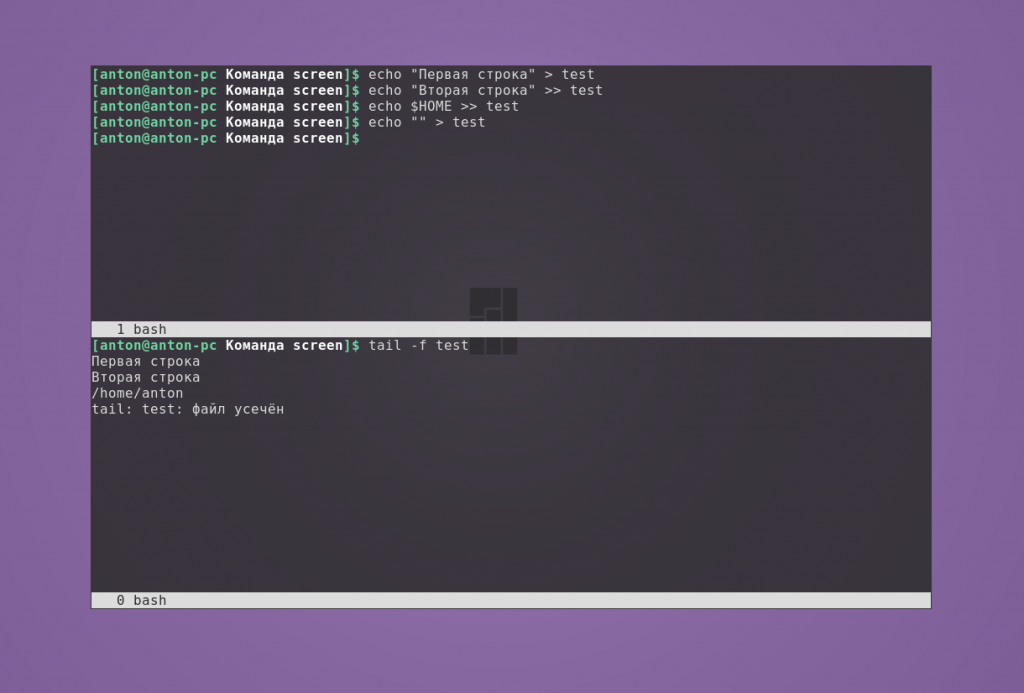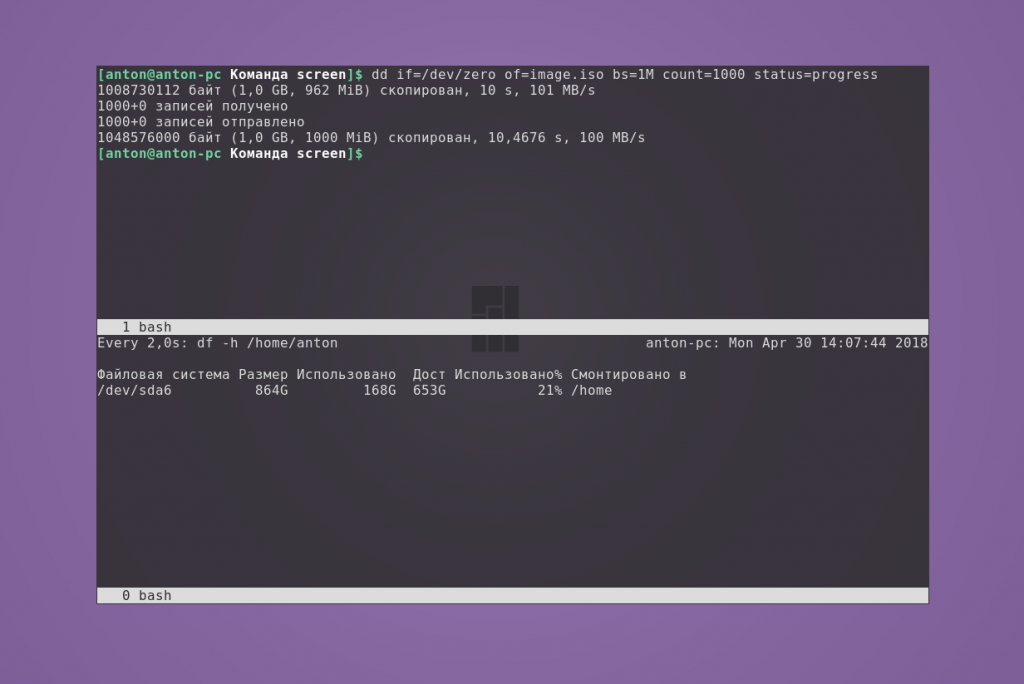- Команда screen Linux
- Установка утилиты screen
- Основы работы команды screen
- Возможности программы
- Основные команды screen
- Как пользоваться screen Linux
- Выводы
- Использование утилиты screen в Linux
- Установка утилиты screen в Linux
- Запуск и использование screen, работа с сессиями, фоновые процессы
- Сценарии использования screen в Linux
Команда screen Linux
Эффективность администрирования систем GNU/Linux напрямую зависит от используемых утилит. Возможность выполнять максимум задач в минимальный срок — приоритетная цель этого процесса. Команда screen Linux является одним из основных инструментов системного администратора.
По умолчанию screen не является стандартной утилитой в большинстве дистрибутивов, но работает везде одинаково. Поэтому сначала рассмотрим её инсталляцию, а затем — возможности и основные команды.
Установка утилиты screen
Разница в инсталляции программы на разных дистрибутивах заключается в программах управления пакетами и их командами.
Чтобы установить screen в Ubuntu, Linux Mint, Deepin и других систем семейства Debian, используйте команду apt:
В Manjaro, Antergos и других Arch-подобных ОС screen располагается в AUR, поэтому используйте соответствующую программу управления пакетами, например aurman:
Для инсталляции screen в системах на основе Red Hat (например Fedora и CentOS) используйте утилиту dnf:
Основы работы команды screen
Принцип работы GNU/Linux в целом заключается в использовании небольших утилит, которые делают что-то одно, но хорошо. И эта программа — не исключение.
Команда screen Linux является консольной программой и имеет однозначное определение, соответствующее названию, — это оконный менеджер, разделяющий один физический терминал между несколькими процессами. Подходит для прямого либо удалённого администрирования.
Возможности программы
Screen позволяет переключаться между терминалами, в которых выполняются процессы, не прерывая их. Это особенно эффективно, когда необходимо производить сборку/установку ПО и мониторить дисковое пространство или использовать аппаратные ресурсы.
Screen может разделять текущий терминал на меньшее количество окон с возможностью запуска в них того же или других терминалов. Это ещё больше упрощает вышеописанную задачу, особенно при использовании больших мониторов.
Также к одной сессии screen может подключаться несколько пользователей. Это эффективно при обучении персонала.
Основные команды screen
Откройте терминал. Для запуска первого окна наберите:—
Создастся новая сессия программы и появится приветственное сообщение. Для его закрытия нужно нажать Space или Enter.
Все управляющие команды начинаются с комбинации клавиш Ctrl + a, затем следует буква или сочетание клавиш. Буквы разных регистров выполняют разные команды. Также сочетания можно заменять текстом. Для его ввода нажмите Ctrl + a и :, после чего вводите текст.
Например, чтобы создать новое окно, нажмите по очереди сочетание Ctrl + a и затем c. Для просмотра списка созданных окон нажмите Ctrl + a и w.
Для перехода в любое из созданных окон сессии используется комбинация Ctrl + a и номер, который за ним закреплён, или Ctrl + a и «, после чего нужно выбрать стрелками необходимое. Для последовательного перехода используйте Ctrl + a и n (следующее окно) или p (предыдущее окно).
Чтобы разделить экран по горизонтали, нажмите Ctrl + a и S. Например, для разделения окна по горизонтали напишите split.
Будет создано новое окно снизу от текущего, и оно не становится активным. Чтобы разделить по вертикали, нажмите Ctrl + a и | (или введите split -v).
Были созданы новые пустые окна. Для переключения между ними используйте Ctrl + a и Tab (или напишите focus). Положение курсора указывает, какое окно является активным в данный момент. Для скрытия окна используйте Ctrl + a и X (или введите remove).
Чтобы запустить в новом окне терминал, нажмите Ctr + a и c (или наберите screen).
Чтобы скрыть все окна и оставить только текущее, используйте Ctrl + a и Q (или напишите only).
Переименовать окно можно с помощью Ctrl + a и A. Внизу появится строка с возможностью заменить старое название.
Чтобы скрыть все окна сессии, нажмите Ctrl + a и \. Подтвердите решение нажатием y. Для выхода из менеджера окон нажмите Ctrl + a и d.
Команда screen обладает большим набором горячих клавиш. Полный их список можно посмотреть с помощью Ctrl + a и ?.
При создании новой сессии screen можно задать ей имя. Таким образом можно создать несколько сессий. Чтобы сделать это, используйте параметр -S, после которого укажите название.
Посмотреть список запущенных сессий можно командой
Строка, идентифицирующая сессию, состоит из нескольких полей: id, название и статус.
Значение id отображается в списке всех запущенных процессов. Это означает, что его можно завершить с помощью команды kill. Завершить работу текущего окна можно с помощью комбинации Ctrl+a и k; подтвердите решение нажатием y.
Статус может иметь два состояния: Attached (задействован) и Detached (незадействован). Второе состояние у сессий, в которых ещё не происходили никакие процессы.
Чтобы перейти в нужную сессию, следует указать параметру -r её id или название.
Это всё основные команды screen Linux.
Как пользоваться screen Linux
Теперь давайте рассмотрим, как пользоваться screen Linux более подробно.
Пример 1. Необходимо отслеживать изменения файла в реальном времени. Для этого в одном окне будем вносить изменения в новый файл, а в другом — отображать файл командой tail с опцией -f:
При стирании содержимого показывается сообщение, что файл усечён, при этом этот текст в него, конечно, не записывается.
Пример 2. Необходимо отслеживать размер каталога в реальном времени. В одном окне записываем данные, в другом — отображаем, как изменяется размер домашнего каталога командой watch с задержкой в две секунды.
Выводы
Команда screen является эффективным инструментом для системного администрирования, особенно при работе с системой без среды рабочего стола. Имея один терминал, вы можете создавать несколько окон для обработки параллельных процессов без конфликтов между ними.
Обнаружили ошибку в тексте? Сообщите мне об этом. Выделите текст с ошибкой и нажмите Ctrl+Enter.
Использование утилиты screen в Linux
05.02.2021
VyacheslavK
CentOS, Linux, Ubuntu
комментария 3
Screen – консольная утилита позволяющая в действующей SSH сессии открывать неограниченное количество независимых виртуальных терминалов (окон). Процессы, выполняемые внутри screen, не прерываются даже при обрыве сессии с сервером.
Утилита screen является отличным инструментом как для новичков в Linux, так и для опытных системных администраторов. Внутри сессии screen можно запускать процессы, которые требуют длительное время на выполнения. В это же время вы всегда можете просто закрыть консоль и запущенный процесс будет выполняться в фоне.
Установка утилиты screen в Linux
Утилита screen по умолчанию установлена в ряде дистрибутивов Linux. В CentOS 8 утилита по умолчанию не установлена, придется доставлять вручную с помощью пакетного менеджера:
# dnf install epel-release -y — устанавливаем репозиторий EPEL, где размещается данная утилита
# dnf install screen -y – устанавливаем утилиту
На Debian/Ubuntu установка выполняется так:
Чтобы посмотреть установленную версию screen, введите команду:
Screen version 4.06.02 (GNU) 23-Oct-17
Запуск и использование screen, работа с сессиями, фоновые процессы
Запустите сессию screen одной командой:
Чтобы вывести справку по использованию screen, нажмите комбинацию ctrl + a и после этого введите знак вопроса (?).
Вернуться к сессии screen можно через кнопку пробел (space)
Чтобы полностью закрыть терминал screen, нажмите сочетание клавиш ctrl +d:
Чтобы просто выйти из сессии screen, не закрывая ее полностью, используйтекомбинацию:
Если у вас открыта одна сессия screen, вернуться к ней можно с помощью команды:
Проверить список запущенных сессий screen:
Если сессий несколько, можно получить ID сессии и подключиться к нужной:
Если вы запускаете несколько сессий screen, то удобнее будет называть их по имени процесса, который там выполняется. Например:
Теперь, если у вас несколько разных сессии именованных screen и вы легко разберетесь в какую из нах вам нужно переключится.
Есть еще очень удобная функция в screen — это разделение экрана (split). Экран можно делить как по горизонтали, так и по вертикали. Например, чтобы разделить экран по горизонтали, в сессии screen нужно нажать ctrl+a S.
Экран разделится на две части. Чтобы переключиться на вторую часть, введите ctrl+a tab и после переключения для активации ctrl+a c. Одновременно в двух частях, можно запускать нужные скрипты или утилиты:
Чтобы разделить экран по вертикали, используйте ctrl+a |
Более того, разделителей может быть неограниченно количество:
Переключаемся по ним все также с помощью ctrl+a tab.
Чтобы закрыть все разделители и остаться в активном окне, используйте ctrl+a Q или просто пропишите в консоли only.
Чтобы убрать умершие или зависшие сессии screen, используйте команду:
Еще несколько горячих клавиш screen:
- Создать новое окно: Ctrl+a c
- Перейти к следующем окну: Ctrl+a p
- Перейти к предыдущему окну: Ctrl+a n
- Изменить имя окна: Ctrl+a a
Для тонкой настройки параметров screen можно использовать конфигурационные файлы:
Полная справка по screen:
Сценарии использования screen в Linux
Чаще всего утилита screen используется для операций, которые выполняются продолжительное время и чувствительны к обрыву сессии. Это могут быть обновления, копирование файлов, создание бэкапа, запуск какого-то скрипта или процесса и многое другое. В моей практике не обходится и дня, чтобы я не воспользовался данной утилитой. Чаще всего, это перенос файлов с одного сервера на другой или объемные обновления пакетов. Например, можно запустить rsync файлов с одного сервера на другой:
# screen -S backup
# rsync -avzr —progress /var/www/site/ IP:/var/www/site/
Или запустите ping до какого-либо ресурса:
В screen можно запустить любой php-скрипт, который постоянно выполняет обмен с какими-либо ресурсами, например, интеграция с сайтом или порталом:
Скрин можно запустить с такими параметрами:
# screen -A -m -d -S B24 /usr/bin/su — bitrix -c «/usr/bin/php /var/www/integration/tools/parser.php»
Мы сразу запускаем терминал и в нем выполняем запуск php-парсер, который постоянно выполняет коннект к порталу Bitrix24. Проверим список запущенных терминалов:
There is a screen on: 993.B24 (Detached)
И для максимальной надежности, можно новую сессию ssh запускать сразу с включенным screen. В файл /root/.bash_profile добавьте строчку screen:
Теперь при запуске новой сессии у вас сразу будет открываться screen терминал:
В этой статье, мы рассмотрели очень гибкий инструмент screen , который помогает в повседневной работе по администрированию серверов и выполнению различных задач. Применяйте на практике данную статью, расширяйте свои навыки в области системного администрирования Linux.