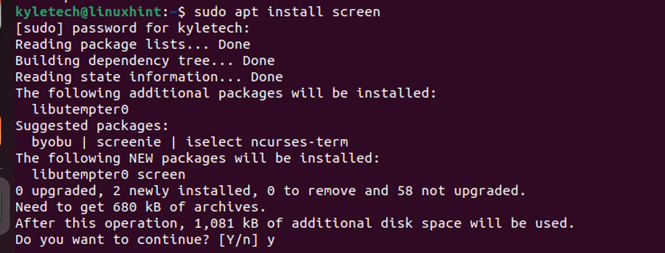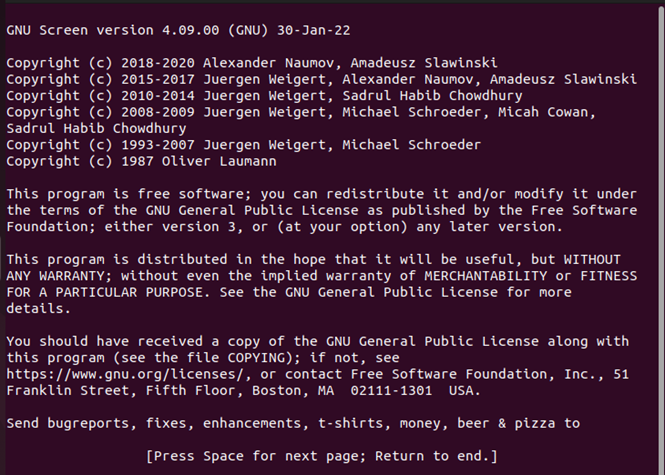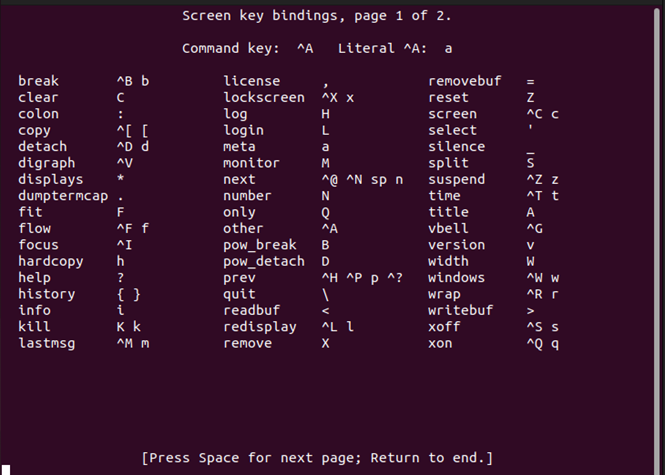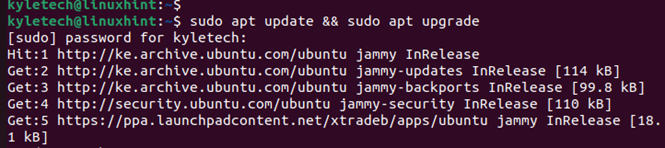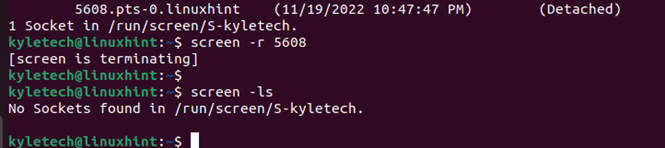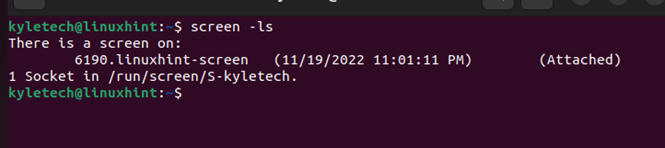- How to Use Screen in Linux [List, Attach, Detach, Close]
- Installing Screen utility on Linux
- How to Use Screen on Linux?
- 10 Common Screen Command Examples
- 1. List Screen Sessions
- 2. Connect to previous screen session
- 3. Close the open screen session
- 4. Switching between screen sessions
- 5. Name the newly opened session
- 6. Detach last screen session (Screen Disconnect)
- 7. Reattach the screen session
- 8. Lock the Screen Session
- 9. Take the log of the Screen session
- 10. Set the name of the window
- Summary
- What’s Next
- References
- How do I force detach Screen from another SSH session?
- Short answer
- Explained answer
- How to Detach the Screen Session
- How to Use the Screen Command
- Detaching and Reattaching the Screen Sessions
- Naming a Screen Session
- Conclusion
- About the author
- Denis Kariuki
How to Use Screen in Linux [List, Attach, Detach, Close]
Screen is an application that allows you to create multiple shell sessions. When you open a new shell session using screen, screen creates a new process in the background. Even if you leave this session with the «Ctrl + a + d» combination, the screen command continues to run the session in the background. It allows you to connect to the same session again later.
This article covers Screen command setup and «How to Use Screen on Linux?» includes topics.
Installing Screen utility on Linux
The setup on Redhat based operating systems(Fedora, Centos, AlmaLinux, Rocky Linux,etc) is as follows:
sudo dnf -y install screen
sudo yum -y install screen
In Debian-based operating systems (Ubuntu, Pardus, Linux Mint, Kali Linux, etc.) it is as follows:
sudo apt install screen -y
sudo apt-get install screen -y
sudo emerge -a sys-apps/screen
sudo zypper install screen
How to Use Screen on Linux?
The screen command is most often used to ensure that a long-running script does not terminate even if the terminal is closed.
After installation, you can login to the application by typing screen in the terminal:
To end the Screen session, you must type exit while logged in:
foc@fedora:~$ exit foc@fedora:~$ screen [screen is terminating] 10 Common Screen Command Examples
Let’s explain the 10 most used screen commands you will need, with examples.
1. List Screen Sessions
These two commands can be used to list previously opened screen sessions. Both give the same screen output:
foc@fedora:~$ screen -list There is a screen on: 9846.pts-6.fedora (Attached) 9316.golinuxcloud (Attached) 9074.pts-1.fedora (Attached) 3 Sockets in /run/screen/S-foc. foc@fedora:~$ screen -ls There are screens on: 9846.pts-6.fedora (Attached) 9074.pts-1.fedora (Attached) 2 Sockets in /run/screen/S-foc. 2. Connect to previous screen session
Type the session you want to connect from the listed screen sessions as follows:
foc@fedora:~$ screen -a -r 9074.pts-1.fedora
3. Close the open screen session
The -X and -S parameters are used to end the open session. The session id is followed by «quit»:
foc@fedora:~$ screen -X -S 9074.pts-0.fedora quit
4. Switching between screen sessions
To switch between sessions,
5. Name the newly opened session
In the new screen session, give a name with the -S parameter. This name can define the work done in that session.
foc@fedora:~$ screen -S golinuxcloud
Then you can see the session opened with this name:
foc@fedora:~$ screen -ls There are screens on: 13350.golinuxcloud (Attached) 11997.pts-3.fedora (Attached) 2 Sockets in /run/screen/S-foc. 6. Detach last screen session (Screen Disconnect)
«CTRL + A + D» does the same job as the key combination. After this command, the session ends.
foc@fedora:~$ screen -d 13350.golinuxcloud [13350.golinuxcloud detached.] The latest status of the session is as follows:
foc@fedora:~$ screen -ls There are screens on: 13350.golinuxcloud (Detached) 11997.pts-3.fedora (Attached) 7. Reattach the screen session
It is used to reattach a screen session which was detached in past. Let’s connect to the 13350.golinuxcloud session:
foc@fedora:~$ screen -d 13350.golinuxcloud
The latest status of the session:
foc@fedora:~$ screen -ls There are screens on: 13350.golinuxcloud (Attached) 11997.pts-3.fedora (Attached) 8. Lock the Screen Session
If you want to lock the Screen session at that moment, use the CTRL + a + x switch combination.
Screen used by foc on fedora. Password:
9. Take the log of the Screen session
Use the -L parameter when starting the Screen session. The screenlog.0 file will be formed in the directory where you started the session.
foc@fedora:/tmp$ ls -la screenlog.0 -rw-r--r--. 1 foc foc 72 Oct 24 20:58 screenlog.0 10. Set the name of the window
Give the window a name with the » -t » parameter. In previous sessions, the default «[Screen 0: Bash]» value is replaced with the new value. The image of the window in the last case:
Summary
When it is in the screen session, CTRL+A activates switch connections. Some are as follows:
key binding ? Show key bindings. A Set a title for the current window. c Create a new window. n Switch to the next window. p Switch to the previous window. 0-9 Switch to window number n. w Show a list of windows. " Present a list of windows for selection. F Resize the window to the current region size. [ or esc Enter copy/scrollback mode. k Destroy current window. For more details about Screen, run the following command at the terminal:
foc@fedora:~$ screen -help Use: screen [-opts] [cmd [args]] or: screen -r [host.tty] Options: -a Force all capabilities into each window's termcap. -A -[r|R] Adapt all windows to the new display width & height. -c file Read configuration file instead of '.screenrc'. -d (-r) Detach the elsewhere running screen (and reattach here). -dmS name Start as daemon: Screen session in detached mode. . What’s Next
You should also check screen alternative in newer distributions i.e List of 50+ tmux cheatsheet and shortcuts commands
References
Didn’t find what you were looking for? Perform a quick search across GoLinuxCloud
If my articles on GoLinuxCloud has helped you, kindly consider buying me a coffee as a token of appreciation.

For any other feedbacks or questions you can either use the comments section or contact me form.
Thank You for your support!!
How do I force detach Screen from another SSH session?
As Jose answered, screen -d -r should do the trick. This is a combination of two commands, as taken from the man page.
screen -d detaches the already-running screen session, and screen -r reattaches the existing session. By running screen -d -r , you force screen to detach it and then resume the session.
If you use the capital -D -RR , I quote the man page because it’s too good to pass up.
Attach here and now. Whatever that means, just do it.
Note: It is always a good idea to check the status of your sessions by means of «screen -list».
You can also do screen -x which is faster to type, but not entirely equivalent. It will attach the session a second time without detaching first, resulting in multi display mode.
try with screen -d -r or screen -D -RR
Short answer
- Reattach without ejecting others: screen -x
- Get list of displays: ^A * , select the one to disconnect, press d
Explained answer
Background: When I was looking for the solution with same problem description, I have always landed on this answer. I would like to provide more sensible solution. (For example: the other attached screen has a different size and a I cannot force resize it in my terminal.)
- «user front-end» (in at command manual in screen)
- «client» (tmux vocabulary where this functionality is detach-client )
- «terminal» (as we call the window in our user interface) /depending on
1. Reattach a session: screen -x
-x attach to a not detached screen session without detaching it
2. List displays of this session: PREFIX *
It is the default key binding for: PREFIX :displays . Performing it within the screen, identify the other display we want to disconnect (e.g. smaller size). (Your current display is displayed in brighter color/bold when not selected).
term-type size user interface window Perms ---------- ------- ---------- ----------------- ---------- ----- screen 240x60 you@/dev/pts/2 nb 0(zsh) rwx screen 78x40 you@/dev/pts/0 nb 0(zsh) rwx Using arrows ↑ ↓ , select the targeted display, press d If nothing happens, you tried to detach your own display and screen will not detach it. If it was another one, within a second or two, the entry will disappear.
Press ENTER to quit the listing.
Optionally: in order to make the content fit your screen, reflow: PREFIX F (uppercase F)
Excerpt from man page of screen:
- mouseclick Move to the selected line. Available when «mousetrack» is set to on.
- space Refresh the list
- d Detach that display
- D Power detach that display
- C-g , enter , or escape Exit the list
How to Detach the Screen Session
The screen command makes it possible to send the running applications to the background, and you can reattach them when necessary. The command acts as a terminal multiplexer. You can utilize its various options to create a new shell window that you can send (detach) or pull from the background (reattach) to resume using it.
With the screen command, you can reattach your process which is running in the background even if your session accidentally disconnects, such as when accessing a remote machine. That way, your work won’t get interrupted or lost in case of a long process.
This guide covers everything about using the screen command, from installation to detaching and reattaching the screen session.
How to Use the Screen Command
The GNU screen allows creating a screen session and sending it to run in the background, such that even when your connection breaks, you can pull the process from the background and your process will still be active.
You can create multiple screen sessions and navigate each using various options. First, check if you have the screen installed using the following command:
If not the screen is not yet installed, here’s how to install it on Ubuntu and Debian:
Use yum for CentOS and Fedora:
You can start a screen session using this command:
A welcome page will appear like in the following image. You can press the space or return keys to navigate the window.
To quickly get started with the various commands, open the list of commands for screen by pressing the Ctrl+a ? keyboard keys. You will get all the commands displayed as follows:
Detaching and Reattaching the Screen Sessions
Once you run the screen command, the active shell becomes the first screen session. You can confirm the active sessions using the following command:
We only have one attached session which is the current shell. On the right, you will note the attached message to imply that it is the active shell.
We can send it to the background(detach) by pressing the Ctrl+a d keyboard keys. You will get a message like the one in the following illustration which confirms that the screen session has been detached.
The message displays the screen session ID. If you defined the name for the session, it is also displayed in the screen session.
If we list the available screen sessions, the session is now detached. This means that it’s running in the background and the process on the shell is active. That way, if the connection breaks, like in the case of accessing a remote server, we can access the session. Our process that runs in the shell will still be active.
To reattach the screen session, use the -r flag followed by the session ID or its name. In this case, we have its session ID as 5608. We run the following command:
Once you execute the command, the session will reattach and open the process which runns in the background like in the following case where the background process runs an upgrade and update command. You will find your process still running or completed.
If the process is completed, you can close the screen session by typing exit on the terminal:
You will get the message that the screen is terminated on the other active shell. If that is the only screen session, the listing of the active sessions will display none.
Naming a Screen Session
So far, we detached and reattached a screen session using its ID. However, if you have multiple screen sessions, you can create a custom name for each for easy identification using the -S option.
Let’s create a screen session named linuxhint-screen. Use the following command:
If we list the active screen sessions, we have our session created successfully.
You can detach the named screen session by pressing the Ctrl+a d keyboard keys. You will get the detach message which shows the session ID and its name.
To reattach it, use its name instead of the session ID as shown in the following:
Also, typing exit closes the screen session. You will get a message which confirms that the session is terminated.
Conclusion
The screen command lets the users detach and reattach the screen sessions, such that if the connection breaks, their session still runs in the background, uninterrupted. You can pull it anytime. To detach a screen session, use the ctrl+a d command. This guide covered all the details about screen sessions in Linux including the steps on how to install it, create a session, detach it, reattach it, and name the session.
About the author
Denis Kariuki
Denis is a Computer Scientist with a passion for Networking and Cyber Security. I love the terminal, and using Linux is a hobby. I am passionate about sharing tips and ideas about Linux and computing.

![How to Use Screen in Linux [List, Attach, Detach, Close]](https://www.golinuxcloud.com/wp-content/uploads/screen-2-e1666772000903.jpg)