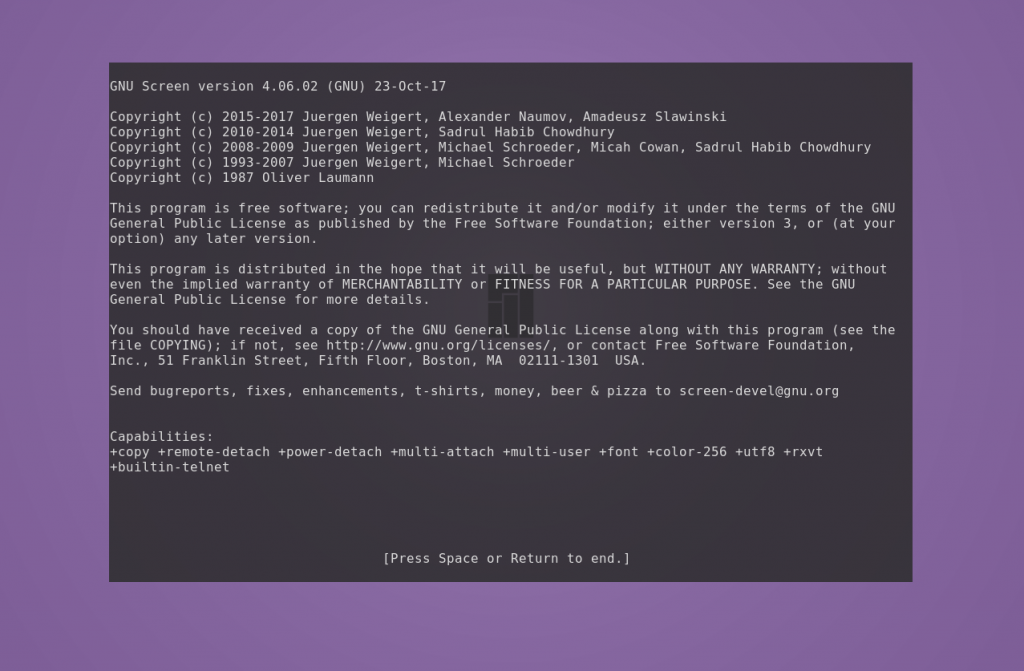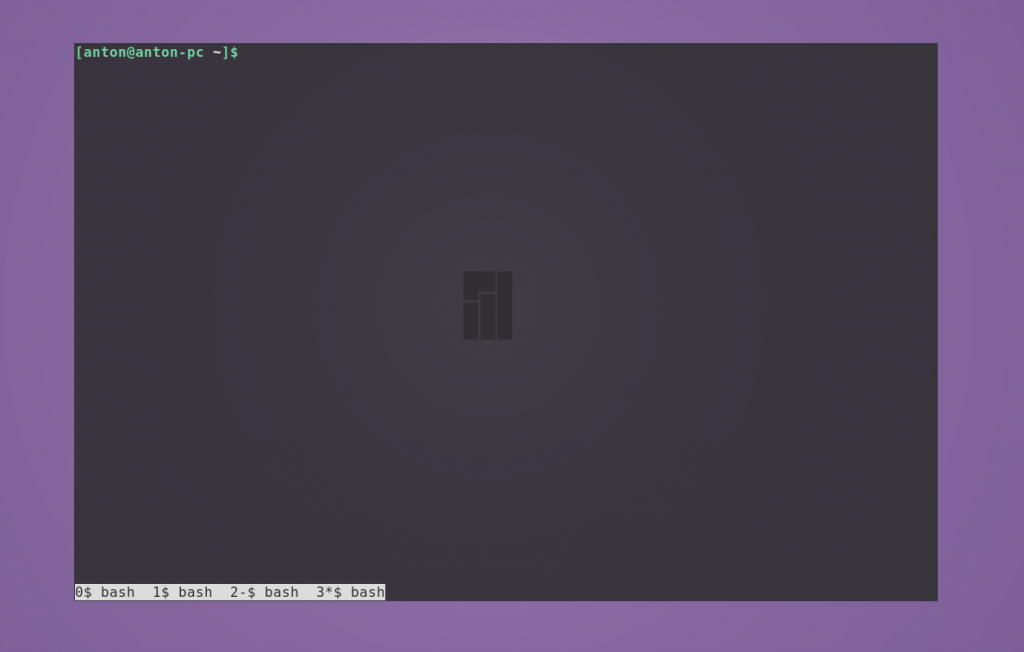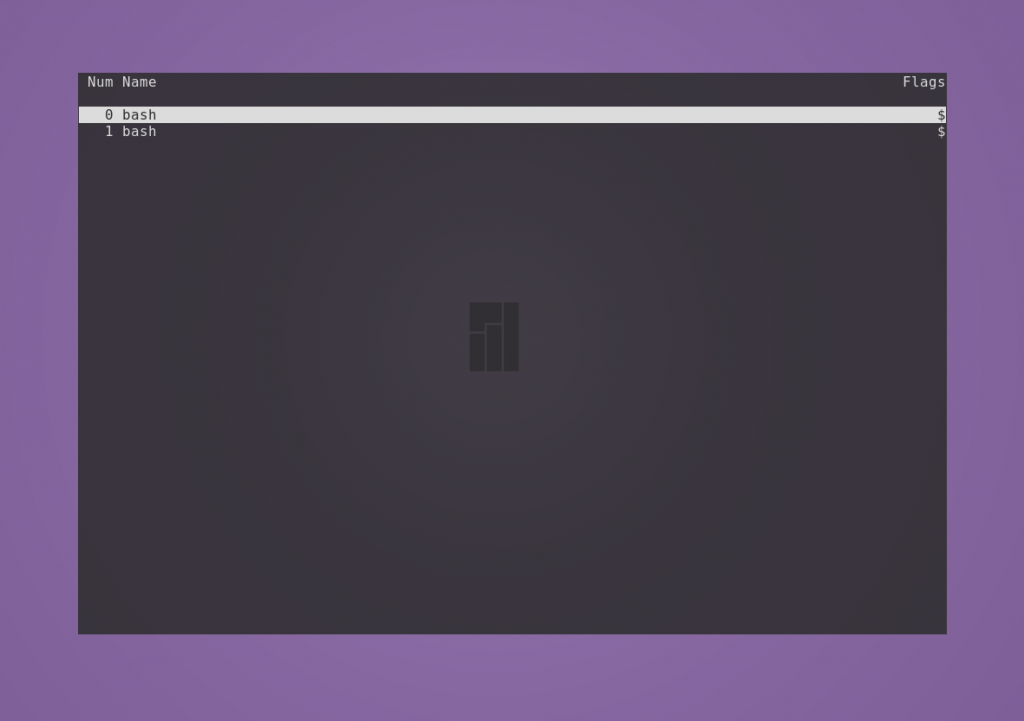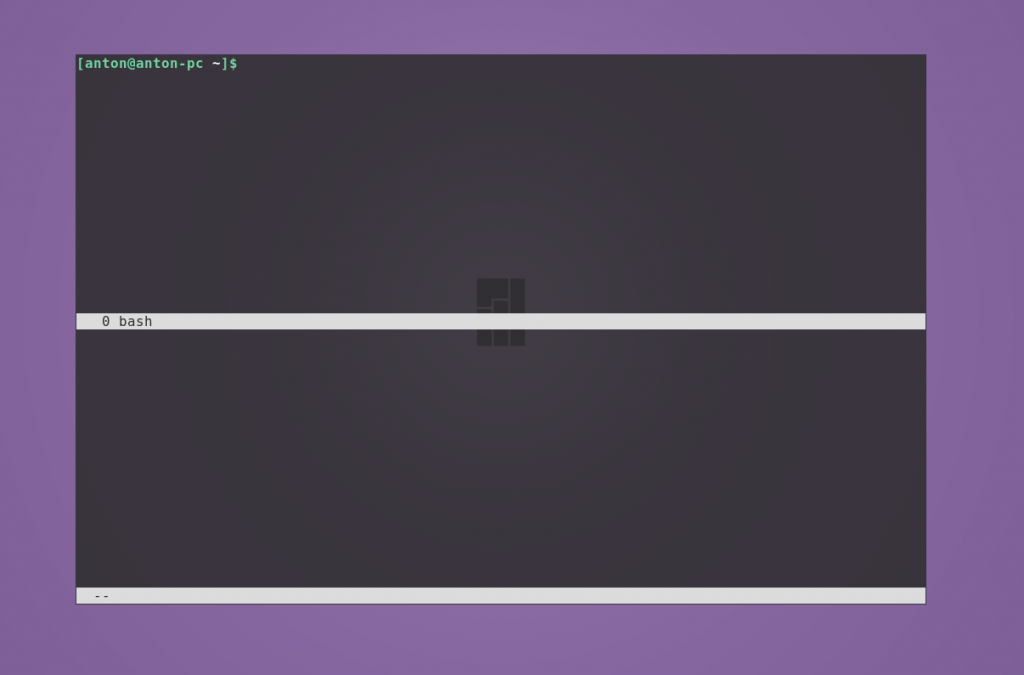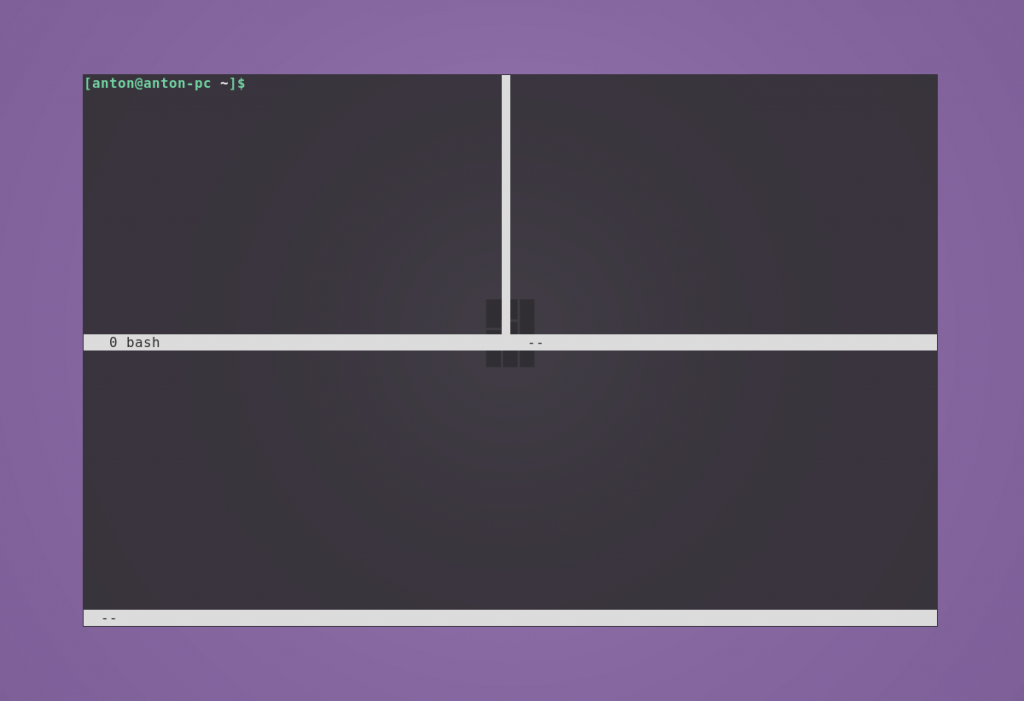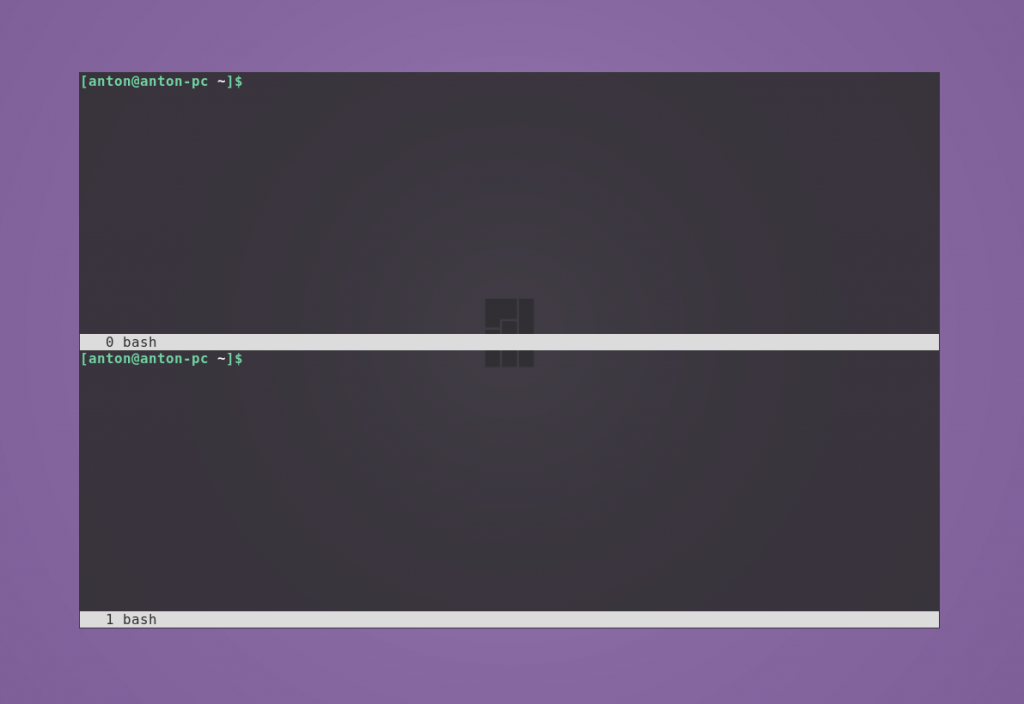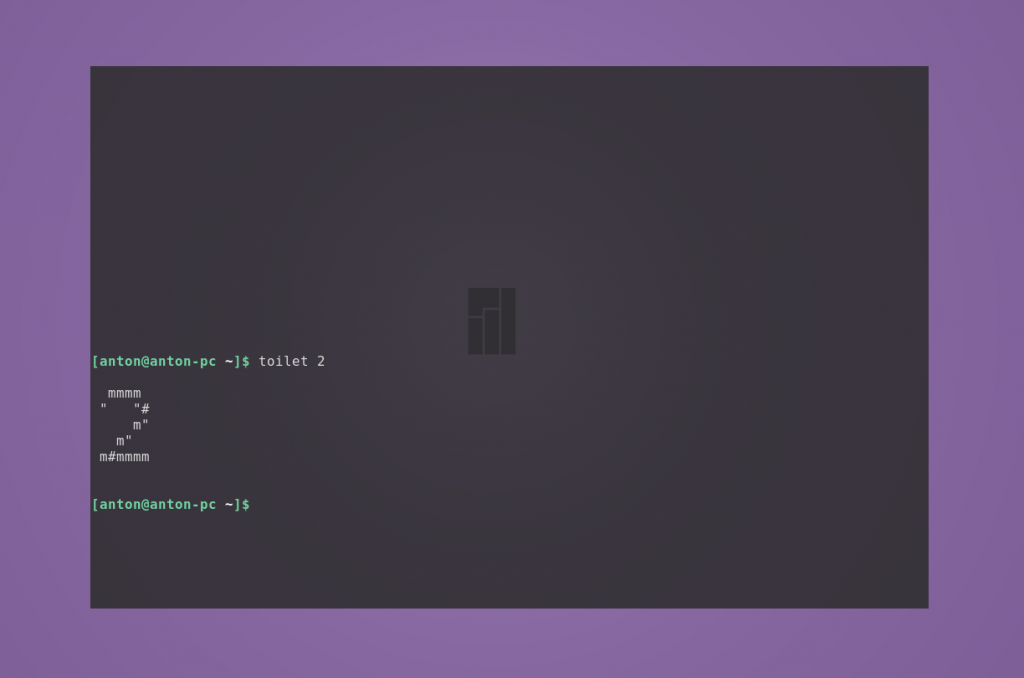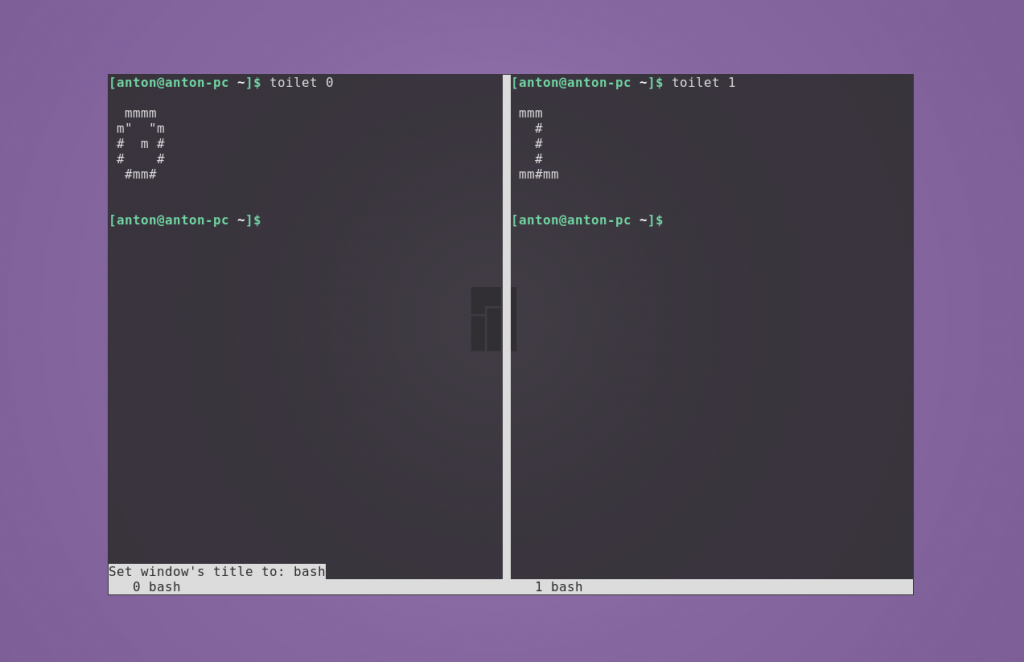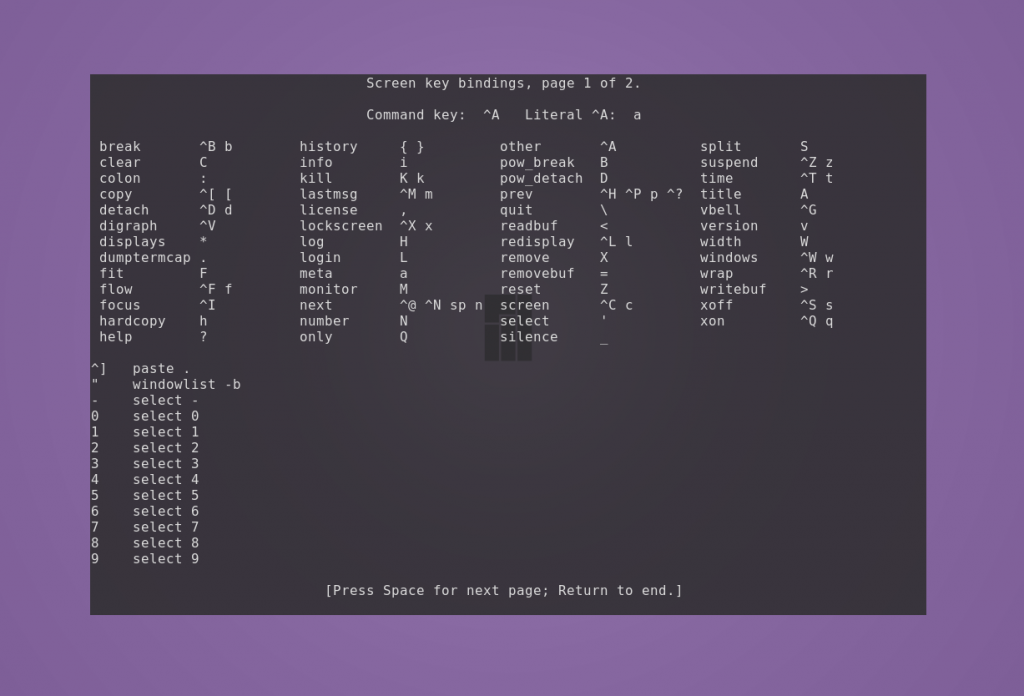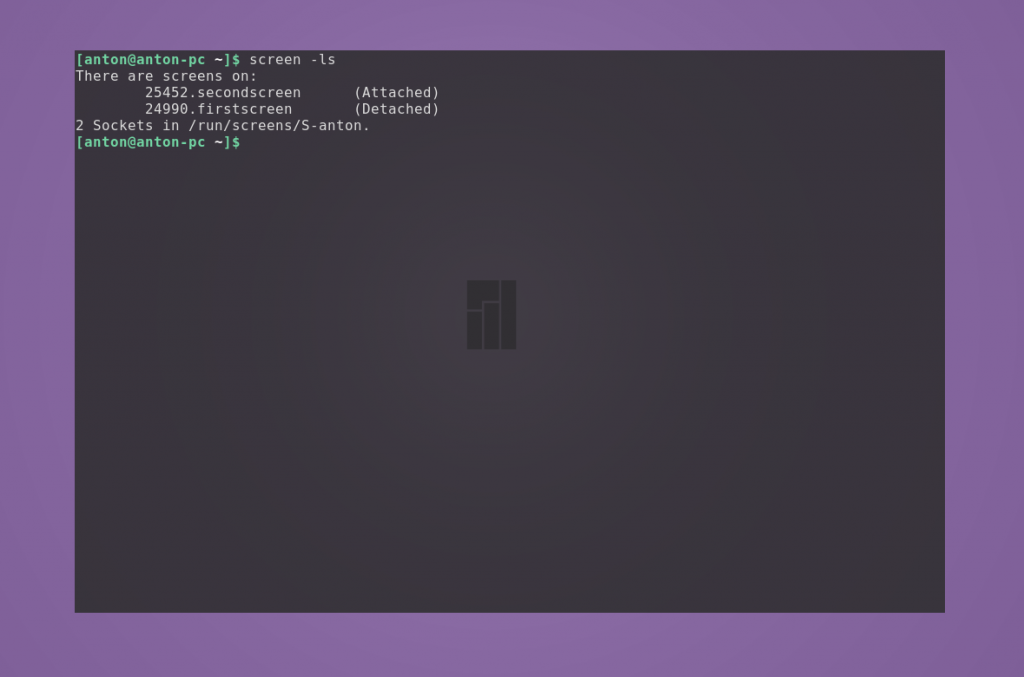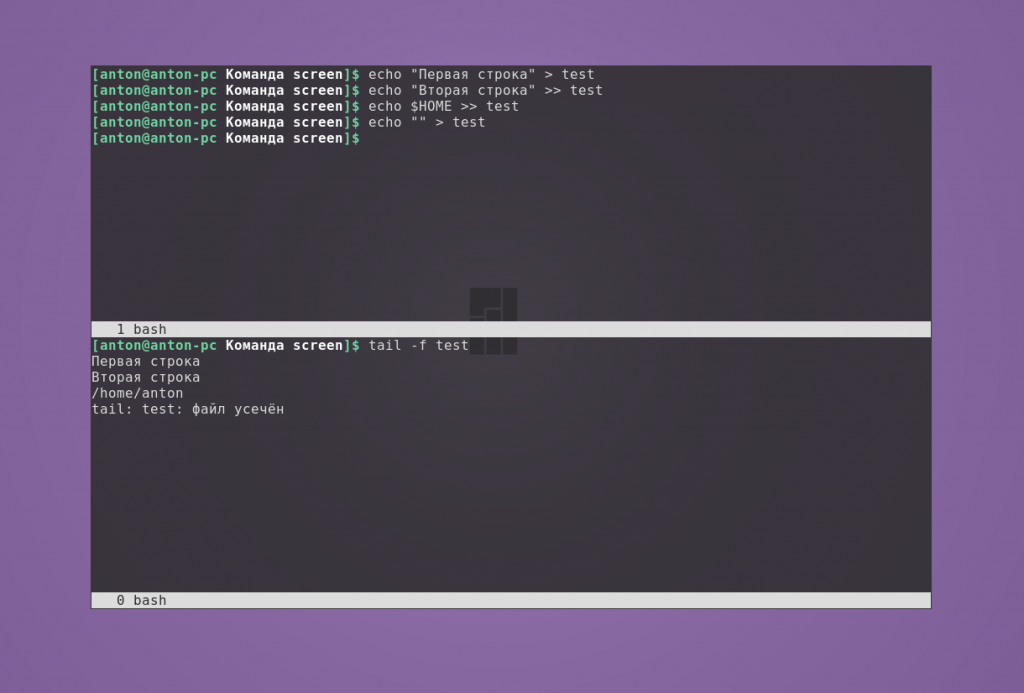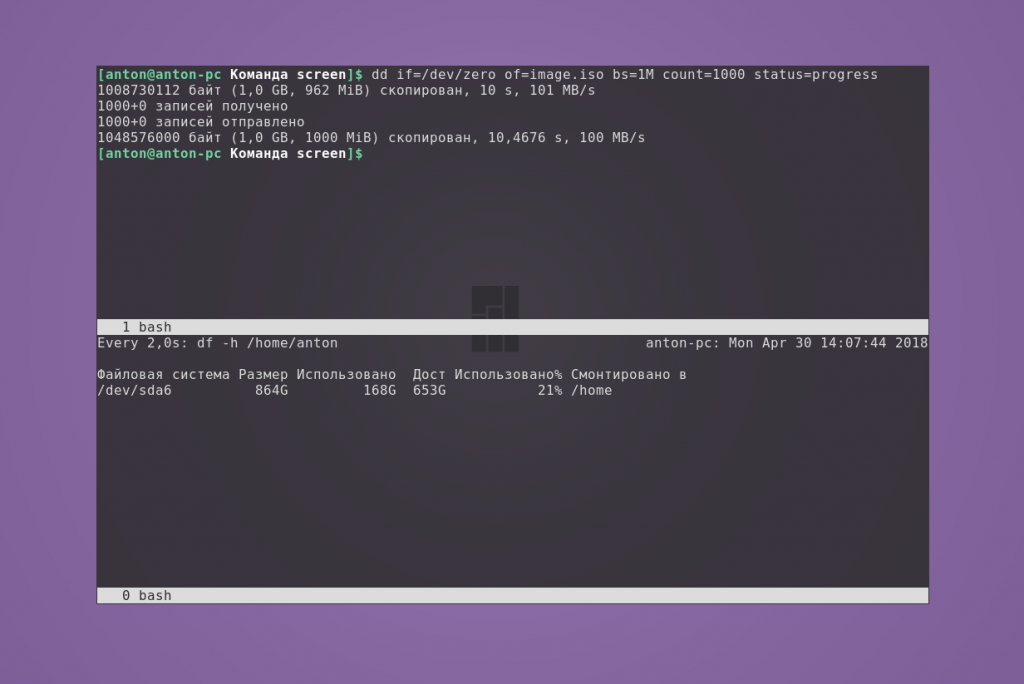- Saved searches
- Use saved searches to filter your results more quickly
- gameap/Screen
- Name already in use
- Sign In Required
- Launching GitHub Desktop
- Launching GitHub Desktop
- Launching Xcode
- Launching Visual Studio Code
- Latest commit
- Git stats
- Files
- README.md
- About
- GNU Screen
- Windows equivalent for Linux «screen» or another alternative?
- 3 Answers 3
- Команда screen Linux
- Установка утилиты screen
- Основы работы команды screen
- Возможности программы
- Основные команды screen
- Как пользоваться screen Linux
- Выводы
Saved searches
Use saved searches to filter your results more quickly
You signed in with another tab or window. Reload to refresh your session. You signed out in another tab or window. Reload to refresh your session. You switched accounts on another tab or window. Reload to refresh your session.
Analogue screen Linux for Windows
gameap/Screen
This commit does not belong to any branch on this repository, and may belong to a fork outside of the repository.
Name already in use
A tag already exists with the provided branch name. Many Git commands accept both tag and branch names, so creating this branch may cause unexpected behavior. Are you sure you want to create this branch?
Sign In Required
Please sign in to use Codespaces.
Launching GitHub Desktop
If nothing happens, download GitHub Desktop and try again.
Launching GitHub Desktop
If nothing happens, download GitHub Desktop and try again.
Launching Xcode
If nothing happens, download Xcode and try again.
Launching Visual Studio Code
Your codespace will open once ready.
There was a problem preparing your codespace, please try again.
Latest commit
Git stats
Files
Failed to load latest commit information.
README.md
Analogue screen Linux for Windows
-t (start|get_console|send_command|kill) -S name screen -c command (example 'hlds.exe -game valve +ip 127.0.0.1 +port 27015 +map crossfire') screen.exe -t start -S hldm -c "hlds.exe -game valve +ip 127.0.0.1 +port 27015 +map crossfire" screen.exe -t send_command -S hldm -c "changelevel stalkyard" screen.exe -t get_console -S hldm screen.exe -t kill -S hldm -c About
Analogue screen Linux for Windows
GNU Screen
Screen — это полноэкранный оконный менеджер, который мультиплексирует физический терминал между несколькими .
Screen — это полноэкранный оконный менеджер, который мультиплексирует физический терминал между несколькими процессами, обычно интерактивными оболочками. Каждый виртуальный терминал обеспечивает функции терминала DEC VT100 и, кроме того, несколько функций управления из стандартов ANSI X3.64 (ISO 6429) и ISO 2022 (например, строка вставки / удаления и поддержка нескольких наборов символов). Для каждого виртуального терминала имеется буфер истории прокрутки и механизм копирования и вставки, который позволяет пользователю перемещать текстовые области между окнами. Когда вызывается screen, он создает одно окно с оболочкой (или указанной командой), а затем уходит с вашего пути, чтобы вы могли использовать программу, как обычно. Затем в любое время вы можете создавать новые (полноэкранные) окна с другими программами в них (включая другие оболочки), убивать текущее окно, просматривать список активных окон, включать и выключать выходной журнал, копировать текст между окна, просматривать историю прокрутки, переключаться между окнами и т. д. Все окна запускают свои программы полностью независимо друг от друга. Программы продолжают работать, когда их окно в данный момент не видно и даже когда весь сеанс экрана отсоединен от пользовательского терминала.
Windows equivalent for Linux «screen» or another alternative?
I’m on the lookout for a method to control programs in a Windows environment. I would prefer it to be a bit similar to the Linux software » screen «. The reason of my search is that I need to start a program (on Windows) with an identifier, so I later would be able to close that specific program, without closing anything else — even though the actual program (.exe file) is running multiple times. So is there anyway I can «name» it? I’m using the following on Linux now:
And then I know I can always find it with it’s ID 🙂 It’s an external program which is closing or starting a 3rd party program. My program is written in C++, if that does any difference. Edit: Can’t I by any means not choose the ID myself? Like start the program with a specific name? Also how do I kill the process by providing a name?
@Christian and @CodeInChaos; that seems very complicated. Also if I start it with the CreateProcess function, does the started program die when I shut down my program(or crash). @Christian I’d like to assign a name myself. The program I’m working on doesn’t make the name, so it would be hard to know who is who. The name comes from a TCP connection from a foreign machine with it’s own database(database is not available for my program). So it basicly sends like «stop:program588» and then I want my program to stop the program with id «program588». This functionality is very easy to get wi
3 Answers 3
At the moment, I don’t believe there’s a native equivalent for screen. Cygwin contains an implementation of screen, but it comes with the overhead of cygwin. The problem is that Windows and Posix-based operating systems implement consoles in a very different way. Windows does not support many of the tty functionality that is part of the POSIX environment. That being said, it may be possible to write a minimal implementation of the functionality in the screen utility using the API calls: AttachConsole and FreeConsole. I’d have to do a bit more research on the subject, however.
Hey — it’s me from 10 years later. Stumbled across this answer so I wanted to point out that the two APIs I mentioned would not useful for this objective.
Команда screen Linux
Эффективность администрирования систем GNU/Linux напрямую зависит от используемых утилит. Возможность выполнять максимум задач в минимальный срок — приоритетная цель этого процесса. Команда screen Linux является одним из основных инструментов системного администратора.
По умолчанию screen не является стандартной утилитой в большинстве дистрибутивов, но работает везде одинаково. Поэтому сначала рассмотрим её инсталляцию, а затем — возможности и основные команды.
Установка утилиты screen
Разница в инсталляции программы на разных дистрибутивах заключается в программах управления пакетами и их командами.
Чтобы установить screen в Ubuntu, Linux Mint, Deepin и других систем семейства Debian, используйте команду apt:
В Manjaro, Antergos и других Arch-подобных ОС screen располагается в AUR, поэтому используйте соответствующую программу управления пакетами, например aurman:
Для инсталляции screen в системах на основе Red Hat (например Fedora и CentOS) используйте утилиту dnf:
Основы работы команды screen
Принцип работы GNU/Linux в целом заключается в использовании небольших утилит, которые делают что-то одно, но хорошо. И эта программа — не исключение.
Команда screen Linux является консольной программой и имеет однозначное определение, соответствующее названию, — это оконный менеджер, разделяющий один физический терминал между несколькими процессами. Подходит для прямого либо удалённого администрирования.
Возможности программы
Screen позволяет переключаться между терминалами, в которых выполняются процессы, не прерывая их. Это особенно эффективно, когда необходимо производить сборку/установку ПО и мониторить дисковое пространство или использовать аппаратные ресурсы.
Screen может разделять текущий терминал на меньшее количество окон с возможностью запуска в них того же или других терминалов. Это ещё больше упрощает вышеописанную задачу, особенно при использовании больших мониторов.
Также к одной сессии screen может подключаться несколько пользователей. Это эффективно при обучении персонала.
Основные команды screen
Откройте терминал. Для запуска первого окна наберите:—
Создастся новая сессия программы и появится приветственное сообщение. Для его закрытия нужно нажать Space или Enter.
Все управляющие команды начинаются с комбинации клавиш Ctrl + a, затем следует буква или сочетание клавиш. Буквы разных регистров выполняют разные команды. Также сочетания можно заменять текстом. Для его ввода нажмите Ctrl + a и :, после чего вводите текст.
Например, чтобы создать новое окно, нажмите по очереди сочетание Ctrl + a и затем c. Для просмотра списка созданных окон нажмите Ctrl + a и w.
Для перехода в любое из созданных окон сессии используется комбинация Ctrl + a и номер, который за ним закреплён, или Ctrl + a и «, после чего нужно выбрать стрелками необходимое. Для последовательного перехода используйте Ctrl + a и n (следующее окно) или p (предыдущее окно).
Чтобы разделить экран по горизонтали, нажмите Ctrl + a и S. Например, для разделения окна по горизонтали напишите split.
Будет создано новое окно снизу от текущего, и оно не становится активным. Чтобы разделить по вертикали, нажмите Ctrl + a и | (или введите split -v).
Были созданы новые пустые окна. Для переключения между ними используйте Ctrl + a и Tab (или напишите focus). Положение курсора указывает, какое окно является активным в данный момент. Для скрытия окна используйте Ctrl + a и X (или введите remove).
Чтобы запустить в новом окне терминал, нажмите Ctr + a и c (или наберите screen).
Чтобы скрыть все окна и оставить только текущее, используйте Ctrl + a и Q (или напишите only).
Переименовать окно можно с помощью Ctrl + a и A. Внизу появится строка с возможностью заменить старое название.
Чтобы скрыть все окна сессии, нажмите Ctrl + a и \. Подтвердите решение нажатием y. Для выхода из менеджера окон нажмите Ctrl + a и d.
Команда screen обладает большим набором горячих клавиш. Полный их список можно посмотреть с помощью Ctrl + a и ?.
При создании новой сессии screen можно задать ей имя. Таким образом можно создать несколько сессий. Чтобы сделать это, используйте параметр -S, после которого укажите название.
Посмотреть список запущенных сессий можно командой
Строка, идентифицирующая сессию, состоит из нескольких полей: id, название и статус.
Значение id отображается в списке всех запущенных процессов. Это означает, что его можно завершить с помощью команды kill. Завершить работу текущего окна можно с помощью комбинации Ctrl+a и k; подтвердите решение нажатием y.
Статус может иметь два состояния: Attached (задействован) и Detached (незадействован). Второе состояние у сессий, в которых ещё не происходили никакие процессы.
Чтобы перейти в нужную сессию, следует указать параметру -r её id или название.
Это всё основные команды screen Linux.
Как пользоваться screen Linux
Теперь давайте рассмотрим, как пользоваться screen Linux более подробно.
Пример 1. Необходимо отслеживать изменения файла в реальном времени. Для этого в одном окне будем вносить изменения в новый файл, а в другом — отображать файл командой tail с опцией -f:
При стирании содержимого показывается сообщение, что файл усечён, при этом этот текст в него, конечно, не записывается.
Пример 2. Необходимо отслеживать размер каталога в реальном времени. В одном окне записываем данные, в другом — отображаем, как изменяется размер домашнего каталога командой watch с задержкой в две секунды.
Выводы
Команда screen является эффективным инструментом для системного администрирования, особенно при работе с системой без среды рабочего стола. Имея один терминал, вы можете создавать несколько окон для обработки параллельных процессов без конфликтов между ними.
Обнаружили ошибку в тексте? Сообщите мне об этом. Выделите текст с ошибкой и нажмите Ctrl+Enter.