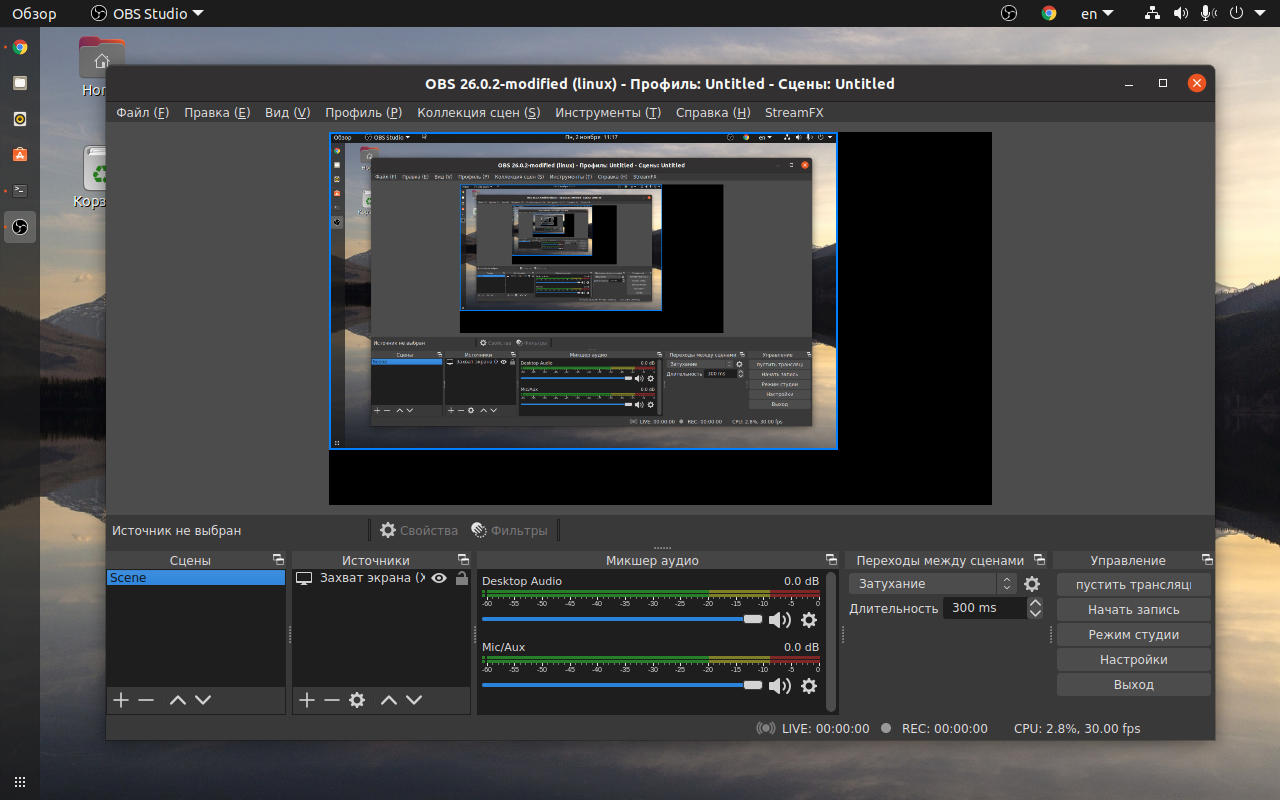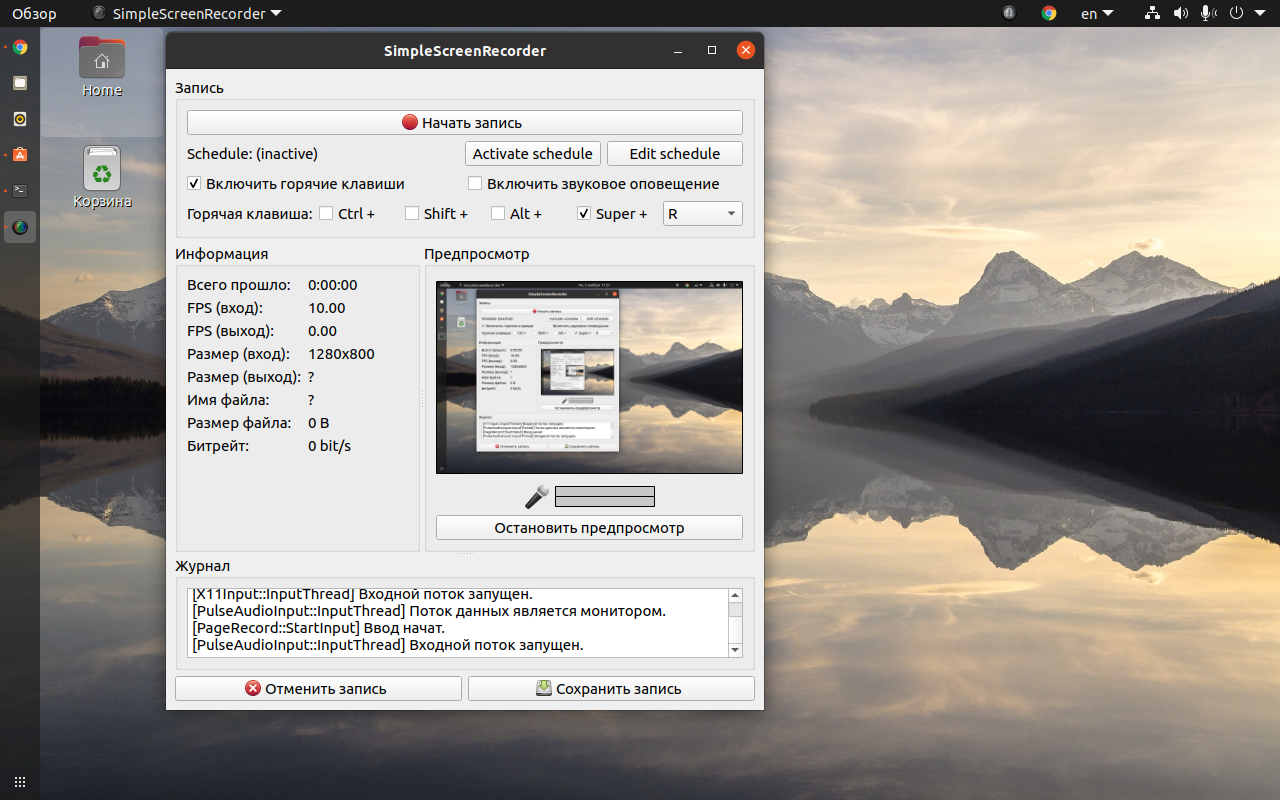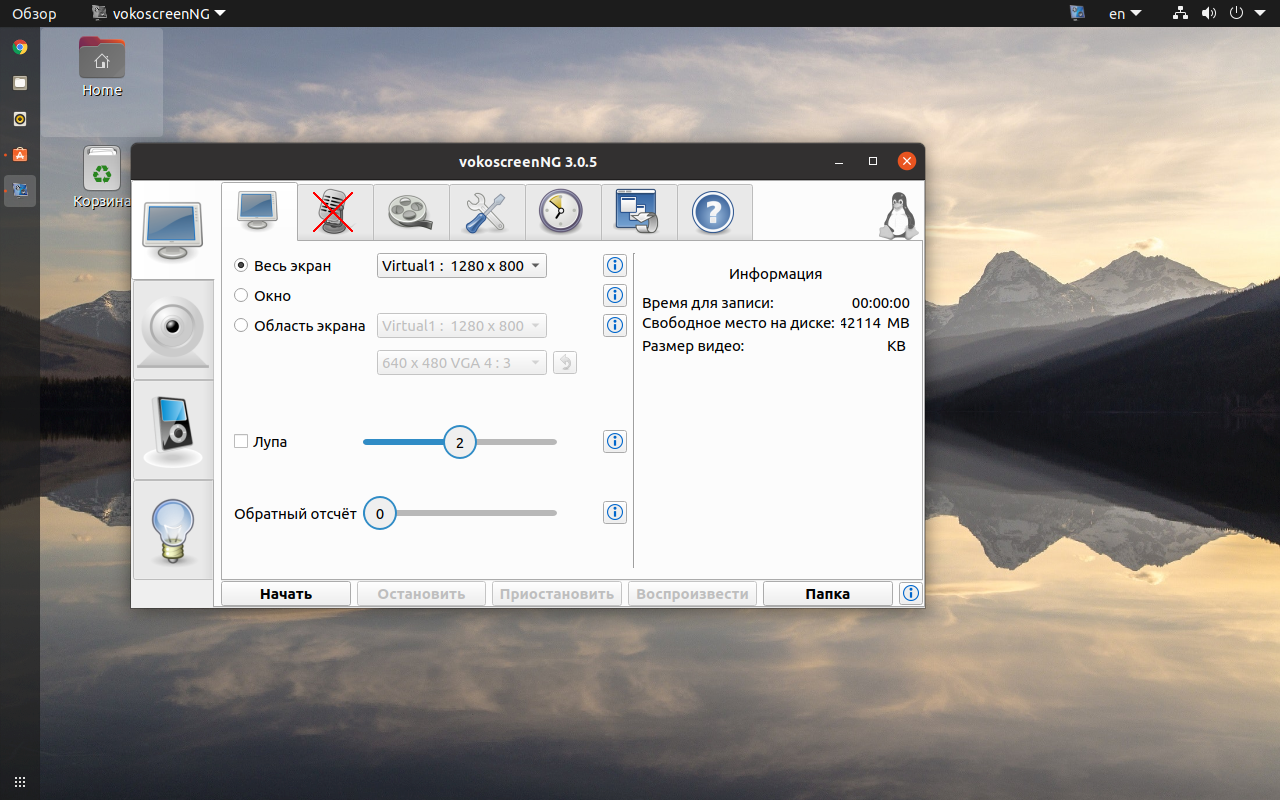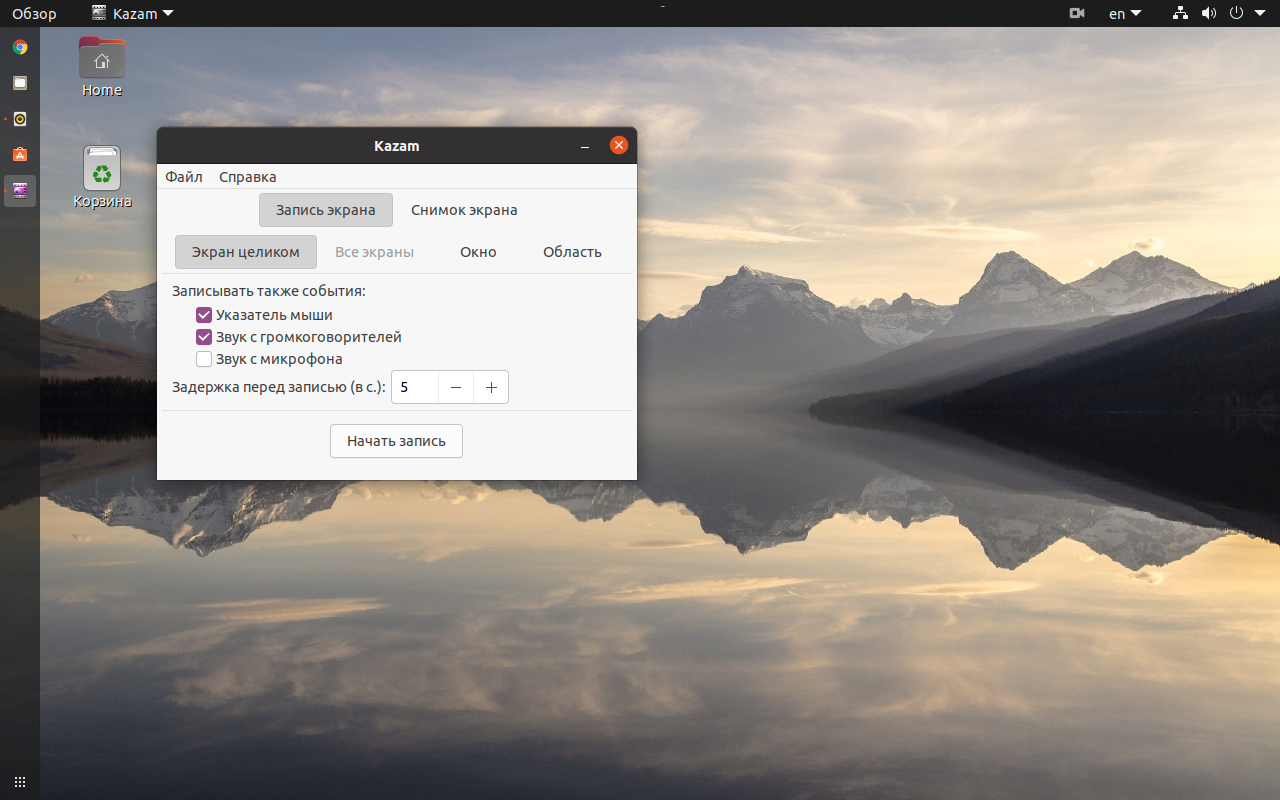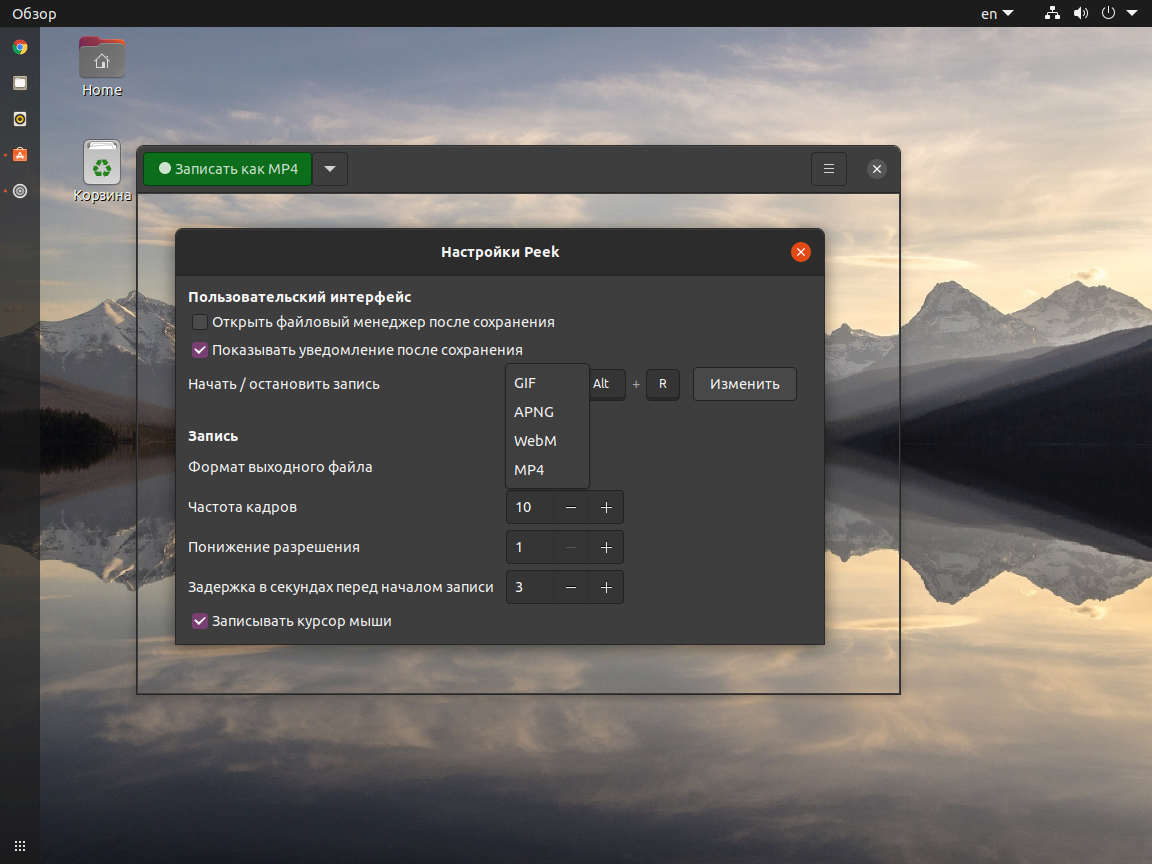Лучшие программы для записи видео с экрана Linux
Запись видео с экрана – это не самая стандартная задача, но есть ряд пользователей, которым она очень помогает. Например, при создании уроков по программированию или ознакомительных роликов о дистрибутивах и приложениях. Также запись видео используют геймеры, чтобы сохранить яркие моменты и поделиться ими с друзьями и зрителями YouTube канала.
В Windows к этому подошли основательно и встроили программу прямо в операционную систему. С Linux ситуация обстоит похуже. В окружении рабочего стола GNOME можно вызвать запись комбинацией Ctrl + Alt + Shift + R, но по умолчанию получаются лишь короткие 30-секундные видео. Поэтому для этих целей лучше использовать отдельные программы.
Программы для записи экрана в Linux
В Linux существует не так много программ для записи экрана, но всё же выбор достаточен, от простых утилит и до продвинутых решений для записи и вещания.
Также немаловажным будет отметить то, что с аппаратным ускорением записи видео в Linux дела обстоят не лучшим образом. Лучше всего для этих целей использовать встроенную графику Intel, или дискретную Nvidia, некоторые программы способны получить преимущество от их аппаратных кодеков. А вот AMD даже в среде Windows далеко не всегда позволяет задействовать ускорение, что уж говорить про Linux. Поэтому для записи видео с экрана может потребоваться довольно производительный процессор, желательно с 4 ядрами и больше. Хотя для записи простых задач, вроде набора кода может подойти 2-ядерный процессор, в этом случае другой серьёзной нагрузки нет.
1. OBS Studio
Наиболее функциональным решением, позволяющим выполнить захват видео с экрана Linux является OBS Studio. Эта программа знакома многим пользователям не только Linux, но Windows с macOS. Она позволяет записывать видео с нескольких источников, в том числе с наложением картинки. Также возможна трансляция на все популярные платформы: YouTube, Twitch и другие.
Доступны кодеки Gstreamer, ffmpeg и x264. Что касается ffmpeg, то он путём нехитрых манипуляций способен задействовать аппаратное ускорение Nvidia NVENC. Запись звука ведётся сразу с нескольких источников и можно настроить громкость каждого по отдельности. К сожалению, плагины выполнены в формате DLL и не доступны на Linux.
Для установки OBS Studio можете воспользоваться командой:
sudo apt install obs-studio
2. SimpleScreenRecorder
Другим популярным решением является SimpleScreenRecorder (сокращённо SSR). Пусть вас не смущает название, в подборке есть и более простые утилиты. Интерфейс программы выполнен в виде нескольких страниц с уже выбранными настройками, но при желании вы можете их изменить, выбрать другой кодек, количество кадров в секунду и ряд других параметров.
Приятной особенностью программы является поддержка большого количества кодеков, в том числе с аппаратным ускорением Intel Quick Sync Video и Nvidia NVENC.
Но при выборе кодека надо быть внимательным, не все они способны обработать нестандартные разрешения. Всё дело в том, что изображение разбивается на блоки 4х4, 8×8 или 16×16. Следовательно, размер захватываемого изображения должен быть кратен этим значениям.
Устанавливается SimpleScreenRecorder командой:
sudo apt install simplescreenrecorder
3. Vokoscreen
Vokoscreen уже не может похвастаться богатством настроек, как OBS, и количеством кодеков, как SSR, но при этом имеет всё необходимое для большинства пользователей. Есть возможность выбрать участок экрана, количество кадров, настроить кодек. К слову о кодеках, программа поддерживает аппаратное ускорение Quick Sync.
К сожалению, у Vokoscreen наблюдаются проблемы с записью звука с микрофона. Программа иногда сбрасывает громкость до нуля.
Установить Vokoscreen можно консольной командой:
sudo apt install vokoscreen
4. Kazam
Если вам не хочется заморачиваться с настройками, то Kazam подойдёт как нельзя лучше. Присутствует самый минимум настроек, но даже этого многим достаточно для записи видео с экрана. В качестве контейнера выбран mp4, видео записывается кодеком h.264, а звук в mp3.
Для установки Kazam используйте команду:
5. Peek
Программа Peek обладает ещё более простым интерфейсом, но это не мешает ей быть востребованной и популярной у пользователей. Да, она не записывает звук, такой возможности в ней нет совсем. Но если вам требуется записать участок экрана, да к тому же в формате gif, то Peek придётся как нельзя кстати. Кодировщик справляется отлично. Окна программ записываются крайне компактно, файлы зачастую занимают менее мегабайта на диске. И это при том, длительность таких gif составляет около 30 секунд. Также неплохие результаты получаются при захвате видеоряда. Цвета для 8-битной палитры gif передаются весьма достойно. Но если полученных результатов вам будет мало, то вы можете дополнительно установить кодек gifski, он подхватится автоматически и предложит наилучшую передачу цветов.
Запись видео с экрана Linux выполняется в формате mp4 или webm с кодеком h.264 или vp9 соответственно. Если звук не важен, то смело используйте Peek и для захвата видео с экрана.
Установить Peek можно командой:
Выводы
В список попали не все лучшие программы для записи видео с экрана Linux. Некоторые из них не рассматривались, так как заметно уступают в удобстве использования или же привязаны к определённой программе.
Например, ffmpeg используется несколькими программами, но может быть запущен через консоль. Вряд ли найдутся такие пользователи, которые предпочтут удобный графический интерфейс команде с кучей параметров. Причём все параметры должны быть корректными.
Если же вам надо записать именно консоль, то воспользуйтесь утилитой Asciinema. Она записывает все действия консоли в собственном текстовом формате и в дальнейшем есть возможность встроить проигрыватель на сайт. Что довольно удобно для ведения блогов о программировании.
Стороной также обошли VLC. Да в этом медиаплеере огромное количество настроек и возможностей, в плане захвата видео в том числе. Но это не значит, что им удобно пользоваться. Как минимум вам придётся обрезать готовый файл, чтобы удалить кадры с плеером. В специализированных программах для этого используется отсроченный старт.
Ещё одним вариантом могут стать расширения для браузеров. Например, Screencastify для Chrome способен записывать и транслировать видео. Но это расширение, а не отдельная программа, поэтому в список оно не вошло.
А пользуетесь ли вы программами для записи видео с экрана? Удалось ли вам найти подходящее для ваших задач решение? Расскажите об этом в комментариях.
Обнаружили ошибку в тексте? Сообщите мне об этом. Выделите текст с ошибкой и нажмите Ctrl+Enter.
8 софтин для записи экрана на Linux
Запись происходящего на экране вашего устройства — довольно полезная штука. С её помощью многие делают полноценные туториалы или простые поясняющие видео и гифы. Чтобы записать экран, часто используются специальные утилиты. И вот вам моя подборка.
Gnome Screen Recorder
Встроенная в оболочку Gnome Shell программа для скринкастинга. Вы можете записать полностью весь экран, открытое окно или только выбранную область. Для вызова инструмента нажмите Ctrl + Alt + Shift + R .
Единственная закавыка — видео будут без звука, так как прога не предусматривает запись аудио. Также здесь используется всего один видеоформат — WEBM.
SimpleScreenRecorder
Одно из самых лучших и простых решений для записи экрана на Линукс. Вы сможете изменить частоту кадров, указать источник звука (встроенный или внешний микрофон), уменьшить или увеличить битрейт и т.д. Записать можно весь экран, только выделенную область или действия курсора мыши.
Сохранить записанное видео можно в MP4, MKV, WEBM и других форматах.
Единственный минус в том, что прога не совместима с системами Linux, в которых используется сервер отображения Wayland (нужен Xorg).
Установить утилиту можно из терминала с помощью команды: sudo apt install simplescreenrecorder .
Kazam
Небольшая софтина с минималистичным интерфейсом. Как и в предыдущих программах, здесь можно выбрать один из трёх вариантов записи — весь экран, открытое окно или конкретная область. Если хотите записать действия курсора мыши или включить/отключить звук из динамиков и микрофона, установите чекбоксы напротив этих параметров.
Есть функция отложенного скринкастинга — просто задайте время, через которое программа сама начнёт записывать экран.
Ещё в меню настроек можно изменить частоту кадров. Готовое видео можно сохранить в MP4, AVI либо WEBM (и выбрать для него место сохранения).
Единственное, чего мне здесь не хватило, — поддержки горячих клавиш.
Установить утилиту можно из терминала с помощью команды: sudo apt install kazam .
Peek
Подходит не только для записи экрана в формате видео, но и в виде анимации (поддерживаются GIF, APNG, MP4 и WEBM). Пользоваться достаточно легко — открываете программу, выделяете ту область экрана, которую нужно захватить, и жмёте Record. Готово!
В настройках можно включить/отключить запись звука, изменить частоту кадров, задать время задержки для отложенной записи, включить запись действий курсора мыши и прочие штуки.
Установить утилиту можно из терминала с помощью команд:
sudo add-apt-repository ppa:peek-developers/stable
Kooha
Ещё одна хорошая прога для записи экрана на Ubuntu. Больше всего мне в ней понравился простой и интуитивно понятный интерфейс.
Есть все необходимые функции, и даже есть поддержка записи экрана на внешних мониторах.
Готовую запись можно сохранить в таких форматах, как MP4, WEBM, MKV или GIF.
Перед установкой самой утилиты потребуется установить Flatpak. Сделать это можно из терминала с помощью команды:
Blue Recorder
Это форк Green Recorder, поддерживающий Xorg и Wayland. Можно записывать весь экран, только открытое окно или обозначенную область. Ещё можно включить/отключить запись звука, действий курсора мыши, выбрать желаемую частоту кадров, задать время для отложенной записи и т.д.
Результат можно сохранить в любом из поддерживаемых форматов: MP4, AVI, MKV, WMV, NUT или GIF.
Установить утилиту можно из терминала с помощью команды: sudo snap install blue-recorder (также автоматически установится Snap).
OBS Studio
Крутая софтина, которая подходит не только для Linux, но и других ОС (Windows, macOS). И с её помощью можно даже стримить видео на различные площадки (YouTube, ВК и пр.). В меню вы найдёте нужные инструменты и настройки, чтобы записать экран, начать онлайн-трансляцию, захватить видео с вебки, отрегулировать звук и прочее.
По умолчанию запись будет сохранена в MKV, но вы можете выбрать любой другой формат (MP4, MOV, FLV, TS или M3U8).
Но есть один нюанс — прежде чем начать запись экрана, нужно переключиться с сервера Wayland на Xorg.
Установить утилиту можно из терминала с помощью команд:
sudo add-apt-repository ppa:obsproject/obs-studio
sudo apt install obs-studio
vokoscreenNG
Аналогичная предыдущей программа, которая подойдёт для создания туториалов с веб-камеры. Из фишек — во время записи можно использовать лупу, чтобы увеличить какой-то текст в документе, сделав на нём акцент.
Готовое видео можно сохранить в форматах MKV, MP4, MOV, AVI или WEBM. А ещё здесь есть поддержка горячих клавиш.
Установить утилиту можно из терминала с помощью команды: sudo apt install vokoscreen-ng .