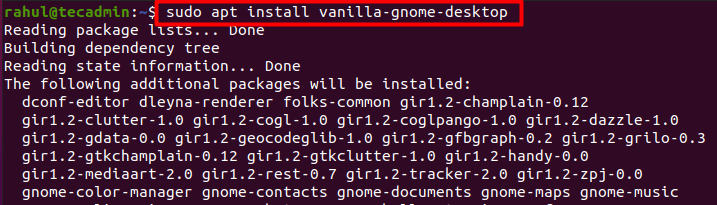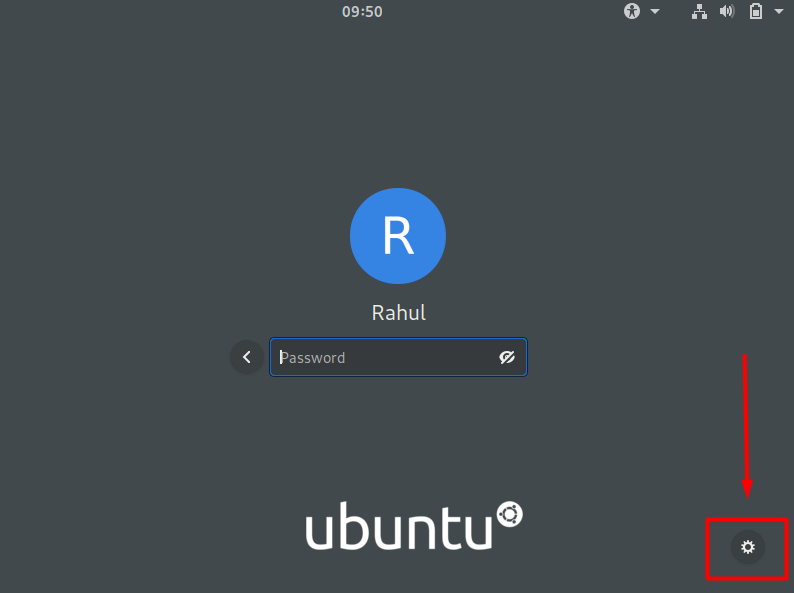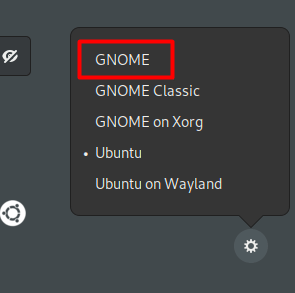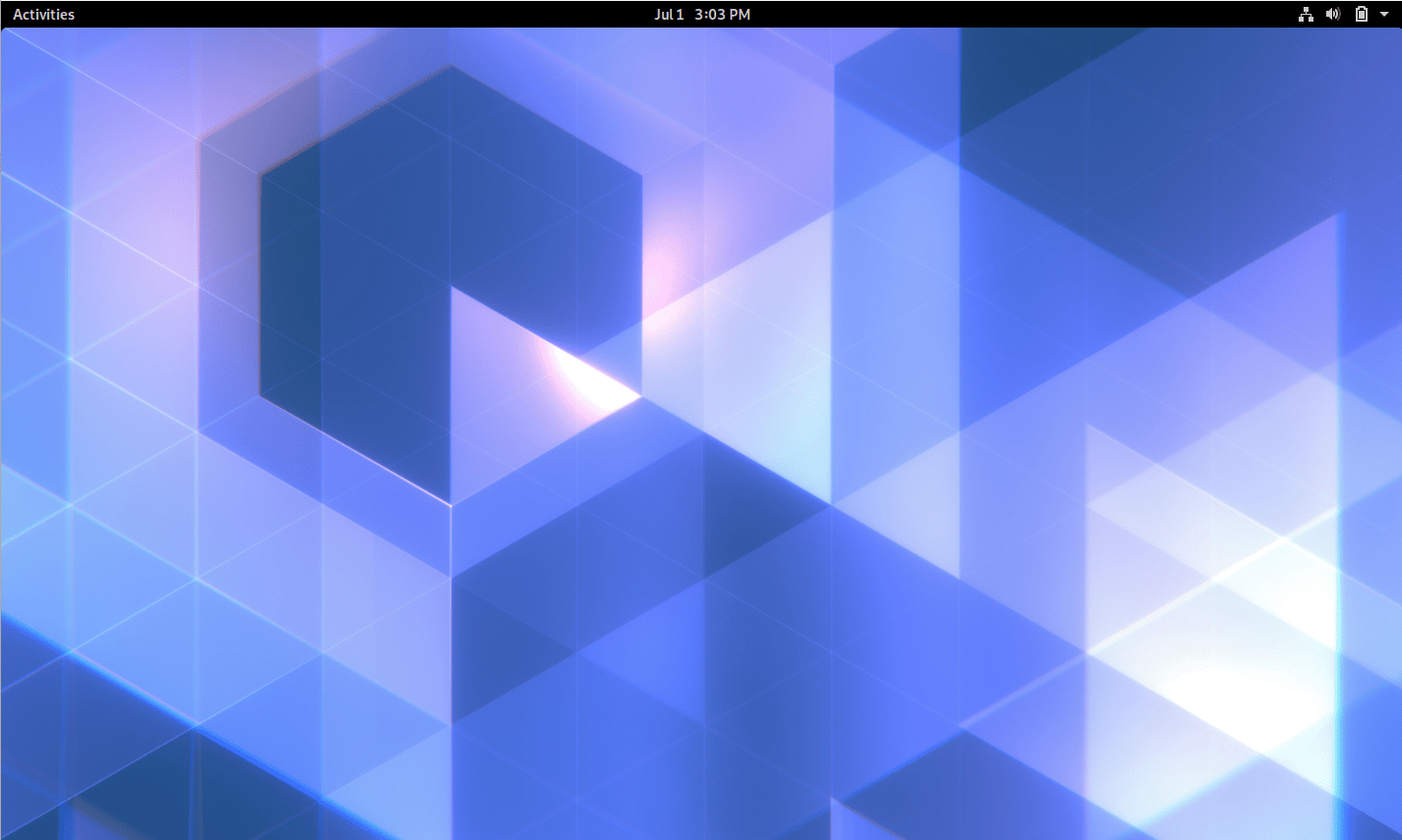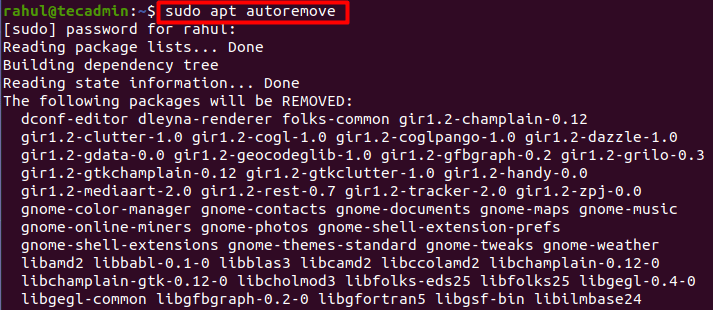- How to set a default desktop environment at system start?
- 5 Answers 5
- How to Install and Switch Desktop Environments in Ubuntu
- How to Choose the Right Desktop Environment
- How to Install a Desktop Environment
- How to Switch Desktop Environments
- How to Remove a Desktop Environment
- Conclusion
- Switching desktop environments
- Installing additional desktop environments
- Switching desktop environments using a graphical user interface (GUI)
- Using switchdesk
- Switching desktop environments using the command line interface (CLI)
- Manually editing the system configuration
How to set a default desktop environment at system start?
I’m a Linux and KDE user, and recently I started to use also Enlightenment as a substitute Desktop environment when I need a lighter resource consumption. I use KDM as a display manager, and I need to find a way to correctly set the default desktop environment to my preferences. I wish to be able to set KDE as the default choice because I use it on a daily basis, and manually pick a different one just when I need it. Currently it is set to boot the last used DE, and I can’t find how to change this behaviour. The KDM control module in KDE System Settings does not seem to offer me this option. Any clues on how can I do it?
Can’t you chose a DE before logging in? There should be a session menu or similar that allows you to chose the session you want to run.
Yes, but I’ve set it up to automatically login with my account, without asking for a specific user (I’m the only user of the computer).
I understand. But if it automatically logins in the last used environment, there should be some place where the system is told to behave like this, where it must check what was the last used and then to select it.
And, in your experience, is this behaviour specifically related to my display manager (KDM) or it’s a setting that has nothing to do with it? Should I expect to have the same situation also with, in example, LightDM?
5 Answers 5
You should be able to set this up by editing your $HOME/.dmrc file. The sessions available to your display manager (whichever one you use) are .desktop files normally located in /usr/share/xsessions . In my case, this directory contains:
$ ls /usr/share/xsessions cinnamon2d.desktop gnome-fallback.desktop openbox-gnome.desktop xfce.desktop cinnamon.desktop mate.desktop openbox-kde.desktop gnome.desktop openbox.desktop ssh.desktop Any of those files is a possible session that my display manager can choose. Which one is controlled by the $HOME/.dmrc file. So, to make KDE the default, you would have to edit that file and make it look like this:
That assumes that you have a kde.desktop file in the xsessions directory, I don’t use KDE so I can’t check but it works for me using cinnamon or xfce . Once you have made that change, you should be logged in to KDE by default every time.
How to Install and Switch Desktop Environments in Ubuntu
Desktop environments are a collection of software packages and different components that run on top of an operating system and manage the look and feel (GUI; Graphical User Interface) of the operating system. They consist of window managers, text editors, folders, drag and drop functionality, and many other features to make it easier for the user to use an operating system.
Desktop environments are super user-friendly and intuitive; they help the user access, manage and manipulate files easily. But they do not provide full control over the functionality/capabilities of the OS. To get the most out of an operating system CLI (command line interface) is still preferred.
How to Choose the Right Desktop Environment
Every Linux distribution comes with its own default desktop environment but you have the option to switch to the environment of your choice. Installing a desktop environment on Linux is very easy and can be done within a few minutes. However, choosing the right desktop environment can be confusing.
There are many desktop environments out there that are compatible with Ubuntu. Every desktop environment has its own pros and cons and is optimized for a certain task. Gnome is made with the intention to make it easier to use for common users while KDE Plasma aims to be fast and efficient, and tries to utilize as few resources as possible.
So the decision of choosing the right desktop environment comes down to the needs and personal preferences of the user.
How to Install a Desktop Environment
We can use the terminal to install any desktop environment on Linux. You can install desktop environments on Linux just like any other package.
In Ubuntu, we can use the “apt” command followed by the environment name to install any desktop environment available in its official repository. In this example, we will install the Vanilla Gnome desktop environment in Ubuntu 20.04 LTS operating system:
sudo apt install vanilla-gnome-desktop The terminal will ask you for confirmation; press “Y/y” and hit Enter:
That’s it; the Gnome desktop environment has been successfully installed on your system.
How to Switch Desktop Environments
After successful installation of the desktop environment, log out of your account from the top right corner of your desktop:
Now look for a button similar to the one shown in the below-given screenshot. The location of this button is different in different desktop environments. On the default desktop environment of Ubuntu 20.04 you can find it in the bottom right corner of the screen:
Click on the button and choose the environment you want to use:
Next login to your account and you’ll see the environment you picked:
You will have the option to change the desktop environment every time you log in.
How to Remove a Desktop Environment
Some desktop environments are not compatible with each other and you might run into problems while running multiple desktop environments. These issues can generally be fixed by troubleshooting but sometimes you might even have to uninstall one of the desktop environments. Simply use the apt remove or apt purge along with apt autoremove command to get rid of the desktop environment.
sudo apt remove vanilla-gnome-desktop Now, run the autoremove command to remove the dependencies that are no longer required. These dependencies were automatically installed along with the desktop environment.
Conclusion
Every graphic you see after your system boots up is a part of the desktop environment. It dictates how everything from icons to mouse pointers looks and feels on your system.
In this post, we focused on how to install and switch between desktop environments on Ubuntu. Moreover, we also learned how to make the right decision when choosing a desktop environment.
Switching desktop environments
Different Fedora Linux variants (Spins/Labs) have different default environments. For example, the Fedora workstation uses GNOME as its default desktop environment, while the KDE spin will use KDE. Irrespective of what installation media you used to install Fedora Linux, you can easily try and switch to any of the many other desktop environments that are available without affecting your current desktop environment.
Installing additional desktop environments
You can list available desktop environments using the default package manager, dnf . In a terminal use the dnf group list command to list all available desktop environments:
$ dnf group list --available *desktop
Install the required desktop environment using the dnf install command. Ensure to prefix with the @ sign, for example:
# dnf install @kde-desktop-environment
You can also use the full name using the groupinstall command to install the complete package set:
# dnf groupinstall "KDE Plasma Workspaces"
Switching desktop environments using a graphical user interface (GUI)
First, install the desired desktop environment as described in Installing additional desktop environments.
You can login to a different desktop for a single session using the login manager. For example, for the Gnome Display Manager (GDM) that is used by default on the Fedora Linux Workstation:
- On the login screen, select a user from the list.
- Click on the Preferences icon right below the password field. A window appears with a list of several different desktop environments.
- Choose one, and enter password as usual.
Using switchdesk
You also change your desktop environment using the switchdesk tool. It also allows you to change default desktop environment for individual users, and for all users.
# dnf install switchdesk switchdesk-gui
Switching desktop environments using the command line interface (CLI)
First, install the desired desktop environment as described in Installing additional desktop environments.
Install the switchdesk package:
Pass the selected desktop environment as the only argument to the switchdesk command, for example:
See the switchdesk(1) man page for more information.
Manually editing the system configuration
You can also change your default desktop environment using the /etc/sysconfig/desktop system configuration file. If this file does not exists, please create it. This file specifies the desktop for new users and the display manager to run when entering runlevel 5.
Please create/edit it using your preferred text editor. Note that you will need administrator (root) privileges to create or edit this file.
DESKTOP , where is one of the following:
- GNOME — Selects the GNOME desktop environment.
- KDE — Selects the KDE desktop environment.
DISPLAYMANAGER , where is one of the following:
- GNOME — Selects the GNOME Display Manager.
- KDE — Selects the KDE Display Manager.
- XDM — Selects the X Display Manager.
All Fedora Documentation content available under CC BY-SA 4.0 or, when specifically noted, under another accepted free and open content license.
Last build: 2023-07-14 14:50:14 UTC | Last content update: 2023-02-11