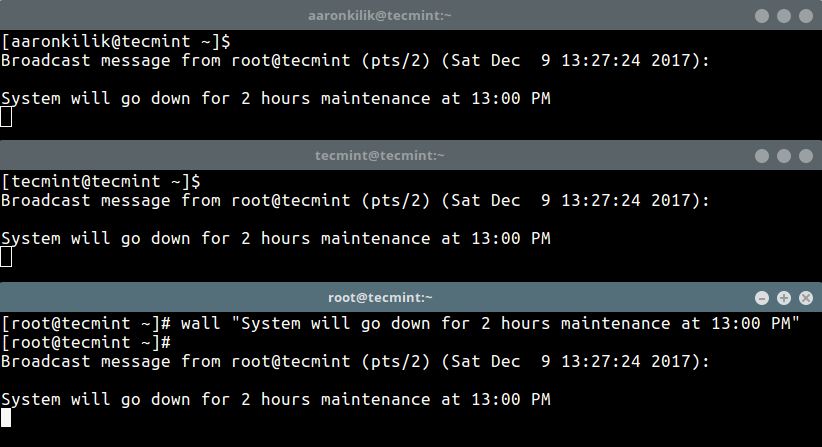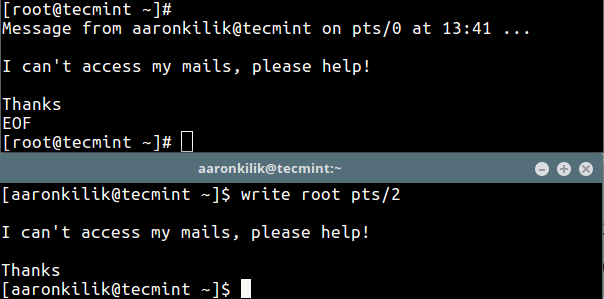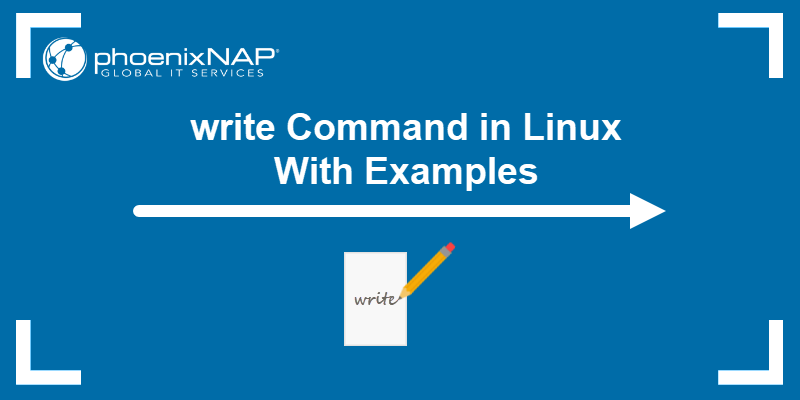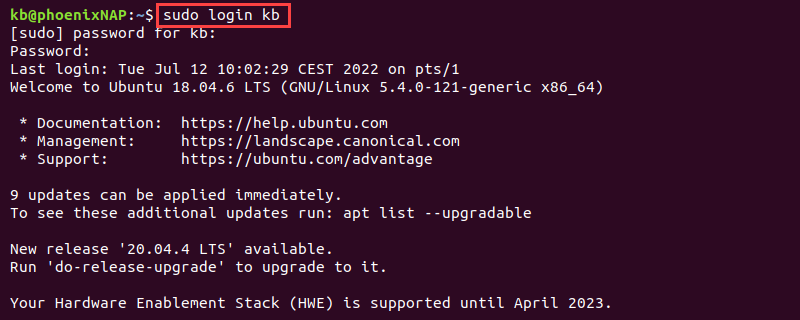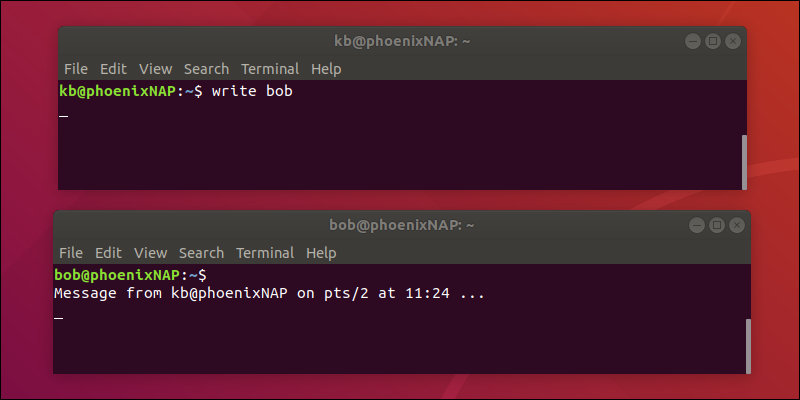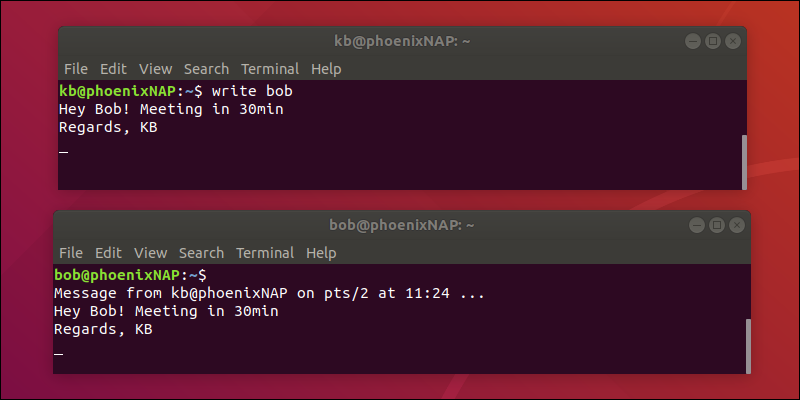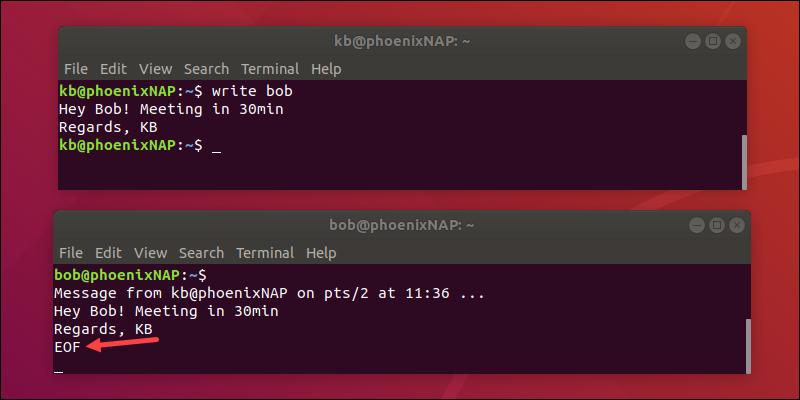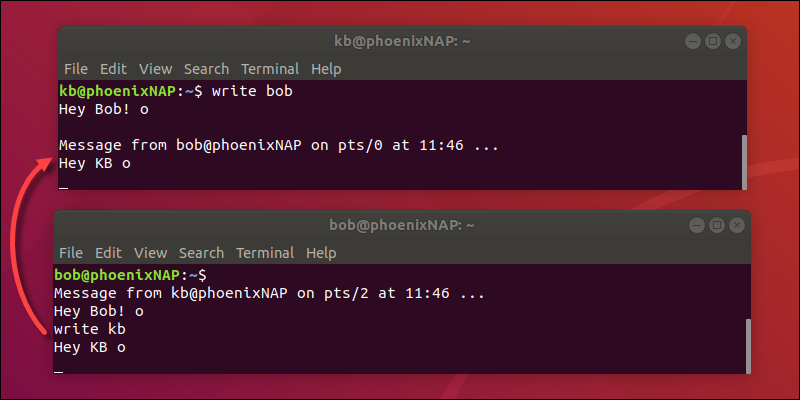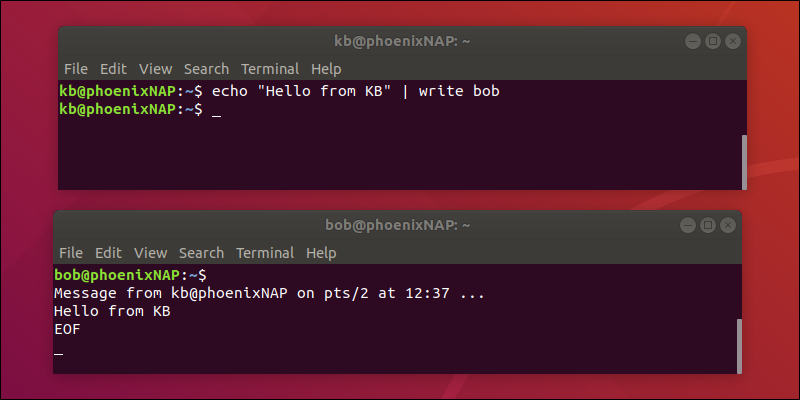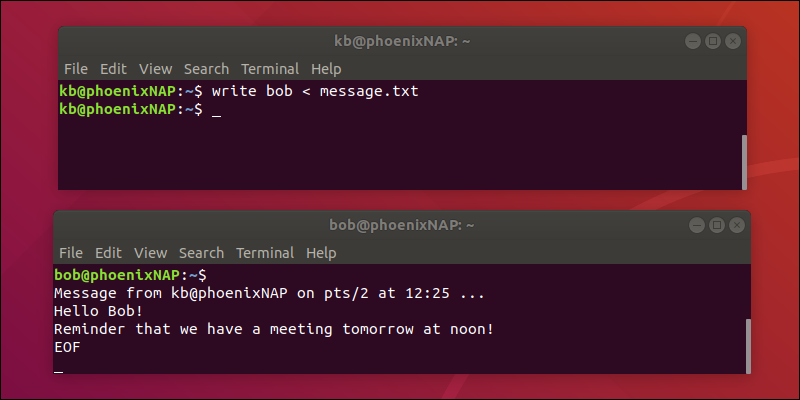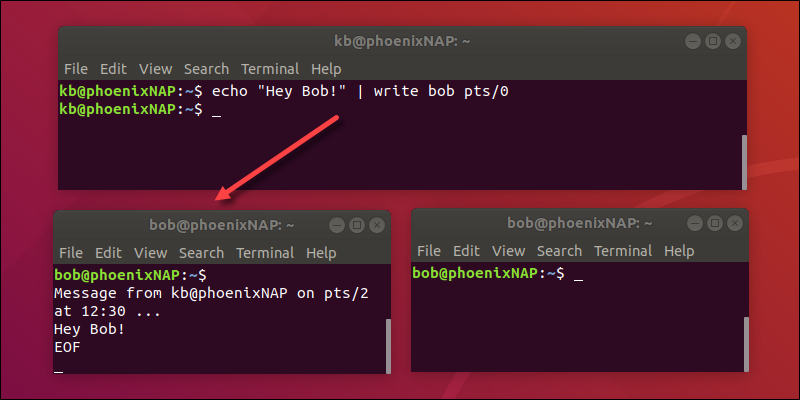- Linux message to all terminals
- 1 Answer 1
- How to Send Broadcast Message to Logged-in Users on Linux Terminals
- Send Messages to Logged-in Users Using the Wall Command
- Send Messages to a Specific Logged-in User
- How to Send a Message to Logged Users in Linux Terminal
- write Command in Linux With Examples
- Linux write Command Syntax
- Linux write Command Examples
- Write a Message To a User
- Hold a Conversation
- Pipe a Message To Write
- Write a Message From File
- Write to Specified TTY
- Write in Bash Scripts
- Message on Linux terminal
- Share this:
- Like this:
- Related posts
- Configure syslog to print the Security violation alarm on user terminal
- Configure syslog to print the Security violation alarm on user terminal (via Linux Explore)
- Selinux disable temporarily or permanently
- 6 thoughts on “ Message on Linux terminal ”
- Leave a Reply Cancel reply
- Share this
- Recent Posts
- Join me on facebook
- Join Diggwithme
- I am on Twitter
- Diggwithme on Twitter
- Email Subscription
- Top Posts
Linux message to all terminals
When I’m trying to send some message to all terminals through echo «some message» > /dev/pts/* it works good. But when I do the same thing through bash script then error occurrs: myscript.sh: line 2: /dev/pts/*: Permission denied . Even when I set highest privileges to myscript.sh . What can I do to make it work?
read msg echo $msg > /dev/pts/* Do you interpret the file with bash or sh? Whichever shell it is, it doesn’t expand the glob, it seems. Use the same shell for running the script that you use in your interactive session.
1 Answer 1
Did you have a look at the wall command?
You need privileges to do this, but here is described a workaround
Ok, for your particular question, you can also try: source
Nothing appears in any terminal when I type wall -n
For the wall side, as root you can enable by setting mesg y in /etc/profile, so it becomes the default for all users. For the script, I am not sure why it behaves in a different way, please share the results when running like source myscript.sh , both with and without the shell line (#!/bin/sh or #!/bin/bash)
When I’m trying add #!/bin/bash or #!/bin/sh to myscript.sh then other error occurrs: myscript.sh: line 3: /dev/pts/*: ambiguous redirect . With source myscript.sh is error: myscript.sh:3: permission denied: /dev/pts/ptmx
How to Send Broadcast Message to Logged-in Users on Linux Terminals
Linux is a multi-user operating system that allows multiple users to log in and use the system. This implies that at any given time, you might have several users logged in.
Sometimes, you might need to send a message or notification to all the users without necessarily placing a phone call or sending them emails. This is mostly when you want to announce a maintenance task or instruct them to log out.
In this guide, we will demonstrate how you can send messages to all logged-in users in the system. This only applies to users who are logged in via a terminal window using an SSH client such as PuTTY.
Send Messages to Logged-in Users Using the Wall Command
The wall command is a command-line utility that displays messages to all logged-in users on the terminal.
The wall command takes the following basic syntax:
If no file is specified, then the wall command reads the message from standard input and broadcasts it to all logged-in users.
For example, the following command reads the message enclosed in quotation marks as the argument and sends it to all logged-in users
# wall "The system will be shutting down at 1500HRS for maintenance. Apologies for any inconvenience caused".
When viewed from a logged-in user (in this case bob), the message appears as shown on the terminal window.
To display a message from a file, invoke the wall command followed by the file name as shown.
This is how the user receives the message on the terminal.
Send Messages to a Specific Logged-in User
Alternatively, you can use the write command to send a message to a specific user. To list all the currently logged-in users, invoke the who command:
For example, to send a message to a user called winnie and notify her about a system restarting in the next 3 hours, run the following write command with the echo command.
$ echo "This system will be restarted in 3 hours" | write winnie
On the user’s terminal, the message will appear as shown.
Conclusion
We have covered various ways of sending a message or notification to logged-in users using the wall and write commands. We hope that you can now send messages to logged-in users without a problem.
How to Send a Message to Logged Users in Linux Terminal
How can I send a messages to logged on users in a Linux server? If you are asking this question, then this guide will help you learn how to do that. We will demonstrate how to send a message to all or a specific logged on user, on the terminal in Linux.
Linux offers a variety of means for sending messages to users logged on to a server as explained in the two methods below.
In the first method, we will use wall command – write a message to all currently logged in users on the terminal as shown.
# wall "System will go down for 2 hours maintenance at 13:00 PM"
To disable the normal banner printed by wall, for example:
Broadcast message from [email protected] (pts/2) (Sat Dec 9 13:27:24 2017):
Add the -n (Suppress the banner) flag, this however, can only be used by the root user.
# wall -n "System will go down for 2 hours maintenance at 13:00 PM"
In the second method, we will use write command, which comes pre-installed on all if not most Linux distributions. It allows you to send a message to another user in the terminal using tty.
First check the all logged on users with the who command as shown.
There are currently two users are active on the system (tecmint and root), now the user aaronkilik is sending a message to the root user.
$ write root pts/2 #press Ctrl+D after typing the message.
That’s all! Do share with us other methods or commands for sending messages to all logged on users through the terminal in Linux. If you have any queries, please use the feedback form below.
write Command in Linux With Examples
The write command in Linux creates a communication line between two logged-in users through the terminal. The command allows sending messages between users in real-time by copying text from one terminal to another.
This article shows how to use the write command through examples.
- Access to the terminal.
- A multiuser environment.
- Sudo group privileges.
- A text editor to create text files.
Linux write Command Syntax
The syntax for the write command in Linux is:
The user parameter is mandatory and represents the username of the receiving end. The tty name specifies the terminal environment in case of multiple open terminals.
The communication requires write permissions. Enable the permission with:
The terminal does not output a message.
Linux write Command Examples
The write command requires at least two logged-in users through a pts (pseudo terminal slave) or tty (teletype) session. Log in with:
For example, if working on the same machine with two different users, each user runs the command in their terminal session and provides their username.
The command prompts to enter the sudo and the user’s password to continue.
To check who is logged in, use the w command in either terminal as follows:
The output shows two users logged in through a pts console, whereas the first is logged in through a local display (GUI). The first user ran the login command for both users.
Write a Message To a User
To write a message to another user using the write command, do the following:
1. Run the write command and specify the user:
The command expects the input message. On the receiving end, the user gets confirmation about a connection with the following information:
- Who the message is coming from.
- Where the message is coming from.
- The timestamp.
2. Write a message to the user. Pressing Enter goes into a new line and does not end the message.
The same message appears on the receiving end in real-time.
3. To end the write command, press CTRL+D.
The second user receives an EOF message, indicating the command has ended.
Hold a Conversation
To hold a conversation between two users using the write command, run:
Send any message after. For the second user to respond, run the write command specifying the first user’s name:
Since there’s no proper way to distinguish when a user completes a message, the traditional way to end a statement is with an o character (symbolizing «over»). To signal the end of a conversation, write oo (for «over and out»).
CTRL+D sends the EOF interrupt character to end the communication channel and terminates the program.
Pipe a Message To Write
Use the echo command to type a message and pipe to the write command:
echo "Hello from KB" | write bobThe communication channel ends immediately for the sender, while the receiver receives the message and waits for termination.
Write a Message From File
To send a message from a text file, do the following:
1. Create a text file using a text editor, such as nano:
2. Add some text to the file.
3. Save the file and close nano (CTRL+X, Y, Enter).
4. Send the file’s contents through the write command with:
The receiver sees the message from the text file.
Write to Specified TTY
When a user has multiple terminal sessions open, the write command selects the terminal with the shortest idle time.
Note: Use the w command to check the TTY name and idle time.
To specify which TTY to send to, run:
The messages arrive only to the pts/0 TTY.
Write in Bash Scripts
Use write in Bash scripts to notify yourself or another user when a command or task completes. For example, take a look at the following Bash script:
#!/bin/bash sudo apt update -y echo "Update completed" | write bob sudo apt upgrade -y echo "Upgrade completed" | write bobRunning the script starts an update and upgrade on a system. The write command helps inform the user bob when each step completes, printing the message to his terminal.
After going through the examples in this tutorial, you know how to use the write command in Linux.
Next, learn how to use the Bash read command and save a user’s input.
Milica Dancuk is a technical writer at phoenixNAP who is passionate about programming. Her background in Electrical Engineering and Computing combined with her teaching experience give her the ability to easily explain complex technical concepts through her content.
The Bash read command reads a user’s input or a file descriptor and allows splitting into different fields. Learn how to utilize.
Up your automation game with the expect command and automate responses to scripts and programs. Learn how to use Expect.
the Linux bash shell saves a command history list, allowing you to review and reuse previous commands. Learn how to manage this list using the Linux history.
A Bash shell script can run into problems during its execution, resulting in an error signal that interrupts the script unexpectedly. This tutorial will show you how to use the.
Message on Linux terminal
Few interesting commands which can be used to send the messages on other terminal or network:
This command is used to broadcast a message on all terminals.
wall "Hello, message testing"
This command is used to send message to a user & selected terminal of a user.
echo "Hello, message testing" | write rahul
echo "Hello, message testing" | write rahul pts/0
cat msg.txt | write rahul pts/0
echo command can also used to send messages on selected terminal.
echo "Hello, message testing" > /dev/pts/0
cat can also write on a selected terminal similar to echo command.
cat /dev/pts/0 Hello, message testing CTRL+D
It can send the desktop notifications.
For e.g.: From gnome terminal,
notify-send "Hello, message testing"
export DISPLAY=:0 && notify-send "Hello, message testing"
ssh export DISPLAY=:0 && notify-send "Hello, message testing"
Share this:
Like this:
Related posts
Configure syslog to print the Security violation alarm on user terminal
Configure syslog to print the Security violation alarm on user terminal (via Linux Explore)
Selinux disable temporarily or permanently
6 thoughts on “ Message on Linux terminal ”
What’s up friends, good article and fastidious urging commented at this place, I am actually enjoying by these.
What if a user is not logged in? WRITE says it cannot send unless the recipient is logged in 😛
Thanks for the article 😉
Nice post. I learn something new and challenging on sites I stumbleupon on a daily basis.
It’s always exciting to read through articles from other authors and use something from their websites.
To use the command write, the user you’re writing to must allow other users to write on his terminal using the mesg command, like :
mesg y mesg n
simply type :
mesg
to have the current state.