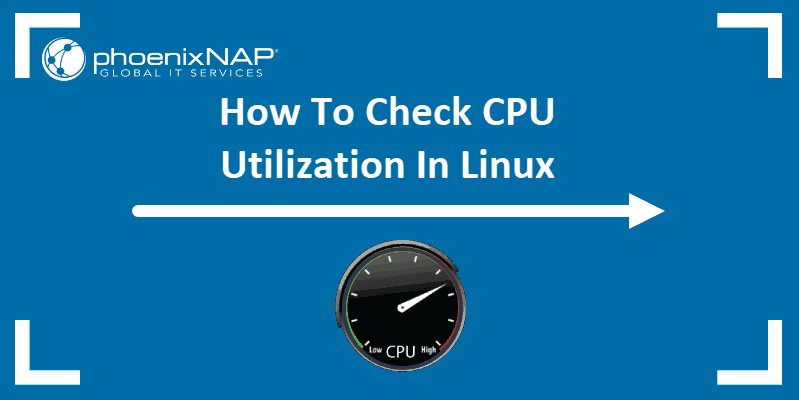- Загрузка ЦПУ в Linux — насколько варит ваш котелок
- Методы проверки
- Проверяем загрузку процессора с помощью команды top
- Немного более модный способ: htop
- Прочие способы проверки степени загрузки ЦПУ
- Как настроить оповещения о слишком высокой нагрузке на процессор
- Заключение
- How to Check CPU Utilization in Linux with Command Line
- How To Check CPU Usage from Linux Command Line
- top Command to View Linux CPU Load
- mpstat Command to Display CPU Activity
- sar Command to Show CPU Utilization
- iostat Command for Average Usage
- Other Options to Monitor CPU Performance
- Nmon Monitoring Tool
- Graphical Utility Option
Загрузка ЦПУ в Linux — насколько варит ваш котелок
Понимать состояние ваших серверов с точки зрения их загрузки и производительности — крайне важная задача. В этой статье мы опишем несколько самых популярных методов для проверки и мониторинга загрузки ЦПУ на Linux хосте.
Методы проверки
Проверяем загрузку процессора с помощью команды top
Отличным способом проверки загрузки является команда top. Вывод этой команды выглядит достаточно сложным, зато если вы в нем разберетесь, то точно сможете понять какие процессы занимают большую часть ваших вычислительных мощностей.
Команда состоит всего из трех букв: top
У вас откроется окно в терминале, которое будет отображать запущенные сервисы в реальном времени, долю системных ресурсов, которую эти сервисы потребляют, общую сводку по загрузке CPU и т.д
Будем идти по порядку: первая строчка отображает системное время, аптайм, количество активных пользовательских сессий и среднюю загруженность системы. Средняя загруженность для нас особенно важна, т.к дает понимание о среднем проценте утилизации ресурсов за некоторые промежутки времени.
Три числа показывают среднюю загрузку: за 1, 5 и 15 минут соответственно. Считайте, что эти числа — это процентная загрузка, т.е 0.2 означает 20%, а 1.00 — стопроцентную загрузку. Это звучит и выглядит достаточно логично, но иногда там могут проскакивать странные значения — вроде 2.50. Это происходит из-за того, что этот показатель не прямое значение загрузки процессора, а нечто вроде общего количества «работы», которое ваша система пытается выполнить. К примеру, значение 2.50 означает, что текущая загрузка равна 250% и ваша система на 150% перегружена.
Вторая строчка достаточна понятна и просто показывает количество задач, запущенных в системе и их текущий статус.
Третья строчка позволит вам отследить загрузку ЦПУ с подробной статистикой. Но здесь нужно сделать некоторые комментарии:
- us: процент времени, когда ЦПУ был загружен и которое было затрачено на user space (созданные/запущенные пользователем процессы)
- sy: процент времени, когда ЦПУ был загружен и которое было затрачено на на kernel (системные процессы)
- ni: процент времени, когда ЦПУ был загружен и которое было затрачено на приоритезированные пользовательские процессы (системные процессы)
- id: процент времени, когда ЦПУ не был загружен
- wa: процент времени, когда ЦПУ ожидал отклика от устройств ввода — вывода (к примеру, ожидание завершения записи информации на диск)
- hi: процент времени, когда ЦПУ получал аппаратные прерывания (например, от сетевого адаптера)
- si: процент времени, когда ЦПУ получал программные прерывания (например, от какого-то приложения адаптера)
- st: сколько процентов было «украдено» виртуальной машиной — в случае, если гипервизору понадобилось увеличить собственные ресурсы
Следующие две строчки показывают сколько занято/свободно оперативно памяти и файла подкачки, и не так релевантны относительно задачи проверки нагрузки на процессор. Под информацией о памяти вы увидите список процессов и процент ЦПУ, который они тратят.
Также вы можете нажимать на кнопку t, чтобы прокручивать между различными вариантами вывода информации и использовать кнопку q для выхода из top
Немного более модный способ: htop
Существует более удобная утилита под названием htop, которая предоставляет достаточно удобный интерфейс с красивым форматированием. Установка утилиты экстремально проста:
Для Ubuntu и Debian:
Для CentOS и Red Hat:
После установки просто введите команду ниже:
Как видно на скриншоте, htop гораздо лучше подходит для простой проверки степени загрузки процессора. Выход также осуществляется кнопкой q
Прочие способы проверки степени загрузки ЦПУ
Есть еще несколько полезных утилит, и одна из них (а точнее целый набор) называется sysstat.
Установка для Ubuntu и Debian:
sudo apt-get install sysstat
Установка для CentOS и Red Hat:
Как только вы установите systat, вы сможете выполнить команду mpstat — опять же, практически тот же вывод, что и у top, но в гораздо лаконичнее.
Следующая утилита в этом пакете это sar. Она наиболее полезна, если вы ее вводите вместе с каким-нибудь числом, например 6. Это определяет временной интервал, через который команда sar будет выводить информацию о загрузке ЦПУ.
К примеру, проверяем загрузку ЦПУ каждые 6 секунд:
Если же вы хотите остановить вывод после нескольких итераций, например 10, добавьте еще одно число:
Так вы также увидите средние значения за 10 выводов.
Как настроить оповещения о слишком высокой нагрузке на процессор
Одним из самых правильных способов является написание простого bash скрипта, который будет отправлять вам алерты о слишком высокой степени утилизации системных ресурсов.
#!/bin/bash CPU=$(sar 1 5 | grep "Average" | sed 's/^.* //') CPU=$( printf "%.0f" $CPU ) if [ "$CPU" -lt 20 ] then echo "CPU usage is high!" | sendmail admin@example.com fi
Скрипт будет использовать обработчик sed и среднюю загрузку от команды sar. Как только нагрузка на сервер будет превышать 85%, администратор будет получать письмо на электронную почту. Соответственно, значения в скрипте можно изменить под ваши требования — к примеру поменять тайминги, выводить алерт в консоль, отправлять оповещения в лог и т.д.
Естественно, для выполнения этого скрипта нужно будет запустить его по крону:
Для ежеминутного запуска введите:
Заключение
Соответственно, лучшим способом будет комбинировать эти способы — например использовать htop при отладке и экспериментах, а для постоянного контроля держать запущенным скрипт.
How to Check CPU Utilization in Linux with Command Line
Understanding CPU processor usage is important for overall system-performance measurement. From Linux enthusiasts to system admins, knowing how to monitor CPU utilization in Linux from the command line is crucial.
This guide will walk you through several options to check Linux CPU usage.
- A Linux-based computer (e.g., Ubuntu and CentOS)
- Access to a user account with sudo privileges
- A command prompt (Ctrl-Alt-T in Ubuntu, Menu > Applications > Utilities > Terminal in CentOS)
- (optional) A package installer, like apt or yum, usually included by default
Note: Use one of 5 available commands in Linux to check memory usage.
How To Check CPU Usage from Linux Command Line
top Command to View Linux CPU Load
Open a terminal window and enter the following:
The system should respond by displaying a list of all the processes that are currently running. It will also give a readout of users, tasks, CPU load, and memory usage.
This list can frequently change, as background tasks start and complete. One helpful switch is to launch top with the –i switch:
This hides all the idle processes, making it easier to sort through the list.
To quit the top function, press the letter q on your keyboard.
Some other useful commands while top is running include:
- M – sort task list by memory usage
- P – sort task list by processor usage
- N – sort task list by process ID
- T – sort task list by run time
To get assistance with top , you can press the letter h while it’s running. Or, you can enter the following at a command line:
This will display the manual page for the top command.
mpstat Command to Display CPU Activity
Mpstat is part of a software bundle called sysstat. Most RHEL-based distributions include this software package.
For Debian and Ubuntu systems, you’ll need to install the sysstat package.
In a terminal window, enter the following:
sudo apt-get install sysstatAllow the process to complete.
If you’re running an older (4.x or older) version of CentOS or Red Hat derivative, you can use up2date to install sysstat:
sudo up2date install sysstatFor newer (5.x and later) installations of CentOS or Red Hat, sysstat can be installed using the following command:
Once the process finishes, you can use the mpstat command in the terminal as follows:
The system will display usage for each processor (or processor core).
The first line is a set of column labels. The second line is the value for each column:
- %usr – % CPU usage at the user level
- %nice – % CPU usage for user processes labeled “nice”
- %sys – % CPU usage at the system (Linux kernel) level
- %iowait – % CPU usage idling waiting on a disk read/write
- %irq – % CPU usage handling hardware interrupts
- %soft – % CPU usage handing software interrupts
- %steal – % CPU usage being forced to wait for a hypervisor handling other virtual processors
- %guest – % CPU usage spent running a virtual processor
- %idle – % CPU usage on idle time (no processes, and not waiting on a disk read/write)
You can add switches to the mpstat command.
The –P switch allows you to specify a single processor to report:
This would show you a report for the first processor (CPU 0).
This command would show you the total, like the basic mpstat command. It will also list processes by individual CPU.
The mpstat command only takes a snapshot of CPU usage.
To take a series of snapshots, use a number to indicate an interval and a second number to indicate the number of reports:
This example would generate 7 snapshots, each 5 seconds apart.
sar Command to Show CPU Utilization
The sar tool is a utility for managing system resources. It’s not limited strictly to CPU usage, but you can use the -u option to track CPU performance.
Use the following command to direct sar to monitor CPU usage at set intervals:
The –u option tells it to display CPU usage. The 5 indicates that it should display every 5 seconds. This will run indefinitely. To cancel, press Ctrl-C.
iostat Command for Average Usage
In a terminal, enter the following:
The system will display average CPU usage since the last boot. It will also display input/output load (disk read/write activity).
More information on iostat can be found on the Linux Manual pages.
Other Options to Monitor CPU Performance
Nmon Monitoring Tool
Nmon is a monitoring tool developed by Nigel Griffiths of IBM. To install Nmon on Ubuntu, enter the following:
To install to CentOS, enter the following:
The command to launch nmon is:
This will launch the utility, and display all the options. To view CPU usage, press the letter c. To switch back, press c again. For a list of commands, press h. To quit, press q.
Graphical Utility Option
Many server systems don’t waste processor cycles on a graphical user interface (GUI).
However, you may have a lightweight GUI, or you may be using a client Linux system. Some versions, like Ubuntu, have a built-in graphical monitoring tool.
To launch Ubuntu’s system monitor, enter the following in a terminal window:
This starts a task-manager-like application where you can monitor tasks and CPU usage.
Typically, GUI’s have a “task manager” or “system monitor” application. This can be used to monitor CPU usage in real-time.
There are many different methods to check CPU usage in Linux.
This guide outlines the primary methods using built-in Linux tools or third-party applications. These commands will help you track processor usage and performance of your system, giving you greater control.