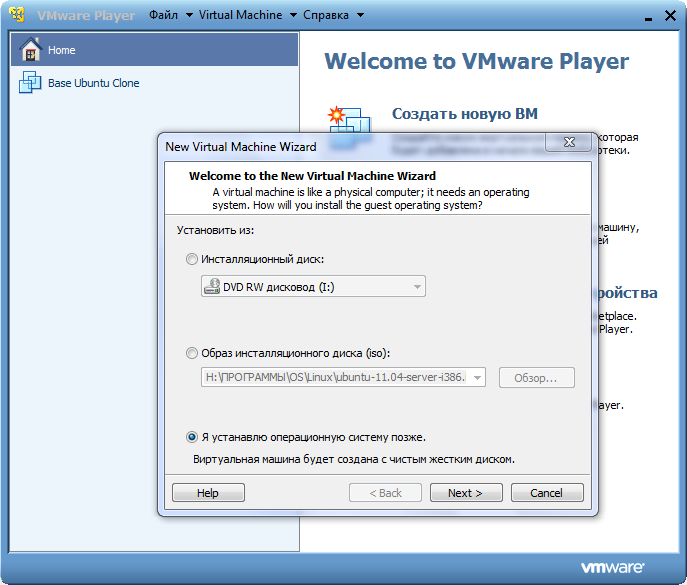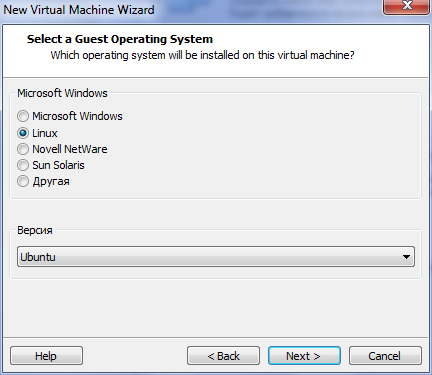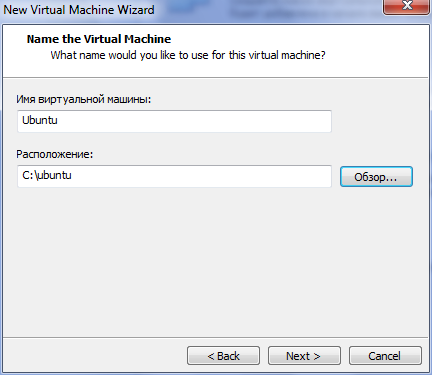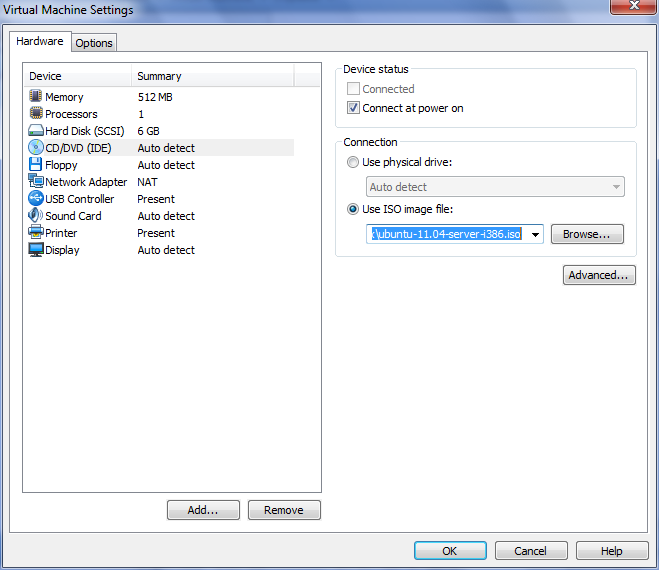- Полноценная замена Denwer или разворачиваем Ubuntu-server на VMware (часть 1)
- Создаем виртуальную машину
- Ставим Ubuntu
- Запуск Ubuntu
- Пара слов о руководстве
- Install Ubuntu 20.04 LTS server on VMware
- install ubuntu 20.04 LTS server on VMware
- Configure Network on Ubuntu 20.04
- Guided storage layout on Ubuntu
- Set Name and username
- Install OpenSSH on ubuntu
- Login to Ubuntu 20.04 Server
- Installing ubuntu 20.04 LTS server – Video Tutorials
Полноценная замена Denwer или разворачиваем Ubuntu-server на VMware (часть 1)
Все кто занимается разработкой сайтов под windows, наверняка сталкивались с различными проблемами после запуска сайта на сервере. Проблемы эти появляются из-за того, что сервера обычно работают под ОС Linux. Кроме того, время от времени появляются очень интересные штуки на подобие NodeJS (портировали на win, но не сразу), которые очень хочется покрутить, но нельзя – на windows их нет. Однако, при всех этих недостатках с windows уходить не хочется, ведь здесь куча своих плюсов и привычно ведь в конце-то концов.
Но не стоит огорчаться, ведь есть виртуализация, которая спешит нам на помощь.
Создаем виртуальную машину
Есть много различных программ для решения этой задачи, я воспользуюсь VMware player.
Запускаем VMware player и переходим в «Создать новую ВМ». Далее делаем все как на скринах или на свое усмотрение (в зависимости от доступных вам ресурсов).
После завершения процесса создания ВМ в правой колонке появится созданная вами виртуальная машина.
Теперь, ее надо настроить. Переходим в настройки «Изменить настройки виртуальной машины» > CD/DVD(IDE). Ставим переключатель на «Use iso image file» и выбираем образ нашей Ubuntu.
Примечание
Ubuntu естественно надо скачать с официального сайта. Я выбрал Ubuntu 11.04 x32, т.к. x64 у меня не запустилась (кажется из-за отсутствия поддержки аппаратной виртуализации).
Теперь идем в раздел «Network Adapter» и ставим NAT.
Ставим Ubuntu
- В окне Language выберите язык «Русский».
- Далее выберите «Установить Ubuntu Server».
- Выберите страну и область (регион) — Российская Федерация.
- Определить раскладку клавиатуры? — Нет.
- Для кого предназначена клавиатура? — Россия.
- Раскладка клавиатуры — Россия.
- Способ переключения между национальной и латинской раскладкой — Control+Shift.
- Основной сетевой интерфейс (может не появится, если в системе только одна сетевая карта) но нас это не устраивает. По этому, нажмите клавишу Escape и настройте сеть вручную.
- IP-адрес — свободный локальный IP-адрес в вашей локальной сети (например: у меня, 192.168.80.3).
Примечание
IP выбираем следующим образом: пуск > все программы > VMware > Virtual Network Editor
Здесь нас интересует интерфейс VMnet8 (выберите его) и зайдите в NAT Settings. Теперь запомните или запишите Gateway IP. У меня он 192.168.80.2, а значит моя сеть это 192.168.80.x (у вас они скорее всего другие). Также в сети уже занят IP 192.168.80.1 — он у основной OS (windows). По этому, IP нашей Ubuntu будет 192.168.80.3 (не забывайте, что эта «192.168.80. » часть у вас своя).
- Имя вашей учётной записи — нажмите Enter.
- Введите пароль для нового пользователя.
- Зашифровать домашний каталог — Нет.
- Информация о HTTP-прокси — ничего не вводите, нажмите Enter (если прокси нет — оставьте поле пустым).
- Каким образом Вы хотите управлять обновлением системы? — Без автоматического обновления.
- Выберите устанавливаемое программное обеспечение — выберите только OpenSSH server.
- Установить системный загрузчик GRUB в главную загрузочную запись? — Да.
- Когда появится предупреждение, что установка завершена удалите диск из привода. Зайдите еще раз в настройки виртуальной машины раздел CD/DVD(IDE) и поставьте переключатель на «Use physical drive» (Auto detect).
- Установка завершена.
Запуск Ubuntu
И так Ubuntu установлена и запущена (если нет, то запустите виртуальную машину еще раз). Авторизируйтесь в Ubuntu под своей учетной записью (логин и пароль, который вы вводили во время установки Ubuntu).
- Обновляем список пакетов и затем – полностью – систему:
sudo apt-get install openssh-server
sudo apt-get install ntp ntpdate
sudo nano -w /etc/network/interfaces
и редактируем настройки (не забывайте ваш IP отличается).
auto lo
iface lo inet loopback
Для этого скачиваем putty, запускаем его и в настройках сессии указываем наш IP адрес (смотрите: «IP нашей Ubuntu»).
Все теперь вы можете спокойно подконектиться к нашей гостевой OS (Ubuntu) по SSH.
На этом все. Во второй части я расскажу как подмонтировать общую папку с windows к Ubuntu, и работать с ней как с локально директорией. А вы пока займитесь настройкой php(PHP-FPM уже встроен в версиях старше 5.3.3)+nginx+MySQL+ еще что-то. Благо подробных руководств по этому делу полно.
Пара слов о руководстве
В первую очередь оно для новичков и сам я в делах администрирования Linux, нахожусь на уровне новичек+1 (т.е. только то что мне необходимо по долгу службы). По этому если я где-то ошибся, то комментарии профи приветствуются.
Install Ubuntu 20.04 LTS server on VMware
In this tutorial, we want to install ubuntu 20.04 LTS server on vmware.
Before install steps. We need to talk about a little bit about ubuntu 20.04 LTS. Ubuntu 20.04 LTS is released April 23, 2020, succeeding Ubuntu 19.10 as the latest stable release of this hugely popular Linux-based operating system.
Ok Now we start a tutorial about install ubuntu 20.04 lts server on VMware and if you want to read more about Ubuntu 20.04 LTS, You could go Introducing Ubuntu 20.04 LTS article.
Great! Let’s Start to install ubuntu 20.04 lts server on vmware
At first, you need to download the Ubuntu 20.04 ISO image for installing. So go to this link and download Ubuntu Server Edition. Download Ubuntu 20.04 LTS Server .
install ubuntu 20.04 LTS server on VMware
Step 1: After create your VM and all steps on VMware. Turn on VM and you will see this section.
In this step. You could select your language.
Step 2: Select the Keyboard layout and select Done to continue steps.
Configure Network on Ubuntu 20.04
Step 3: In this step, you could configure the network by selecting your NIC name. But we choose without network and after install. We could set all network configuration on Initial setup steps.
Step 4: If you set a network and you using a proxy, type proxy name on this field and select Done.
Step 5: Now you have to choose a mirror address for Ubuntu updates and install another package. We just select done to continue steps.
Guided storage layout on Ubuntu
Step 6: In this step, you could select which guided the storage layout.
If you want ubuntu to create partition automatically on the entire disk you might be chosen the first option. Or if you want ubuntu install on a custom partition you need to choose the second option.
In this tutorial, we select “Use an entire disk”
Step 7: in this step, you see what’s happening in your disk and if you confirm that. So select Done to continue other steps.
Step 8: once again, confirm about partitioning disk and select continue.
Set Name and username
Step 9: Now you need to type your information.
Your Name: type your favorite name
Your Server’s name: type your favorite server name
Pick a username: type your favorite username. You use this username for login on ubuntu 20.04
Choose a password: Type your password for the user
Confirm your password: type your password again and select Done.
Install OpenSSH on ubuntu
Step 10: If you want OpenSSH to install on your ubuntu, select option, and then select done.
Step 11: OK, now we need to wait for copy ubuntu files and configuration.
Step 12: After copy files and another configuration is done. Ubuntu prompt for a reboot. Select reboot.
Login to Ubuntu 20.04 Server
Step 13: After Ubuntu Up. You can type your username and password and using Ubuntu 20.04
For Checking Ubuntu version. You could type the following command.
Conclusion
In this tutorial, we try to install ubuntu 20.04 lts server on vmware with simple steps.
Installing ubuntu 20.04 LTS server – Video Tutorials
You can see this video for a better understanding.

Click on a star to rate it!
Average rating 0 / 5. Vote count: 0
No votes so far! Be the first to rate this post.