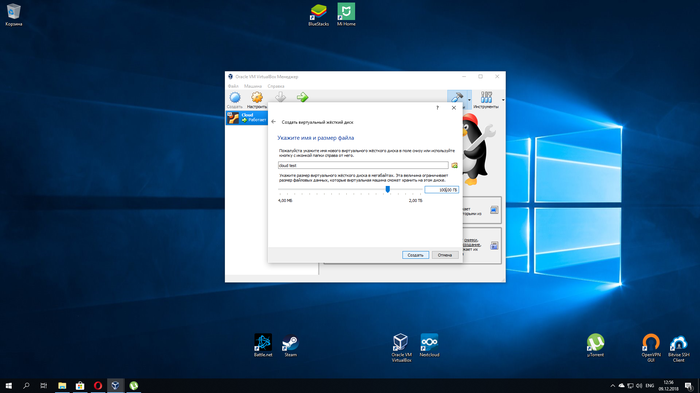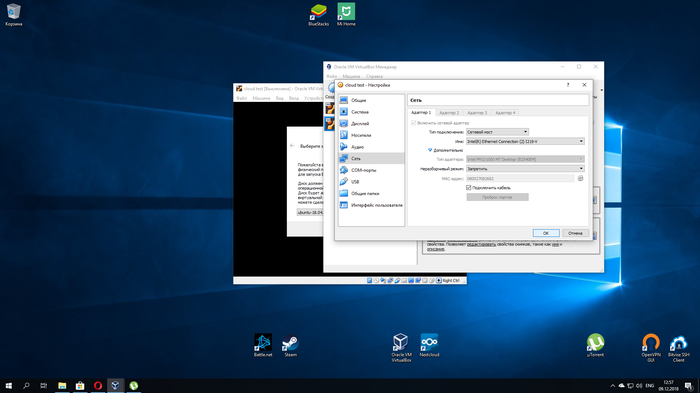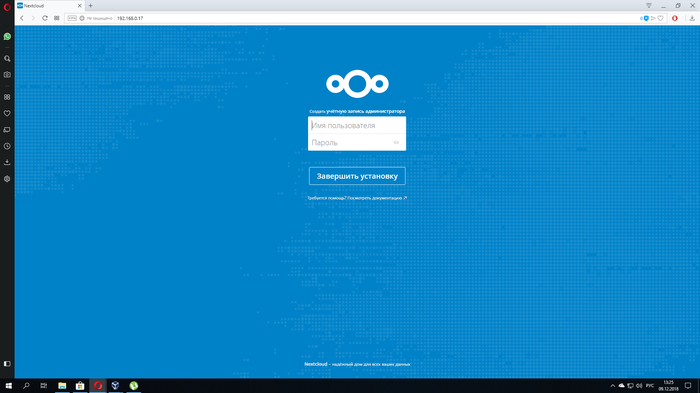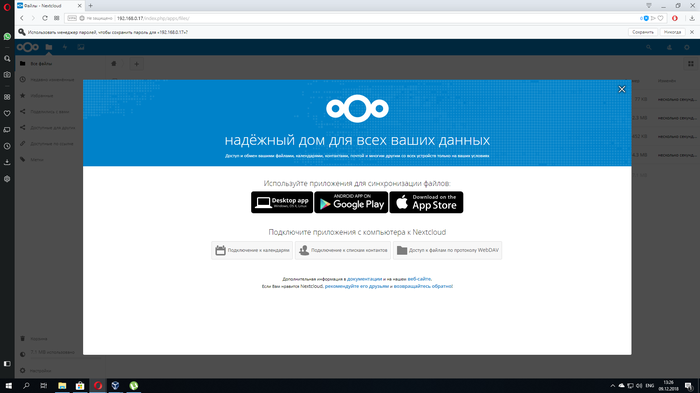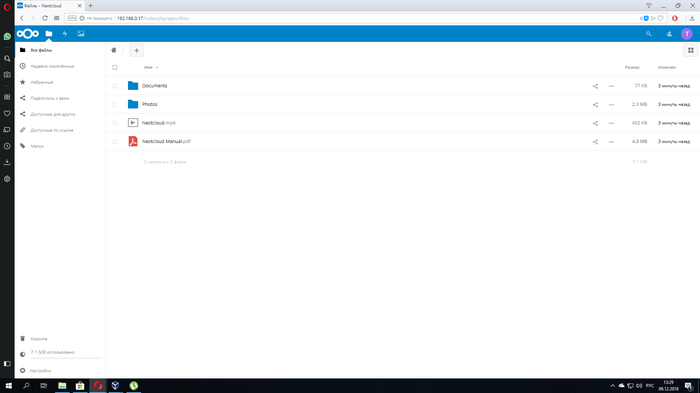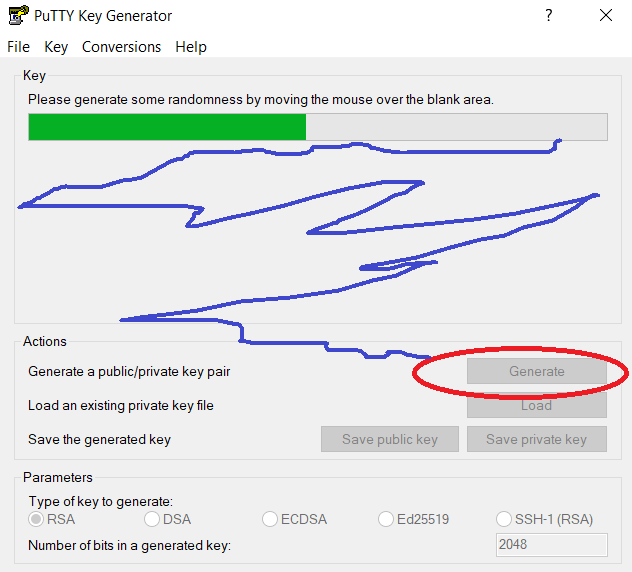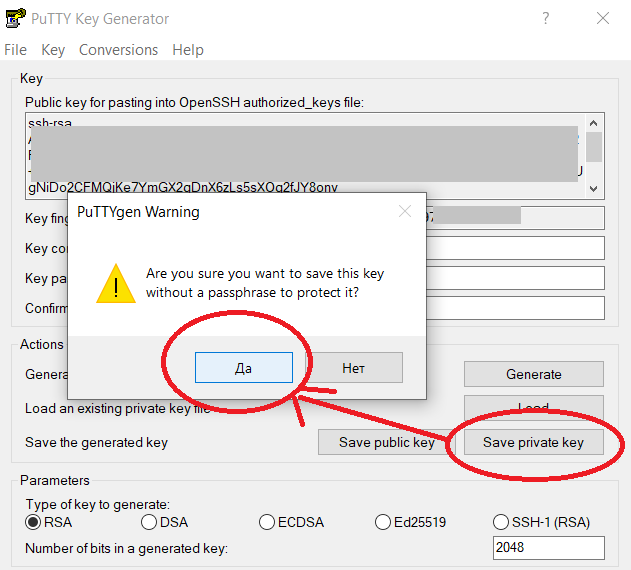- NextCloud: Создаем свое облачное хранилище
- Установка NextCloud с помощью snap-пакета
- Настройка учетной записи NextCloud
- Шифрование домена NextCloud с помощью сертификата SSL от Let’s Encrypt
- Дополнительные настройки NextCloud
- Свое облачное хранилище (Ubuntu 18.04 и Nextcloud)
- Правила сообщества
- Установка Ubuntu 20.04 на бесплатный VPS сервер от Oracle. Продолжение поста «Регистрируем Always Free VPS сервер для нужд Умного дома»
NextCloud: Создаем свое облачное хранилище
NextCloud – веб-платформа, позволяющая создать свое собственное облачное хранилище.
Набор функций NextCloud часто сравнивают с функциональностью таких облачных файловых хостингов как Dropbox, OneDrive и т.д. Но на самом деле, NextCloud предлагает гораздо большую функциональность. В своем хранилище NextCloud вы можете создать не только файловый хостинг, но и закрытое сообщество в котором можно совершать аудио/видео звонки (NextCloud Talk), переписываться, создавать рабочие задачи и совместно работать (по типу Trello).
Расширение функциональности легко достигается с помощью добавления приложений из магазина приложений apps.nextcloud.com.
Для управления облачным хранилищем доступны настольные (для Windows, macOS и Linux) и мобильные приложения (для Android и iOS):
Установка NextCloud с помощью snap-пакета
NextCloud доступен в магазине snap-пакетов snapcraft, поэтому процесс установки будет максимально простым.
В качестве серверной системы мы использовали Ubuntu 20.04.
Обновим систему и включим поддержку snap-пакетов:
sudo apt update && sudo apt dist-upgrade -y sudo apt install snapd
Установка пакета snap NextCloud:
sudo snap install nextcloud
Проверяем установку пакета:
Посмотреть сетевые интерфейсы пакета:
snap interfaces nextcloud
Output Slot Plug :network nextcloud :network-bind nextcloud - nextcloud:removable-media
Посмотреть список служб пакета:
cat /snap/nextcloud/current/meta/snap.yaml
Настройка учетной записи NextCloud
Создание учетной записи Администратора:
sudo nextcloud.manual-install имя пароль
Вместо «имя» вводим имя администратора учетной записи и вместо слова «пароль» вводим непосредственно придуманный пароль для учетной записи.
По умолчанию NextCloud работает только с внутренним доменом localhost, проверить можно командой:
sudo nextcloud.occ config:system:get trusted_domains
Поэтому мы зададим доменное имя или IP-адрес сервера:
sudo nextcloud.occ config:system:set trusted_domains 1 --value=example.com
Вместо example.com указываем свой домен или IP-адрес. Для добавления еще одного домена нужно изменить индекс на 1. Пример:
sudo nextcloud.occ config:system:set trusted_domains 2 --value=sample.com
Проверяем доверенные домены:
sudo nextcloud.occ config:system:get trusted_domains
В настройках DNS (А-запись) учетной записи регистратора доменного имени не забудьте добавить IP-адрес сервера.
Шифрование домена NextCloud с помощью сертификата SSL от Let’s Encrypt
Для нашего домена добавим бесплатный SSL сертификат от Let’s Encrypt.
Если вы пользуетесь ufw в качестве настройки системного фаервола, то сначала откройте порты 80 и 443:
sudo ufw allow 80,443/tcp sudo ufw reload
sudo nextcloud.enable-https lets-encrypt
В ходе установки сертификата нужно будет указать свою электронную почту и указать доменное имя.
После установки сертификата откройте доменное имя или IP-адрес в браузере.
Интерфейс NextCloud по умолчанию.
Дополнительные настройки NextCloud
Если вам потребуется доступ к консоли mysql, то сначала нужно узнать название базы. Сделать это можно следующей командой:
Скорее всего название базы будет nextcloud, значит подключиться к консоле нашей базы можно будет следующей командой:
nextcloud.mysql-client nextcloud
Список команд и приложений доступен по ссылке: nextcloud-snap.
В NextCloud доступно огромное количество приложений для расширения функциональности.
Отдельно хочу выделить следующие приложения (кстати, устанавливаются они легко через веб-интерфейс):
- Auto Groups – автоматическое добавление пользователей в группы.
- Checksum – вычисление хеш-сумм файлов (md5, sha1, sha256, sha384, sha512 и crc32).
- Music – удобный аудио плеер.
- Group folders – расшаривание папок для групп со стороны администратора.
- News – приложение для чтения новостей с помощью формата RSS/Atom.
- ONLYOFFICE – офисное приложение для создания и редактирования документов. Созданные документы автоматически сохраняются в облаке.
- Registration – добавление опции регистрации на главной странице.
- Social login – регистрация с помощью соц.сетей.
- Social – чат.
- Talk – видео и аудио звонки, создание комнат для обсуждения. Для мобильных устройств доступно отдельное приложение.
NextCloud – это однозначно интересное решение, которое подойдет не только для создания личного облачного хранилища, но и в качестве создания облачного хранилища для сообществ, ведения обсуждений и совершения звонков внутри сообщества.
Свое облачное хранилище (Ubuntu 18.04 и Nextcloud)
Хочу рассказать как можно легко создать собственное облачное хранилище для синхронизации всех устройств и резервного хранилища. За основу взята виртуальная машина, но это не исключает физического сервера. Для нормальной работы вам понадобится белый IP (так же для удобства можно использовать свой домен).
Устанавливаем Ubuntu 18.04 Server
В данном случае на виртуальную машину.
Открываем сразу доступ в локальную сеть.
Посте установки ubuntu обновляемся
Открываем в браузере и завершаем установку созданием администратора.
Устанавливаем приложение на все свои устройства.
Если вы за роутером то на нем открываем порты 80 на 880, 443 на 8443
Очень большой функционал, развернуть сервер можно буквально за 15-20 минут и пользоваться сколько угодно бесплатно без регистрации и смс. Всем удачи.
973 поста 15.3K подписчика
Правила сообщества
У меня на сервере (debian 9) установлен owncloud, а на телефоне клиент этого приложения. Удобно то, что сразу любое сделанное фото или видео уходит на него. Программы есть и под Винду. Так же неоспоримым плюсом считаю возможность поделиться с кем то файлами, не передовая их всяким Яндекс.дискам и прочему 🙂
Инструкция из категории «как нарисовать сову».
Выбор серверной Убунты немного странный. Зачем оно, если есть Дебиан и ЦентОс? Или я чего-то не знаю?
у меня стоит owncloud на виртуальном сервере, это почти тоже самое что и nextcloud, с ним не так все просто как хотелось бы. Пришлось помучаться прижде чем настроить его на nginx, кроме того настолько приложение начинает каждый час спамить уведомления если нужно обновить сервер до новой версии. Скорость довольно медленная, онлайн видео смотреть через него не реально скорость скачивания файлов около 200кб/сек. Возможно это из-за кривой настройки или проблема в том что у него хранилище на отдельном диске подключено который где-то в томже датацентре лежит. В общем не все так гладно с ним как кажется.
Установка Ubuntu 20.04 на бесплатный VPS сервер от Oracle. Продолжение поста «Регистрируем Always Free VPS сервер для нужд Умного дома»
В предыдущем посте мы успешно зарегистрировали бесплатный VPS — сервер от Oracle для сервисов Умного дома. Установка ОС Ubuntu 20.04 там у меня не уместилась, поэтому продолжаю в этом посте 😉
Для профессионалов — ссылка на документацию по этой теме.
А мы, входим в свою панель управления VPS по ссылке которая вам пришла от Oracle после регистрации и переходим в первый блок, кликнув на «Создать экземпляр Compute«
Здесь нажимаем «Изменить«
В выпадающем окне в правом нижнем углу нажимаем «Изменить образ«
В открывшемся окне выбираем Canonical Ubuntu 20.04 Режим «Всегда бесплатно» применим
Спускаемся ниже, в настройках сети я ничего не меняю.
На следующем этапе нам нужно будет добавить ключ SSH, для дальнейшей авторизации через Putty. Для этого скачиваем с официального сайта весь пакет, в зависимости от разрядности вашей операционной системы на ПК или ноутбуке (Посмотреть можно «Мой компьютер» правой клавишей мыши «Свойства») и устанавливаем.
После установки через «Пуск» — «Программы» запускаем «PuTTy gen» (в папке PuTTy )
В открывшемся окне программы нажимаем «Generate» и водим мышкой или прокручиваем сколом, пока зелёная полоска наверху не завершит свой путь )))
Через несколько мгновений сгенерируется ключ, копируем его из верхнего окна
И вставляем в панели управления VPS в «Добавить ключи SSH» и нажимаем внизу «Создать«
Затем возвращаемся в «PuTTY Key Generator» и нажимаем «Save private key» — сохраняем с понятным названием английскими символами в нужную нам папку
Важно. Не
про..битепотеряйте его, ибо это фактически ключ для дальнейшего входа в только что созданную операционную систему, если потеряете, то придётся всё переустанавливать, способа восстановить или поменять в панели VPS я не нашёл.
Тем временем возвращаемся в панель управления VPS и видим, что наша система готова.
Копируем IP адрес своей операционной системе, это фактически IP адрес Вашей виртуальной машины.
Открываем программу для доступа к системе по SSH — «PuTTy» (в той же папке, где мы открывали выше «PuTTy gen«), вставляем скопированный IP адрес в соответствующее окно и нажимаем в правой панели SSH — Auth
Здесь в окне «Private key file for autorithashion» выбираем ранее сохранённый приватный ключ в формате *.ppk и нажимаем «Open«
Открывается терминал и всплывает окно, в котором нажимаем «Да»
Переключаем раскладку на английскую клавиатуру и вводим логин «ubuntu» (пароля пока нет) нажимаем «Enter».
и наконец ОБЯЗАТЕЛЬНО задаём пароль для входа в систему и ЗАПОМИНАЕМ! )))
Для этого пишем команду sudo passwd ubuntu нажимаем «Enter«.
Придумываем, запоминаем и водим пароль (при вводе никакие символы не отображаются) нажимаем «Enter«.
Ещё раз вводим пароль и нажимаем «Enter«.
В С Ё . ))) Вы вошли в свою только что созданную систему на VPS — Ubuntu 20.04 и создали пароль.
Впереди много интересного на этом чёрном экране, как в этом эпизоде из фильма: )))
В следующем посте (ну это теперь, как только я отдохну от написанного и переварю всё сам. может на следующей недельке) в этой операционной системе мы поставим своего MQTT брокера для контроля датчиков IoT-устройств на ESP и их дальнейшей связки с умным домом.
А Вы тем временем можете поставить на неё тестовую систему умного дома Home assistant (ТЕСТОВУЮ! Ибо Умный дом нужно ставить на локальном сервере!), пока не решились на установку своего сервера или покупку какой-нибудь raspberry, сможете поставить VPN-сервер (Virtual Private Network) и/или прокси-сервер и можете проводить свои другие эксперименты.
Как всё это сделать в формате, как этот пост, я постараюсь написать как-нибудь в своих следующих публикациях, но по времени (когда) пока ничего обещать не буду.