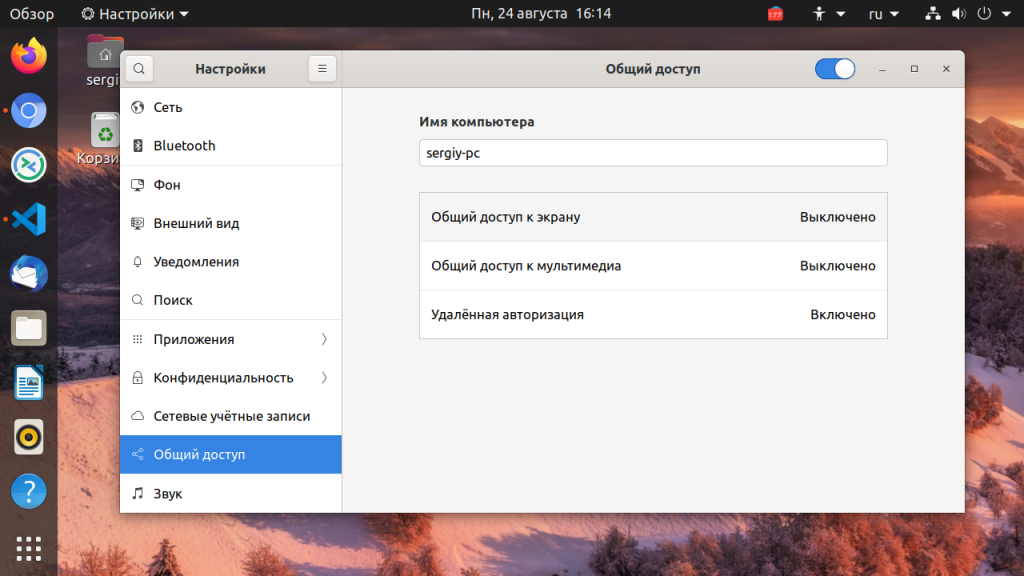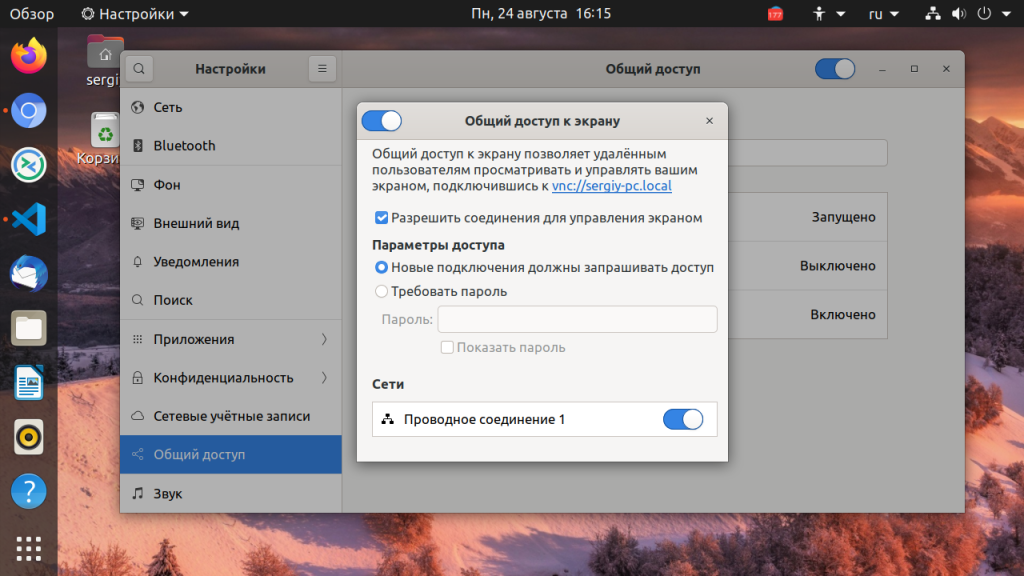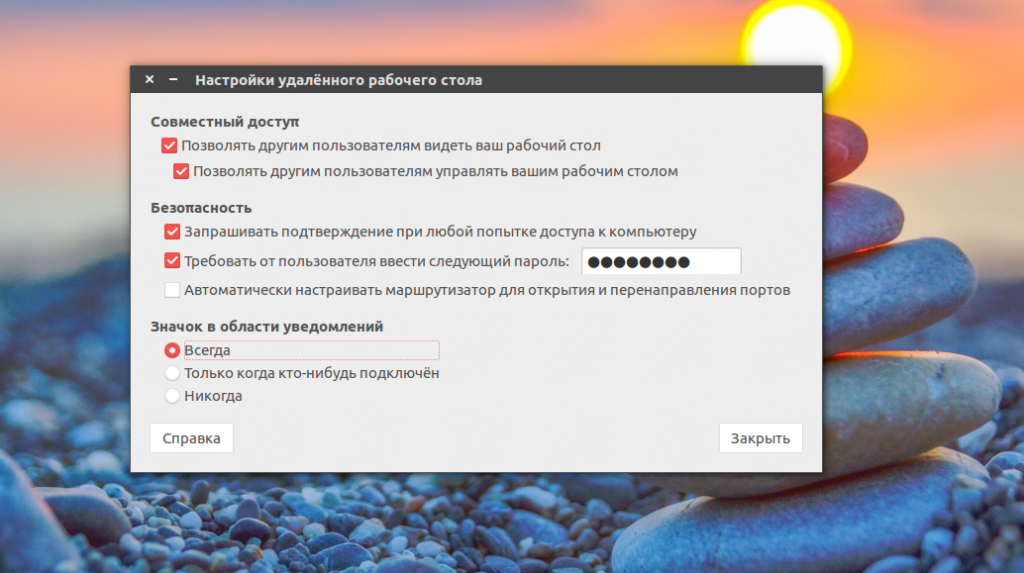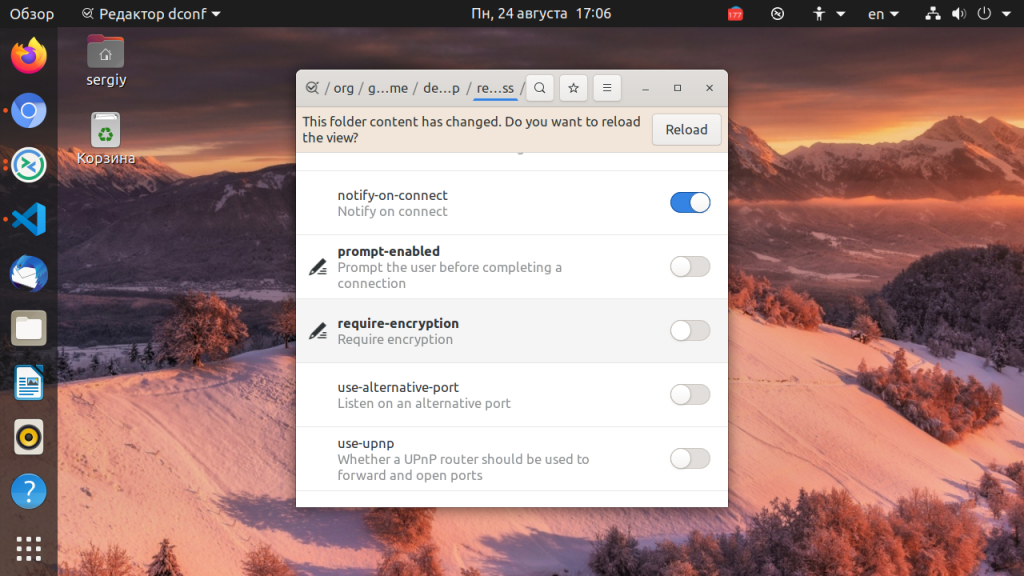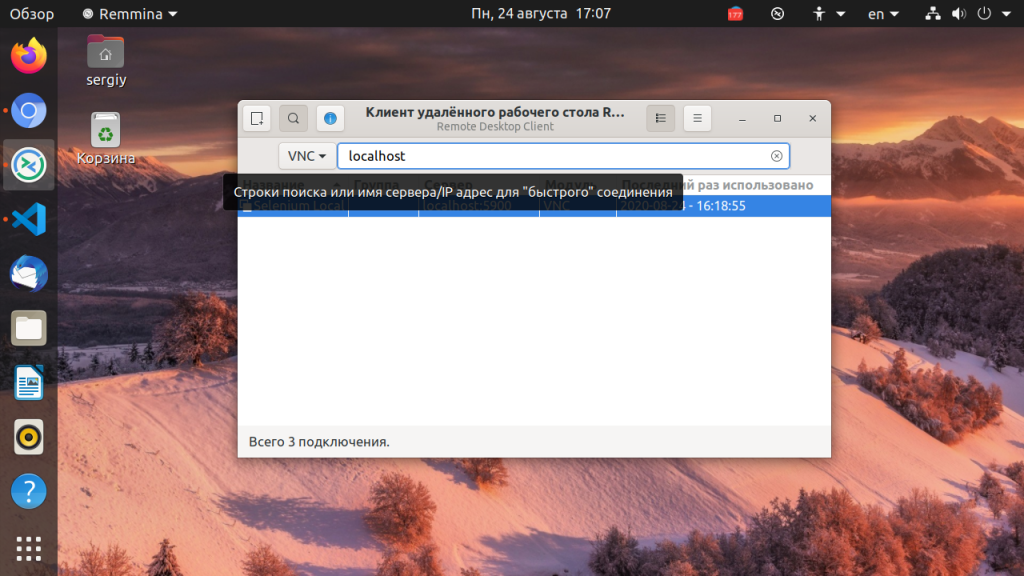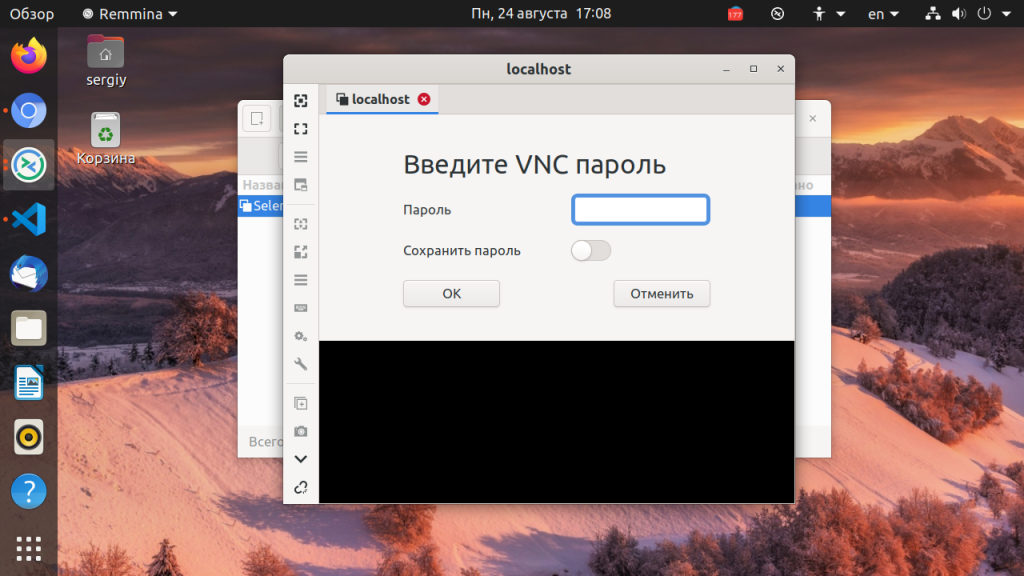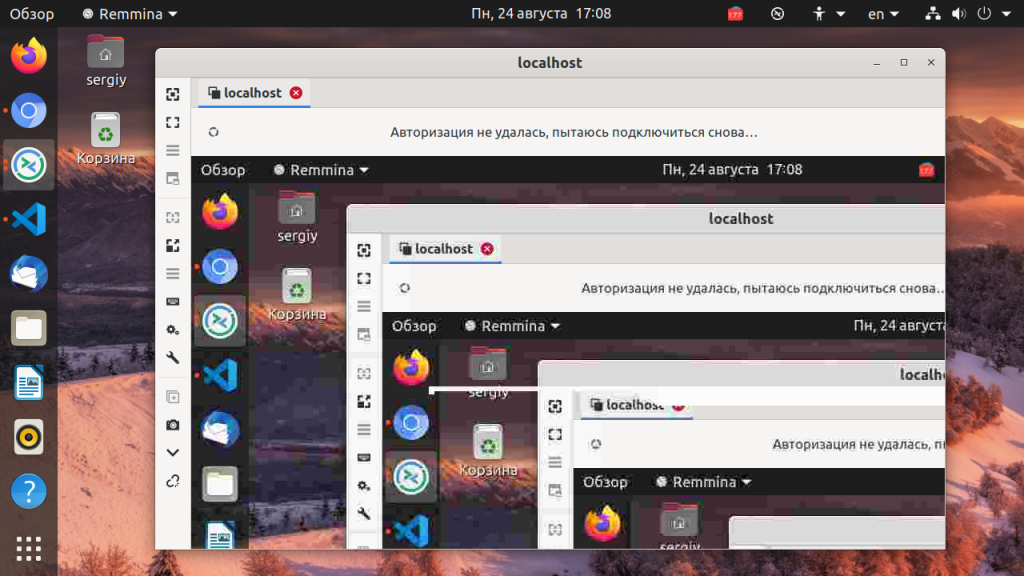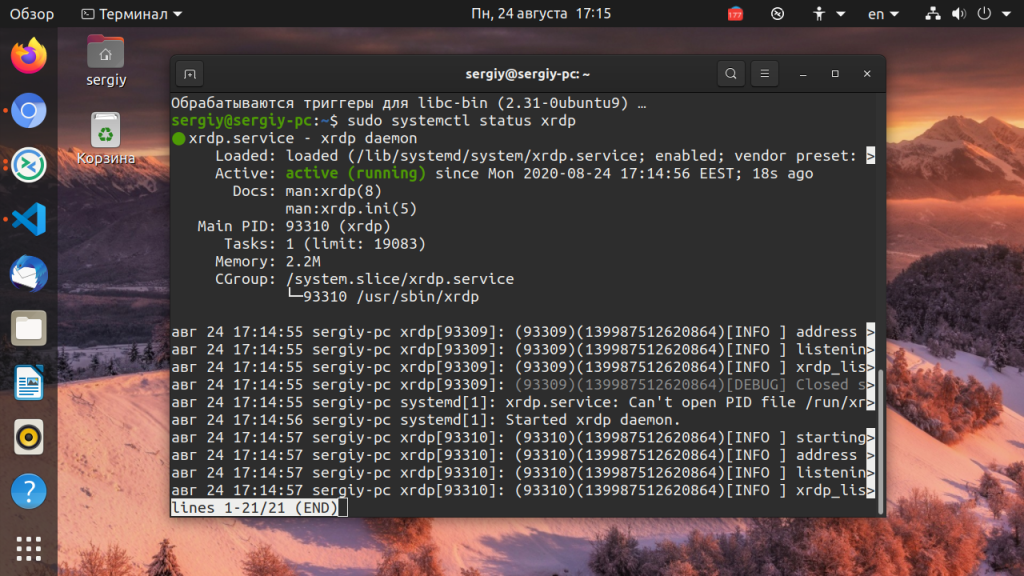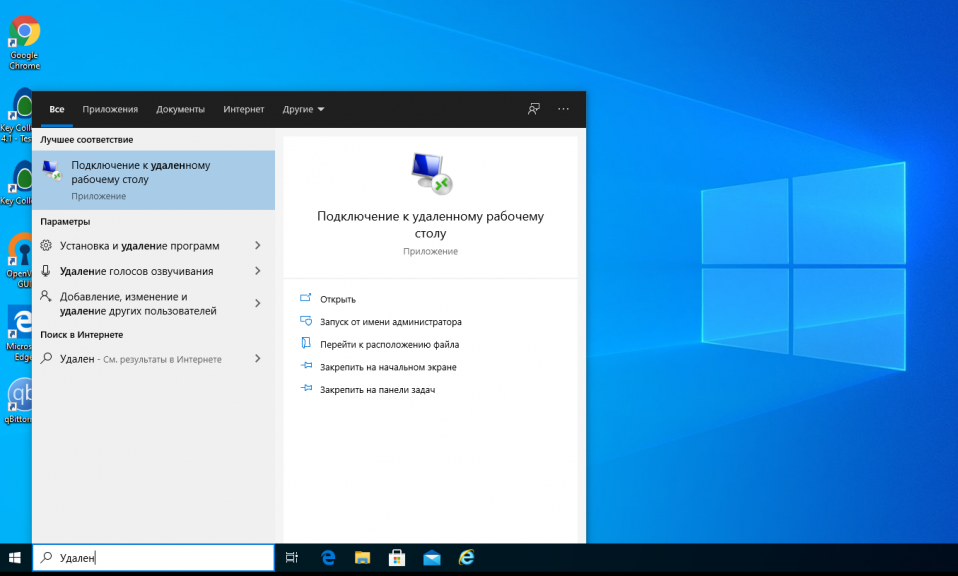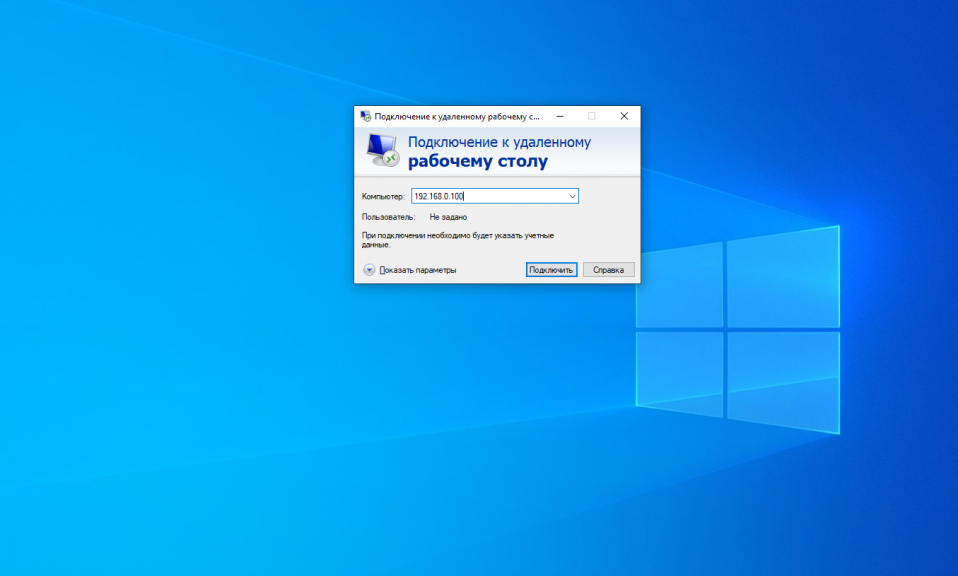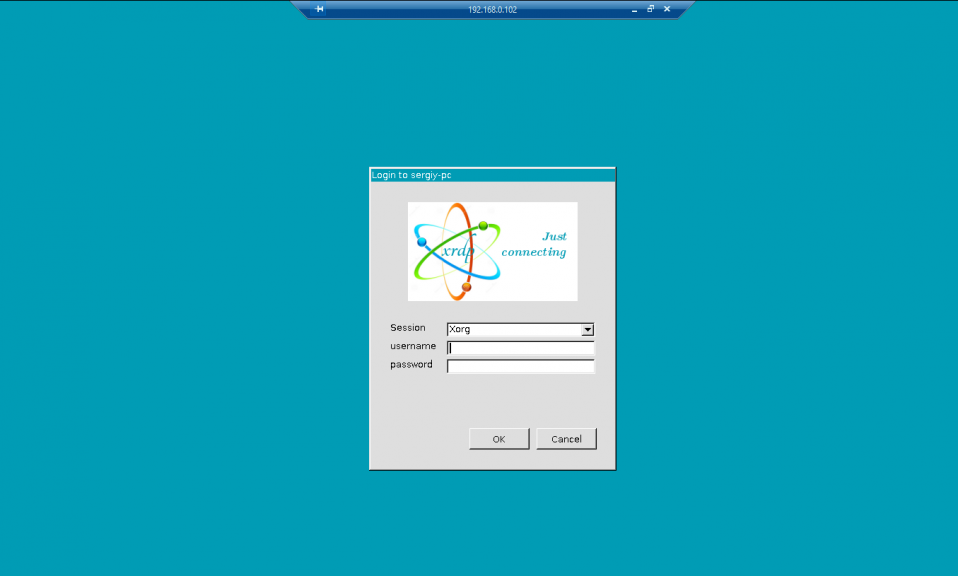- Удаленный рабочий стол в Ubuntu
- Удаленный рабочий стол VNC в Ubuntu
- Удалённый рабочий стол RDP в Ubuntu
- Выводы
- Как удаленно управлять сервером Ubuntu с помощью SSH
- Установка SSH-соединения
- Необходимые условия
- Установка сервера OpenSSH
- Обновление базы данных пакетов
- Настройка сервера SSH
- Проверка состояния службы SSH
- Доступ к серверу Ubuntu Linux через SSH-клиент
- Подключение к Ubuntu из Windows с помощью SSH-клиента Putty
- Похожие записи:
- Делаем сервер на Linux удобнее. Часть 3. Удалённое управление с помощью графической оболочки
Удаленный рабочий стол в Ubuntu
Удаленный рабочий стол позволяет подключиться к вашему компьютеру через интернет с помощью другого компьютера или даже смартфона. Вам может достаточно часто понадобится сделать что-то на другом компьютере, даже если вы не рядом с ним. Такая возможность есть и у Ubuntu.
В этой статье мы рассмотрим как настроить удаленный рабочий стол в Ubuntu 20.04, а также как подключиться к нему с помощью различных устройств. В качестве протокола удаленного доступа мы будем использовать VNC, он медленный и уже устаревший, но зато везде поддерживается. В Ubuntu почти все программное обеспечение уже установлено по умолчанию, вам остается только изменить несколько настроек.
Удаленный рабочий стол VNC в Ubuntu
Как я уже сказал, в качестве протокола удаленного доступа мы будем применять VNC. А в качестве сервера — стандартный VNC сервер Ubuntu. Надо только немного его настроить.
Откройте главное меню, а затем запустите утилиту Параметры системы. Здесь откройте раздел Общий доступ:
Здесь кликните по пункту Общий доступ к экрану, чтобы открыть окно настроек:
Здесь надо включить переключатель вверху окна, затем напротив поля «Требовать пароль» введите пароль, который будет использоваться для подключения:
Настройки можно закрыть, удаленный рабочий стол Ubuntu настроен. И уже сейчас вы можете пытаться подключиться к вашему компьютеру с помощью другого дистрибутива Linux. Но есть еще один момент. Вы не сможете подключиться из Windows. По умолчанию включено обязательное шифрование. А это поддерживается не всеми клиентами. Чтобы отключить принудительное шифрование нужно установить dconf-editor:
sudo apt install dconf-editor
Затем откройте программу и перейдите по пути org.gnome.desktop.remote-access там сделайте этот пункт Disabled:
Теперь вы готовы тестировать подключение к удаленному рабочему столу Ubuntu. Откройте главное меню и найдите клиент удаленного подключения Remmina.
В строке подключения выберите протокол VNC, затем введите адрес, поскольку мы собрались проверять на локальной машине, то введите localhost, в других же случаях вам придется использовать IP адрес компьютера. Дальше нажмите «Подключиться»:
Сразу же программа спросит у вас пароль чтобы получить удаленный доступ к компьютеру:
После этого вы увидите ваш рабочий стол. В случае с локальной машиной получится такая рекурсия:
Теперь самое время подключаться из другого компьютера. Вы можете использовать любой VNC клиент для Linux, Windows или Android и подключиться к своему компьютеру если он находится в локальной сети. Кроме того, вы можете получить к нему доступ даже из Интернет создав частную локальную сеть, например, с помощью hamachi или OpenVPN.
Удалённый рабочий стол RDP в Ubuntu
Если вам надо часто подключаться удалённо к Ubuntu из Windows, то лучше использовать протокол разработанный для Windows — RDP. Он тоже уже достаточно старый, но почти везде поддерживается. Для установки RDP сервера выполните:
После установки убедитесь, что сервис запущен:
sudo systemctl status rdp
Затем вы можете подключатся к настроенному серверу из Windows стандартными средствами системы или из Linux с помощью утилиты Reminna как в предыдущем варианте, только протокол надо будет выбрать RDP вместо VNC.
В Windows откройте поиск и найдите там подключение к удалённому рабочему столу:
Введите IP адрес сервера, на котором запущен RDP клиент и к которому вы хотите подключится:
Затем нажмите кнопку Подключится и введите логин и пароль от пользователя в системе, к которой вы подключаетесь:
Теперь вы можете использовать RDP подключение.
Выводы
В этой статье мы рассмотрели как выполняется настройка удаленного рабочего стола Ubuntu 20.04, а также как получить к нему доступ с помощью других устройств. Все очень просто, даже проще, чем с тем же x11vnc, для которого нужно создать несколько конфигурационных файлов. Если у вас остались вопросы, спрашивайте в комментариях!
Обнаружили ошибку в тексте? Сообщите мне об этом. Выделите текст с ошибкой и нажмите Ctrl+Enter.
Как удаленно управлять сервером Ubuntu с помощью SSH
Вам часто может потребоваться доступ к удаленным серверам для администрирования, управления и устранения неполадок, и существует несколько способов сделать это. Вы можете использовать telnet для входа на удаленные серверы; FTP позволяет передавать файлы между различными серверами. Однако эти программы недостаточно безопасны для подключения к критическим серверам. SSH, secure shell — это криптографический сетевой протокол, с помощью которого вы можете получить безопасный доступ к сетевым сервисам через незащищенную сеть. SSH позволяет получить доступ к серверам через Терминал и различные функции командной строки. Это полезно, если вы хотите получить доступ к серверу и управлять им удаленно, используя безопасный способ.
В этой статье я опишу, как можно удаленно управлять сервером Linux с помощью SSH.
Для этой статьи я использую следующие машины:
Установка SSH-соединения
Прежде чем установить безопасное удаленное соединение с сервером Ubuntu с помощью SSH, необходимо выполнить некоторые основные требования.
Необходимые условия
Ниже перечислены некоторые предварительные условия:
- Удаленный сервер должен быть включен и иметь стабильное сетевое подключение.
- Вам потребуется IP-адрес сервера.
- Удаленный сервер должен быть доступен через этот IP-адрес. Вы можете проверить это с помощью команды Ping.
- Инструменты SSH-сервера и SSH-клиента должны быть установлены в ОС сервера и клиента соответственно.
- Вам потребуется имя пользователя и пароль удаленного сервера.
- Брандмауэр не должен блокировать соединение.
Установка сервера OpenSSH
Для удаленного управления сервером Ubuntu по SSH вам понадобится программное обеспечение SSH-сервера. Однако, прежде чем приступить к установке OpenSSH, сначала обновите список пакетов, чтобы получить самые актуальные репозитории.
Обновление базы данных пакетов
Нажмите Ctrl + Alt + T, чтобы запустить Терминал в Ubuntu. Введите следующую команду в Терминале для обновления базы данных пакетов.
После обновления репозиториев выполните эту команду в Терминале, чтобы проверить наличие обновления для установленных пакетов.
После обновления пакетов выполните следующую команду в Терминале:
sudo apt-get install openssh-serverНастройка сервера SSH
Теперь вам нужно выполнить некоторые основные и необходимые настройки SSH-сервера в файле ssh_config. Для этого выполните следующую команду в Терминале, чтобы открыть ssh_config:
sudo nano /etc/ssh/sshd_config
Здесь вы можете выполнить различные настройки конфигурации. Сейчас мы выполним только базовую и начальную настройку, как показано на скриншоте ниже. Раскомментируйте следующую строку в файле ssh_config:
Под номером порта добавьте строку MaxAuthTries. Вы можете ввести здесь любое число, которое будет разрешать максимальное количество попыток входа в систему.
Закончив с базовой конфигурацией, сохраните файл и выйдите из редактора Nano.
Проверка состояния службы SSH
Чтобы проверить состояние SSH-сервера, запущен он или нет, вы можете выполнить следующую команду в Терминале:
Вышеприведенная команда подтверждает, что служба SSH активна и запущена.
Теперь SSH-сервер настроен на прием удаленных соединений с различных компьютеров с помощью SSH-клиента.
Если служба SSH не запущена, вы можете запустить ее вручную, выполнив следующую команду в Терминале:
Вы также можете остановить службу SSH, выполнив следующую команду в Терминале:
Доступ к серверу Ubuntu Linux через SSH-клиент
Вы можете получить доступ к серверу Linux через SSH-клиент в ОС Linux или Windows:
Если вы используете операционную систему Linux, вы можете получить доступ к SSH серверу с помощью программы Terminal.
Нажмите Ctrl+Alt+T для запуска программы Terminal. Выполните команду в следующем синтаксисе для доступа к удаленному серверу:
ssh [удаленный сервер] [номер порта].Где [remote server] — имя или IP удаленного сервера, а [Port Number] — удаленный порт для SSH-соединений.
Также вы можете ввести команду вместе с именем пользователя удаленного сервера в следующем синтаксисе:
ssh [имя пользователя]@[удаленный сервер] [номер порта]Где [имя пользователя] — это имя пользователя удаленного сервера.
Введите yes, когда появится сообщение с вопросом, хотите ли вы продолжить подключение. Это добавит пользователя в список известных хостов. При следующем подключении это сообщение больше не появится.
Когда появится запрос на пароль, введите пароль удаленного пользователя.
Теперь вы подключены к удаленному серверу. Вы можете запустить любую команду и использовать ее так же, как и при доступе к локальному серверу.
Подключение к Ubuntu из Windows с помощью SSH-клиента Putty
Если вы используете операционную систему Windows, вы можете использовать putty в качестве SSH-клиента.
Установите putty в вашей операционной системе Window. Чтобы запустить Putty, введите putty в строке поиска Windows и выберите putty.exe из наиболее подходящих результатов.
В окне конфигурации putty, в категории сеансов, введите IP-адрес удаленного сервера в поле с надписью Имя хоста (или IP-адрес).
В разделе Тип соединения выберите радиокнопку SSH. Если вы используете порт, отличный от стандартного порта 22, обязательно измените его, в противном случае оставьте стандартный порт 22. Затем нажмите кнопку Открыть, чтобы разрешить соединение.
Откроется терминал с запросом на вход. Введите имя пользователя и пароль пользователя удаленного сервера.
После успешного входа на удаленный сервер вы можете выполнить любую команду для управления им.
Вот как вы можете легко подключить серверы Linux с помощью SSH. Теперь вы можете управлять и администрировать сервер удаленно. SSH — это не только безопасный метод подключения к серверу, но и удобный.
Похожие записи:
Делаем сервер на Linux удобнее. Часть 3. Удалённое управление с помощью графической оболочки
К сожалению, далеко не всегда сервер находится в зоне физической доступности администратора. Чаще всего сервера находятся в отдельном помещении или даже здании. Иногда сервер может располагаться даже в другой стране мира.
Вследствие этого возникает вопрос: как управлять сервером в подобных случаях?
Если на сервере уже установлен web интерфейс или SSH проблем нет. Но, что делать, если нужен удалённый доступ именно к графической оболочке?
В этом случае на помощь администратору приходят различные средства удалённого доступа.
XRDP
XRDP – это программный пакет для Linux, который позволяет использовать для удалённого доступа протокол RDP. Тот самый, что используется в Windows.
Это очень удобно, если на компьютере администратора установлена именно эта операционная система, потому что в Windows программное обеспечения для работы с RDP входит в комплект поставки.
Устанавливается XRDP просто:
XRDP не требует предварительных настроек для работы.
Единственным существенным недостатком XRDP можно назвать некоторую нестабильность работы на серверах ряда хостинг провайдеров.
VNC
VNC – это стандартный протокол удалённого доступа в Linux. В Ubuntu программное обеспечение для работы с ним уже входит в состав Ubuntu Desktop. Если оно по тем или иным причинам не подходит или отсутствует (используется серверная или просто другая сборка) VNCсервер необходимо установить и настроить самостоятельно.
Существует несколько разновидностей VNC серверов и вариантов подключения к ним. Установка и настройка любого из них достаточно сложный и трудоёмкий процесс. Поэтому VNC на самом деле отдельная и очень большая тема.
В данной статье VNC упомянут лишь в ознакомительных целях.
Сторонние программы
Многие программы для удалённого доступа имеют версии для Linux. Среди них небезызвестный TeamViewer.
Установка производится из пакета, который можно скачать с официального сайта.
Для работы TeamViewer необходим пакет libjpeg62. Его можно установить следующей командой: