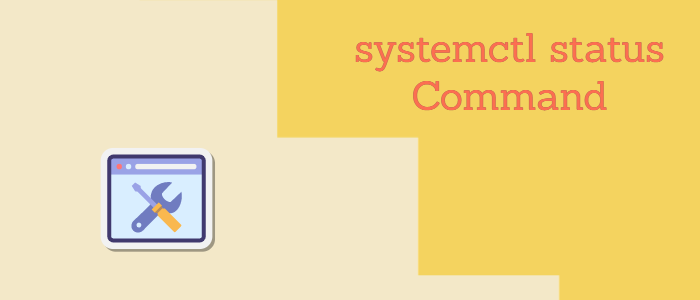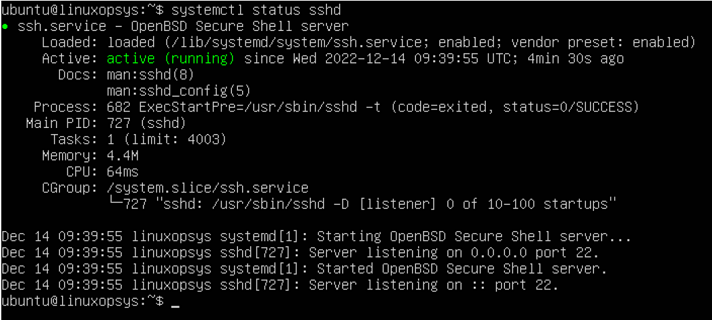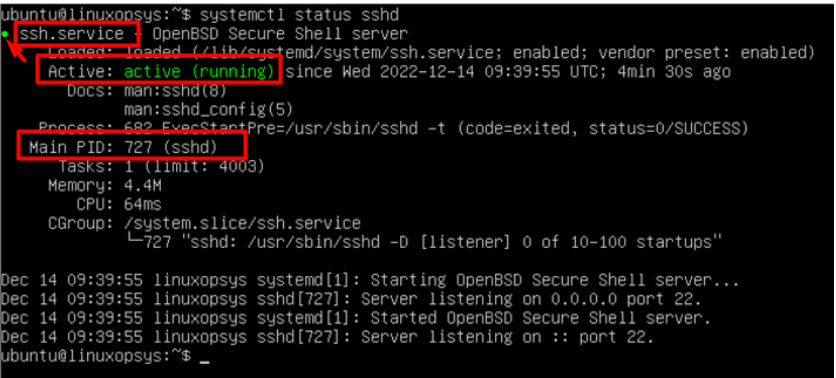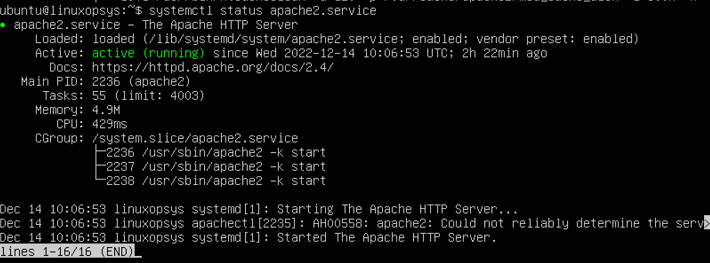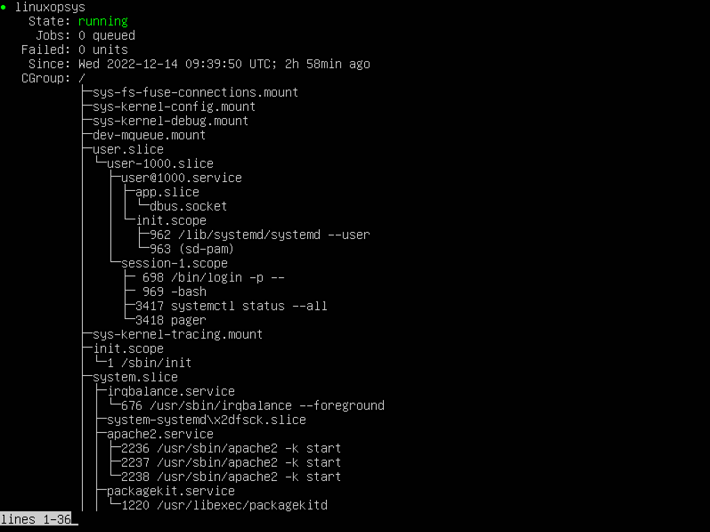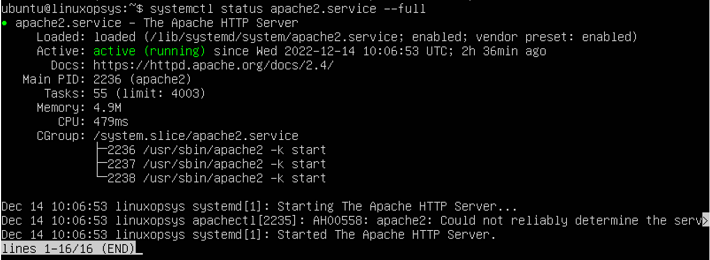- Saved searches
- Use saved searches to filter your results more quickly
- Document service status codes #3545
- Document service status codes #3545
- Comments
- How to Use systemctl status Command to Check Service Status
- Using the systemctl status command
- Understanding the output of the systemctl status command
- Common options for systemctl status command
- Examples of using systemctl status command
- Conclusion
Saved searches
Use saved searches to filter your results more quickly
You signed in with another tab or window. Reload to refresh your session. You signed out in another tab or window. Reload to refresh your session. You switched accounts on another tab or window. Reload to refresh your session.
Have a question about this project? Sign up for a free GitHub account to open an issue and contact its maintainers and the community.
By clicking “Sign up for GitHub”, you agree to our terms of service and privacy statement. We’ll occasionally send you account related emails.
Already on GitHub? Sign in to your account
Document service status codes #3545
Document service status codes #3545
Comments
$ systemctl status sshd . Process: 6457 ExecStart=/usr/sbin/sshd $OPTIONS (code=exited, status=0/SUCCESS) . The status=0/SUCCESS part. There is a lot of possible status codes defined in src/basic/exit-status.h , but without explanation what any of those mean. Since they are presented to the user, they should be documented (in a separate section in systemd.service(5) for example).
The text was updated successfully, but these errors were encountered:
@arvidjaar well, we do these translations of the number to a string in systemctl actually, and it’s based on the LSB-defined exit code, plus our own. I figure we should document them somewhere, plus the fact that this is just decoration, but not necessarily right if the service program in question doesn’t actually follow the LSB-defined exit codes.
# systemctl status systemd-rfkill ● systemd-rfkill.service - Load/Save RF Kill Switch Status Loaded: loaded (/usr/lib/systemd/system/systemd-rfkill.service; static; vendo Active: inactive (dead) since Tue 2017-07-18 13:26:30 EEST; 2h 16min ago Docs: man:systemd-rfkill.service(8) Process: 20108 ExecStart=/usr/lib/systemd/systemd-rfkill (code=exited, status= Main PID: 20108 (code=exited, status=0/SUCCESS) Jul 18 13:26:25 koTak systemd[1]: Starting Load/Save RF Kill Switch Status. Jul 18 13:26:25 koTak systemd[1]: Started Load/Save RF Kill Switch Status. # echo $? 3 Exit status from ExecStart seems to be 0 but systemctl status returns 3 . How can this be explained?
How to Use systemctl status Command to Check Service Status
The systemctl is a command-line utility tool used to manage the systemd service. Systemd is a system and service manager for Linux operating systems. It is the new standard for managing Linux services.
Systemctl command is a lifesaver for Linux users and an absolute essential for managing services, daemons, and other processes running in the background on your machine. The command can list running services, start, stop, or restart them with ease. Plus, you can even check their logs to see what’s going on and troubleshoot any issues that might arise.
One of the most commonly used commands that you can use with systemctl is the systemctl status. This guide is about how to use this command in a Linux environment.
Using the systemctl status command
The systemctl status command is the easiest way to get a snapshot of your Linux system’s service’s health. You can use it to quickly find out which services are running, and services that stopped or crashed. This is your go-to tool when you want to check the status of the services installed on your machine.
When using this command, you will just need to open your terminal and type in systemctl status [service_name.service].
systemctl status service_name Understanding the output of the systemctl status command
Knowing how to interpret the output of the `systemctl status` command in Linux can be a powerful tool for troubleshooting any issues with your system. It provides helpful insights into the current state of various services and daemons, including their uptime and whether they’re running properly.
The command will generate an abbreviated list of services on your system, along with their statuses. Let us look closely at the screenshot below.
The screenshot above indicates the service being checked is ssh.service.
If you notice the green dot (.) before the service, this usually indicates that the service is active and running. The color changes depending on the service status. In most cases, the red color indicates that the service is stopped or inactive while green means active and running. The date and time shown in the same line indicate the time since the service has been in its current state.
Main PID: this is the process ID for this process. You can use ps command to verify.
Cgroup: Shows the control group to which this particular process belongs.
At the bottom of the system status output shows the journal logged events for the service.
Common options for systemctl status command
There are several options you can use when running the systemctl status command, depending on how much information you need.
- -a — can be used to view all units
- -l — can be used to view only those services that are in a running state.
- -i — can be used to view more detailed information such as how long does service start-up or failed
- -f — can be used to show information about a service’s failed attempts. This is ideal for troubleshooting issues with one of your services.
- -all — can be used to view all services and their current status.
Examples of using systemctl status command
Here are a few examples of using the systemctl status command:
Check the status of a specific service: `systemctl status myservice`
The output shows Apache webserver is active running since 14th Dec 2022 10:06:53 hours. In the same way, you can check the service status of other programs such Nginx, Mysql, etc.
Check the status of all services: `systemctl status —all`
Check the overall system state: ‘systemctl status —full’
Conclusion
The systemctl status command is a one-stop shop for getting insight into what’s wrong with your system. It gives you detailed information about processes and services that are running and can provide quick diagnoses of any issues they might be having.
If this resource helped you, let us know your care by a Thanks Tweet. Tweet a thanks