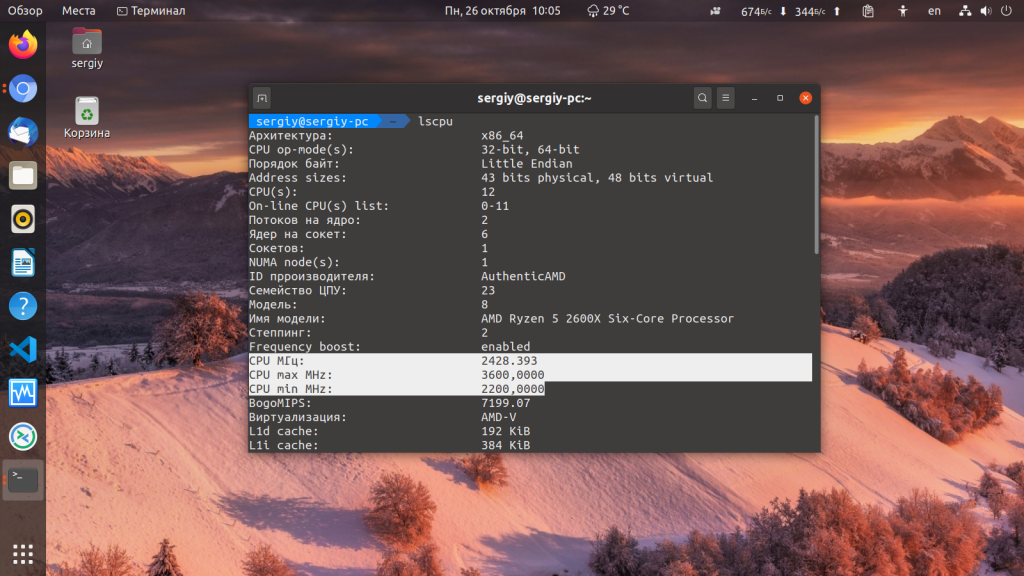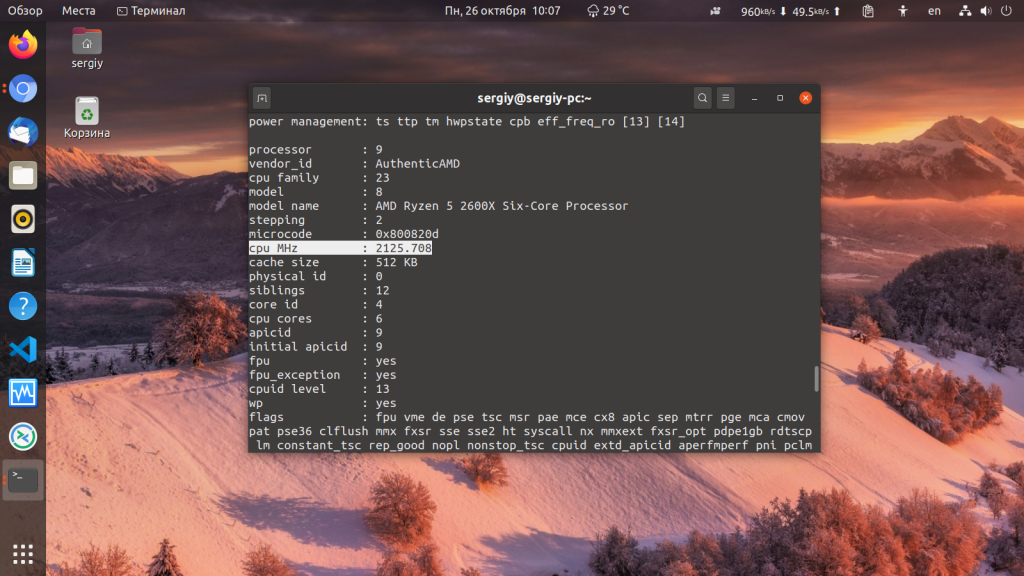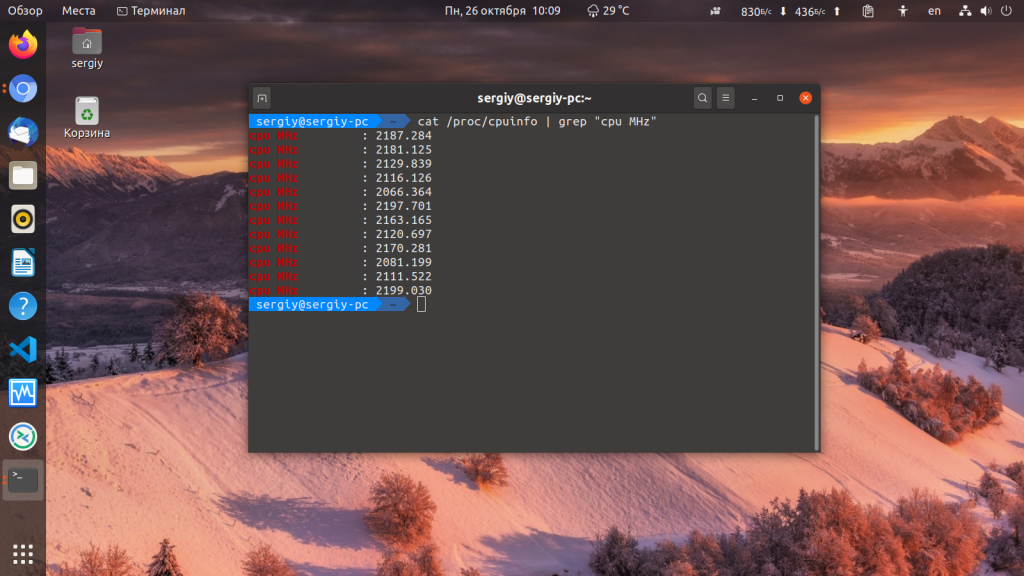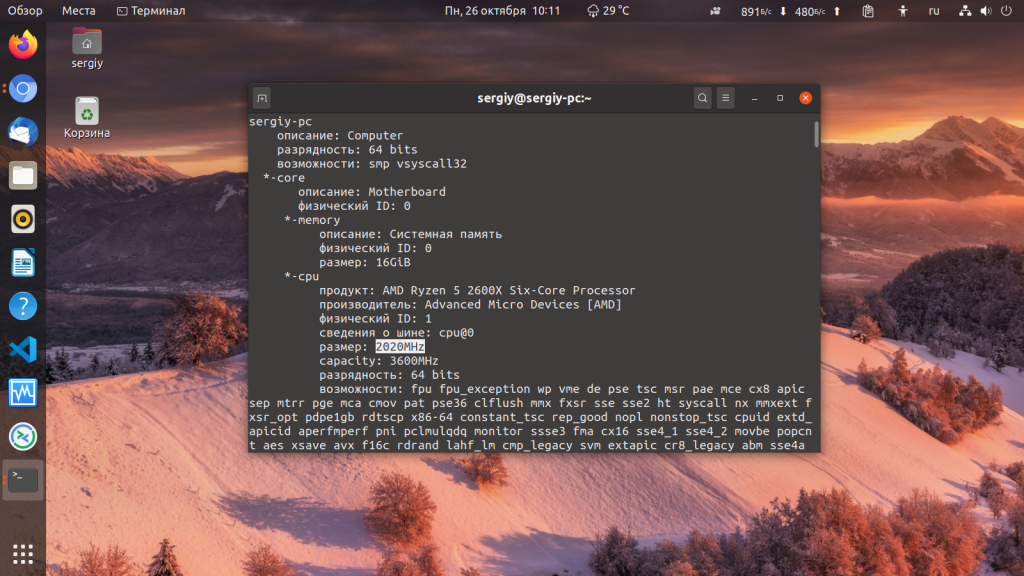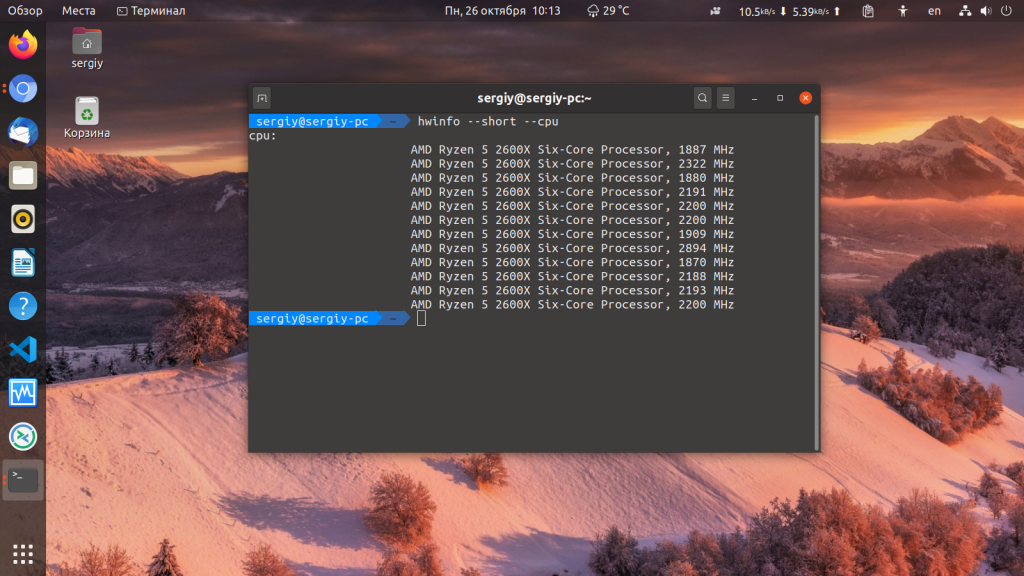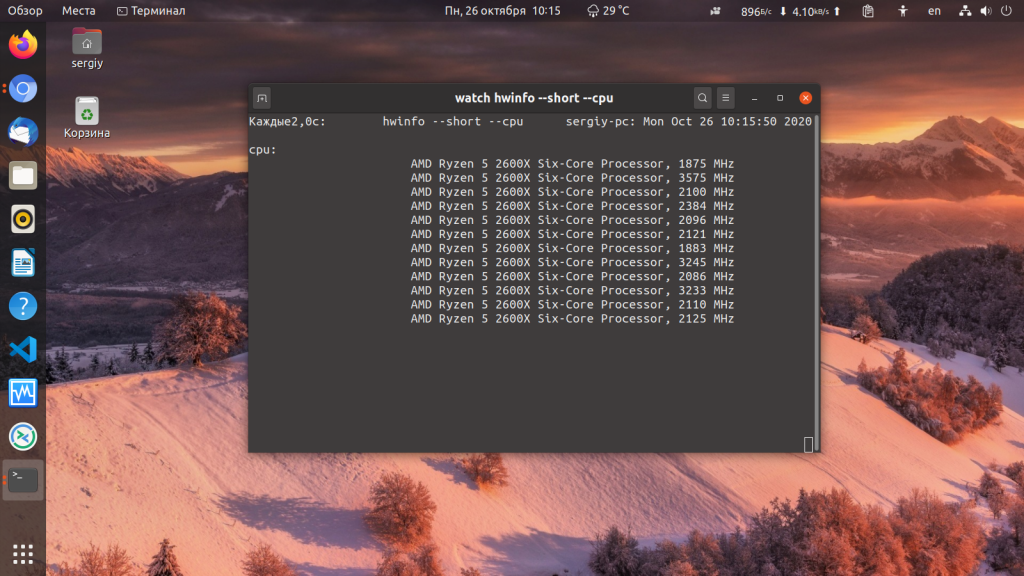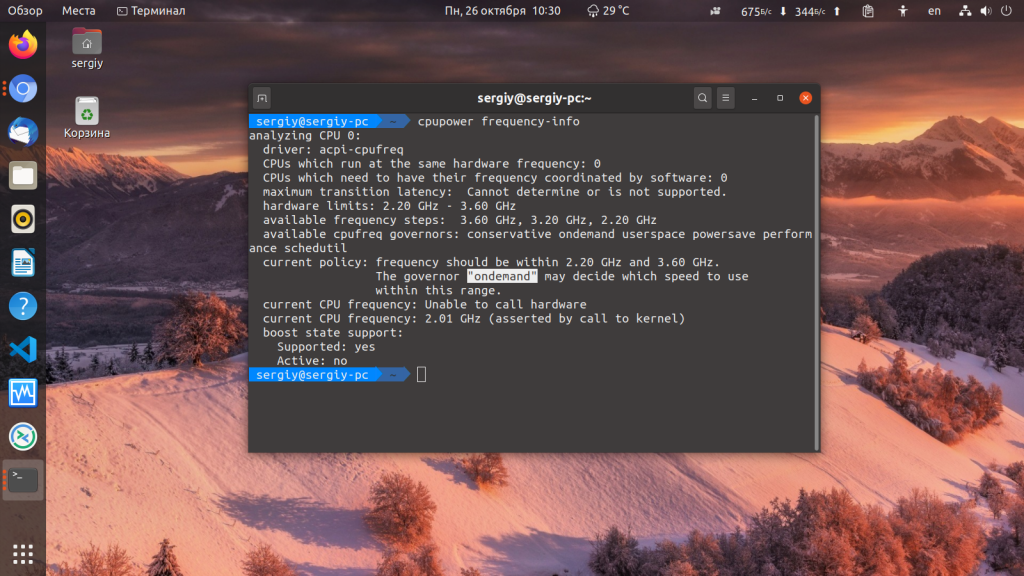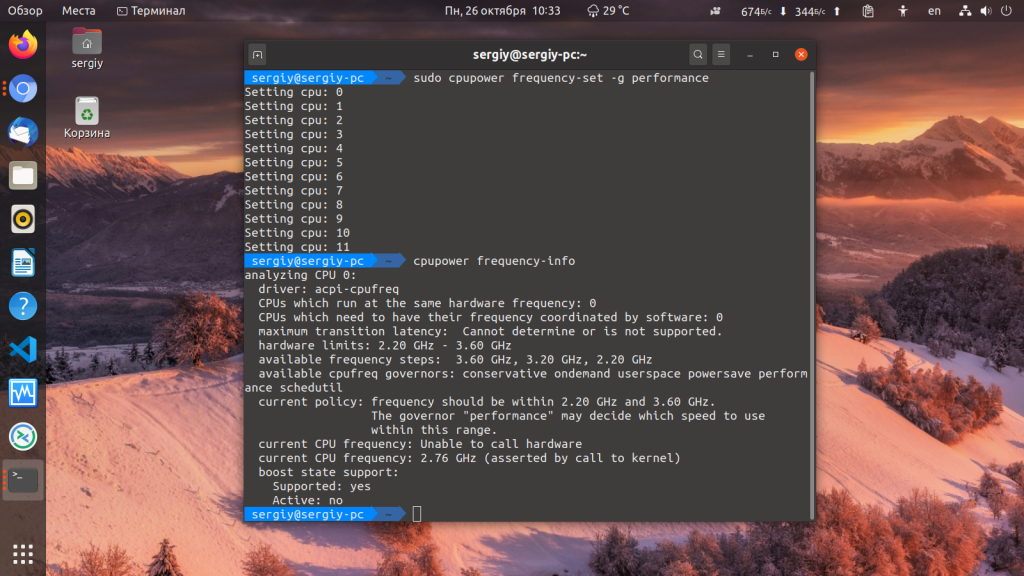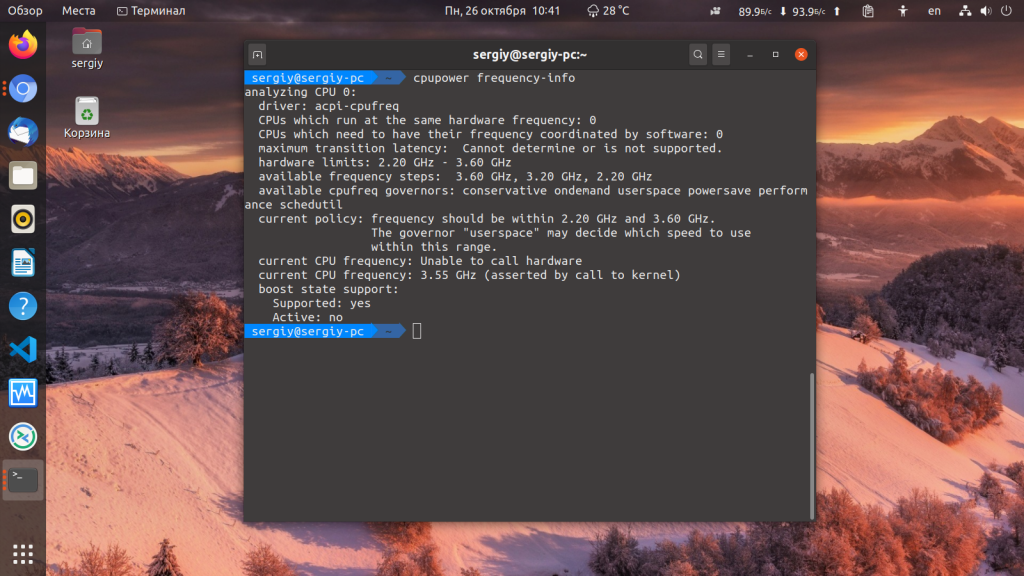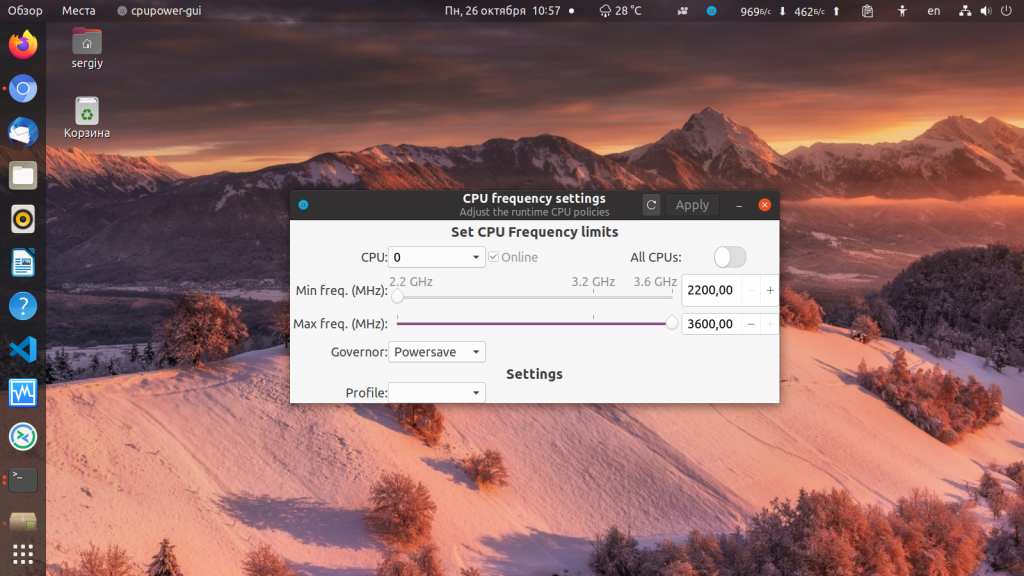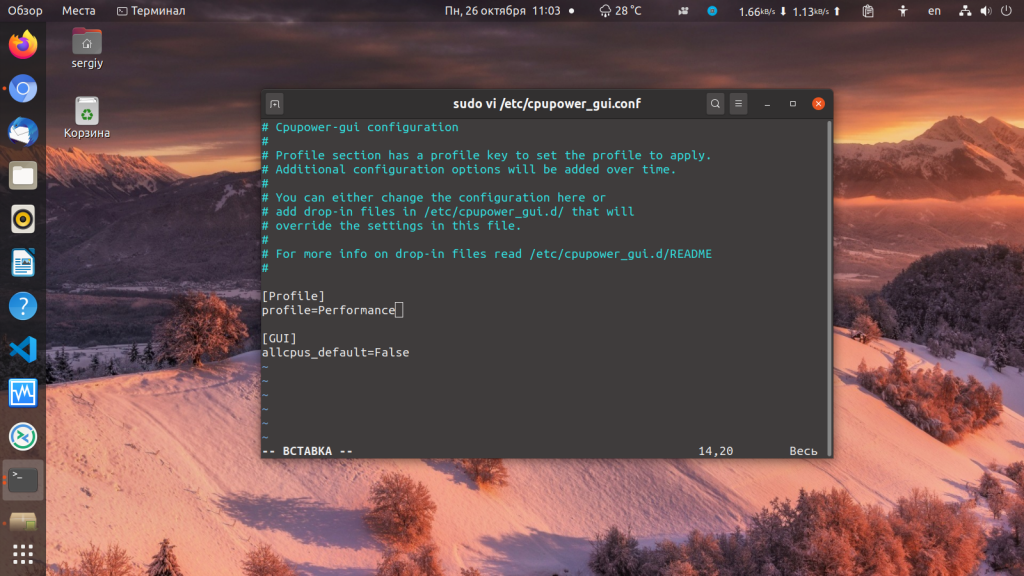CPU Frequency Scaling On Linux With cpupower
CPU frequency scaling enable OS to scale the frequency of the CPU for several purpose, including power saving and for bench-marking purpose. This tutorial shows how to scale the frequency of CPU manually using cpupower .
- This is tutorial is written using Ubuntu, but also tested in Arch, should works well with other linux distro too.
- Most of the commands used below requires root permission.
Installing cpupower
Enter the command below to install the needed tools
$ sudo apt install linux-tools-common linux-tools-generic linux-tools-`uname -r` Steps before configuring the frequency
Changing your CPU driver
Run the command to attain CPU information:
$ cpupower frequency-info | grep driver It will show up something like this:
which indicates that the current driver is called intel_pstate . For more information regarding the driver, please refer to the document at kernel.org. This driver provides 2 choices of CPU governor which are performance and powersave . However, it doesn’t have the governor for us user to make customization to the frequency.
Hence, we have to replace the driver with other alternatives.
First, open the file /etc/default/grub and add the phrase intel_pstate=disable to the line GRUB_CMDLINE_LINUX_DEFAULT . After adding the phrase it should looks like
GRUB_CMDLINE_LINUX_DEFAULT="quiet splash intel_pstate=disable" Upon the next boot, check again the driver in use. If it shows acpi-cpufreq as result then we have successfully replaced the driver. To switch it back simply remove the phrase intel_pstate=disable from the line and run update-grub again.
Changing CPU governor
$ cpupower -c 0 frequency-info The result are shown as below:
analyzing CPU 0: driver: acpi-cpufreq CPUs which run at the same hardware frequency: 0 CPUs which need to have their frequency coordinated by software: 0 maximum transition latency: 10.0 us hardware limits: 400 MHz - 1.80 GHz available frequency steps: 1.80 GHz, 1.80 GHz, 1.70 GHz, 1.60 GHz, 1.50 GHz, 1.40 GHz, 1.30 GHz, 1.20 GHz, 1.10 GHz, 1000 MHz, 900 MHz, 800 MHz, 700 MHz, 600 MHz, 500 MHz, 400 MHz available cpufreq governors: userspace performance schedutil current policy: frequency should be within 400 MHz and 1.80 GHz. The governor "userspace" may decide which speed to use within this range. current CPU frequency: Unable to call hardware current CPU frequency: 1.40 GHz (asserted by call to kernel) boost state support: Supported: yes Active: yes Within the options at available cpufreq governors , we are going to use the governor userspace which allows us to do modification. If you don’t have userspace in your list then run the command
modprobe cpufreq_userspace To choose userspace as the CPU governor and scale the frequency, run the following commands:
$ sudo cpupower frequency-set -g userspace $ sudo cpupower frequency-set -f 1400MHz The input unit for the frequency can be Hz, MHz and GHz.
Your CPU should now running at your desired speed.
$ grep MHz /proc/cpuinfo cpu MHz : 1400.082 cpu MHz : 1400.100 cpu MHz : 1400.009 cpu MHz : 1400.000 cpu MHz : 1400.026 cpu MHz : 1400.123 cpu MHz : 1400.026 cpu MHz : 1400.002 Частота процессора в Linux
Если вы уже пытались настраивать частоту Linux, то, наверное уже заметили, что частота процессора сама меняется в зависимости от нагрузки на систему. Операционная система устанавливает лимит минимальной и максимальной частоты, и когда нагрузки нет частота автоматически опускается до минимальной, а при появлении нагрузки подымается назад.
Конечно, в интерфейсе BIOS можно зафиксировать частоту на одном уровне, но в этом нет смысла. С точки зрения баланса производительности и энергопотребления лучше оставить всё как есть. Но правила изменения частоты можно настроить. Для этого используются политики CPU Governor. В этой статье мы рассмотрим как узнать частоту процессора Linux, а также как настроить её изменение.
Как узнать частоту процессора Linux
Узнать текущую частоту процессора можно вместе с другой информацией о нём с помощью утилиты lscpu:
Здесь же выводится максимальная и минимальная частота. Текущую частоту для каждого ядра по отдельности вы можете посмотреть в файле /proc/cpuinfo:
Так можно вывести информацию обо всех ядрах на одном экране:
cat /proc/cpuinfo | grep «cpu MHz»
Утилита lshw тоже выводит текущую и максимальную частоту в секции cpu:
Ну и hwinfo выводит нужную нам информацию. Правда, прежде надо её установить:
Если вы хотите отслеживать как меняется частота со временем используйте hwinfo в сочетании с утилитой watch:
Теперь вы знаете как посмотреть частоту процессора Linux, перейдём к управлению.
Управление частотой в Linux
Для управления частотой в операционной системе Linux используются политики CPU Governor. Они определяют как быстро будет изменятся частота при изменении нагрузки. Существует четыре политики:
- powersave — процессор работает на минимальной частоте;
- performance — процессор работает на максимальной частоте;
- ondemand — динамическое изменение частоты, при появлении нагрузки резко устанавливается самая высокая частота, а при снижении нагрузки частота медленно снижается;
- conservative — аналогично ondemand, только частота меняется более плавно;
- userspace — использовать частоту заданную пользователем;
- schedutil — изменение частоты на основе планировщика.
Самый выгодный в данном случае режим — это ondemand, частота повышается при необходимости и опускается если она не нужна. Чтобы посмотреть текущую политику управления частотой вам понадобится утилита cpupower, которую можно установить, установив этот пакет:
sudo apt install linux-tools-generic
Затем посмотрите информацию о процессоре:
Как видите, сейчас для управления частотой используется политика ondemand. Для установки политики используйте команду frequency-set и опцию -g. Например, для performance:
sudo cpupower frequency-set -g performance
Теперь частота гораздо выше, а используемая политика performance. Для того чтобы вручную менять частоту установите политику userspace:
sudo cpupower frequency-set -g userspace
Для установки максимальной частоты используйте опцию -u:
sudo cpupower frequency-set -u 3600Mhz
Для установки минимальной частоты — опцию -d:
sudo cpupower frequency-set -d 2300Mhz
А для изменения текущей частоты процессора — опцию -f:
sudo cpupower frequency-set -f 3500Mhz
Частота всё-равно будет немного колебаться, но эти колебания будут в пределах выбранного диапазона.
Все эти изменения сбрасываются после перезагрузки, поэтому если вы хотите чтобы всё сохранялось, придется создать скрипт с нужными командами и добавить его в автозагрузку.
Если вы любите пользоваться графическим интерфейсом вместо команд, вам понравится утилита cpupower-gui. Она позволяет настроить все необходимые параметры в графическом интерфейсе. Для её установки выполните:
sudo apt install cpupower-gui
Для установки самой последней версии выполните такие команды:
echo ‘deb http://download.opensuse.org/repositories/home:/erigas:/cpupower-gui/xUbuntu_20.04/ /’ | sudo tee /etc/apt/sources.list.d/home:erigas:cpupower-gui.list
curl -fsSL https://download.opensuse.org/repositories/home:erigas:cpupower-gui/xUbuntu_20.04/Release.key | gpg —dearmor | sudo tee /etc/apt/trusted.gpg.d/home:erigas:cpupower-gui.gpg > /dev/null
sudo apt update
sudo apt install cpupower-gui
После завершения установки вы сможете найти программу в главном меню. Её окно выглядит вот так:
Утилита позволяет настроить максимальную и минимальную частоту, а также политику для каждого ядра по отдельности или для всех ядер вместе. Просто выберите нужные значения и нажмите кнопку Apply.
В отличие от консольных команд утилита позволяет устанавливать необходимые вам значения профиля и частоты при старте программы. Для этого в программе есть два профиля Balanced и Performance. Первый использует политику Powersave, а второй — Performance. Для того чтобы выбрать профиль по умолчанию надо отредактировать конфигурационный файл /etc/cpupower_gui.conf:
sudo vi /etc/cpupower_gui.conf
Измените значение параметра Profile на нужное и этот профиль будет выбираться по умолчанию при старте программы, останется только добавить её в автозагрузку. Кроме этих двух профилей можно создавать свои в папке /etc/cpupower_gui.d/. В этой папке уже лежит пример профиля, но рассматривать этот процесс подробнее мы не будем.
Выводы
В этой небольшой статье мы рассмотрели как меняется частота процессора Linux, как её настроить и зачем это необходимо.
Обнаружили ошибку в тексте? Сообщите мне об этом. Выделите текст с ошибкой и нажмите Ctrl+Enter.