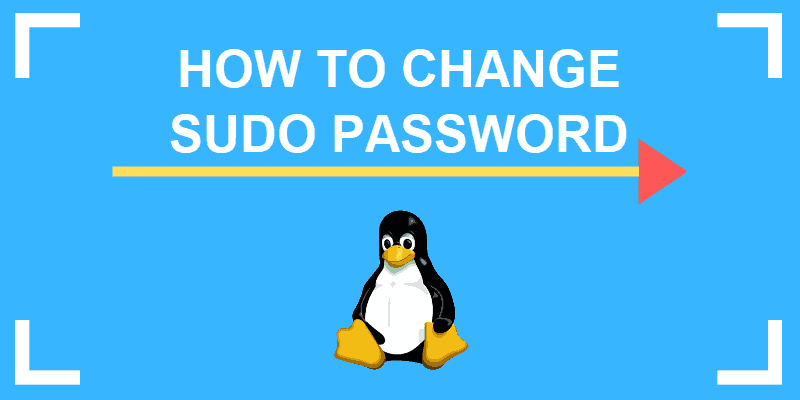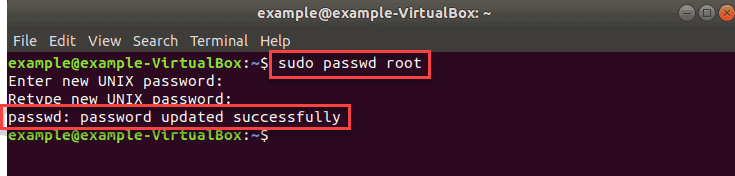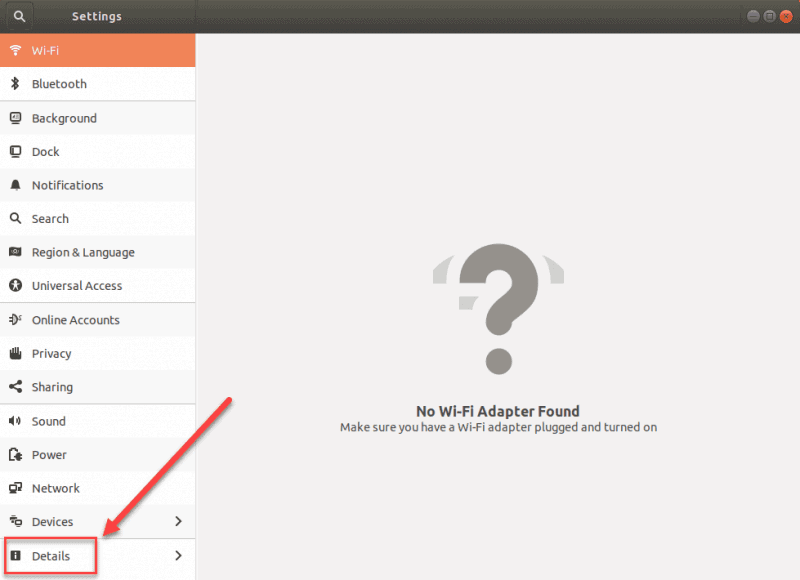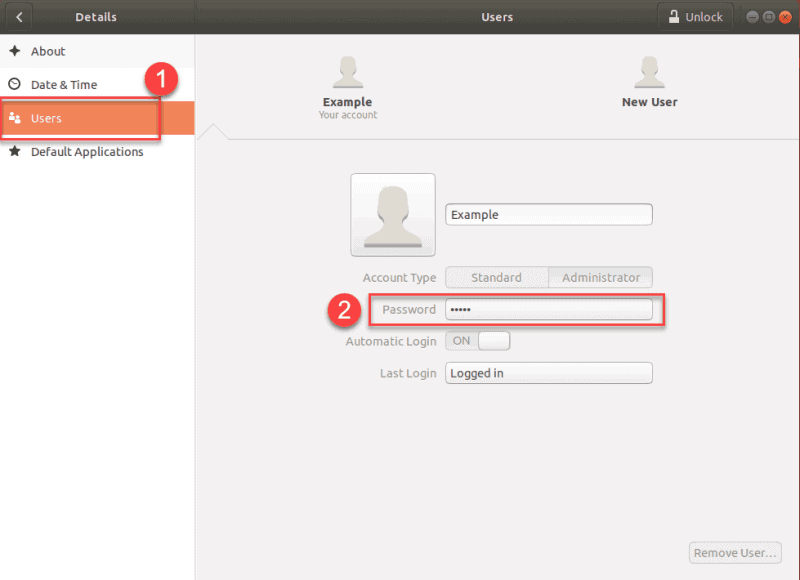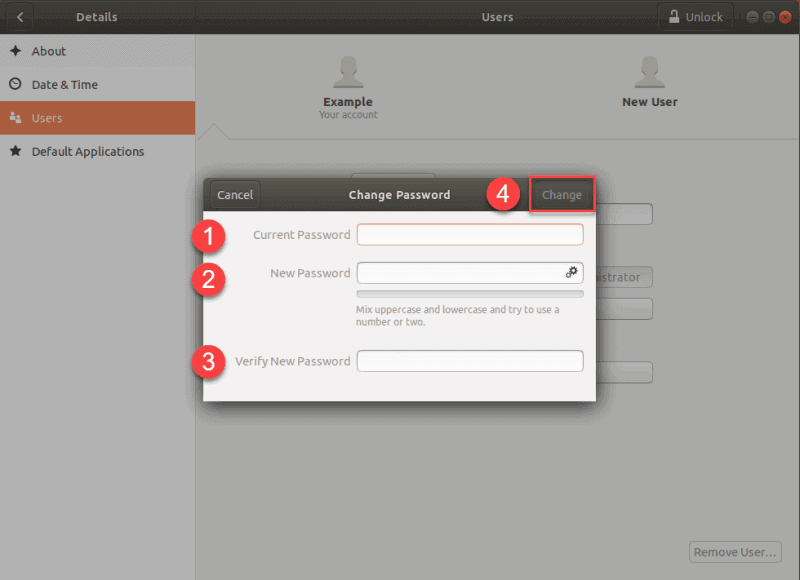- How to Change User Password in Ubuntu
- Change user password in Ubuntu [Command Line]
- Change (or set) the root password in Ubuntu
- Change Ubuntu password using GUI
- More on user passwords in Linux
- How to Change Sudo or Root Password in Ubuntu
- Change the Root Password in Ubuntu
- Option 1: Changing Ubuntu Password in the Command Line
- Option 2: Change sudo Password with the passwd Command
- Option 3: Changing Ubuntu Password Using GUI
- How do I set the root password so I can use su instead of sudo? [duplicate]
- 3 Answers 3
- How to change the sudo password through command line on CentOS 8
- Step 1: Open Terminal
- Step 2: Log in as admin or root user
- Step 3. Change the sudo password using the passwd command
- Step 4: Log off or terminate the root terminal session
- Shortcut alternative
- Summary
How to Change User Password in Ubuntu
Want to change root password in Ubuntu? Learn to change the password for any user in Ubuntu Linux using both terminal and GUI methods.
- Change user password via the command line
- Change root user password
- Change user password via GUI
Change user password in Ubuntu [Command Line]
Changing user password in Ubuntu is dead simple. In fact, it’s the same with any Linux distribution because you use the generic Linux command called passwd for this purpose.
If you want to change your current password, simply run this command in a terminal:
You’ll be asked to enter your current password and the new password twice.
You won’t see anything on the screen while typing the password. This is perfectly normal behavior for UNIX and Linux.
Since this is your admin account, you just changed the sudo password in Ubuntu without even realizing it.
Sometimes, the passwd command will throw errors like:
Small Password: If the new password is shorter than 8 characters
Fails Dictionary Check: Does not contain enough different characters. So, use some other characters than just numbers and try again.
If you want to change the password for some other user, you can do that as well with the passwd command. But in this case, you’ll have to use sudo.
If you changed your password and forgot it later, don’t worry. You can easily reset Ubuntu password.
Change (or set) the root password in Ubuntu
By default, the root user in Ubuntu doesn’t have a password for the desktop editions.
Don’t be surprised. You don’t use the root user in Ubuntu all the time. Confused? Let me explain it to you quickly.
While installing Ubuntu, you are ‘forced’ to create a user. This user has admin access. This admin user can gain root access using the sudo command. But it uses its own password, not the root account’s password (because there is none).
You can set or change root password using the passwd command. However, in most cases, you don’t need it and you shouldn’t be doing it.
Now, about changing the root password.
You’ll have to use sudo (with an account with admin privileges). If the root password was not set up previously, it would ask you to set it up.
Else, you can change it using the existing root password.
I also suggest learning more about the root user concept in Ubuntu.
Change Ubuntu password using GUI
I have used GNOME desktop with Ubuntu 22.04 here. The steps should be more or less the same for other desktop environments and Ubuntu versions.
Go to Overview (press Windows/Super key) and search for Settings.
In Settings, scroll down a bit and go to Users. Here, you can access all the available users on your system.
You need to unlock the users first, using the currently logged-in user password
You can select any user you want, including your main admin account. Click on the password field.
Now, select Set password Now option on the dialog box and type and confirm the new password. If you are changing your own password, you’ll also have to enter your current password.
Once done, click on the Change button on the top. That’s it. You have successfully changed user password in Ubuntu.
Don’t forget that if you have forgotten your admin account password, you should be able to easily reset it.
More on user passwords in Linux
The passwd command does a lot of work related to user passwords in Linux. Learn more on it.
Here’s a fun thing you can do with sudo so that it makes fun of you when you enter incorrect password.
And get familiar with the Seahorse password manager app in Linux desktops.
I hope this tutorial helped you change user password in Ubuntu. If you have questions or suggestions, please leave a comment below.
How to Change Sudo or Root Password in Ubuntu
Changing passwords is a good practice and should be done periodically.
Linux allows multiple user accounts, each having its own password. Users can only change their own password. However, there is always a sudo/root (SuperUser) account. Root users can change the password of any account, including their own. By default, the root user is locked.
There are three (3) ways to change passwords in Ubuntu.
The first two (2) options use the command line, and the other uses Linux’s graphical interface (GUI).
- Ubuntu installed and running
- A user with sudo privileges
- Access to a terminal/command line
- The apt-get tool, pre-loaded in Ubuntu and other Debian-based distros
Change the Root Password in Ubuntu
Option 1: Changing Ubuntu Password in the Command Line
To change the sudo password using the sudo command:
1. First, open the terminal using the keyboard shortcut CTRL+ALT+T.
2. Query for a password change by running the command:
You will be prompted to enter and verify a new password. The output will inform you the password was updated successfully.
Option 2: Change sudo Password with the passwd Command
An alternative is to switch to the root user and then run the passwd command to change the root password.
1. First, open the terminal (CTRL+ALT+T).
2. Switch to the root user with the command:
Type in your current password and hit Enter. The output you receive should show that you can now run commands as root.
3. Next, change the password by running the command:
Type and retype a new password to verify the change.
4. After changing the password, log out of the root user with the command:
5. Exit out of the terminal with the same command:
Option 3: Changing Ubuntu Password Using GUI
To change the default root password in Ubuntu without using the terminal or any commands, use the graphical interface.
1. Open the Activities overview by pressing the Windows or Super key.
2. Type settings in the search bar and click on the Settings icon.
3. In Settings, click on the Details card (which is most likely the last one).
4. Next, click on Users. This lists all the details about the root user, including the password. Click on the password bar.
5. This will open a new Change Password pop-up. Type in your current root password, your new root password and verify the new password by retyping it.
6. Once you have filled in all the fields, click Change to confirm the changes.
This article provides three (3) ways to change the password for the root user on Ubuntu. Any of the three options include simple steps that anyone can follow and complete.
Finally, make sure that your password includes both lower and upper case letters, numbers and special characters. It is essential to have a strong password to prevent brute force attacks.
How do I set the root password so I can use su instead of sudo? [duplicate]
I’d like to define a password for root so that I can use su directly, without having to prepend it with sudo . And because I’d like to log in as root as well. So how to set a password for the root user?
Why do you want to have a root password? You don’t need it; any time you need root access, you can use sudo .
@Zignd: No, sudo requires your password, not the root password. Ubuntu is designed to work without a root password. See help.ubuntu.com/community/RootSudo
@KeithThompson If systemd fails it will ask for root password to enter maintenance mode: Welcome to emergency mode! Give root password for maintenance (or press Control-D to continue):
@cheshirekow: Hmm, I’ve never run into that. I’m currently running Ubuntu 16.10. Looking at my /etc/shadow , I see that my system doesn’t have a root password, and I was never prompted to create one when I set up the system. I guess if I ever get that » Give root password for maintenance » prompt I’ll just have to press Control-D. (I haven’t looked into systemd.)
3 Answers 3
You may have noticed that you can’t log in as root on Ubuntu, this is because root doesn’t actually have a password set.
Enter the following command:
You will be prompted for your current user’s password, followed by the password you want to set for root. The messages prompted should be similar to the following:
[sudo] password for : Type new UNIX password: Retype new UNIX password:
The following message will appear after that:
passwd: password updated successfully If the above message showed up on your terminal, you can now enter as root from your current user entering the following command:
And you will be prompted for the root password you’ve set. That’s it!
How to change the sudo password through command line on CentOS 8
Most new Linux admin users of CentOS 8 do not know how to reset or change the sudo password from the command line environment. It is a good practice for security reasons to regularly change the password of each system user. This habit is important for superuser, who has special privileges to perform all sensitive tasks under CentOS 8. Only root or a superuser can change the password for any other user account. Normal users can only change their own passwords. A user’s password can be changed under CentOS 8 using the ‘passwd’ command.
This article demonstrates how a root user can change its own password on a CentOS 8.
The following steps are necessary to change the sudo password from the command line:
Step 1: Open Terminal
To change the sudo user password, you must first open the command line or terminal on your CentOS 8 system. To do this, you can either use the key combination “Ctrl + Alt + t” to open the terminal, or you can access it from the application launcher search bar as follows:
You can open the application launcher search bar by pressing the window key or superscript key on the keyboard.
Step 2: Log in as admin or root user
The root user can only change his own password. Therefore, log in as the root user on your CentOS 8 system. To do this, you need to type the following command in the terminal:
The system will prompt you to enter the password of your root account. Enter the password and press “Enter” to log in as the root user.
You have logged in as the root user on your CentOS 8 system. You can see this in the image above.
Step 3. Change the sudo password using the passwd command
Now that you have logged in as the root user, you can change the root account password by running the passwd command as follows:
After running the passwd command in the terminal, the system alerts you that you are changing the current root user password and prompts you to enter the new root user password. You enter the new password and press ‘Enter’, the system will prompt you again to enter the new password. Enter the above password again and press ‘Enter’. The terminal will display a confirmation message that all authentication tokens have been successfully updated, which means that the password has been successfully updated.
Now use the newly updated password for your root account in all software installations and file configuration operations that require root authorization.
Step 4: Log off or terminate the root terminal session
Now that you have changed the root password, you can log out of the root user prompt by entering the following command:
After running the above command, the logout status will be displayed on the terminal, which means that you have now been logged out or exited from the root account.
Shortcut alternative
There is another alternative to change the root user’s password. You use the following command on the terminal, through which you log in as the root user and enter the root account password. With a single command, you can change the root user’s password in this way.
After running the above command, a password change notification will appear on the terminal. Now enter the new password and press “Enter”. Enter the newly selected password again and press “Enter” again. After that, a message will appear that all authentication tokens have been successfully updated, which means that the root password has been changed.
Summary
In this article, you learned how to change the root account password using the terminal on CentOS 8. I hope that you are now able to change the password of your root user account, which will help you to protect your system from malicious activities. Please give us your feedback via the comments.