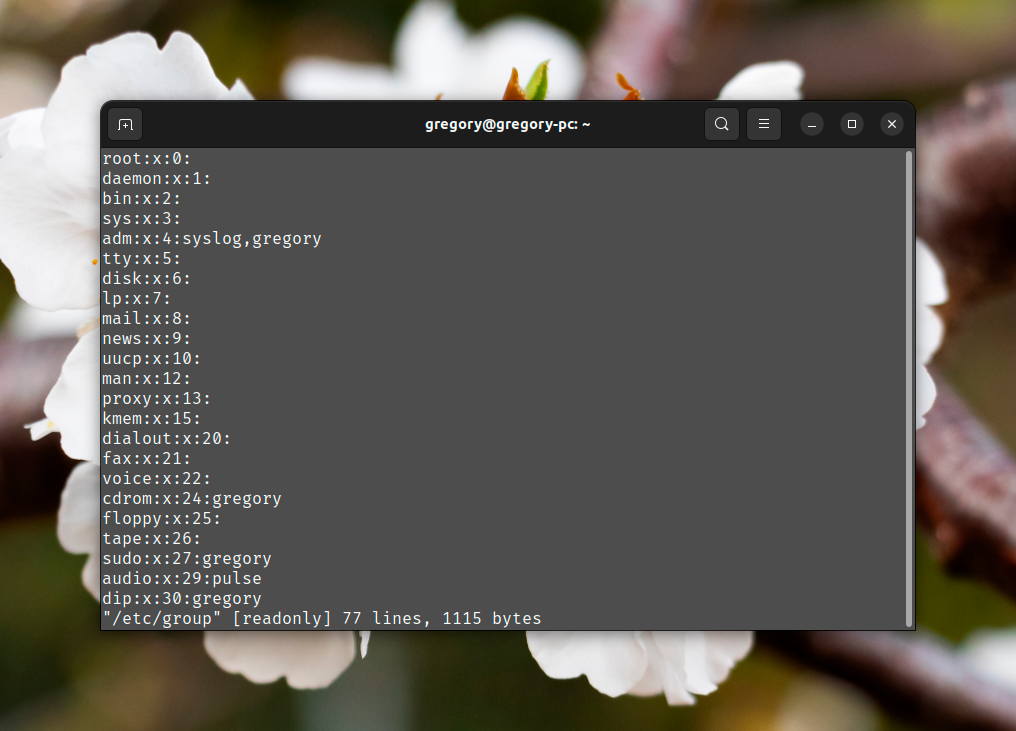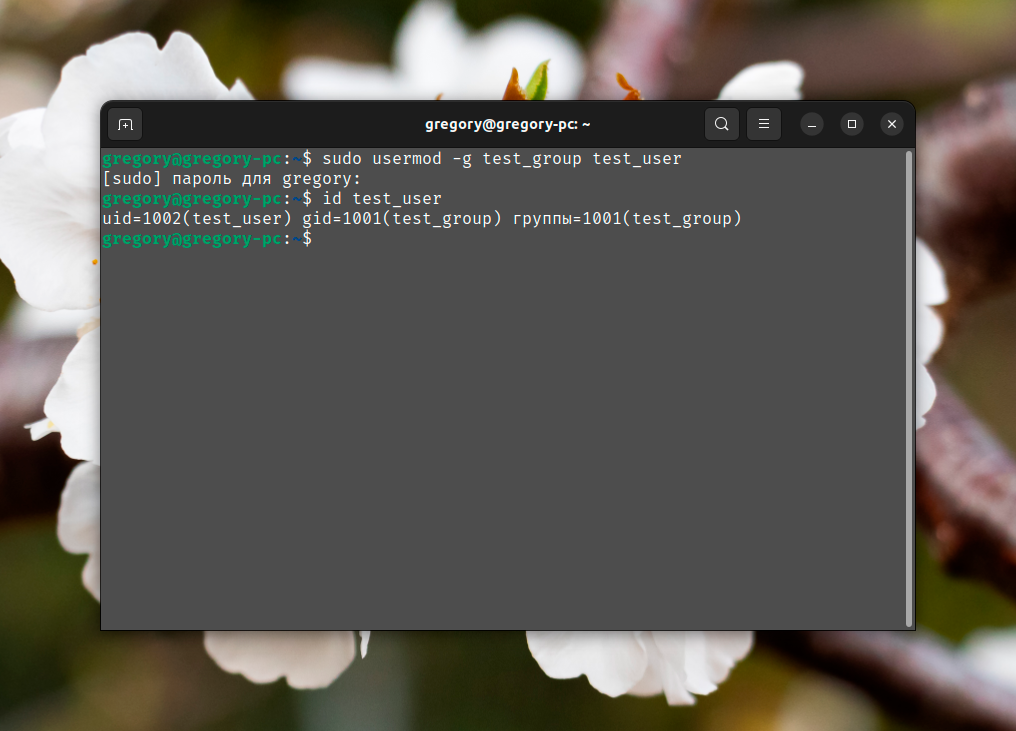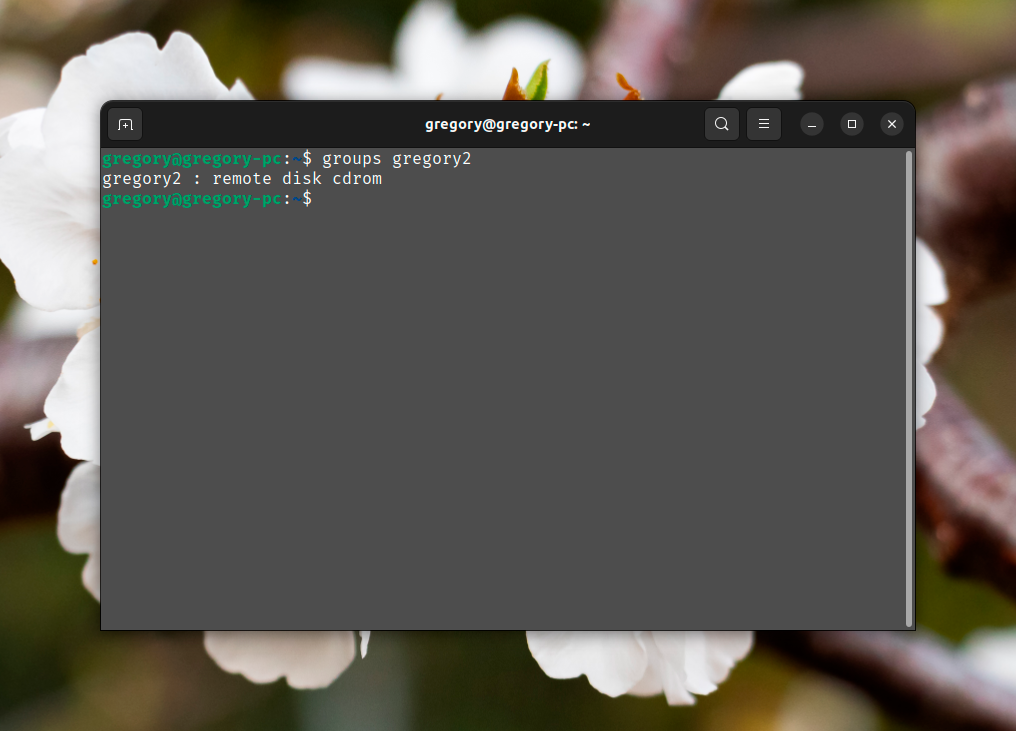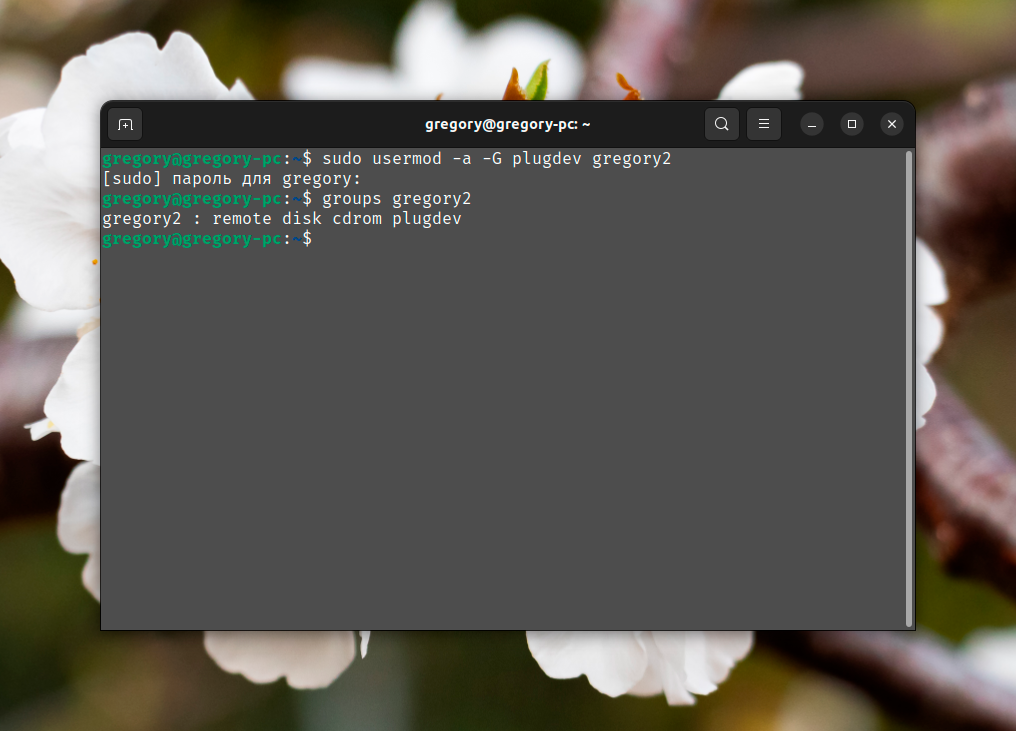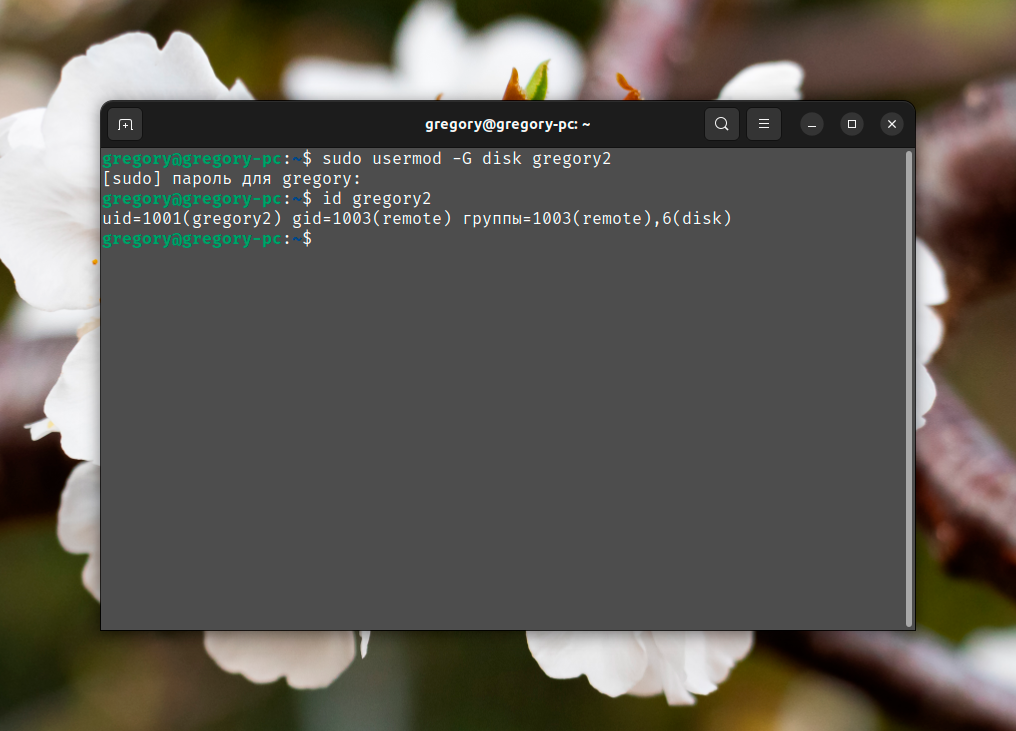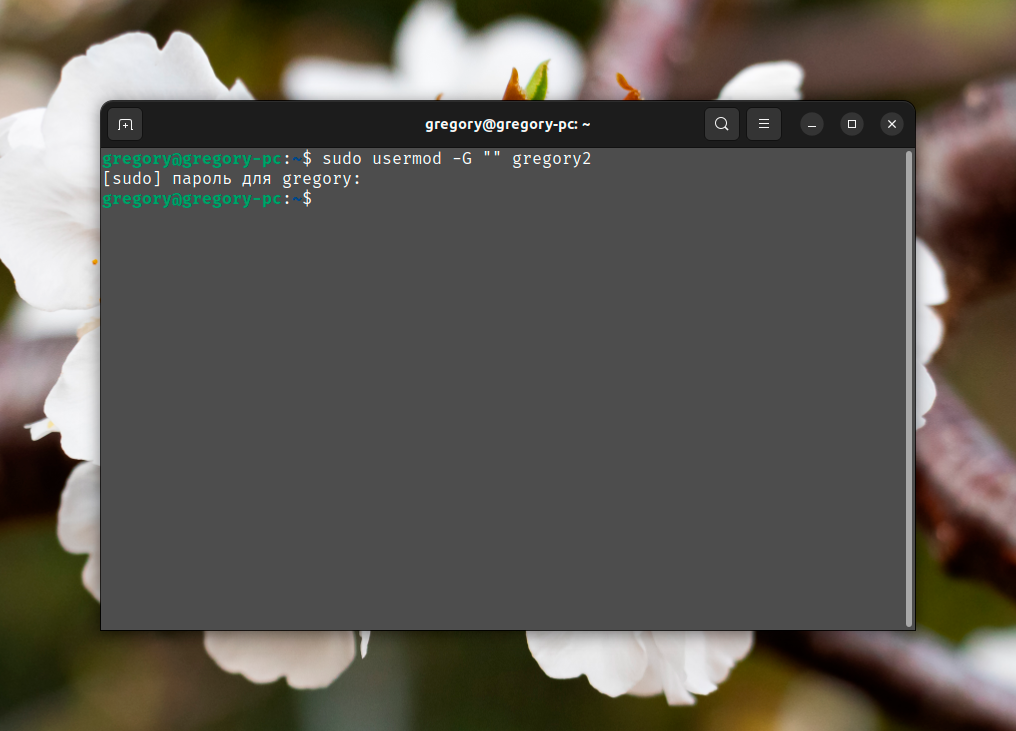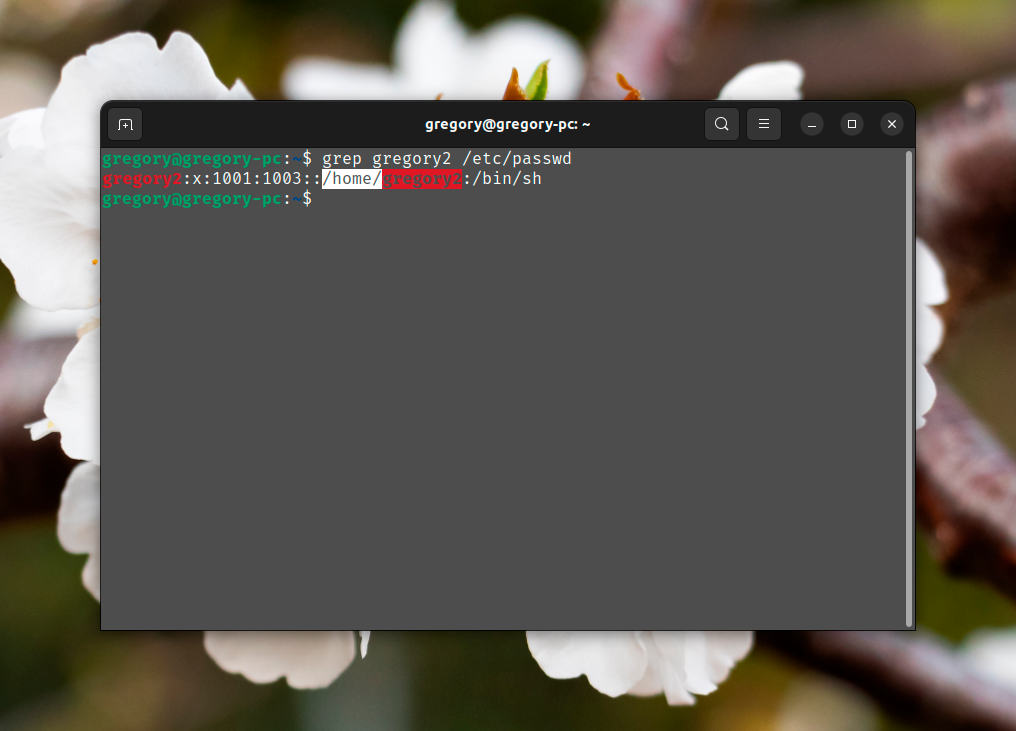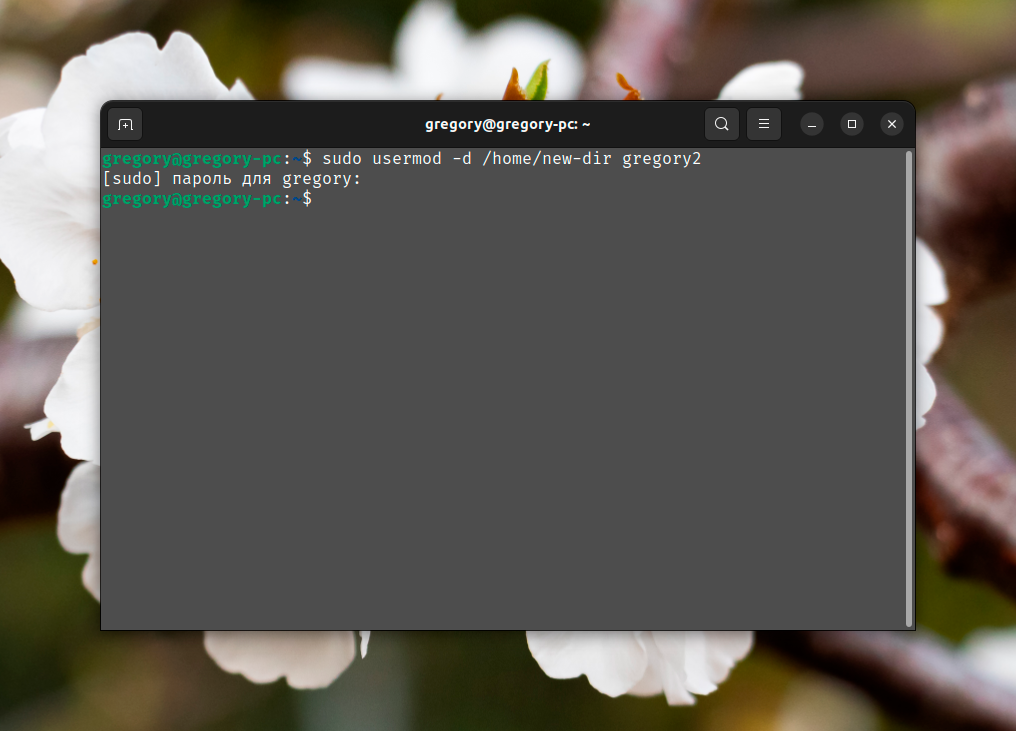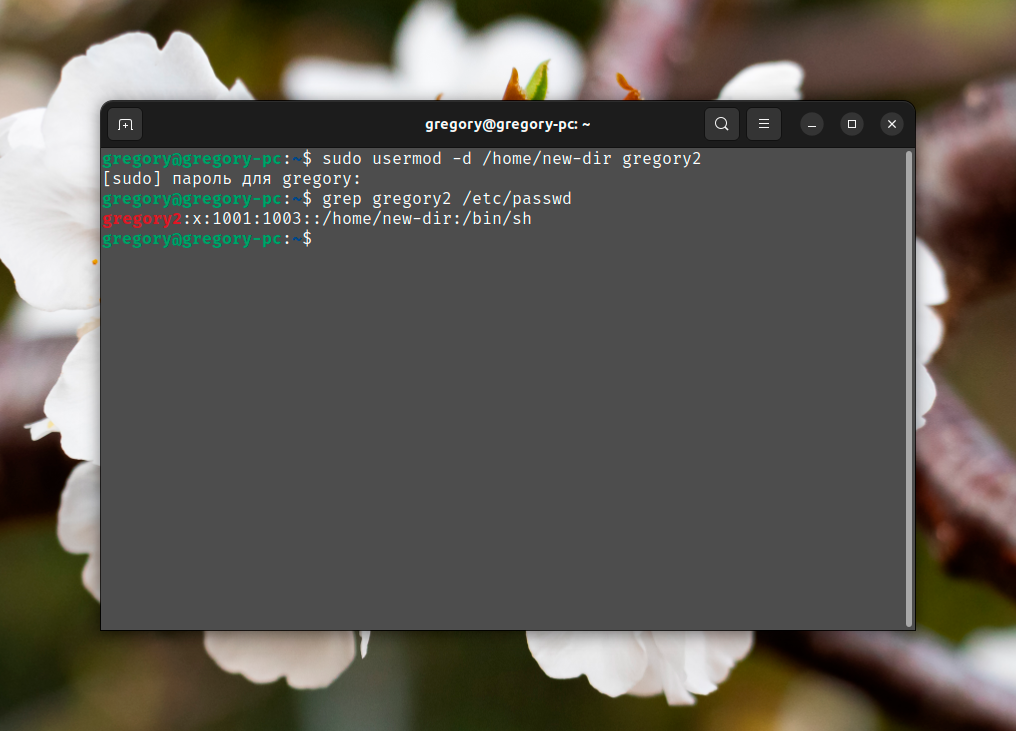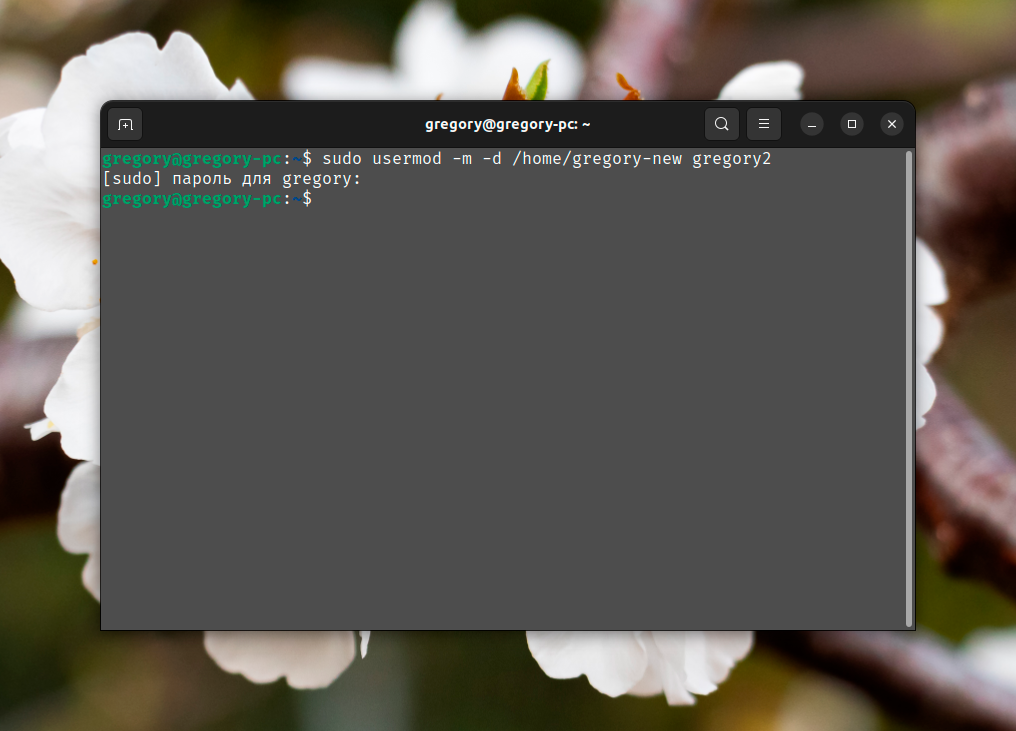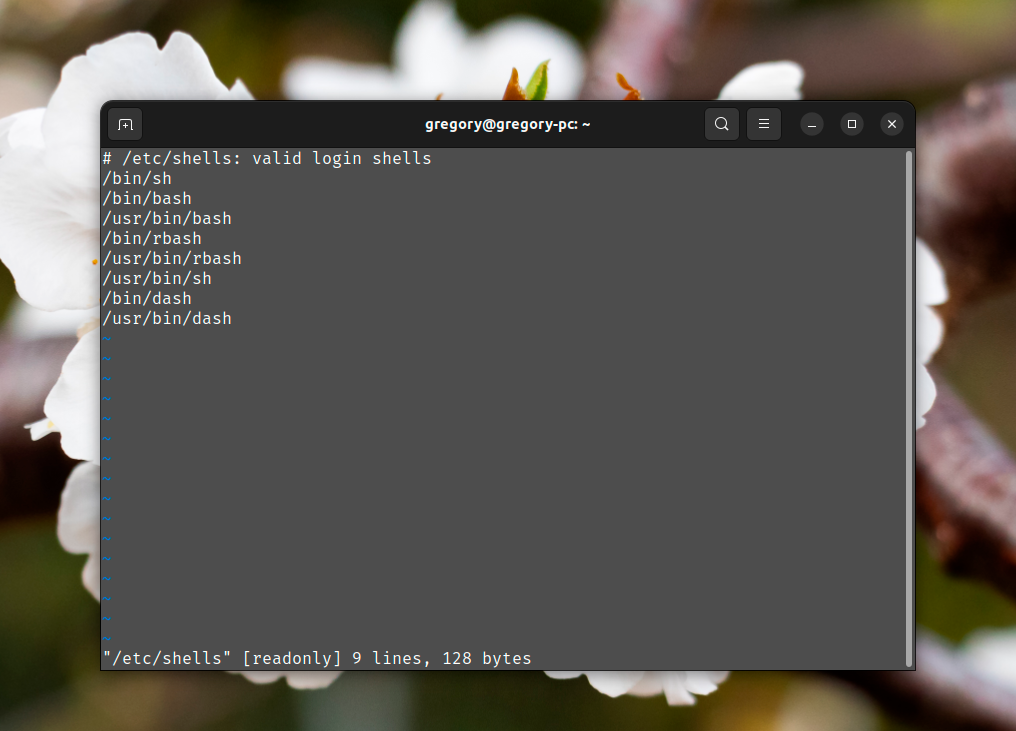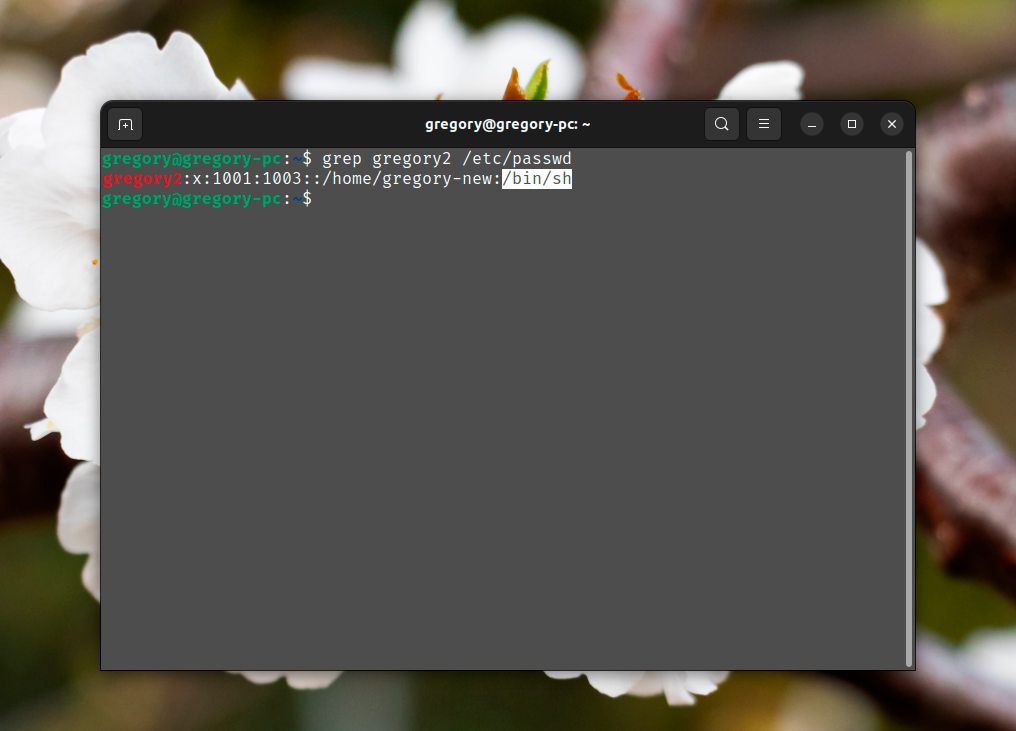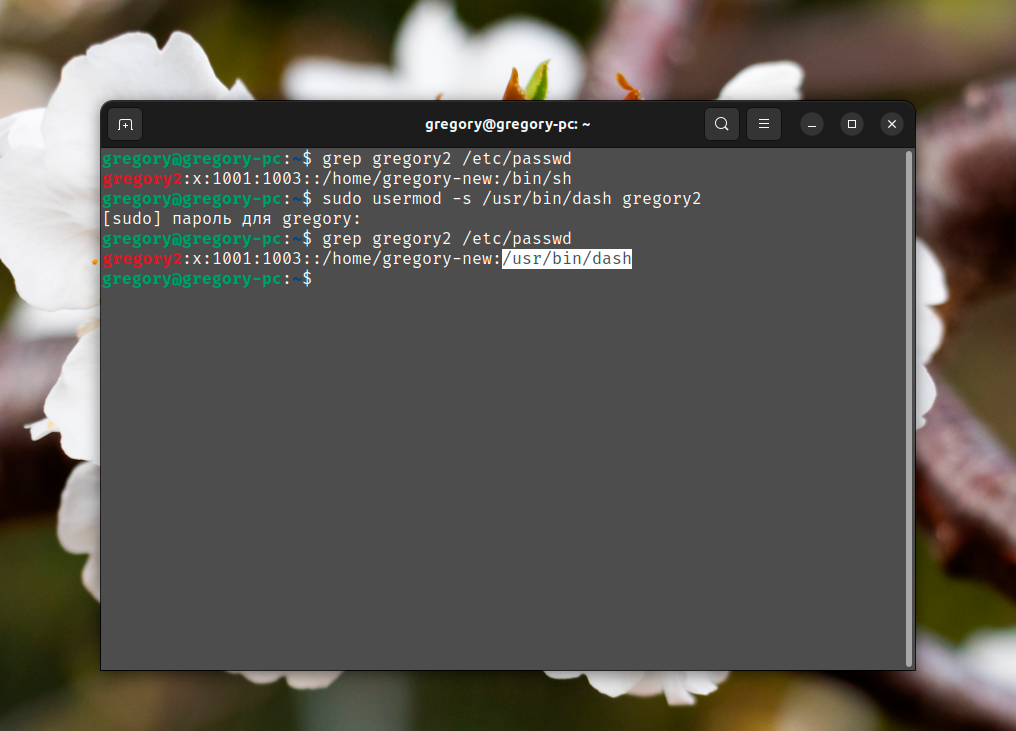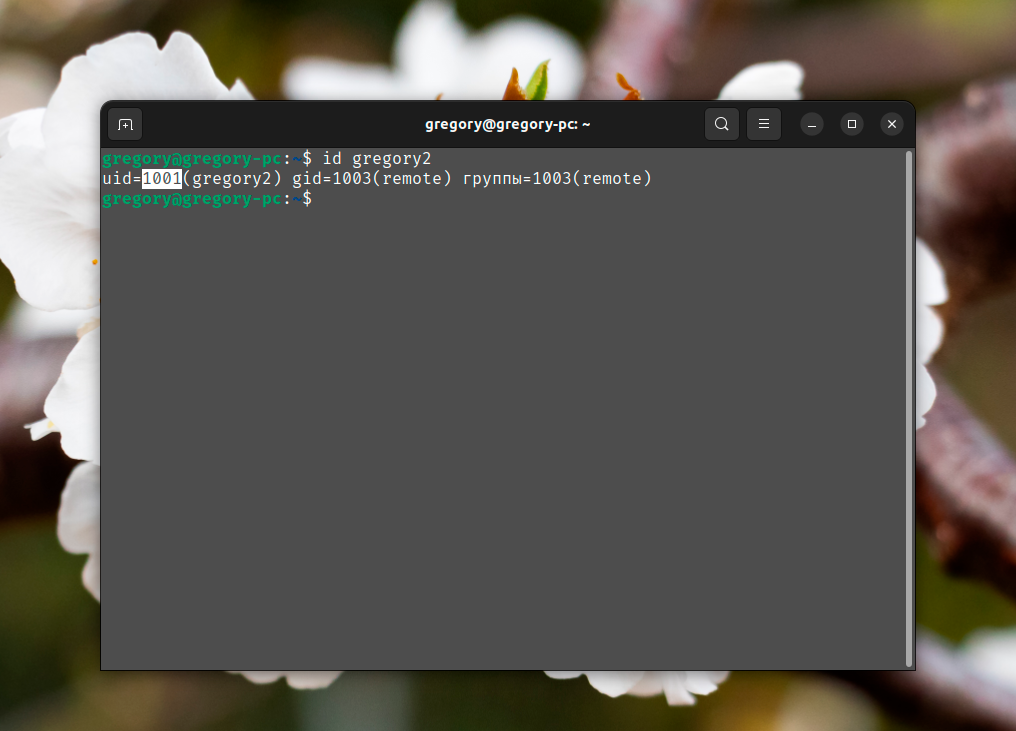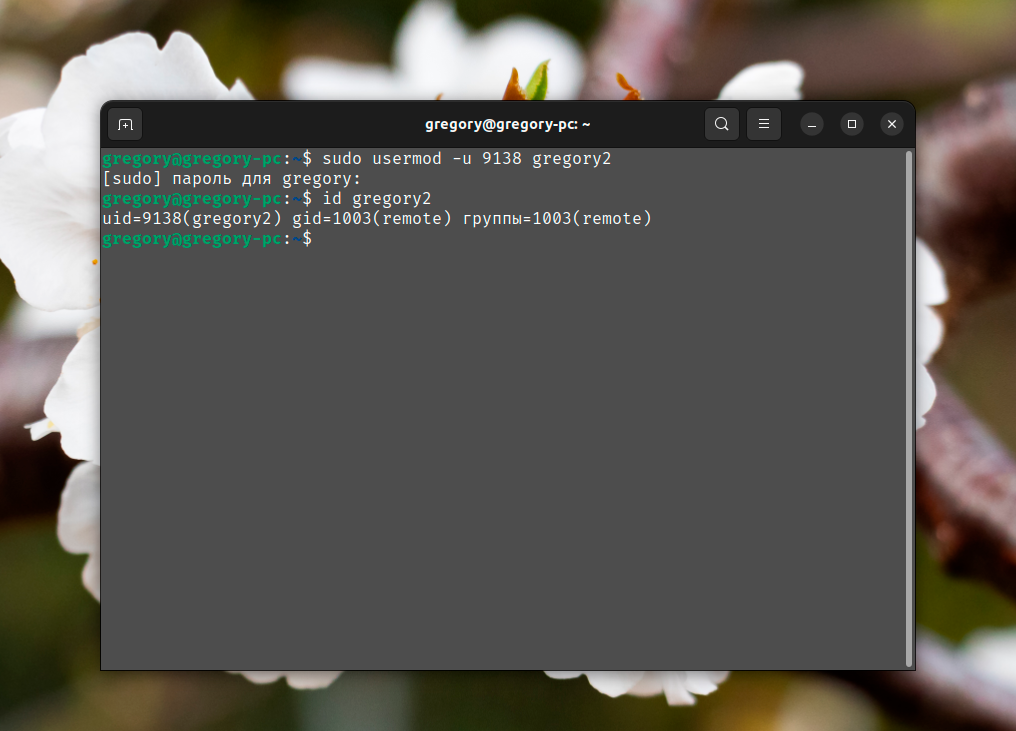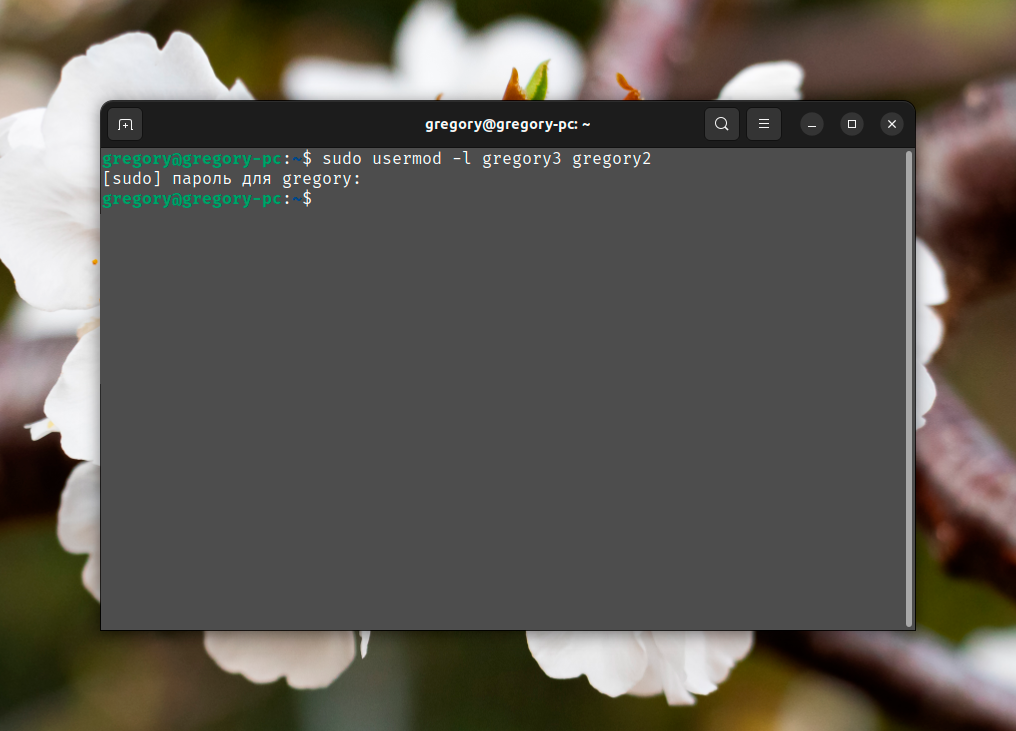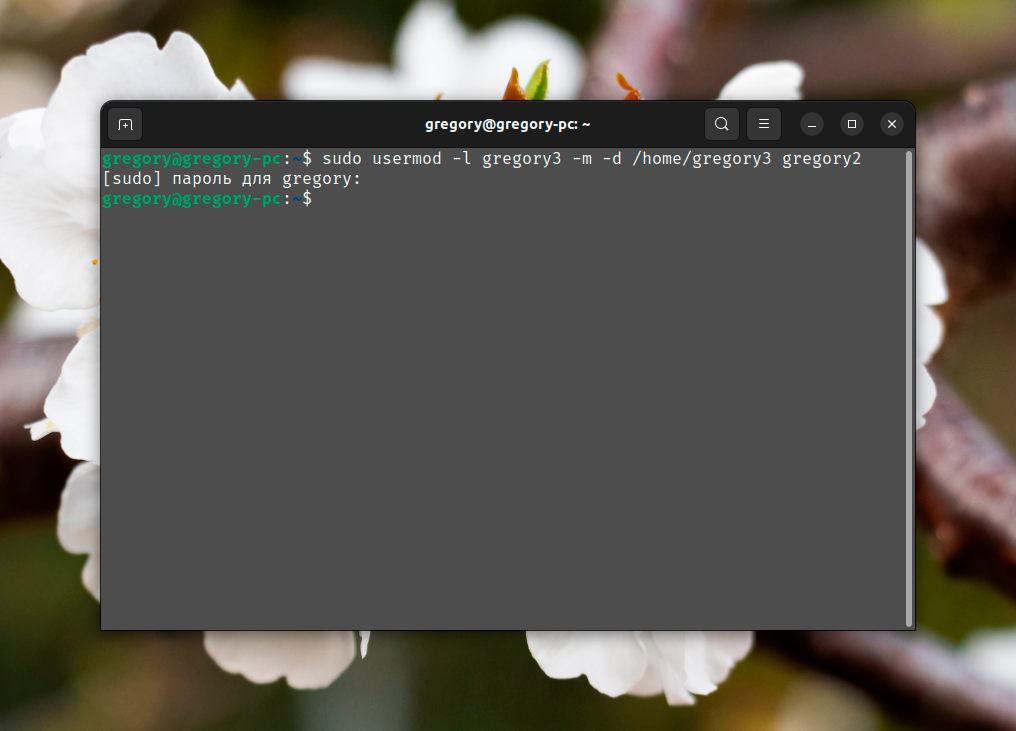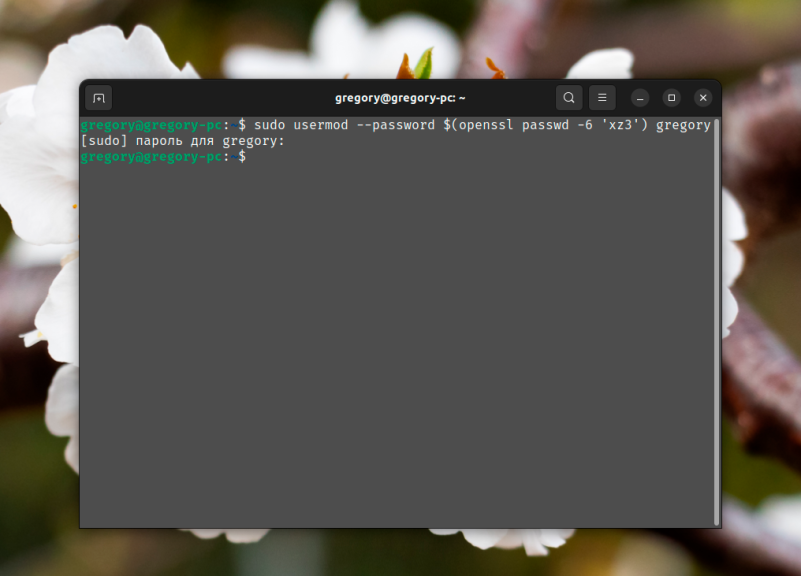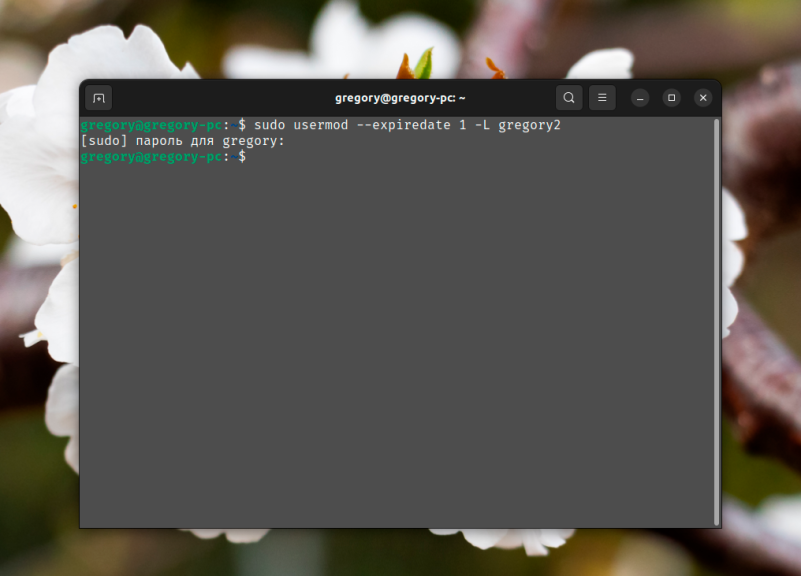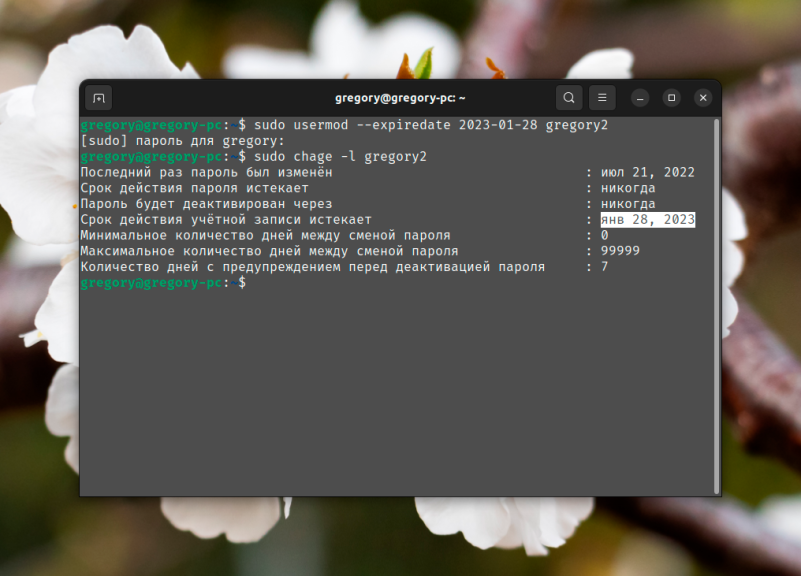Команда usermod в Linux
Управление пользователями системы и их основными и дополнительными группами – одна из важных задач при администрировании Linux. С ней отлично справляется встроенная команда usermod.
В этой статье будет рассмотрена команда usermod Linux. Сначала мы разберем её синтаксис и опции, а затем перейдем к конкретным примерам её использования, которые могут оказаться для вас полезными.
Синтаксис и опции usermod
Утилита usermod нужна для управления пользователями Linux, их основными и дополнительными группами. При ее выполнении в терминале нужно указать опции и конкретного пользователя, к которому применяются изменения. Синтаксис здесь следующий:
$ usermod опции имя_пользователя
Рассмотрим опции, которые будут использоваться в этой статье:
- —a, —append – добавить пользователя в одну или несколько дополнительных групп. Опция будет работать только вместе с опцией -G.
- —b, —badnames – разрешить использование имен, которые не соответствуют стандартам.
- —d, —home – указать новое местоположение домашнего каталога пользователя. При использовании опции -m содержимое текущего домашнего каталога будет перемещено на новое место.
- —e, —expiredate – указать дату, при наступлении которой учетная запись будет отключена. Дата вводится в формате ГГГГ-ММ-ДД. Если использовать эту опцию без указания даты, то отключение пользователя будет отменено.
- —f, —inactive – установить количество дней для блокировки пользователя, которое должно пройти после устаревания пароля. При значении -1 опция блокировки отключается, а при значении 0 блокировка случится сразу же после устаревания.
- —g, —gid – выбрать новую основную группу для пользователя и для файлов в его домашнем каталоге. Нужно задать имя или номер новой группы.
- —G, —groups – указать список дополнительных групп, в которые должен входить пользователь. Между собой группы разделяются запятой. Если пользователь входит в дополнительную группу, которая не была указана в списке, то он будет из нее удалён. Но при использовании опции -a можно добавлять новые дополнительные группы, не удаляя старые.
- —l, —login – изменить имя пользователя на новое. Данная опция не затрагивает никакие другие данные. А значит, название домашнего каталога и почты придется изменять вручную, чтобы они совпадали с новым именем пользователя.
- —L, —lock – заблокировать пароль пользователя. Эта опция помещает символ ! (восклицательный знак) перед паролем в зашифрованном виде, отключая его. Данную опцию нельзя использовать с -p и -U.
- —m, —move-home – изменить местоположение домашнего каталога пользователя. Опция будет работать только вместе с -d. Утилита попытается обновить права собственности на файлы и скопировать режимы, ACL и расширенные атрибуты.
- —o, —non-unique – разрешить заменить идентификационный номер пользователя на не уникальное значение. Работает в паре с опцией -u.
- —p, —password – изменить пароль в зашифрованном виде.
- —R, —root – выполнить chroot в указанный каталог и использовать его вместо корневого каталога / с хранящимися в нем конфигурационными файлами.
- —s, —shell – указать новую командную оболочку shell для пользователя. При использовании опции -s с пустым значением будет выбрана оболочка по умолчанию.
- —u, —uid – изменить параметр UID (числовой идентификатор пользователя). Данные изменения автоматически применятся к почтовому ящику и содержимому домашнего каталога. Для остальных файлов UID придется изменять вручную.
- —U, —unlock – разблокировать пароль пользователя. Данная опция убирает символ ! (восклицательный знак) перед паролем в зашифрованном виде, разрешая использовать его для входа. Не сработает с -p и -L.
Все доступные опции с исходным описанием для данной утилиты вы можете просмотреть в терминале, выполнив следующую команду:
На этом вводная часть статьи завершена. Теперь самое время рассмотреть конкретные примеры использования данной утилиты для администрирования группами в Linux.
Примеры использования usermod
Разберем типовые задачи, которые могут пригодиться вам для управления учетными записями на компьютере или ноутбуке.
1. Изменить основную группу
Посмотреть список всех групп, доступных в системе, можно в файле /etc/group, например, с помощью редактора vi в терминале:
Для смены основной группы нужна опция -g. Синтаксис здесь следующий:
$ usermod -g имя_основной_группы имя_пользователя
Задача – изменить основную группу для пользователя test_user на test_group (GID – 1001). Так будет выглядеть команда в нашем случае:
sudo usermod -g test_group test_user
Затем можно проверить что изменения применились с помощью команды id. В результатах вывода команды id нам интересен пункт GID. А еще вместо названия группы можно использовать ее идентификатор GID (1001 в нашем случае):
sudo usermod -g 1001 test_user
2. Добавить в группу
Допустим пользователь gregory2 обладает ограниченными правами, ведь используется в редких случаях для удаленного управления системой. Его нужно включить в группу plugdev, чтобы иметь полный доступ ко внешним устройствам, например, подключенным по USB жестким дискам. Сначала проверим его текущие группы командой:
С этой задачей поможет параметр —G. Но его обязательно нужно использовать вместе с -a, чтобы добавить новую группу, не удаляя старые:
sudo usermod -a -G plugdev gregory2
Более подробная инструкция по добавлению пользователя в группу с помощью команды usermod описана в отдельной статье. Теперь вы знаете как добавить пользователя в группу usermod.
3. Удалить из группы
Дальше давайте рассмотрим как удалить пользователя из группы usermod. Эта утилита не слишком хорошо справляется с удалением пользователя из групп, ведь нужной опции в ней просто нет. Но с помощью -G можно указать, в каких дополнительных группах пользователь останется, чтобы удалить все остальные.
В качестве примера возьмем уже упомянутую учетную запись gregory2. Задача – оставить ее только в группе disk, убрав cdrom и plugdev. В таком случае нужно для usermod задать опцию -G и ту группу, которая останется:
sudo usermod -G disk gregory2
А если вы хотите удалить все дополнительные группы для конкретного пользователя, передайте опции -G пустое значение:
В подробностях удаление пользователя из группы мы рассказывали в отдельной статье. Помимо утилиты usermod, в ней разобрана работа с gpasswd и deluser.
4. Изменить домашнюю папку
Чтобы увидеть текущий адрес домашней папки конкретно пользователя, посмотрите содержимое файла /etc/passwd, например, с помощью утилиты grep:
Конкретный каталог выводится с первым символом / (косая черта).
Здесь стоит отдельно рассмотреть два сценария: выбор другого местоположения для домашнего каталога и перемещение текущего домашнего каталога со всем его содержимым на новое место.
Если вы хотите просто изменить домашнюю папку, то воспользуйтесь опцией -d, указав новый адрес. Утилита автоматически создаст папку, если ее нет. В качестве примера возьмем путь /home/new-dir:
sudo usermod -d /home/new-dir gregory2
Проверим изменения с помощью уже упомянутой утилиты grep:
А если вы хотите переместить домашнюю папку, сохранив все содержимое, то дополните опцию -d опцией -m, опять же, указав новый путь. В качестве примера возьмем путь /home/gregory-new:
sudo usermod -m -d /home/gregory-new gregory2
Проверить местоположение новой папки можно с помощью grep, а убедиться в копировании содержимого – через файловый менеджер Linux.
5. Изменить оболочку
Просмотреть весь список доступных в системе оболочек получится в файле /etc/shells. Откройте его в редакторе vi:
Просмотреть оболочку конкретного пользователя можно в уже упомянутом файле /etc/passwd:
Нужная информация идет после домашнего каталога.
Для того чтобы поменять оболочку shell используйте опцию -s. В качестве примера возьмем оболочку /usr/bin/dash:
sudo usermod -s /usr/bin/dash gregory2
6. Изменить UID
UID – числовой идентификатор пользователя. Для его просмотра воспользуйтесь утилитой id:
Для изменения этого значения нужна опция -u. При этом новый номер должен быть неотрицательным (число 0 допустимо) и уникальным. В качестве примера возьмем 9138:
sudo usermod -u 9138 gregory2
Вы можете задать неуникальный номер UID, добавив к исходной команде опцию —o. В качестве примера возьмем идентификатор 0, который по умолчанию закреплен за группой root:
sudo usermod -o -u 0 gregory2
Не забывайте, что данные изменения автоматически применяются только к домашнему каталогу с его содержимым и к почтовому ящику.
7. Изменить логин
Для изменения логина (имени) пользователя предназначена опция -l. Но при этом она не затрагивает название домашнего каталога. Если вас это устраивает, то можете воспользоваться ей. Синтаксис:
$ sudo usermod -l новое_имя старое_имя
Вот как это выглядит с пользователем gregory2, который нужно переименовать в gregory3:
sudo usermod -l gregory3 gregory2
Ну а еще вы можете использовать эту команду вместе с перенесением домашней папки, например, в /home/gregory3:
sudo usermod -l gregory3 -m -d /home/gregory3 gregory2
8. Изменить пароль
Опция —password предназначена для изменения пароля в зашифрованном виде. А значит, так просто ей воспользоваться не получится. Необходимо добавить к ней команду openssl passwd для шифрования пароля. Для того чтобы изменить пароль на xz3 выполните:
sudo usermod —password $(openssl passwd -6 ‘xz3’) gregory
В результате пароль изменится сразу же после ее выполнения.
9. Заблокировать пользователя
Для блокировки пользователя пригодится опция -L, которая блокирует вход по паролю:
При использовании этой опции перед паролем пользователя в файле /etc/shadow добавляется восклицательный знак и пользователь не сможет больше войти в систему по паролю. Однако, другие способы входа ещё доступны. Для полной блокировки учетной записи к команде нужно добавить опцию —expiredate со значением 1:
sudo usermod —expiredate 1 -L gregory2
Для отмены блокировки в таком случае сработает команда с опциями -U и -e с пустым значением:
sudo usermod —expiredate «» -U gregory2
А еще с помощью —expiredate можно указать точную дату для блокировки в формате ГГГГ-ММ-ДД. Вот как будет выглядеть команда для 28 января 2023 года:
sudo usermod —expiredate 2023-01-28 gregory2
Посмотреть срок действия учетной записи получится через утилиту chage с опцией -l:
Выводы
Команда usermod linux позволяет достаточно удобно управлять группами пользователей, а также менять информацию о нём. Ну а если вы хотите более подробно разобраться с самими группами и их устройством в различных дистрибутивах Linux, ознакомьтесь с этим материалом. В нем детально рассмотрена эта тема, место хранения файла с группами и другая полезная информация.
Обнаружили ошибку в тексте? Сообщите мне об этом. Выделите текст с ошибкой и нажмите Ctrl+Enter.