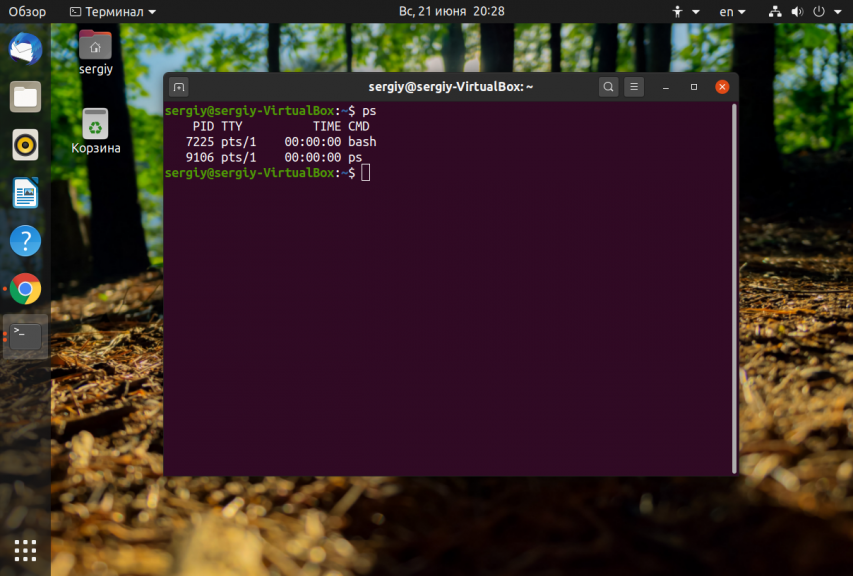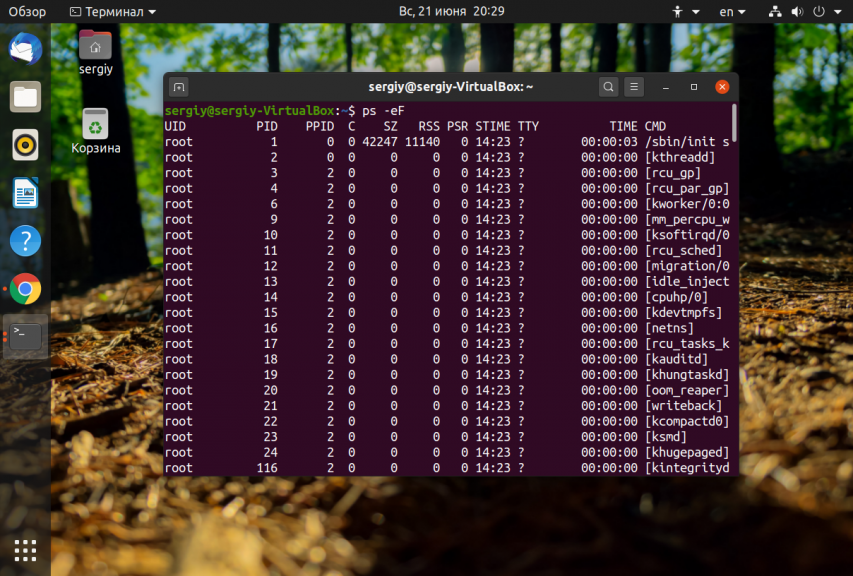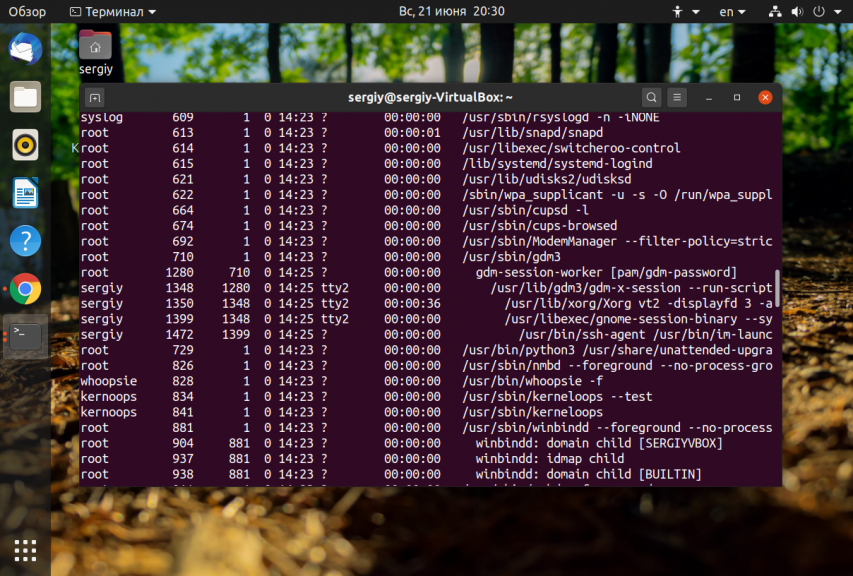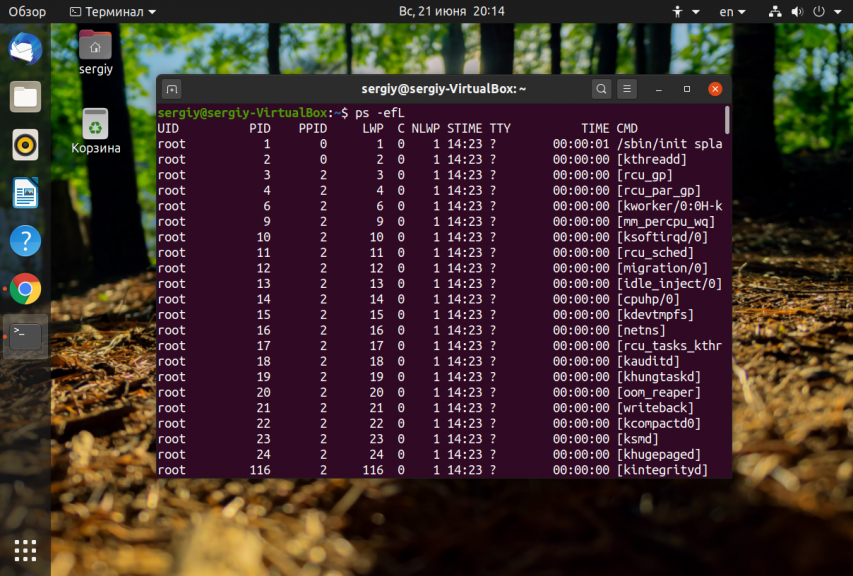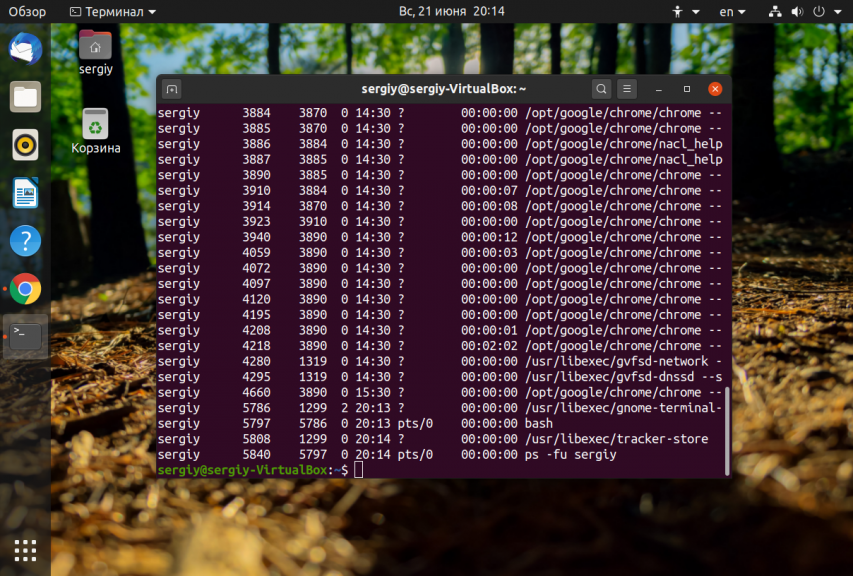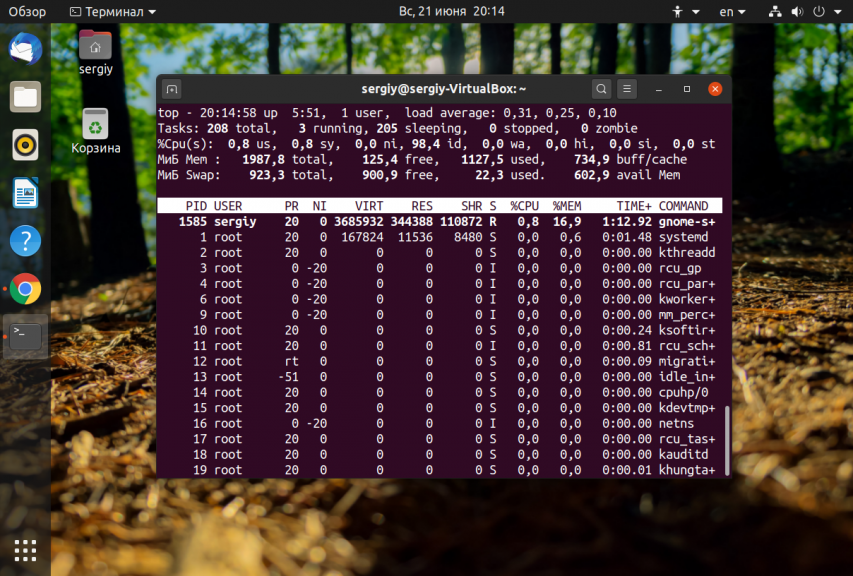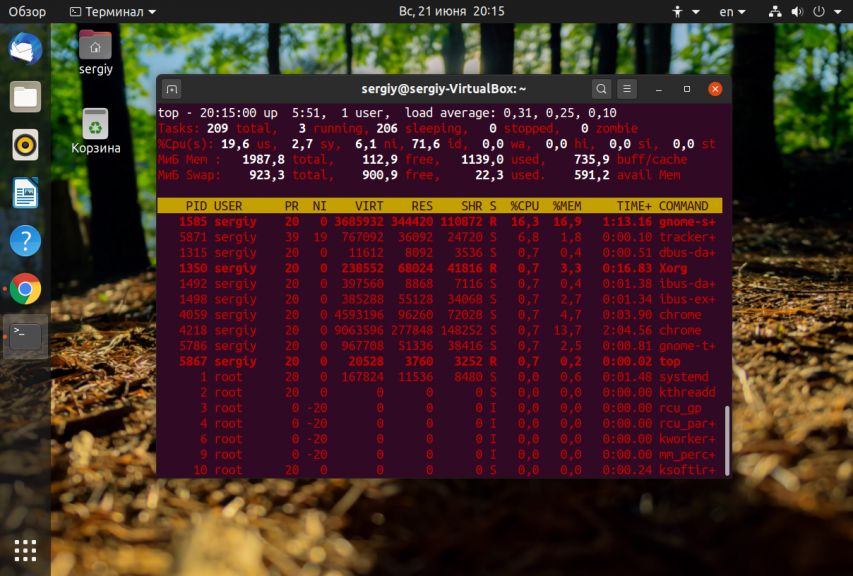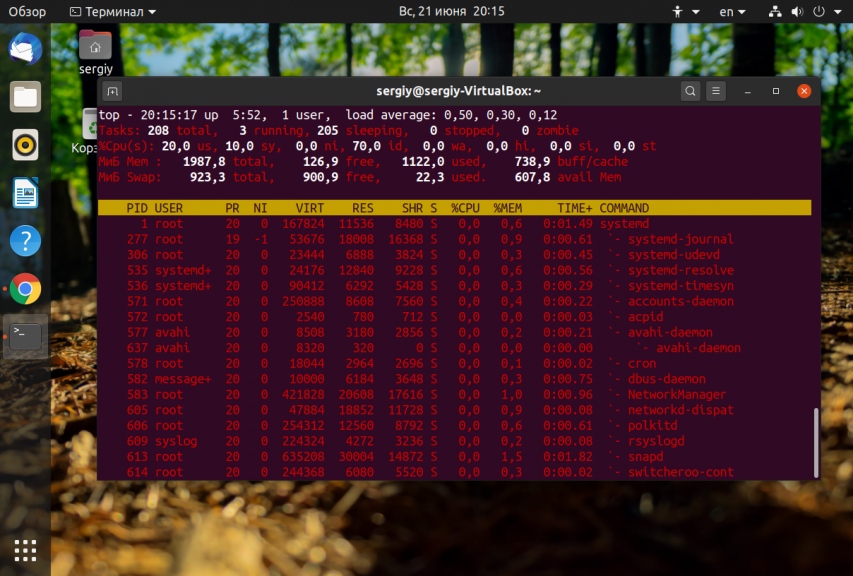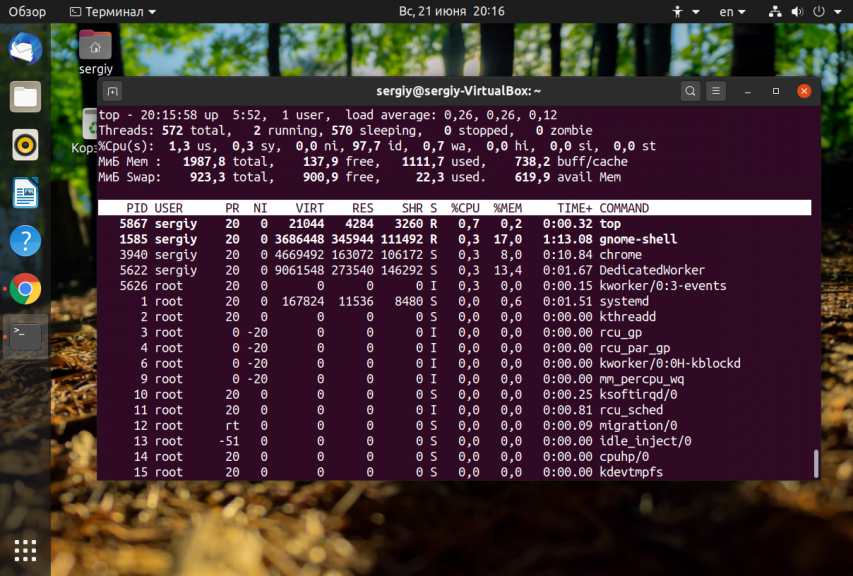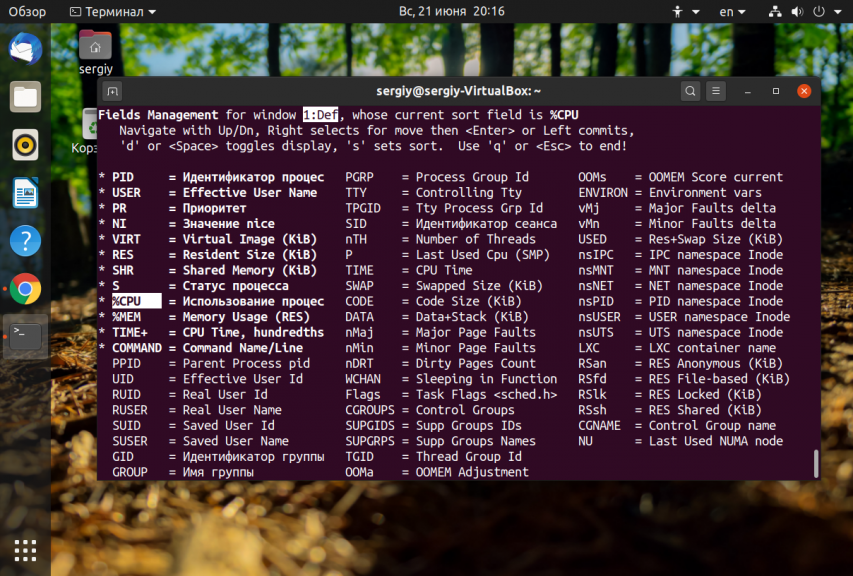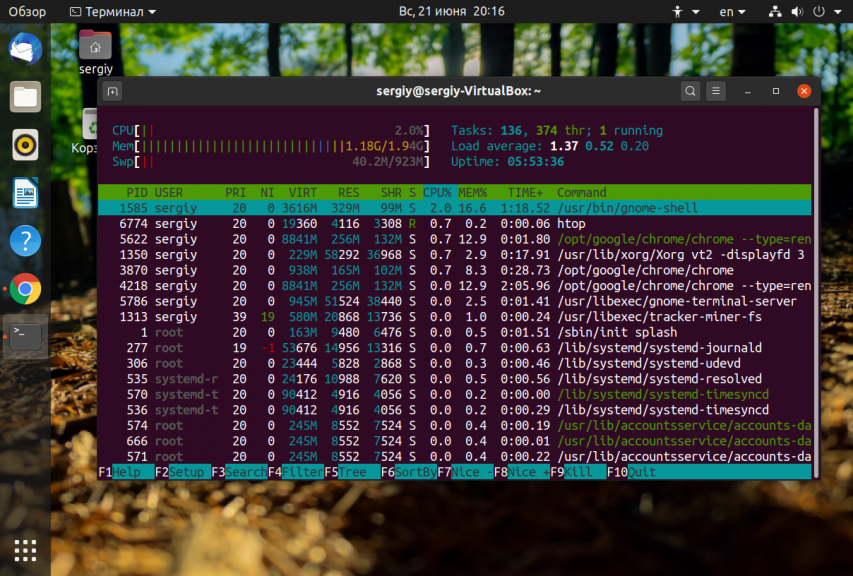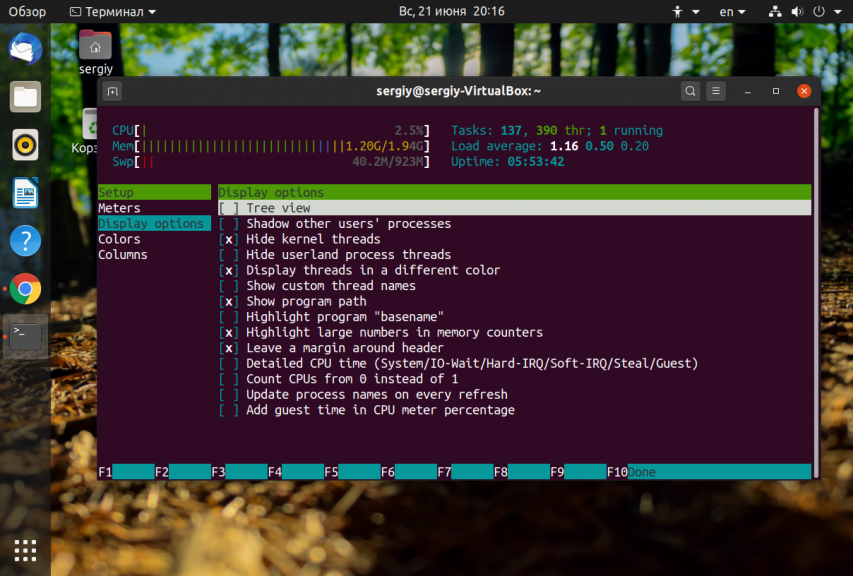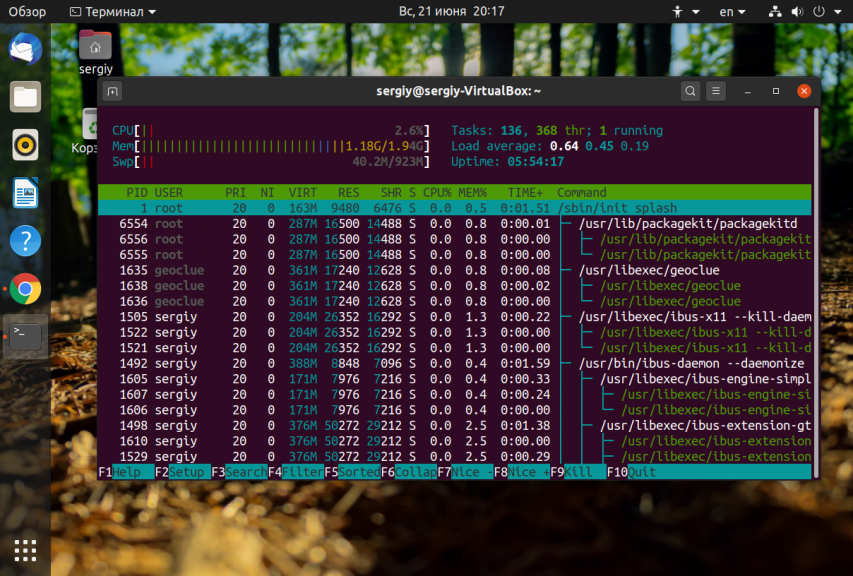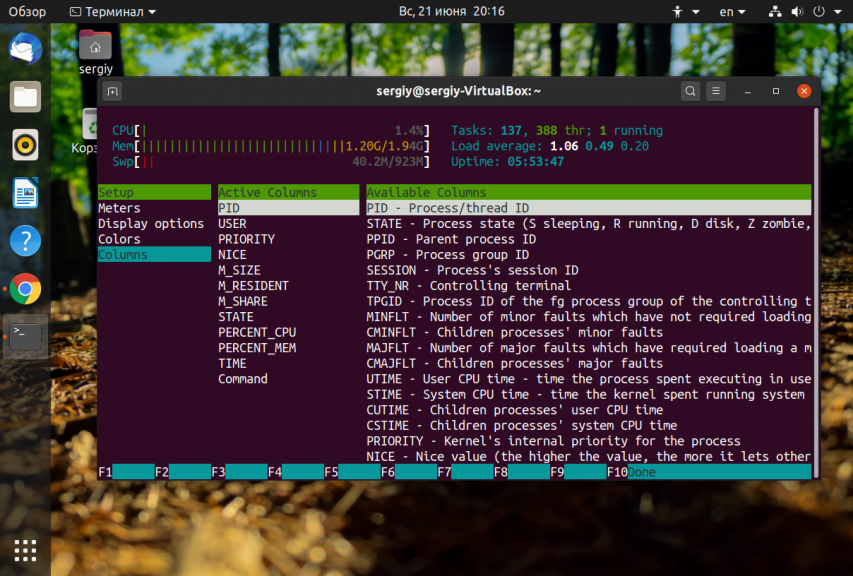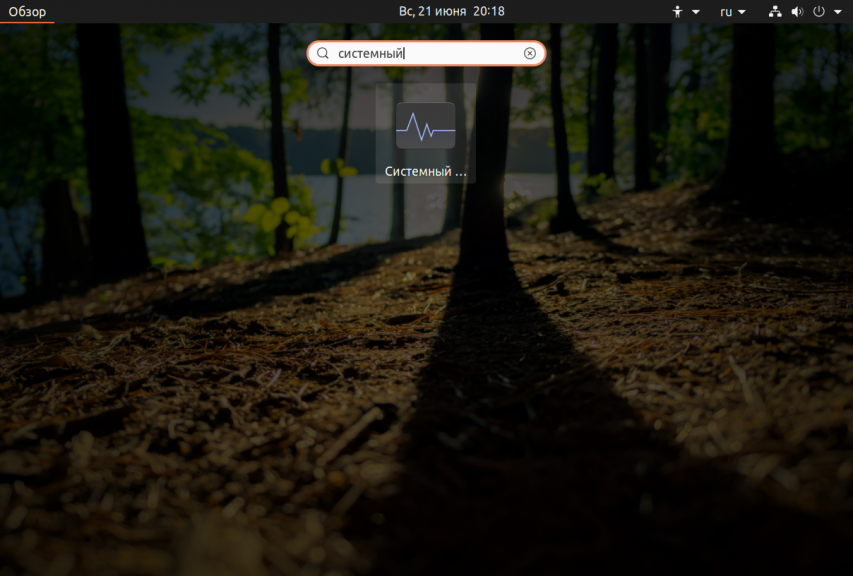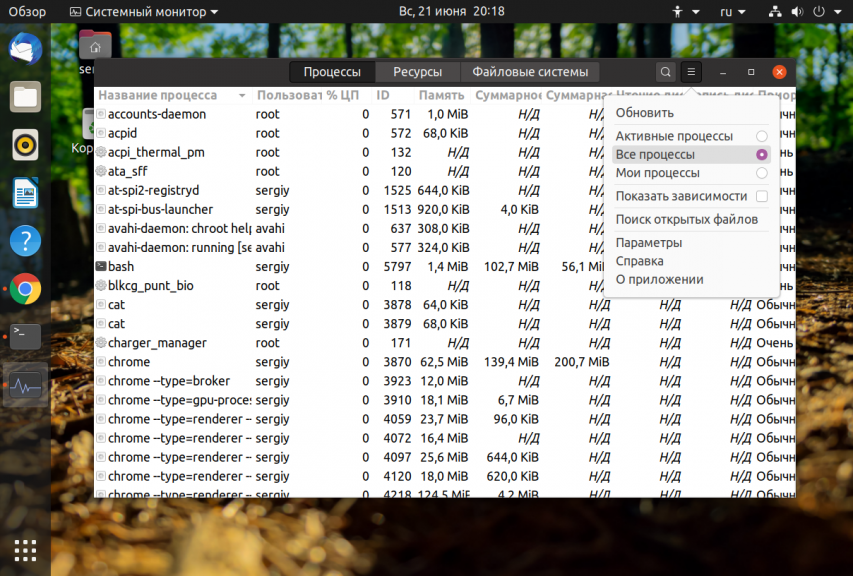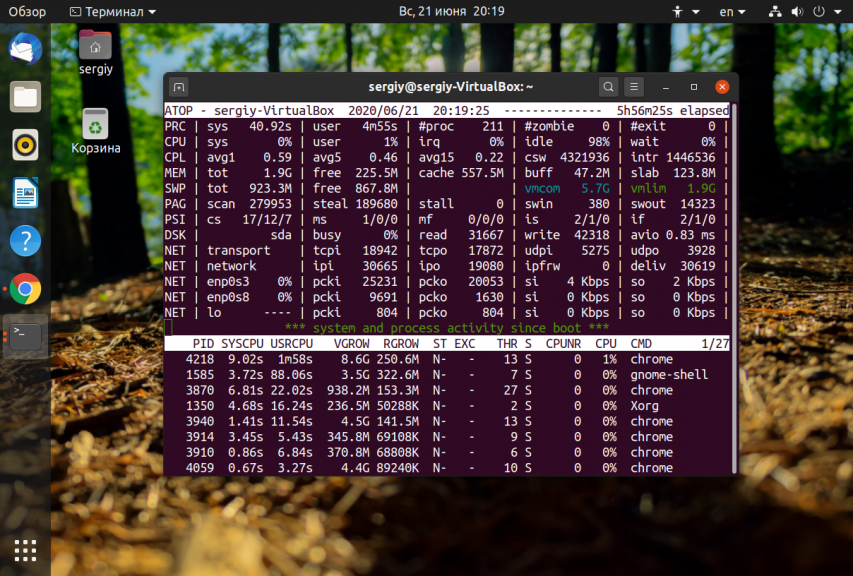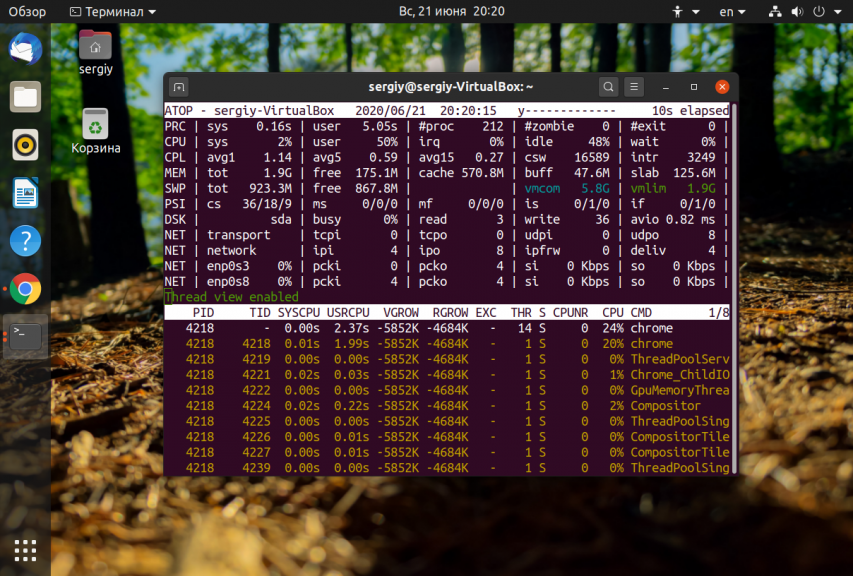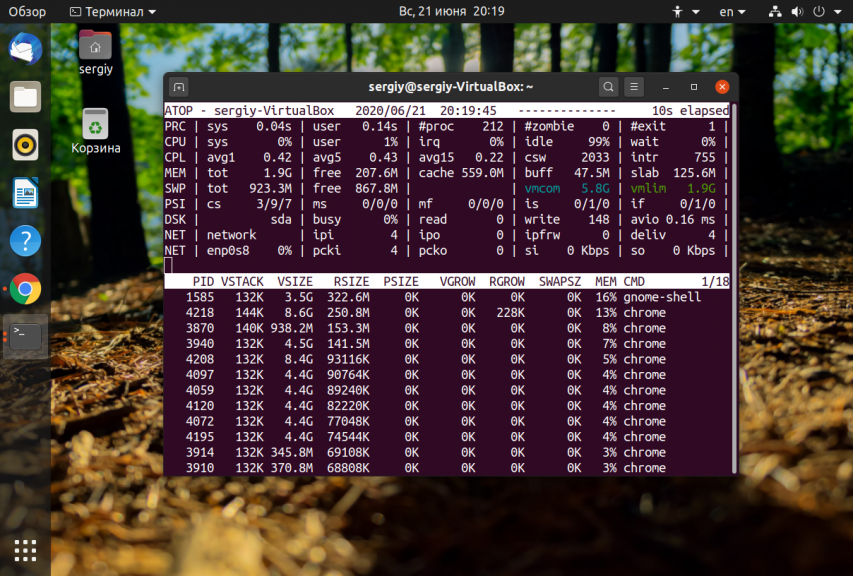Список процессов Linux
На сайте уже есть несколько статей про процессы Linux, в которых подробно описано как ими управлять или как завершить один или группу процессов, но это еще не все. Чтобы правильно управлять процессами и ориентироваться в них вам нужно научиться анализировать список процессов Linux, понимать что значит каждый пункт и зачем он нужен.
В этой статье мы подробно рассмотрим как посмотреть список процессов различными способами, разберем какими бывают процессы, почему так происходит и что с этим делать.
Список процессов в Linux
Я не буду подробно рассказывать про каждую команду, которую можно применять для просмотра списка запущенных процессов, вместо этого мы пройдёмся по основным утилитам для решения этой задачи, рассмотрим как посмотреть список потоков процесса, вывести процессы, которые выполняются на определённом ядре, а также как найти скрытые процессы. Но сначала надо разобраться с терминами.
- Процесс — если говорить простыми словами, это программа и её данные, загруженные в память компьютера;
- Дочерний процесс — процессы могут запускать другие процессы для выполнения параллельных задач или других целей такие процессы называются дочерними. Для них выделяется отдельная область в памяти;
- Поток — поток отличается от процесса тем, что использует ту же память, данные и дескрипторы файлов, что и процесс, в котором он был создан.
1. Утилита ps
Самый простой способ посмотреть список процессов, запущенных в текущей командой оболочке, использовать команду ps без параметров:
Но вряд-ли вас интересует именно это. Чтобы посмотреть все процессы, добавьте опцию -e, а для максимально подробной информации — опцию -F:
Вот значение основных колонок в выводе утилиты:
- UID — имя пользователя, от имени которого работает процесс;
- PID — идентификатор пользователя;
- PPID — идентификатор родительского процесса пользователя;
- C — расходование ресурсов процессора, в процентах;
- SZ — размер процесса;
- RSS — реальный размер процесса в памяти;
- PSR — ядро процессора, на котором выполняется процесс;
- STIME — время, когда процесс был запущен;
- TTY — если процесс привязан к терминалу, то здесь будет выведен его номер;
- TIME — общее время выполнения процесса (user + system);
- CMD — команда, которой был запущен процесс, если программа не может прочитать аргументы процесса, он будет выведен в квадратных скобках;
Чтобы посмотреть список процессов в виде дерева, и понимать какой процесс имеет какие дочерние процессы, выполните команду:
Для просмотра списка процессов с потоками используйте опцию -L:
Здесь появятся ещё две дополнительных колонки:
- LWP — Это сокращение от LightWeight Proccess. Идентификатор потока;
- NLWP — количество потоков у этого процесса.
Чтобы посмотреть список процессов определенного пользователя, например, sergiy используйте опцию -u:
Теперь давайте перейдём к другим, более интересным, интерактивным утилитам.
2. Утилита top
Утилита top не поставляется вместе с системой, поэтому вам придется её установить. Для этого в Ubuntu выполните:
Программа позволяет интерактивно просматривать список запущенных процессов Linux. Чтобы вывести список процессов Linux выполните команду:
Колонки, которые выводит программа очень похожи на ps:
- PID — идентификатор процесса;
- USER — имя пользователя, от имени которого выполняется процесс;
- PR — приоритет планировщика, установленный для процесса;
- NI — рекомендуемый приоритет процесса. Это значение можно менять, может не совпадать с реальным приоритетом планировщика;
- VIRT — всё, что находится в памяти, используется или зарезервировано для использования;
- RES — всё, что находится в оперативной памяти и относится к процессу. Расшифровывается как Resident Memory Size, указывается в килобайтах;
- SHR — часть памяти из RES, которую занимают ресурсы, доступные для использования другим процессам. Расшифровывается — Shared Memory Size.
- S — состояние процесса: D — ожидает завершения операции, R — запущен, S — спит, T — остановлен, t — остановлен отладчиком, Z — зомби;
- %CPU — процент использования ресурсов процессора;
- %MEM — процент использования ресурсов оперативной памяти на основе колонки RES;
- TIME — обще процессорное время, которое процесс использовал с момента запуска;
- COMAND — команда, с помощью которой был запущен процесс.
Для того чтобы сделать вывод программы цветным, нажмите Z:
Чтобы вывести дерево процессов Linux нажмите сочетание клавиш Shift+V:
Для отображения потоков нажмите Shift + H:
Если вам недостаточно стандартных полей с информацией о процессах, вы можете нажать Shift + F и выбрать дополнительные поля, которые надо отображать. Для выбора или удаления поля используйте пробел:
3. Утилита htop
Это ещё более мощная утилита для просмотра запущенных процессов в Linux. Пользоваться ею намного удобнее. Здесь поддерживаются не только горячие клавиши, но и управление мышью. А ещё она выводит всё в цвете, поэтому смотреть на данные намного приятнее. Для установки программы выполните:
Для того чтобы запустить выполните в терминале:
Колонки, которые вы увидите в выводе программы, аналогичны тем, что доступны в top, поэтому я не буду рассматривать их здесь отдельно. Для настройки выводимых данных нажмите кнопку F2, затем перейдите в раздел Display Options:
Здесь надо отметить Tree view для вывода списка процессов в виде дерева, а также снять отметки с пунктов Hide threads. для отображения потоков. Здесь есть как потоки пространства пользователя userland process threads, так и потоки пространства ядра — kernel threads. Теперь всё это будет отображаться:
Для того чтобы настроить какие колонки будут отображаться используйте пункт меню Columns:
Тут вы можете выбрать какие колонки отображать, а какие нет, а также можете настроить их порядок.
4. Программа Gnome Monitor
Вы можете смотреть запущенные процессы не только в терминале, но и в графическом интерфейсе. Для этого можно использовать утилиту Gnome Monitor. У неё намного меньше возможностей, по сравнению даже с ps, но зато у неё есть графический интерфейс. Вы можете запустить программу из главного меню системы:
По умолчанию утилита отображает только процессы текущего пользователя. Если вы хотите получить все процессы кликните по иконке бутерброда и выберите Все процессы:
Теперь программа отображает все запущенные процессы Linux в системе. Здесь вы можете выполнять поиск по процессам, завершать их и многое другое. Но потоков и дерева процессов программа не показывает.
5. Утилита atop
Эта программа тоже позволяет посмотреть процессы в Linux , но немного в другом ключе. Утилиту больше интересует сколько тот или иной процесс потребляет ресурсов системы. Утилита даже может показывать потребление процессами пропускной способности диска и сети, но для этого ей необходим специальный патч ядра. Для установки программы в Ubuntu выполните:
Вот основные колонки, которые выводит утилита и их значения:
- PID — идентификатор процесса;
- CID — идентификатор контейнера, используется для контейнеров Docker;
- SYSCPU — время, потраченное процессом на выполнение в пространстве ядра;
- USRCPU — время, потраченное процессом на выполнение в пространстве пользователя;
- VGROW — увеличение использования памяти колонки VIRT за последний период;
- RGROW — увеличение использования памяти колонки RSS за последний период;
- ST — статус процесса, N — новый, E — завершенный, S и С — процесс завершен принудительно с помощью сигнала;
- EXC — код выхода или код сигнала, которым был завершен процесс;
- THR — общее количество потоков в этом процессе;
- S — состояние процесса, аналогично описанному для top;
- CPUNR — номер ядра процессора, на котором запущен основной поток процесса;
- CPU — процент использования ресурсов процессора;
- CMD — команда, которой была запущена программа;
- MEM — процент использования памяти;
Для того чтобы включить отображение потоков процесса нажмите y:
Для просмотра информации о памяти нажмите m, если хотите вернутся обратно, нажмите g:
Выводы
В этой статье мы разобрали самые основные способы посмотреть список процессов в Linux, как видите есть простые способы, но есть и более сложные и информативные. Какими способами вы пользуетесь чаще всего? Напишите в комментариях!
Обнаружили ошибку в тексте? Сообщите мне об этом. Выделите текст с ошибкой и нажмите Ctrl+Enter.