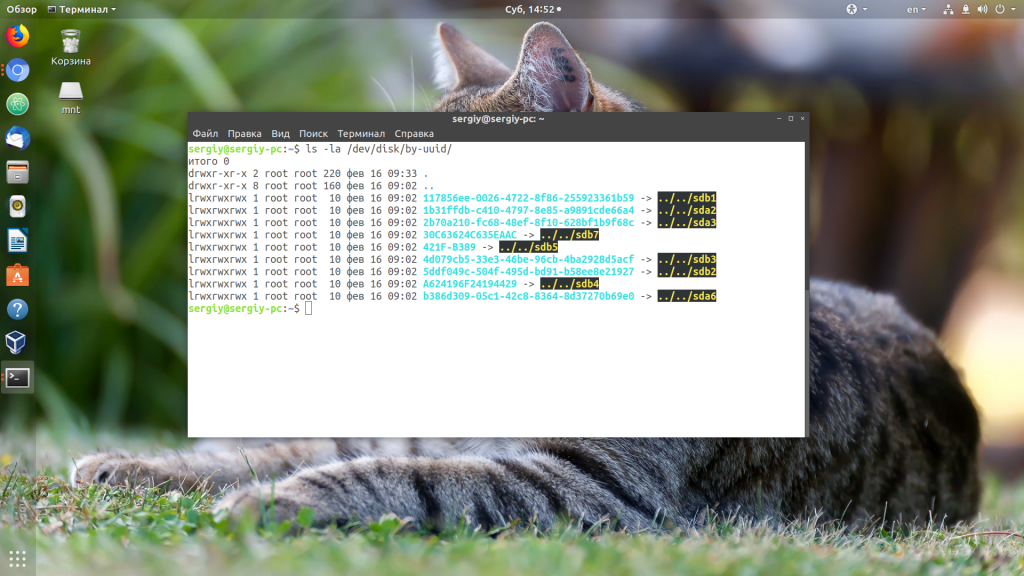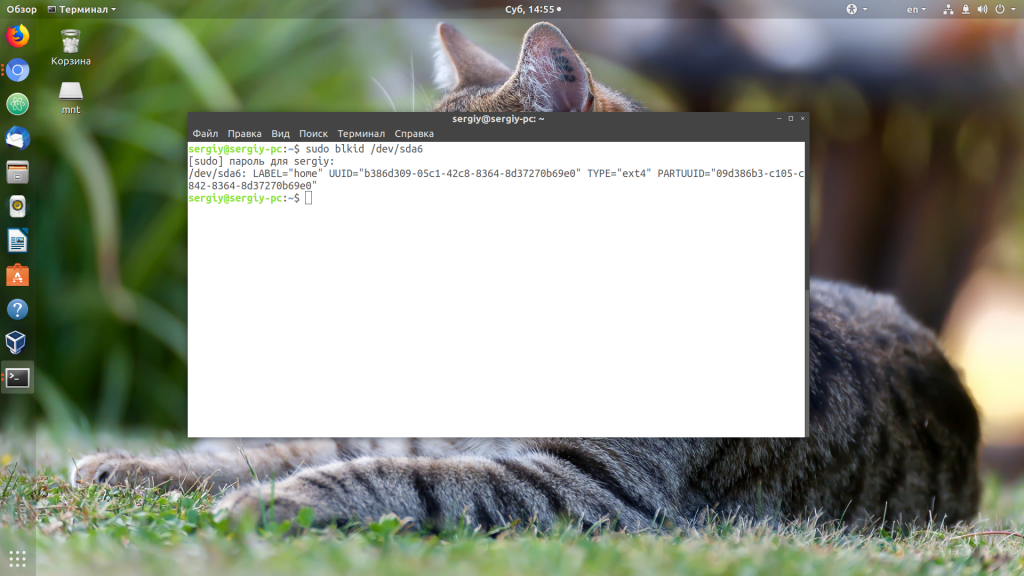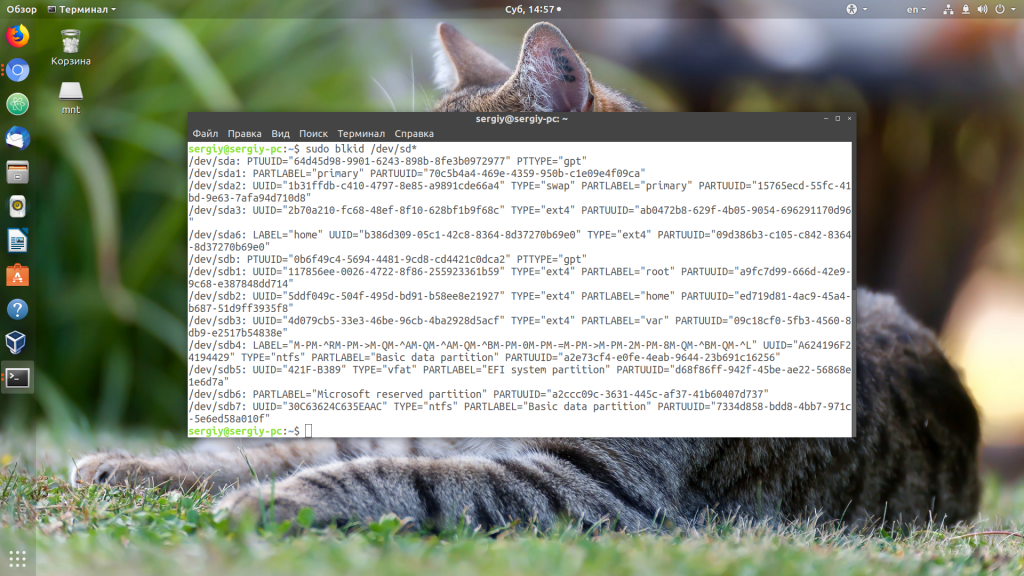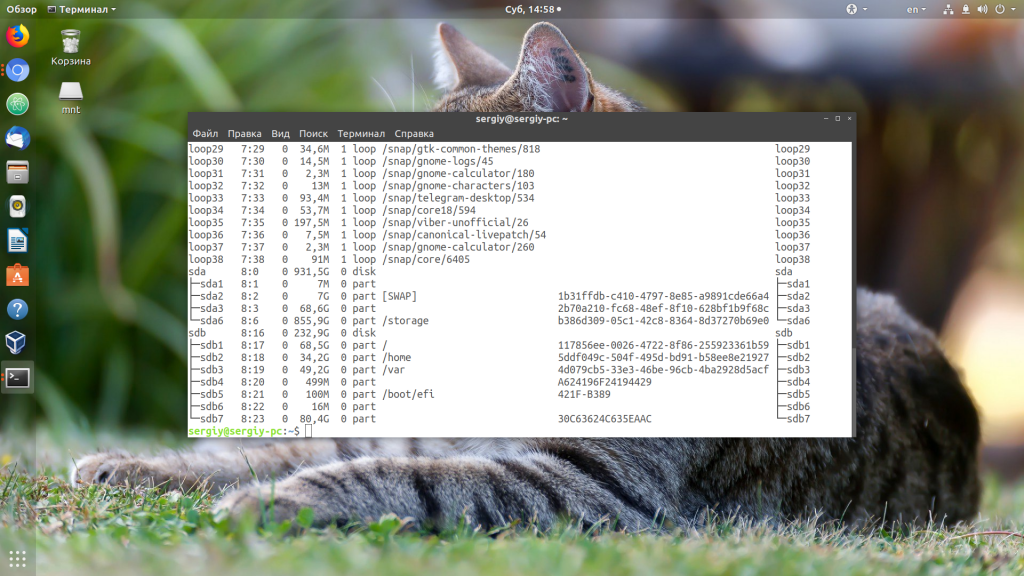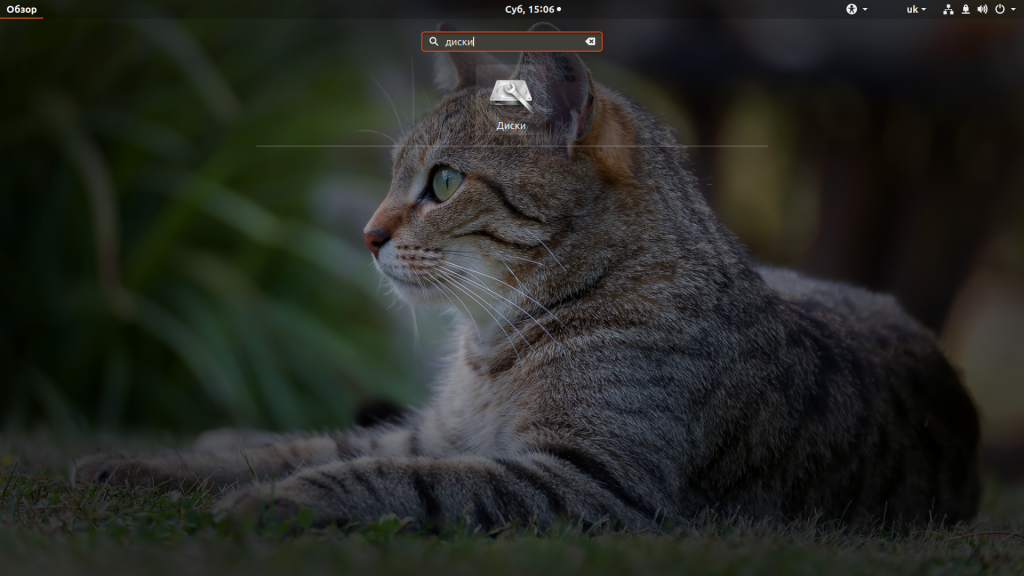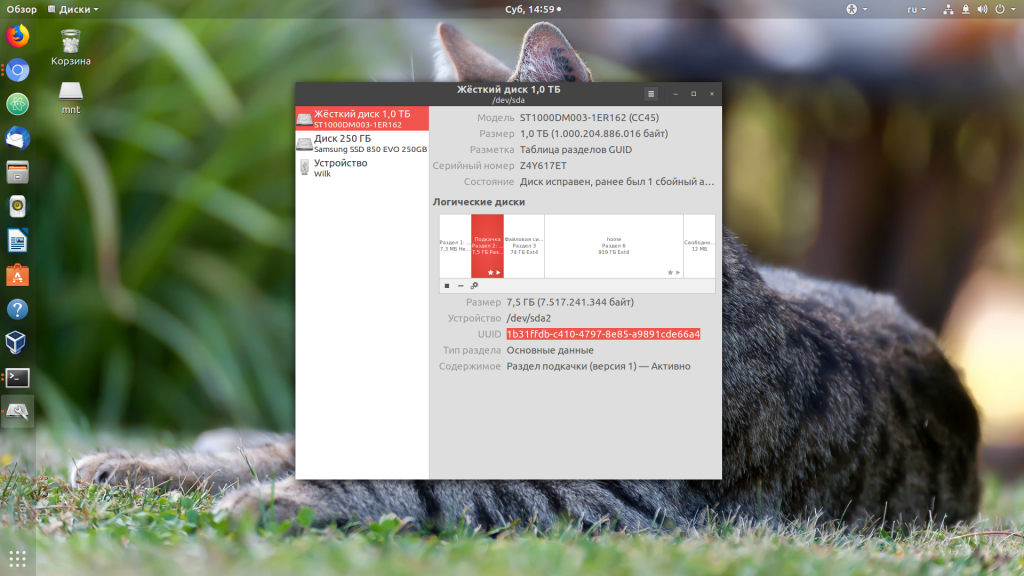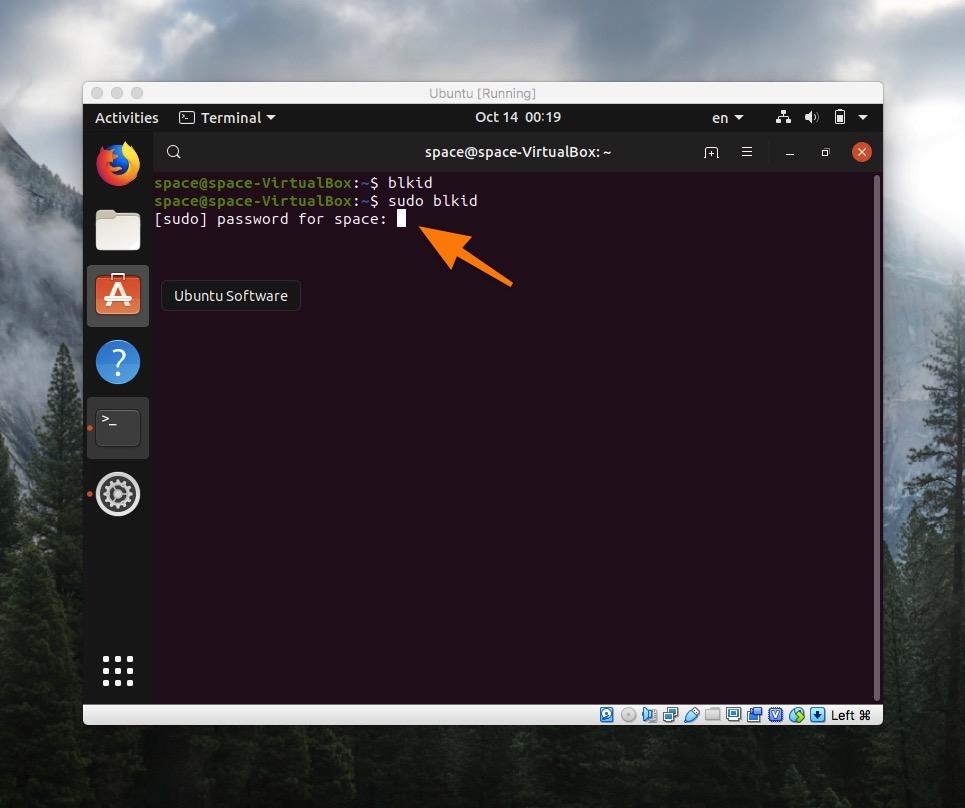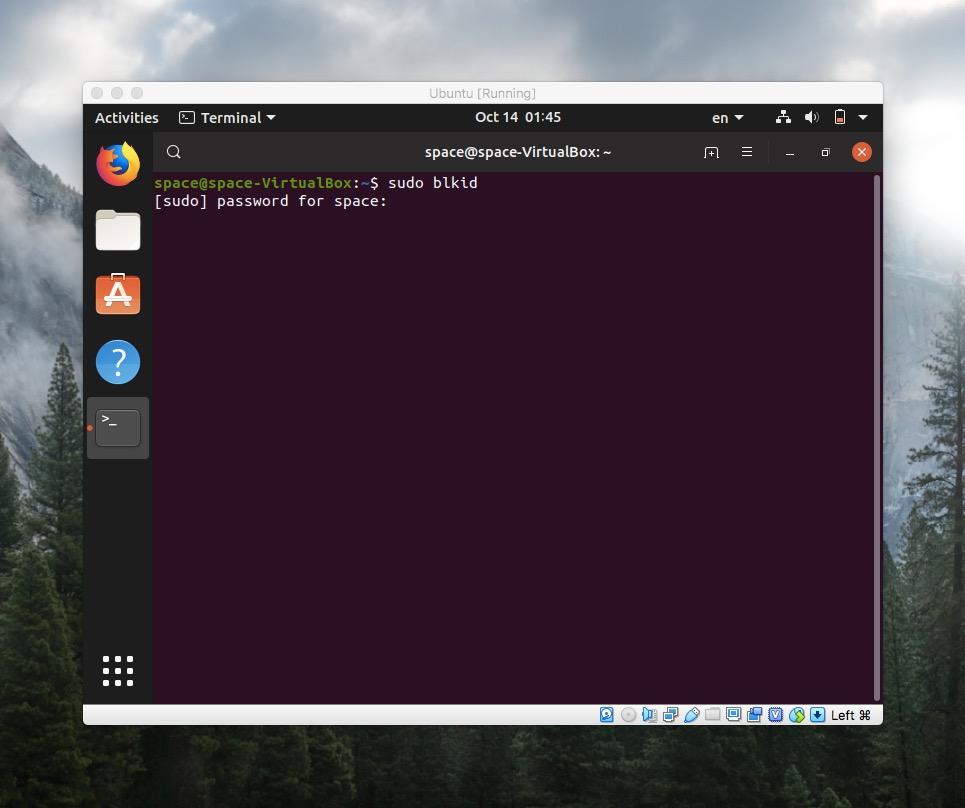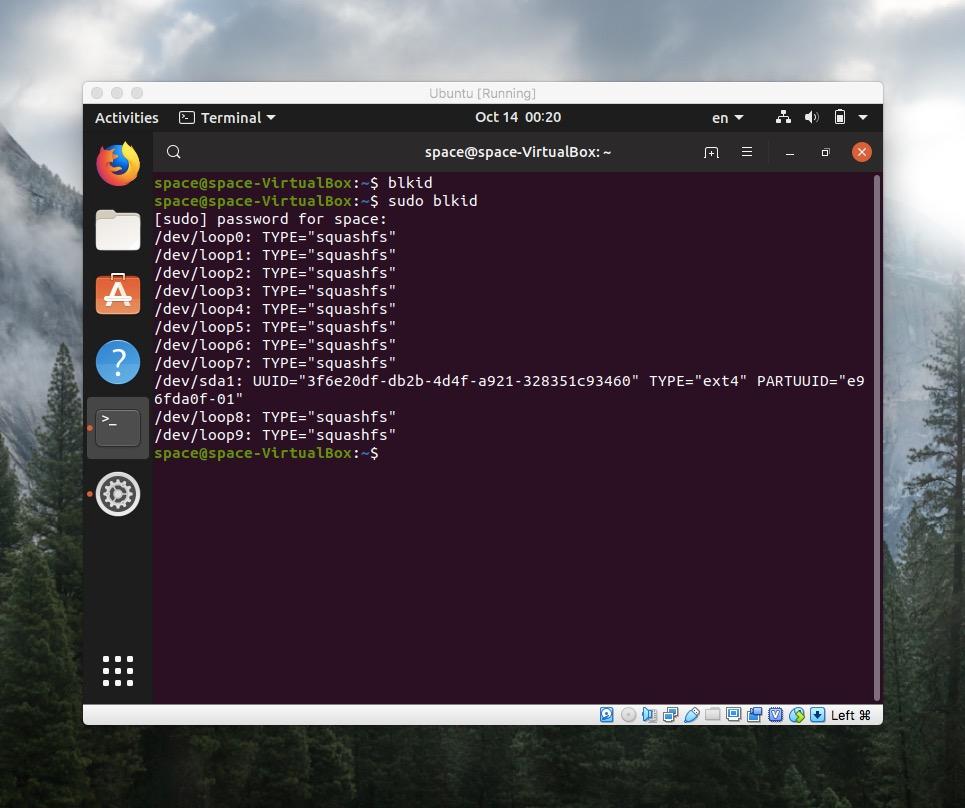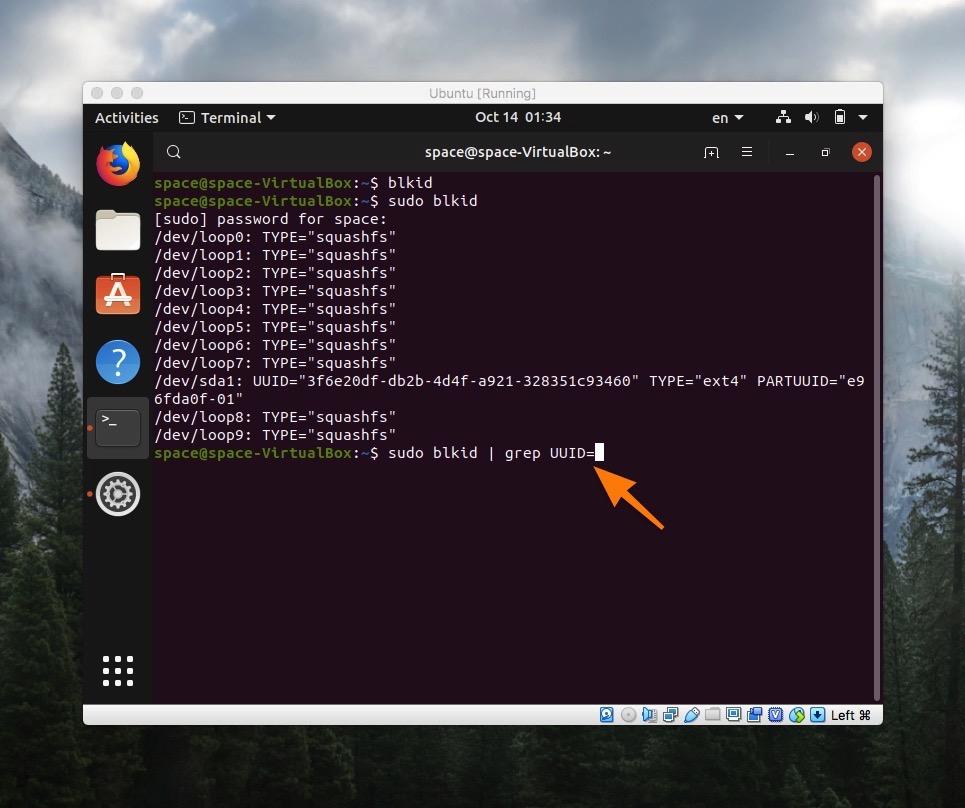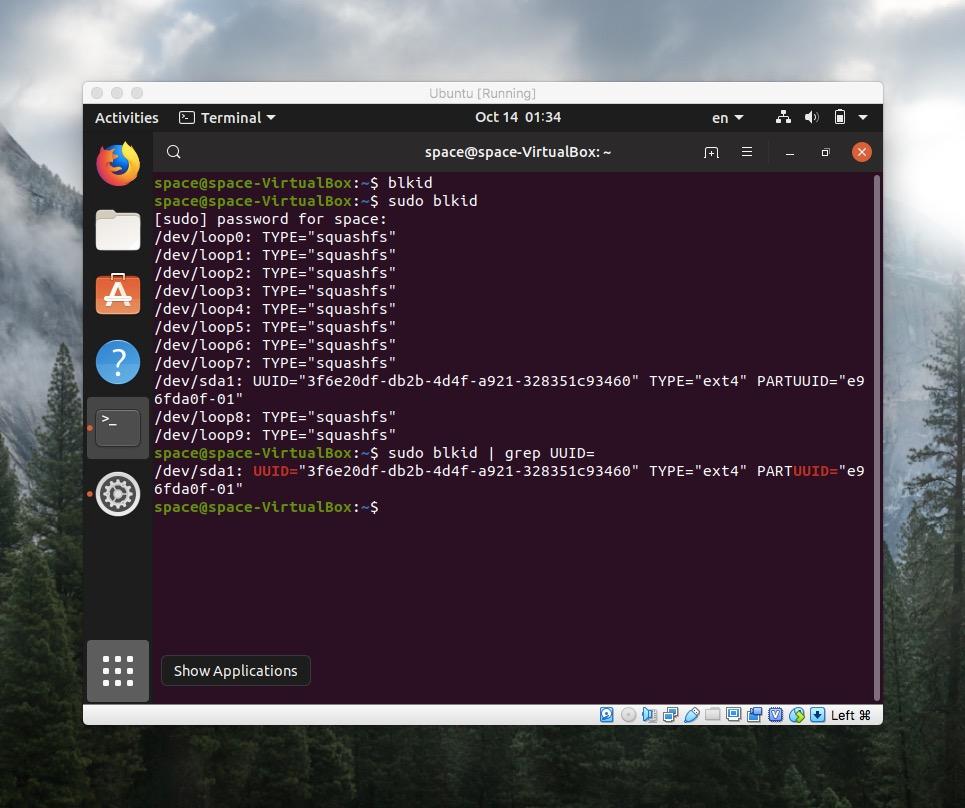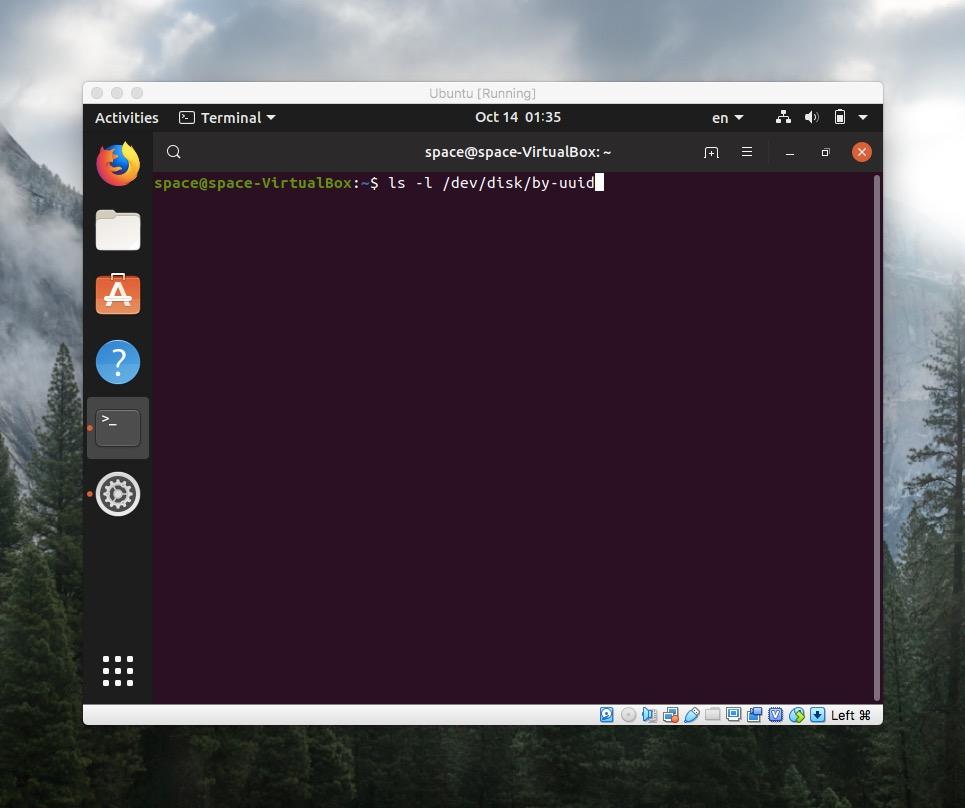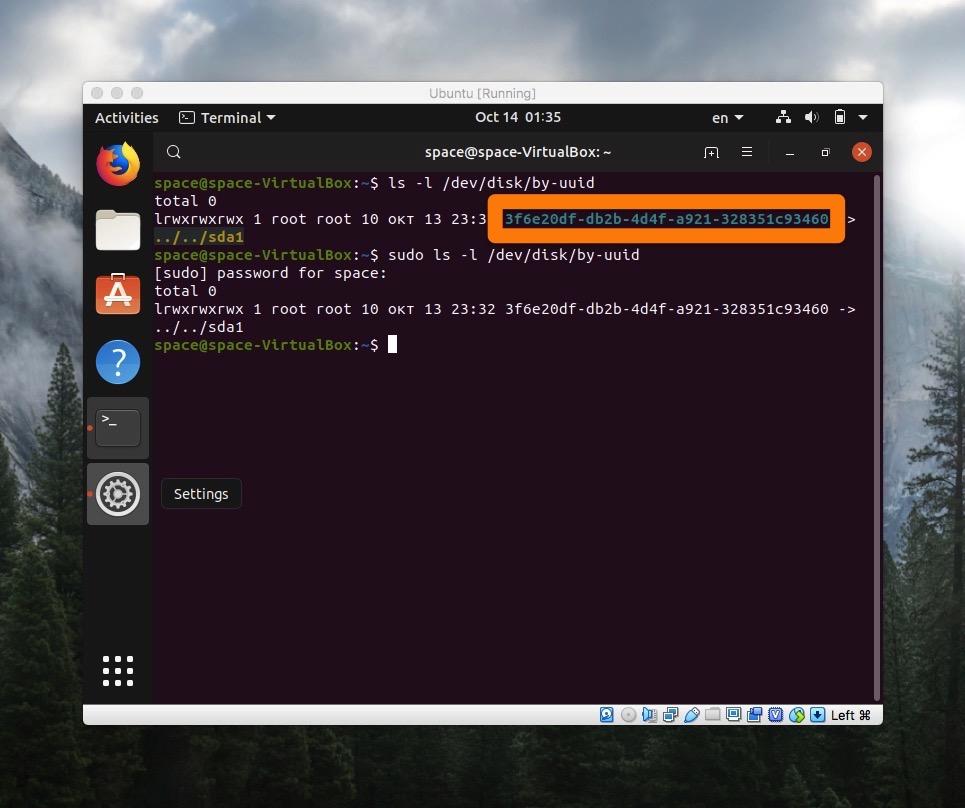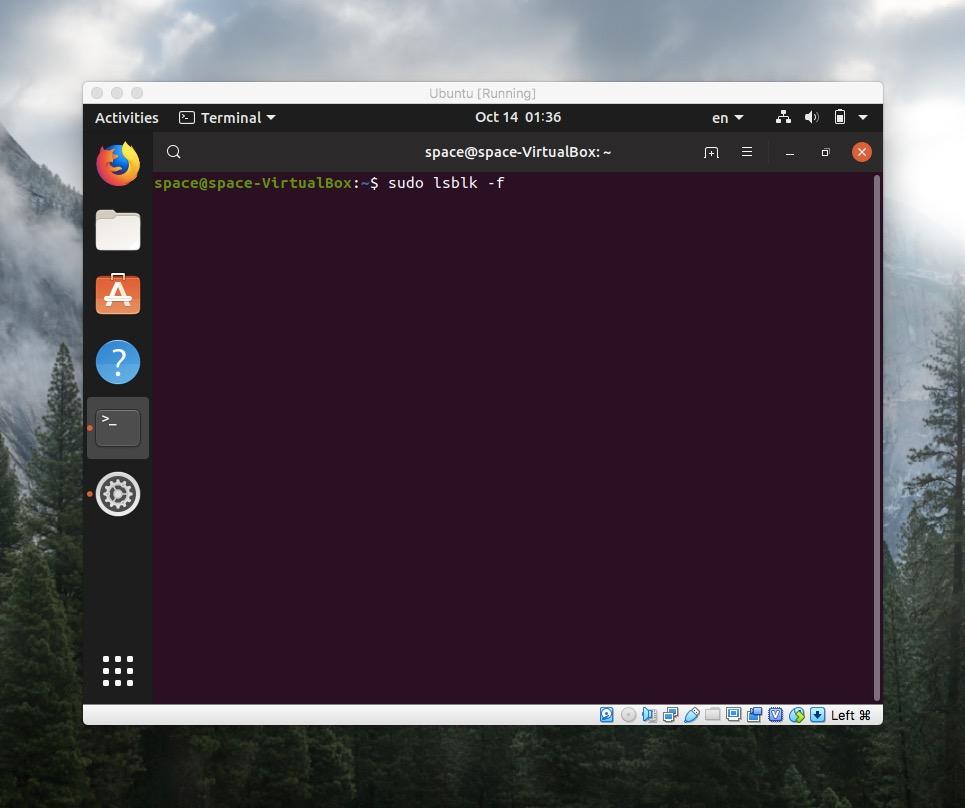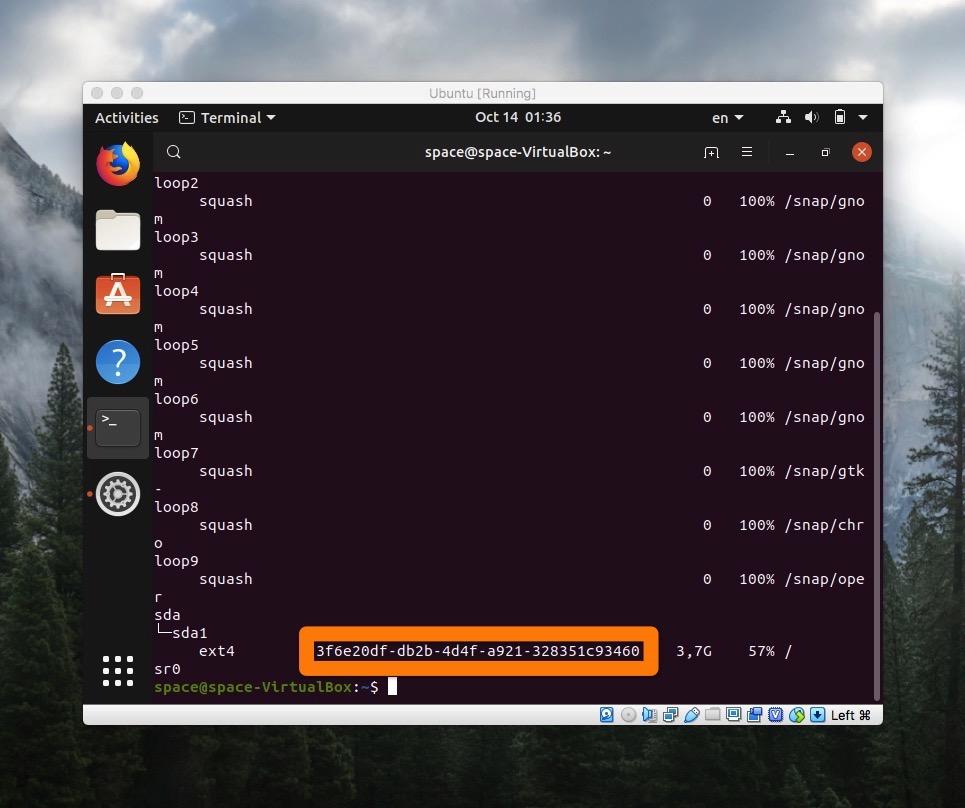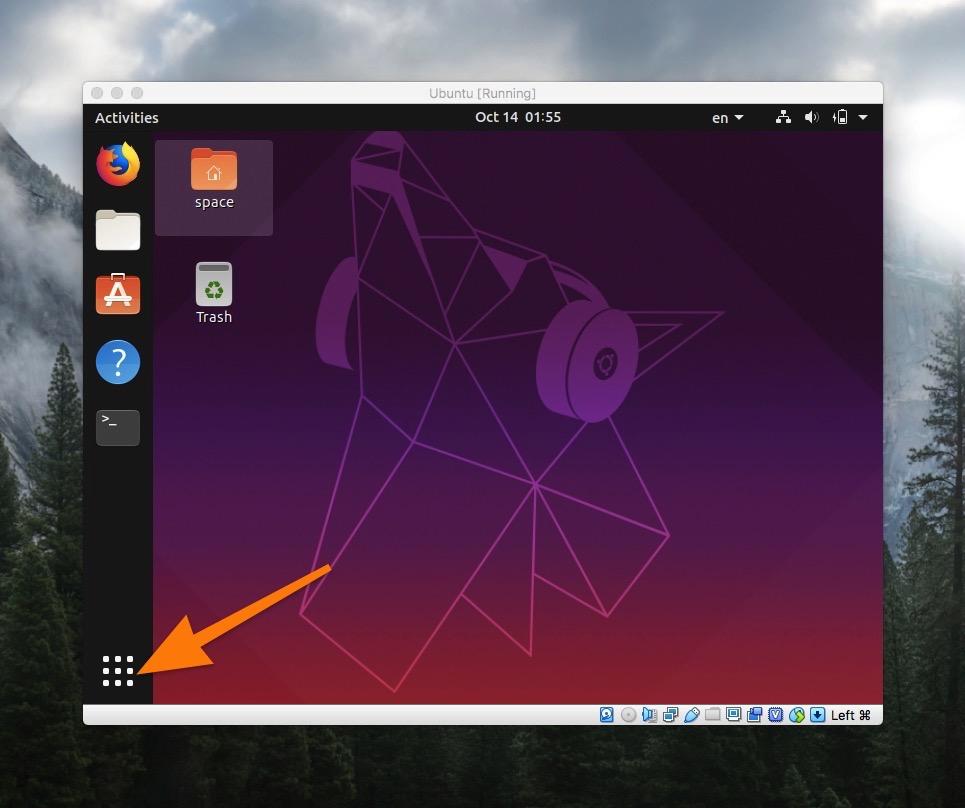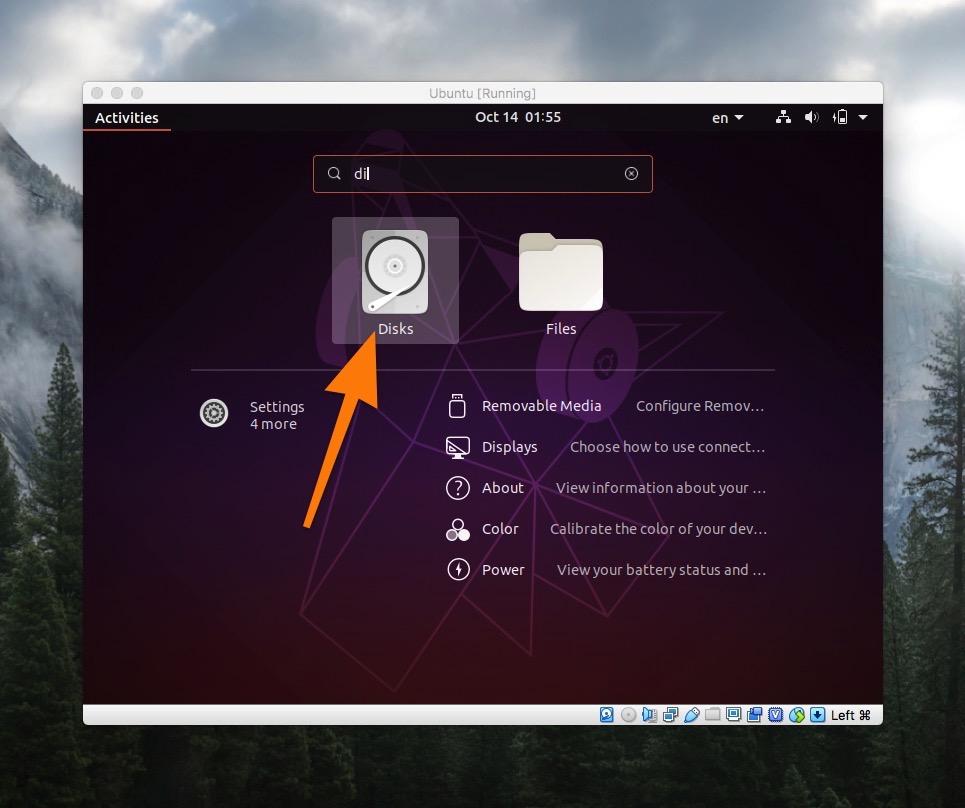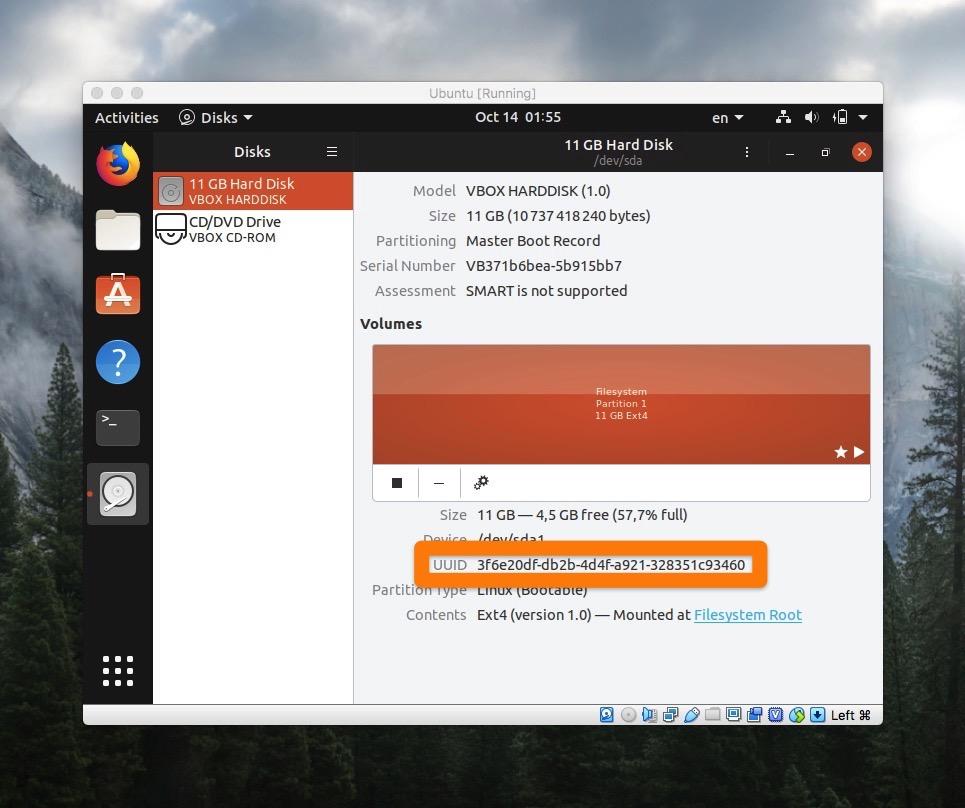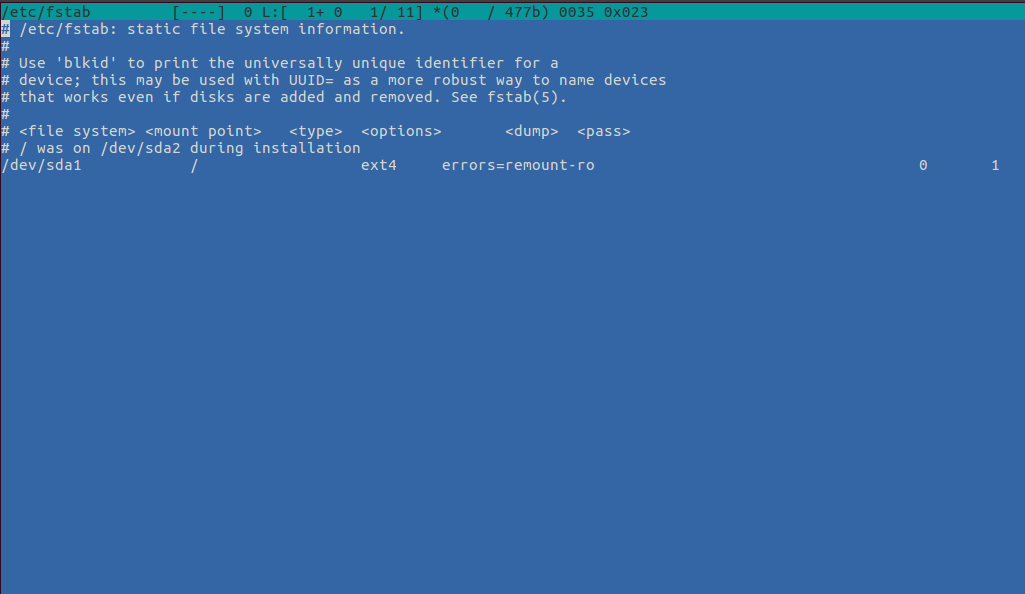- Как узнать UUID диска в Linux
- Как узнать UUID диска в Linux
- 1. ls
- 2. blkid
- 3. lsblk
- 4. Графический интерфейс
- Выводы
- Как узнать UUID диска в Linux
- Узнаем UUID помощью утилиты blkid
- Узнаем с помощью утилиты ls
- С помощью lsblk
- Узнаем UUID, используя графическую оболочку
- 7 методов для определения раздела диска / UUID файловой системы в Linux
- Что такое UUID?
- Как проверить UUID раздела диска / файловой системы в Linux с помощью команды blkid?
- Как проверить UUID раздела диска / файловой системы в Linux с помощью команды lsblk?
- Как проверить UUID раздела диска / файловой системы в Linux, используя путь byUUID?
- Как проверить UUID раздела диска / файловой системы в Linux с помощью команды hwinfo?
- Как проверить UUID раздела диска / файловой системы в Linux с помощью команды udevadm?
- Как проверить UUID раздела диска / файловой системы в Linux с помощью команды tune2fs?
- Как проверить UUID раздела диска / файловой системы в Linux с помощью команды dumpe2fs?
Как узнать UUID диска в Linux
UUID или Universal Unique Identifier — это универсальный уникальный идентификатор, который может использоваться для однозначной идентификации определенного устройства компьютера. В операционных системах Linux UUID очень часто используется для идентификации разделов дисков в загрузчике Grub или в файле /etc/fstab. Это очень удобно, поскольку если вы извлечете диск или подключите его к другому разъему SATA, то его имя в системе изменится, а UUID останется прежнем.
Но у этого метода есть и недостаток. UUID рассчитывается на основе метаданных раздела или диска, поэтому если вы измените его размер, UUID тоже изменится, что приведет к поломке системы и вы не сможете загрузится. Исправить ситуацию можно только указав правильный UUID.
Как узнать UUID диска в Linux
1. ls
Давайте разберем как узнать UUID диска в Linux. Все диски и разделы перечислены в виртуальном каталоге /dev/. Здесь есть подкаталог /dev/disk/by-uuid/ в котором вы можете посмотреть UUID идентификаторы всех подключенных к системе дисков. Для этого выполните:
Строки состоящие из большого количества цифр и букв, подсвеченные бирюзовым цветом и есть UUID.
2. blkid
Ещё для просмотра UUID можно использовать утилиту blkid. Её необходимо запускать от имени суперпользователя, но она показывает информацию только по нужному вам разделу. Например, чтобы посмотреть UUID раздела /dev/sda6 выполните:
Здесь UUID выводится в таком формате:
Эту строчку уже можно целиком вставлять в /etc/fstab или настройки загрузчика grub. Утилита позволяет посмотреть информацию для нескольких устройств:
3. lsblk
Ещё один вариант — эту утилита lsblk, которая тоже может показывать UUID:
4. Графический интерфейс
Если вы не хотите использовать терминал, то всегда можете посмотреть UUID в графическом интерфейсе. Для этого используйте утилиту Gnome Disks. Её можно найти в главном меню операционной системы:
Для просмотра UUID просто выберите нужный жесткий диск и кликните по разделу, для которого нужно посмотреть информацию:
Выводы
UUID довольно часто используется при работе с разделами в Linux несмотря на то, что обычные имена разделов намного удобнее и проще запоминаются. Надеюсь, эта информация была полезной для вас.
Обнаружили ошибку в тексте? Сообщите мне об этом. Выделите текст с ошибкой и нажмите Ctrl+Enter.
Как узнать UUID диска в Linux
Для начала разберемся в том, что такое UUID и зачем он вообще может понадобиться. UUID расшифровывается как Universal Unique Identifier. Это идентификатор устройства, который можно использовать для точного определения конкретного аппаратного компонента (жесткого диска) в операционной системе.
Также UUID используют для поиска и идентификации разделов диска в загрузчике операционной системы. Они еще отображаются в файле /etc/fstab/. Идентификаторы помогают находить разделы и отдельные жесткие диски, даже если вы их отсоединили от компьютера, а затем снова подключили, но уже в другой разъем материнской платы (речь о SATA-разъемах). Идентификатор диска фиксирован и меняется только после внесения каких-то серьезных изменений в раздел или диск. Например, после изменения его размера. В этом случае могут возникнуть проблемы на этапе загрузки операционной системы. Тогда UUID обновится, так что придется его снова разыскать и исправить. Собственно, поиску UUID и посвящен этот текст.
Узнаем UUID помощью утилиты blkid
Вообще, утилит для отображения UUID в терминале довольно много. Все они справляются с поставленной задачей примерно одинаково. Разница в визуальном представлении информации и в дополнительных данных, которые показывают разные программы.
Довольно удобно и наглядно показывает нужную информацию утилита blkid. Она работает следующим образом:
- Открываем терминал. Это можно сделать, одновременно нажав клавиши Ctrl + Alt + T.
- Вводим туда команду sudo blkid
blkid надо запускать с правами суперпользователя
Заметьте, что при вводе пароля в Linux набираемые знаки никак не отображаются в интерфейсе. Даже звездочек не будет
— Ищем строчку UUID=. Все, что следует за ней — это и есть код UUID, за которым мы охотимся.
Сколько всего отображает blkid
Помимо идентификатора диска команда blkid выдает еще кучу посторонних данных, которые могут мешать поиску нужной информации. Возможно, придется воспользоваться фильтром. Для этого:
Это сразу две команды. Запуск blkid и фильтр выдачи через grep
В выдаче окажется только UUID и все. Никакой лишней информации.
Отфильтрованная выдача команды blkid только с нужными данными
Узнаем с помощью утилиты ls
Отыскать UUID раздела можно, используя утилиту list. Обычно ее используют, чтобы найти все файлы, лежащие в папке, в которой находится пользователь. Это наиболее частое применение ls, но у нее есть и другие возможности. Все зависит от места поиска и используемых флажков в соответствующих командах.
Опция -l в нашем случае заставляет утилиты ls отображать информацию в более развернутом виде. А то обычно она показывает только название директории или файла, но никаких дополнительных данных.
Как видно по скриншоту, ls выполняет свою базовую функцию и ищет файлы, но в этой папке как раз лежат файлы в нужном формате и с необходимой информацией, поэтому она срабатывает как поисковик UUID
- Затем ищем код, который отображается сразу после времени в 24-часовом формате. Это и есть идентификатор диска.
Вот такую выдачу показывает ls
С помощью lsblk
Еще один способ достать UUID с помощью командной строки — программа lsblk.
Эту тоже надо запускать на правах суперпользователя
- После этого в терминале отобразится список доступных разделов диска. Каждый диск будет подписан типом файловой системы и кодом UUID.
Как видите, здесь тоже много ненужной информации, но UUID трудно не заметить, поэтому эта команда тоже подходит
Команду можно дополнить фильтром, чтобы убрать все записи loop, и оставить только разделы с UUID-кодом. Для этого введем в терминал sudo lsblk -f | grep -v loop. Теперь выдача будет почище.
Узнаем UUID, используя графическую оболочку
Если боитесь, что с командной строкой не сладите или хотите по-быстрому скопировать UUID из графического интерфейса, то можно воспользоваться программой «Диски». Она по умолчанию встроена в оболочку GNOME. В KDE и других есть схожие альтернативы.
На примере Ubuntu это делается следующим образом:
- Открываем список всех установленных программ, кликнув по иконке в виде девяти точек в левом нижнем углу.
Здесь хранятся все системные приложения
Чтобы не рыться в папках, воспользуемся поиском
- Потом в левой панели программы выбираем жесткий диск, а в правой ищем UUID (он там подписан) и копируем, если нужно.
Здесь идентификатор также легко найти
7 методов для определения раздела диска / UUID файловой системы в Linux
Как администратор Linux, вы должны знать, как проверить UUID раздела или UUID файловой системы.
Потому что большинство систем Linux монтируют разделы с UUID.
То же самое было может проверено в файле /etc/fstab.
Есть много утилит для проверки UUID.
В этой статье мы покажем вам, как проверить UUID разными способами, и вы сможете выбрать тот, который подходит именно вам.
Что такое UUID?
UUID расшифровывается как Universally Unique Identifier, который помогает системе Linux идентифицировать раздел жесткого диска вместо файла блочного устройства.
libuuid является частью пакета util-linux-ng начиная с версии ядра 2.15.1 и по умолчанию устанавливается в системе Linux.
Можно предположить, что идентификаторы UUID, сгенерированные этой библиотекой, будут уникальными в системе и уникальными во всех системах.
Это 128-битное число, используемое для идентификации информации в компьютерных системах.
UUID первоначально использовались в сетевой вычислительной системе Apollo (NCS), а более поздние UUID стандартизируются Open Software Foundation (OSF) как часть распределенной вычислительной среды (DCE).
UUID представлены в виде 32 шестнадцатеричных (основание 16) цифр, отображаемых в пяти группах, разделенных дефисами, в форме 8-4-4-4-12, в общей сложности 36 символов (32 буквенно-цифровых символа и четыре дефиса).
Пример моего файла /etc/fstab.
# cat /etc/fstab # /etc/fstab: static file system information. # # Use 'blkid' to print the universally unique identifier for a device; this may # be used with UUID= as a more robust way to name devices that works even if # disks are added and removed. See fstab(5). # # UUID=69d9dd18-36be-4631-9ebb-78f05fe3217f / ext4 defaults,noatime 0 1 UUID=a2092b92-af29-4760-8e68-7a201922573b swap
Мы можем проверить тоже самое, используя следующие семь команд.
Как проверить UUID раздела диска / файловой системы в Linux с помощью команды blkid?
blkid – это утилита командной строки для поиска / вывода атрибутов блочных устройств.
Он использует библиотеку libblkid для получения UUID раздела диска в системе Linux.
# blkid /dev/sda1: UUID="d92fa769-e00f-4fd7-b6ed-ecf7224af7fa" TYPE="ext4" PARTUUID="eab59449-01" /dev/sdc1: UUID="d17e3c31-e2c9-4f11-809c-94a549bc43b7" TYPE="ext2" PARTUUID="8cc8f9e5-01" /dev/sdc3: UUID="ca307aa4-0866-49b1-8184-004025789e63" TYPE="ext4" PARTUUID="8cc8f9e5-03" /dev/sdc5: PARTUUID="8cc8f9e5-05"
Как проверить UUID раздела диска / файловой системы в Linux с помощью команды lsblk?
lsblk выводит информацию обо всех доступных или указанных блочных устройствах.
Команда lsblk читает файловую систему sysfs и базу данных udev для сбора информации.
Если база данных udev недоступна или lsblk скомпилирован без поддержки udev, он пытается прочитать метки LABEL, UUID и типы файловых систем с блочного устройства.
В этом случае необходимы права суперпользователя.
По умолчанию команда выводит все блочные устройства (кроме дисков RAM) в древовидном формате.
# lsblk -o name,mountpoint,size,uuid NAME MOUNTPOINT SIZE UUID sda 30G └─sda1 / 20G d92fa769-e00f-4fd7-b6ed-ecf7224af7fa sdb 10G sdc 10G ├─sdc1 1G d17e3c31-e2c9-4f11-809c-94a549bc43b7 ├─sdc3 1G ca307aa4-0866-49b1-8184-004025789e63 ├─sdc4 1K └─sdc5 1G sdd 10G sde 10G sr0 1024M
Как проверить UUID раздела диска / файловой системы в Linux, используя путь byUUID?
Каталог содержит UUID и файлы реальных блочных устройств, UUID были символическими ссылками с файлами реальных блочных устройств.
# ls -lh /dev/disk/by-uuid/ total 0 lrwxrwxrwx 1 root root 10 Jan 29 08:34 ca307aa4-0866-49b1-8184-004025789e63 -> ../../sdc3 lrwxrwxrwx 1 root root 10 Jan 29 08:34 d17e3c31-e2c9-4f11-809c-94a549bc43b7 -> ../../sdc1 lrwxrwxrwx 1 root root 10 Jan 29 08:34 d92fa769-e00f-4fd7-b6ed-ecf7224af7fa -> ../../sda1
Как проверить UUID раздела диска / файловой системы в Linux с помощью команды hwinfo?
hwinfo расшифровывается как инструмент информации об оборудовании.
Это еще одна замечательная утилита, которая используется для поиска оборудования, присутствующего в системе, и отображения подробной информации о различных компонентах оборудования в удобочитаемом формате.
# hwinfo --block | grep by-uuid | awk '' /dev/sdc1, /dev/disk/by-uuid/d17e3c31-e2c9-4f11-809c-94a549bc43b7 /dev/sdc3, /dev/disk/by-uuid/ca307aa4-0866-49b1-8184-004025789e63 /dev/sda1, /dev/disk/by-uuid/d92fa769-e00f-4fd7-b6ed-ecf7224af7fa
Как проверить UUID раздела диска / файловой системы в Linux с помощью команды udevadm?
udevadm содержит команду и специфичные для команды опции.
Он управляет поведением systemd-udevd во время выполнения, запрашивает события ядра, управляет очередью событий и предоставляет простые механизмы отладки.
udevadm info -q all -n /dev/sdc1 | grep -i by-uuid | head -1 S: disk/by-uuid/d17e3c31-e2c9-4f11-809c-94a549bc43b7
Как проверить UUID раздела диска / файловой системы в Linux с помощью команды tune2fs?
tune2fs позволяет системному администратору настраивать различные настраиваемые параметры файловой системы в файловых системах Linux ext2, ext3 или ext4.
Текущие значения этих параметров можно отобразить с помощью параметра -l.
# tune2fs -l /dev/sdc1 | grep UUID Filesystem UUID: d17e3c31-e2c9-4f11-809c-94a549bc43b7
Как проверить UUID раздела диска / файловой системы в Linux с помощью команды dumpe2fs?
dumpe2fs печатает суперблок и блокирует информацию о группе для файловой системы, представленной на устройстве.
# dumpe2fs /dev/sdc1 | grep UUID dumpe2fs 1.43.5 (04-Aug-2017) Filesystem UUID: d17e3c31-e2c9-4f11-809c-94a549bc43b7