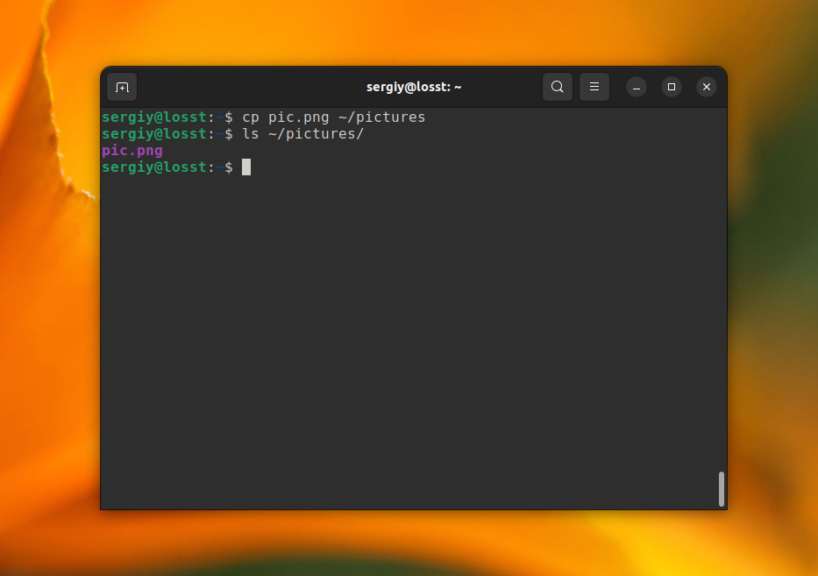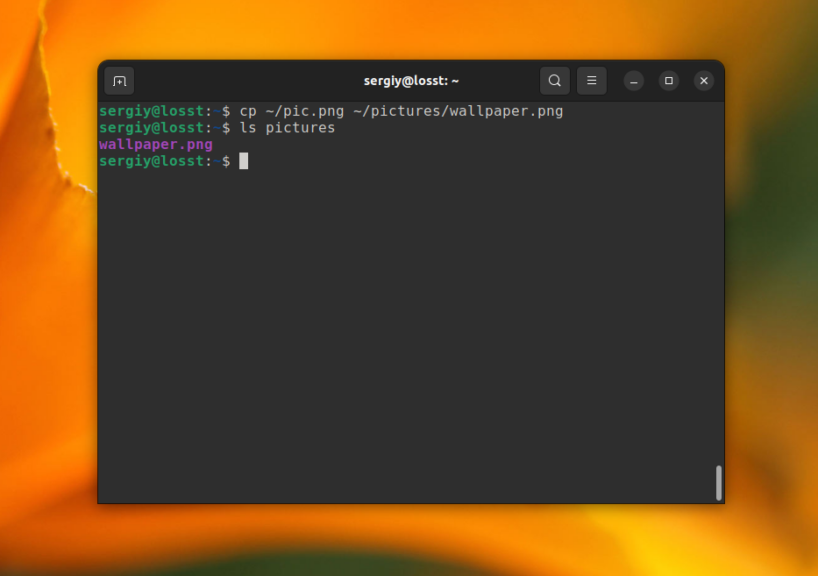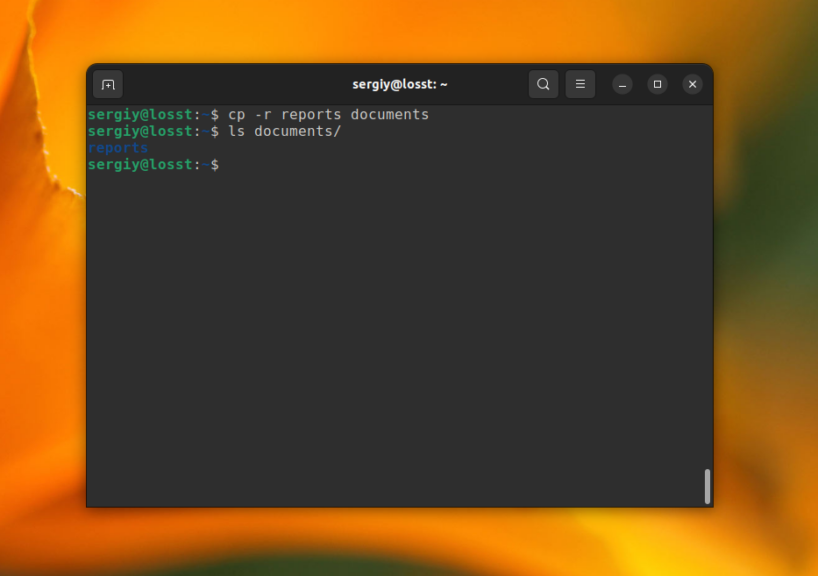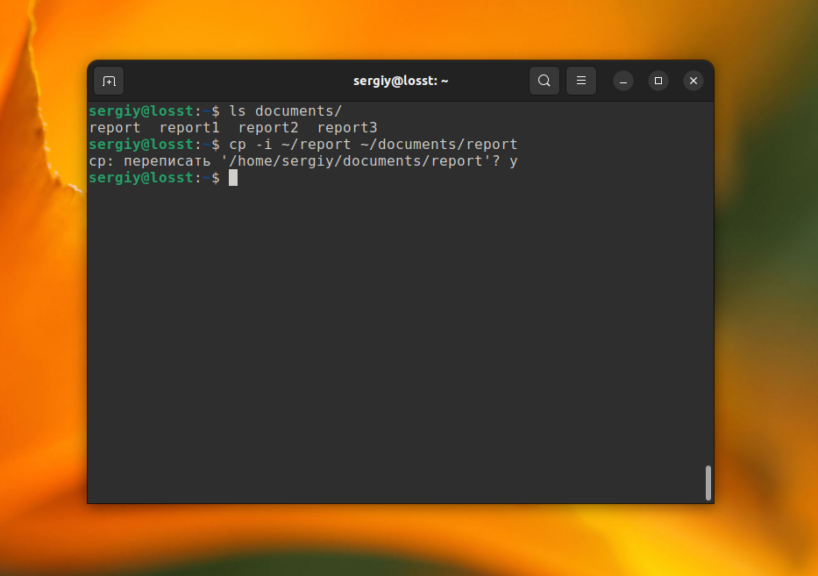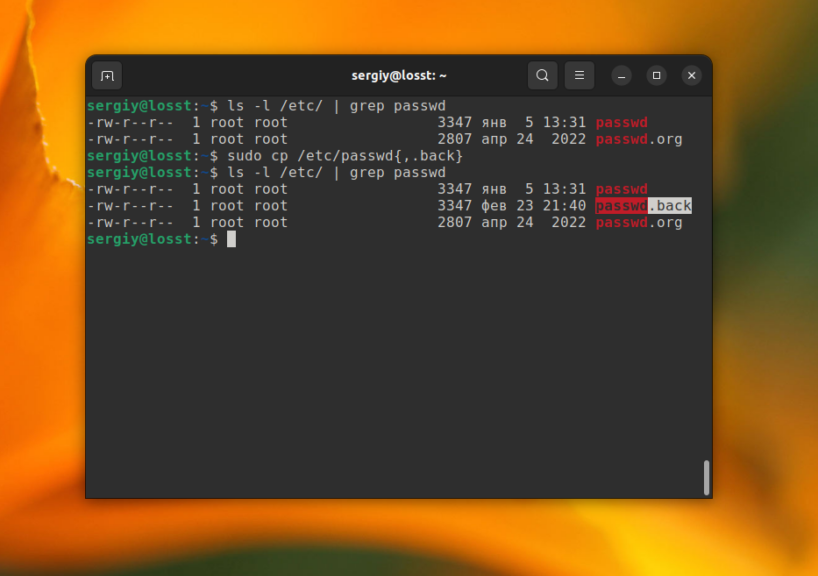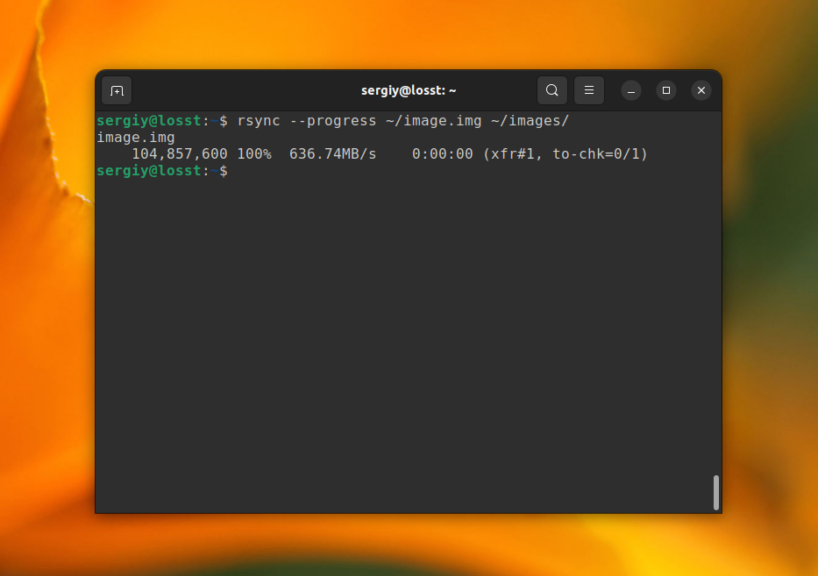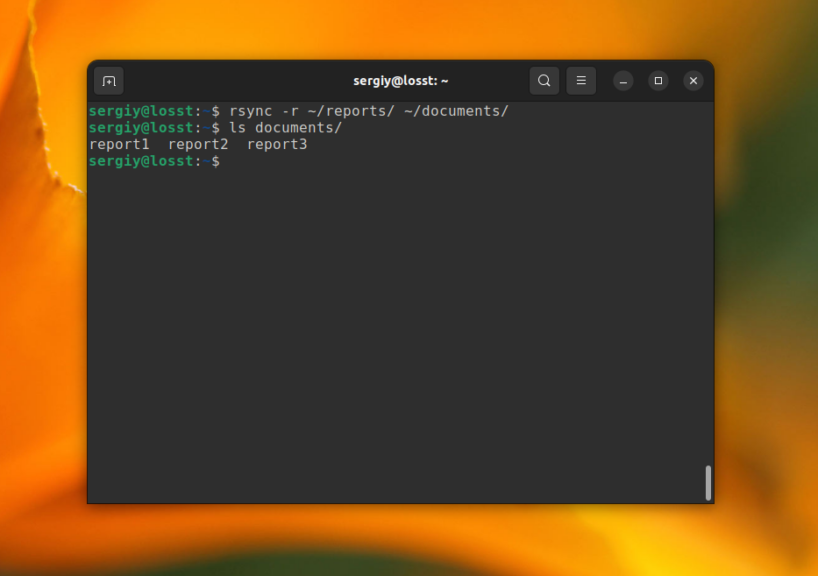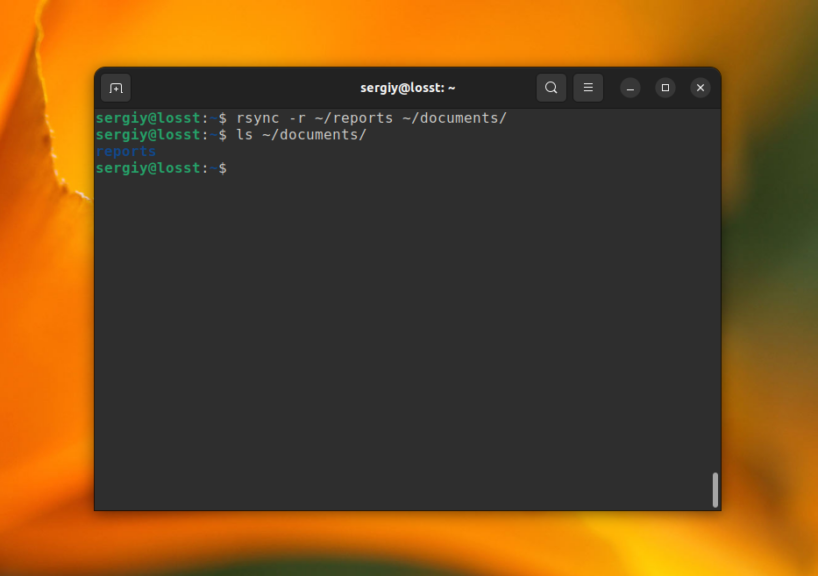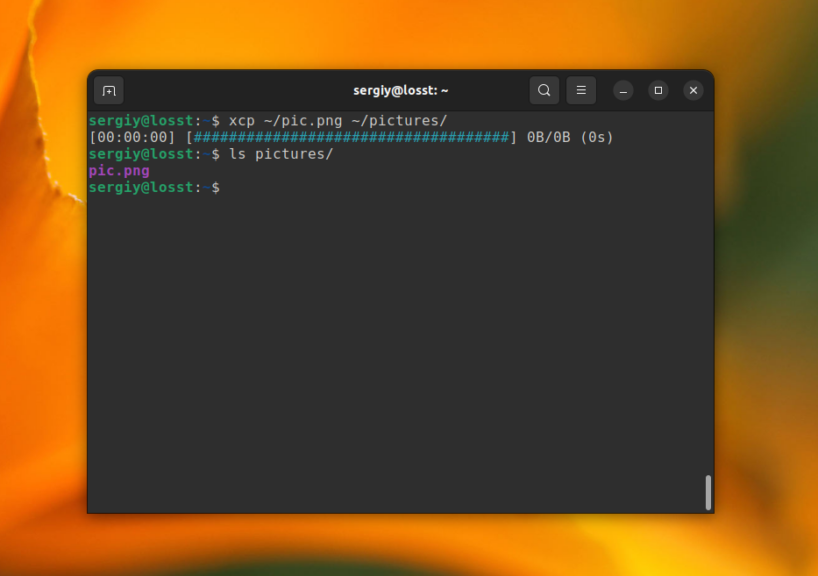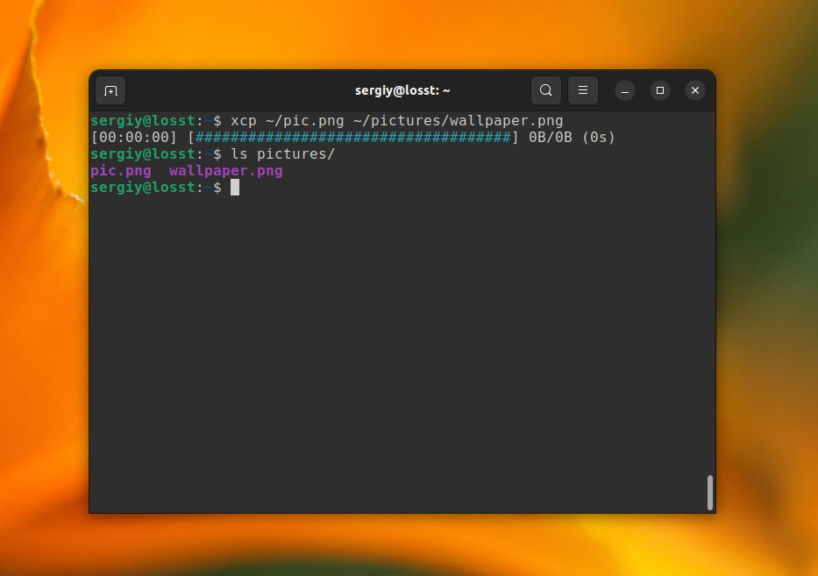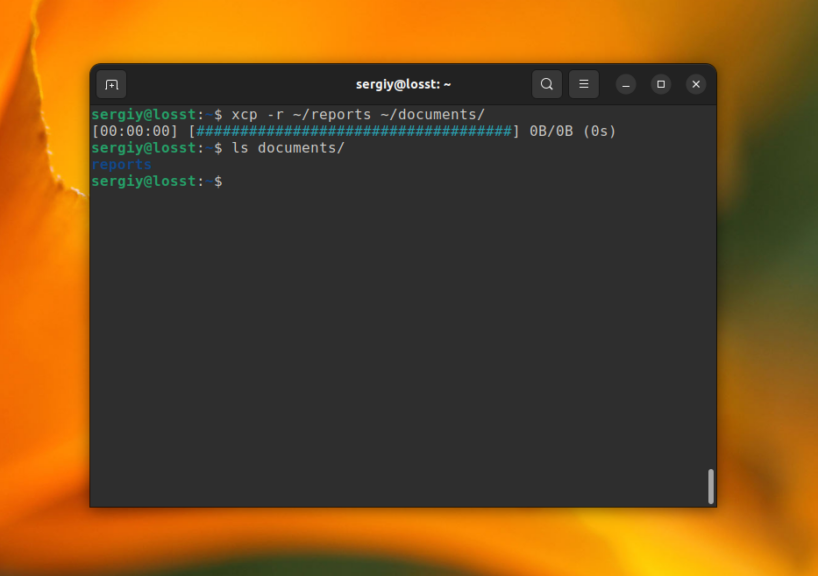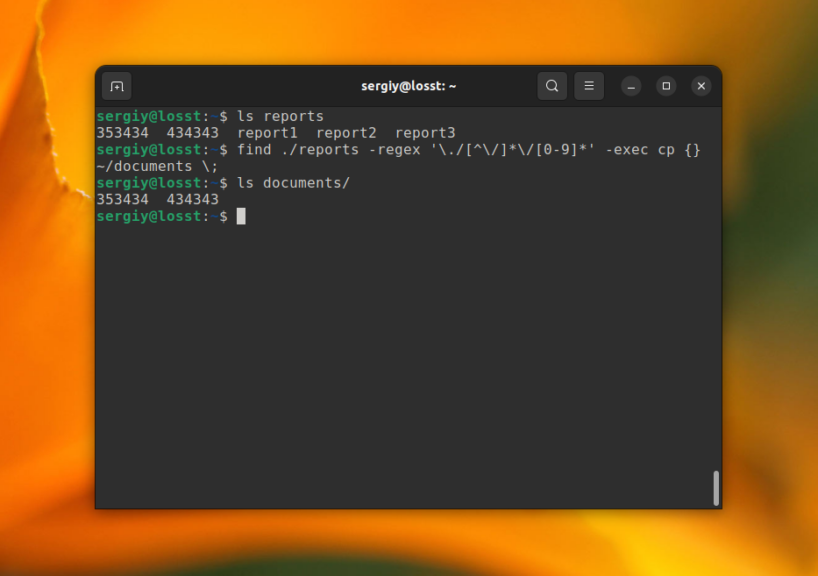- Копирование файлов в Linux
- Копирование файлов в Linux
- 1. Команда cp
- 2. Команда rsync
- 3. Команда xcp
- Копирование файлов в Linux по регулярным выражениям
- Дополнительные способы копирования файлов в Linux
- Выводы
- Команда cp
- Опции
- Linux. Как копировать содержимое одного файла в другой?
- Войдите, чтобы написать ответ
- Как в linux можно настроить цветовую гамму монитора?
- HTTP ERROR 500 — куда копать?
- Не открывается linux mint?
- Не запускается тест в selenium — binary is not a Firefox executable?
- Не запускается менеджер программ на Linux Mint 21.1. Mate Что делать?
- Необычная проблема с Linux Mint. Почему не работает Linux Mint?
- Remmina почему модуль RDP не отображается хотя установлен?
- Пропал Linux Mint из Boot Menu. Как теперь в него попасть?
- Как вручную подключить второй монитор к DVI интерфейсу видеокарты и сделать для этого скрипт?
- Как восстановить исчезнувший аккаунт во второй учётной записи Telegram Desktop на Cinnamon?
- Минуточку внимания
Копирование файлов в Linux
Копирование файлов — одна из задач, наиболее часто возникающих перед пользователями персонального компьютера. Конечно, можно открыть файловый менеджер, войти в нужную папку и скопировать файл с помощью контекстного меню — тут не о чем говорить. Но в этой статье я хотел бы рассмотреть копирование файлов в Linux с помощью терминала.
Не всегда есть доступ к файловому менеджеру: из-за различных поломок графическая оболочка на домашнем компьютере может быть недоступна, а на серверах используется только консольный интерфейс. К тому же копирование файлов Ubuntu через терминал намного эффективнее, и вы сами в этом убедитесь. Сегодня мы рассмотрим не только копирование командой cp Linux, но и использование других утилит, таких как tar, rsync и find.
Копирование файлов в Linux
1. Команда cp
Команда cp чаще всего используется для копирования файлов в Linux, она поставляется по умолчанию во всех дистрибутивах и может делать практически всё, что необходимо. Вы можете прочитать более подробно об этой команде в статье Команда cp в Linux. А в этой статье я приведу несколько базовых примеров использования этой команды.
Самый простой вариант копирование файла в папку. Например, для того чтобы скопировать некую картинку из домашней папки в подкаталог pictures выполните:
cp ~/pic.png ~/pictures/
Можно явно указать имя нового файла:
cp ~/pic.png ~/pictures/wallpaper.png
Для копирования папок нужно использовать опцию -r:
cp -r ~/reports ~/documents
После выполнения этой команды копирования папка reports будет скопирована в папку ~/documents. Если же вы хотите чтобы только содержимое папки reports было скопировано папку ~/documents используйте опцию -T:
cp -rT ~/reports ~/documents
Эта команда также поддерживает специальные символы замены * и ?. Например, следующая команда скопирует все файлы, начинающиеся на april:
cp ~/reports/april* ~/documents
В случае, если важно сохранить права доступа к файлу и его владельца, нужно использовать опцию -p:
cp -p ~/reports/march* ~/documents/
Для создания резервной копии файла конфигурации перед редактированием может быть очень полезно использовать синтаксис фигурных скобок Bash для того чтобы не писать полное имя нового файла. Например:
cp /etc/passwd
В данном случае будет создан файл с таким же именем и расширением .back.
По умолчанию в cp не отображает прогресс копирования файла, что очень неудобно при работе с большими файлами. Но утилита progress позволяет посмотреть прогресс для всех утилит из пакета coerutils. Или же вы можете использовать команду rsync.
2. Команда rsync
Эта команда была разработана для резервного копирования файлов. Она позволяет выполнять не только копирование файлов, но и синхронизацию содержимого папок, а также поддерживает работу по сети с помощью SSH или по собственному протоколу. Более подробно о ней можно прочитать в этой статье.
Для того чтобы скопировать ту же картинку в папку ~/pictures используйте такую команду:
Указать имя для нового файла можно так же как и с cp. Ещё с помощью этой утилиты довольно удобно копировать больше файлы, потому что она умеет отображать прогресс копирования. Для этого нужно использовать опцию —progress:
rsync —progress ~/disk.img ~/images
Если вы хотите скопировать содержимое одной папки в другую, то нужно использовать опцию -r для копирования папок:
rsync -r ~/reports/ ~/documents/
Но обратите внимание, что для того чтобы копировать именно содержимое из папки источника, её название должно заканчиваться на слеш. Ну а для того чтобы скопировать саму папку не нужно добавлять в конце слеш:
rsync -r ~/reports ~/documents/
Если вы хотите сохранить права на файл и его владельца, то нужно использовать опцию -a:
rsync -a ~/reports ~/documents/
3. Команда xcp
В последнее время для многих утилит из набора CoreUtils появились аналоги, переписанные на Rust, которые лучше оптимизированы для современных систем и более дружелюбны к пользователю. В качестве такой альтернативы для cp можно использовать команду xcp. Для её установки надо использовать cargo:
Обычное копирование файла в другую папку работает аналогично команде cp. При этом утилита по умолчанию выводит красивый прогресс бар:
xcp ~/pic.png ~/pictures/
Также работает копирование файла с указанием нового имени:
xcp ~/pic.png ~/pictures/wallpaper.png
А вот механика копирования директорий была упрощена. По умолчанию содержимое директории источника, копируется в директорию назначения:
xcp -r ~/reports ~/documents/
Если же нужно скопировать папку ~/reports в ~/documents, то нужно использовать опцию -T:
xcp -rT ~/reports ~/documents/
Теперь вы знаете основные команды, которые могут помочь выполнить копирование файлов Linux. Дальше, давайте рассмотрим как фильтровать файлы для копирования по регулярным выражениям.
Копирование файлов в Linux по регулярным выражениям
Иногда может возникнуть необходимость выбрать файлы для копирования по регулярному выражению. В этом может помочь команда find. Она позволяет применять различные условия и регулярные выражения для поиска файлов, а потом ко всем найденным файлам можно применить cp, rsync или xcp.
Например, для того чтобы скопировать все файлы из директории ~/reports, которые содержат в имени только цифры используйте такую команду:
find ./reports -regex ‘\./[^\/]*\/6*’ -exec cp <> ~/documents \;
Параметр regex здесь задает регулярное выражение. Обратите внимание, что регулярное выражение применяется не к имени файла, а ко всему пути. Параметром exec указывает, какую команду нужно выполнить для обнаруженных файлов. Символ <> — подставляет имя каждого файла. Аналогичным образом можно использовать другие способы фильтрации find.
Дополнительные способы копирования файлов в Linux
Linux интересен тем, что позволяет выполнять одно и то же действие различными путями. Копирование в Linux тоже может быть выполнено не только с помощью cp или других утилит для копирования. Вы можете скопировать файл используя операторы перенаправления ввода Bash и утилиту cat. Например:
cat report > ~/reports/report
Это может быть полезно для небольших текстовых файлов. Для копирования нескольких файлов можно использовать утилиту tar. Например, при переносе системных файлов в другой каталог, резервном копировании системных файлов и т.д. важно чтобы сохранились атрибуты, значения владельцев файлов и символические ссылки как они есть без какой-либо модификации. Можно составить туннель Bash, на входе которого tar будет паковать файлы отправлять на стандартный вывод, а на выходе распаковывать в нужную папку:
tar cf — /var | ( cd /mnt/var && tar xvf — )
Эта команда полностью копирует содержимое папки /var в папку /mnt/var. Так вы можете копировать папку Linux, причём абсолютно любую или даже целую операционную систему. Утилита cp тоже может справиться с такой задачей, если указать опцию -a.
Выводы
Теперь вы знаете, как выполняется копирование файлов Ubuntu и в Linux в целом. Как видите, в терминале это выполн!яется намного быстрее и эффективнее, чем с помощью графического интерфейса, если помнить нужные команды. Если у вас остались вопросы, спрашивайте в комментариях!
Обнаружили ошибку в тексте? Сообщите мне об этом. Выделите текст с ошибкой и нажмите Ctrl+Enter.
Команда cp
что_копируем — файл, несколько файлов, директория или несколько директорий, которые необходимо скопировать.
куда_копируем — название файла, в который выполняется копирование другого файла, или директория, в которую копируются исходные файлы или директории.
Опции
МЕТОД определяет, каким образом формируется имя резервной копии. МЕТОД может принимать значения:
- none или off — не делать резервных копий, даже если включена опция —backup
- numbered или t — имя резервной копии получит числовой индекс (пример: myfile.txt~2~ ).
- existing или nil — если в директории уже есть резервные копии с числовыми индексами, то использовать числовые индексы для новых резервных копий, во всех остальных случаях использовать метод simple .
- simple или never — делать обычные резервные копии (пример: myfile.txt~ ).
Скопировать содержимое специальных файлов (файлов устройств и FIFO) при рекурсивном копировании. Данную опцию использовать не рекомендуется.
Если файл назначения существует и не может быть открыт, то удалить его и попытаться снова (данная опция игнорируется, если используется опция -n ).
Сохранять у файлов атрибуты, указанные через запятую в списке СписокАтрибутов
Если возможно, то можно использовать дополнительные атрибуты: context , links , xattr , all
Формировать результирующее имя (результирующий путь) каждого копируемого файла с учетом полного пути, который указан для данного файла.
Например, при использовании команды cp —parents a/b/myfile dstdir , файл myfile будет скопирован в директорию dstdir/a/b . То есть будут созданы промежуточные директории.
Копировать директории. Используется рекурсивное копирование — копируются директории и все их содержимое.
Создавать или не создавать «легкую» клонированную копию файла, если данная функциональность поддерживается файловой системой.
КОГДА может принимать значения:
always — всегда создавать «легкую» копию файла. Создается ссылка на исходные данные. Фактического копирования данных не происходит. Блоки данных копируются только тогда, когда они изменяются.
auto — создается обычная полная копия.
Опция задает то, как будет выполняться копирование разреженных (sparse) файлов. Разреженный файл — это файл, в котором последовательности нулевых байтов (дыры) заменены на информацию об этих последовательностях. То есть в метаданных файла содержится список дыр.
КОГДА может принимать значения:
auto — (поведение по умолчанию) копировать разреженные файлы в разреженные файлы.
always — результирующий файл всегда разреженный, если в исходном есть достаточное количество нулевых последовательностей.
never — не делать результирующие файлы разреженными.
Изменить символ суффикса, который добавляется к именам резервных копий (при использовании опции —backup ). По умолчанию СУФФИКС равен значку тильды ~
Перемещать только если исходный файл новее, чем файл назначения или если файл-назначения отсутствует.
Linux. Как копировать содержимое одного файла в другой?
cat /usr/src/from/file1.txt > /usr/src/to/file2.txtБа Ань Доан: Спасибо. Все получилось. Просто было неправильно написано на одну буковку название конечного файла.
Войдите, чтобы написать ответ
Как в linux можно настроить цветовую гамму монитора?
HTTP ERROR 500 — куда копать?
Не открывается linux mint?
Не запускается тест в selenium — binary is not a Firefox executable?
Не запускается менеджер программ на Linux Mint 21.1. Mate Что делать?
Необычная проблема с Linux Mint. Почему не работает Linux Mint?
Remmina почему модуль RDP не отображается хотя установлен?
Пропал Linux Mint из Boot Menu. Как теперь в него попасть?
Как вручную подключить второй монитор к DVI интерфейсу видеокарты и сделать для этого скрипт?
Как восстановить исчезнувший аккаунт во второй учётной записи Telegram Desktop на Cinnamon?
Минуточку внимания
- Кто создает .htaccess для сайта?
- 2 подписчика
- 1 ответ
- 2 подписчика
- 2 ответа
- 3 подписчика
- 2 ответа
- 3 подписчика
- 1 ответ
- 3 подписчика
- 3 ответа
- 2 подписчика
- 1 ответ
- 3 подписчика
- 4 ответа
- 2 подписчика
- 1 ответ
- 2 подписчика
- 3 ответа
- 2 подписчика
- 2 ответа