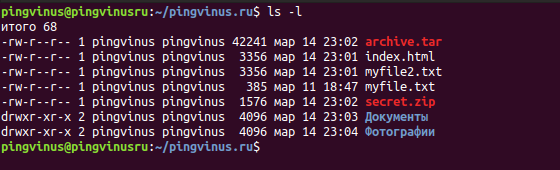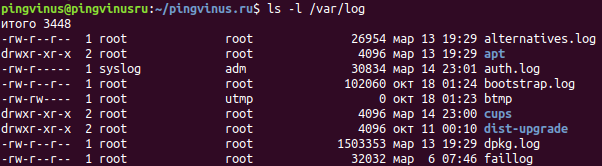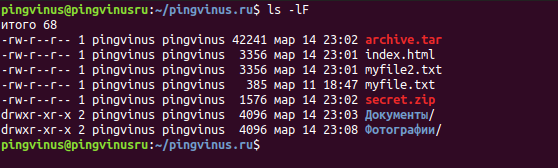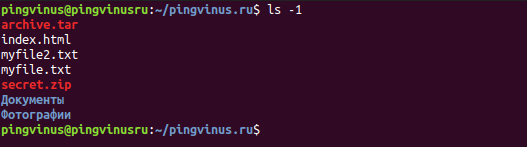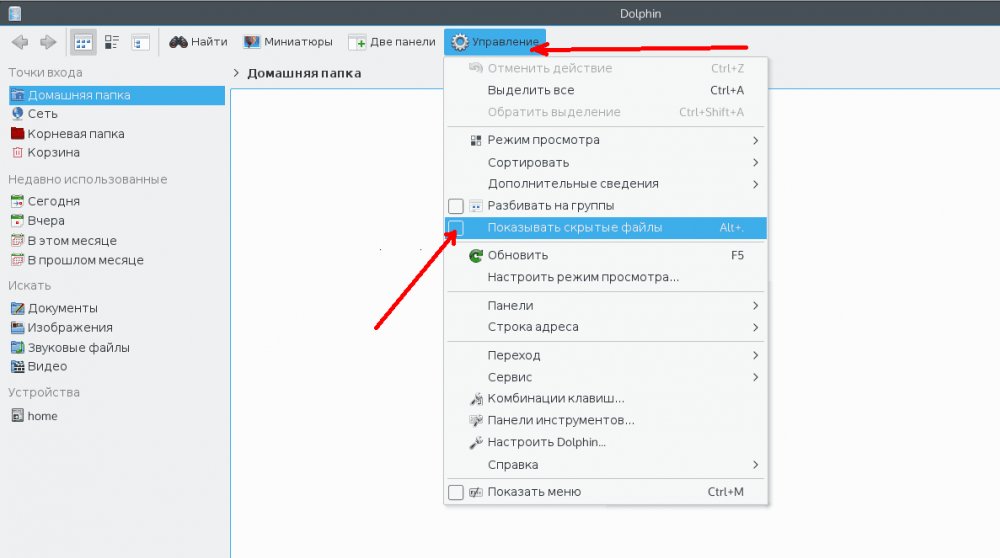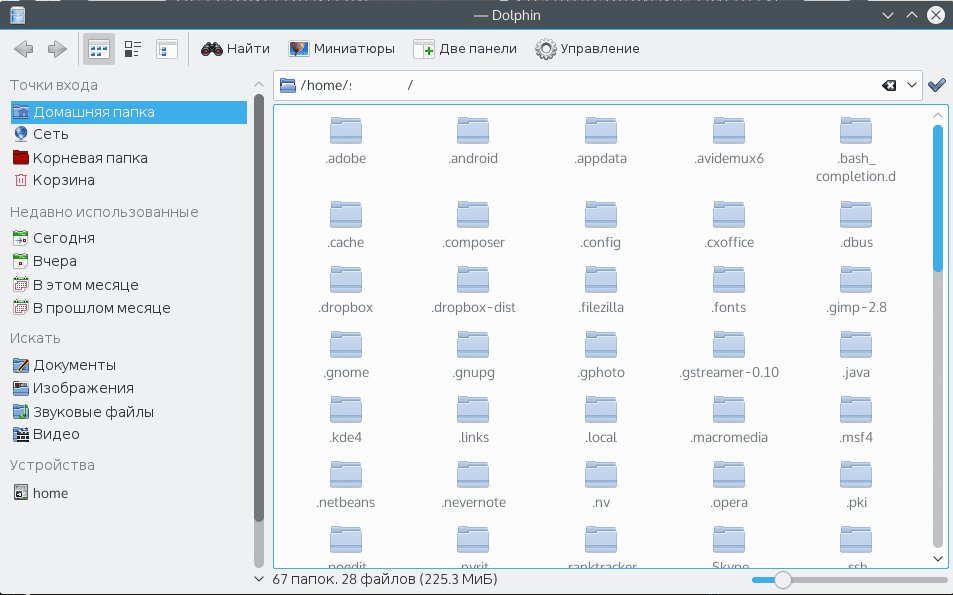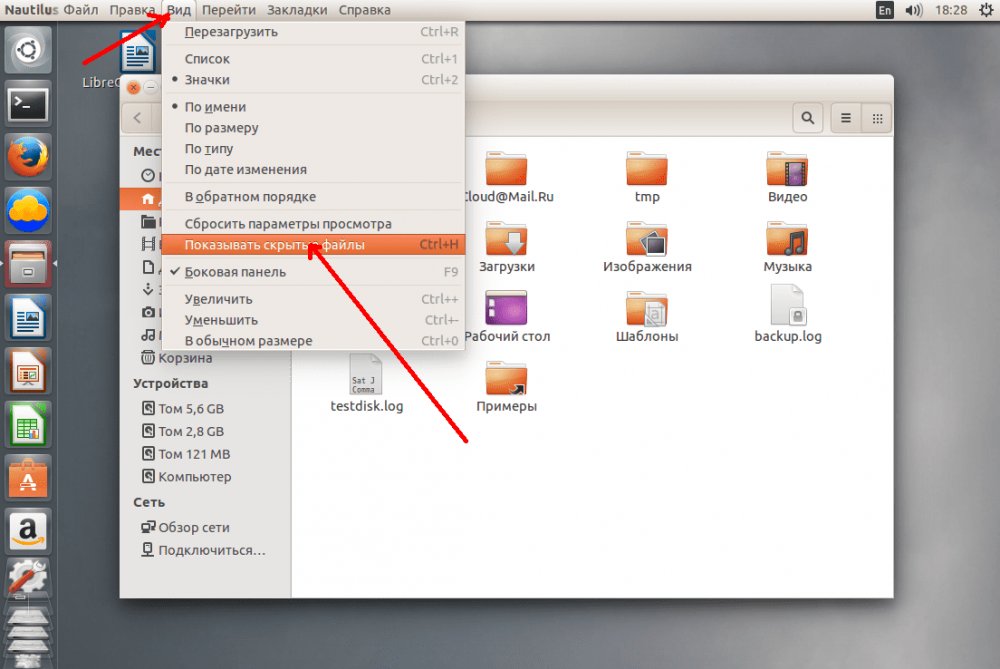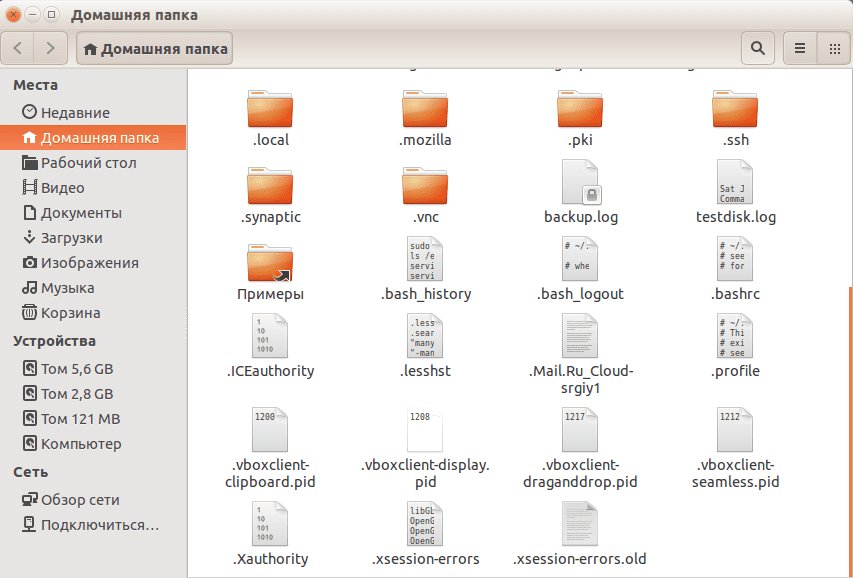- Как показать скрытые файлы в Linux
- Показать скрытые файлы в Linux с помощью ls
- Показать исключительно скрытые файлы с помощью ls
- Показать скрытые файлы в Linux, используя find
- Показать скрытые каталоги используя find
- Показать скрытые файлы в Linux, используя dir
- Отображение скрытых файлов в среде рабочего стола GNOME
- Вывод
- Команда ls
- Опции
- Примеры использования команды ls
- Подробный список файлов
- Показать скрытые файлы
- Понятный размер файлов
- Обозначить директории
- Список файлов в одну колонку
- Вывести только файлы с определенным расширением
- Файлы, начинающиеся на определенную букву
- Список файлов с сортировкой по времени
- Сортировка по размеру
- Список файлов, включая вложенные директории
- Как показать скрытые файлы в Linux
- Как показать скрытые файлы в Dolphin
- Как показать скрытые файлы в Nautilus
- Как показать скрытые файлы в терминале
Как показать скрытые файлы в Linux
В Linux скрытые файлы — это файлы, которые не отображаются напрямую при выполнении стандартного списка каталогов ls.
Скрытые файлы, также называемые dotfiles в операционных системах Unix, — это файлы, используемые для выполнения некоторых сценариев или для хранения конфигурации некоторых служб на вашем хосте.Некоторым популярным примером скрытых файлов являются файлы, содержащиеся в домашнем каталоге пользователя: .bashrc , в котором хранятся сценарии инициализации пользователя, или .bash_logout , который выполняется всякий раз, когда вы выходите из сеанса bash.
В некоторых случаях вам необходимо иметь возможность легко находить скрытые файлы для настройки параметров конфигурации по умолчанию. Мы рассмотрим все методы, используемые для отображения скрытых файлов в Linux.
Показать скрытые файлы в Linux с помощью ls
Самый простой способ показать скрытые файлы в Linux — это использовать команду ls с опцией -a , что значит all.
Например, чтобы показать скрытые файлы в домашнем каталоге пользователя, вы должны выполнить эту команду. Кроме того, вы можете использовать флаг -A для отображения скрытых файлов в Linux. При использовании A подразумеваемые файлы не будут отображаться (например, предыдущая папка также называется . )
$ ls -al ~ total 356 drwxr-xr-x 14 schkn schkn 4096 Oct 26 06:08 . --- Не показано с -A drwxr-xr-x 3 root root 4096 Jan 5 2019 .. --- Не показано с -A -rw------- 1 schkn schkn 43436 Oct 26 06:08 .bash_history -rw-r--r-- 1 schkn schkn 220 Apr 4 2018 .bash_logout -rw-r--r-- 1 schkn schkn 3771 Apr 4 2018 .bashrc drwx------ 2 schkn schkn 4096 Jan 5 2019 .cache $ ls -A ~ total 348 -rw------- 1 schkn schkn 43436 Oct 26 06:08 .bash_history -rw-r--r-- 1 schkn schkn 220 Apr 4 2018 .bash_logout -rw-r--r-- 1 schkn schkn 3771 Apr 4 2018 .bashrc drwx------ 2 schkn schkn 4096 Jan 5 2019 .cache
В этом случае скрытыми файлами являются файлы bash_history, bash_logout , bashrc и файлы кэша.
Показать исключительно скрытые файлы с помощью ls
В некоторых случаях вас могут не интересовать другие файлы, кроме тех которые скрыты. Чтобы показать исключительно скрытые файлы в Linux, используйте команду ls со специальным регулярным выражением.
Например, используя пример, который мы описали ранее, мы получили бы следующий результат.
$ ls -dl .[^.]* ~ -rw------- 1 schkn schkn 43436 Oct 26 06:08 .bash_history -rw-r--r-- 1 schkn schkn 220 Apr 4 2018 .bash_logout -rw-r--r-- 1 schkn schkn 3771 Apr 4 2018 .bashrc drwx------ 2 schkn schkn 4096 Jan 5 2019 .cache drwx------ 5 schkn schkn 4096 Jan 5 2019 .config
Показать скрытые файлы в Linux, используя find
Еще один эффективный способ найти скрытые файлы во всей вашей системе — использовать команду find.
Чтобы показать все скрытые файлы в вашей системе, запустите find с опцией name .
Обратите внимание, что выходные данные команды перенаправляются в /dev/null , чтобы не отображаться в каталогах, к которым у вас нет доступа.
/dev/null — специальный файл в системах UNIX, представляющий собой так называемое «пустое устройство», в которое всегда успешно происходит запись. Обычно используется для того чтобы туда отправлять ненужный вывод программы.
Чтобы показать скрытые файлы в текущем рабочем каталоге, запустите find с параметром maxdepth .
$ find . -name ".*" -maxdepth 1 2> /dev/null
Показать скрытые каталоги используя find
Чтобы показать скрытые каталоги в текущем рабочем каталоге, без рекурсивного поиска, используйте команду find и укажите тип d .
$ find . -name ".*" -maxdepth 1 -type d 2> /dev/null
Показать скрытые файлы в Linux, используя dir
Команда dir — это команда, близкая к команде ls в Linux: она отображает содержимое каталога в вашей системе.
Подобно команде ls , ее можно использовать для отображения скрытых файлов в каталоге.
Чтобы показать скрытые файлы, выполните команду dir с опцией -a или -A .
Например, чтобы показать скрытые файлы в вашем домашнем каталоге, вы должны выполнить:
$ dir -A ~ .bash_history .dbshell .mongorc.js .viminfo scripts
Обратите внимание, что команда dir также показывает скрытые каталоги, которые могут находиться в пути, который вы ищете.
Подобно команде ls , вы можете выбрать отображение скрытых файлов исключительно в папке, чтобы не беспокоиться обо всех остальных файлах.
Например, в домашнем каталоге это даст такой вывод:
$ dir -dl .[^.]* ~ -rw------- 1 schkn schkn 43436 Oct 26 06:08 .bash_history -rw-r--r-- 1 schkn schkn 220 Apr 4 2018 .bash_logout -rw-r--r-- 1 schkn schkn 3771 Apr 4 2018 .bashrc drwx------ 2 schkn schkn 4096 Jan 5 2019 .cache
Отображение скрытых файлов в среде рабочего стола GNOME
Наконец, для тех, кто работает в среде рабочего стола GNOME, вы также можете показывать скрытые файлы, когда просматриваете систему с помощью проводника.

Чтобы отобразить скрытые файлы через интерфейс GNOME, нажмите небольшую стрелку вниз, расположенную в верхнем правом углу экрана.
При появлении небольшого выпадающего меню обязательно установите флажок «Показать скрытые файлы» (Show Hidden Files).

Как следствие, скрытые файлы и папки будут видны в проводнике.

Вывод
В этом руководстве вы увидели все способы отображения скрытых файлов в Linux: с помощью команды ls, но у вас также есть команда find и dir. Если вы используете среду рабочего стола GNOME, есть возможность легко их отобразить с помощью небольшой опции.
Команда ls
директория — задает директорию, содержимое которой нужно вывести. Если вместо директории указать файл, то будет выведена информация о данном файле.
Если директория не указана, то выводится содержимое текущей директории.
Опции
Если имя файла содержит непечатаемые символы, то выводить их как Esc-последовательность в стиле языка C (например, \n \t )
Задает в каком формате выводить размер файла, например, в килобайтах, мегабайтах или гигабайтах. Вместо SIZE нужно указать обозначение, например:
SIZE может принимать значения K, M, G, T, P, E, Z, Y (используется множитель 1024) или KB, MB, GB. (используется множитель 1000).
Не выводить файлы, имя которых оканчивается на знак тильды ~ (такие файлы обычно создаются текстовыми редакторами в качестве резервной копии исходного файла).
Сортировать файлы по времени последнего изменения. Новые файлы располагаются сверху.
При использовании с опциями -lt : выводить время последнего изменения и сортировать по этому времени.
При использовании с опцией -l : выводить время последнего изменения и сортировать по имени.
Добавить специальные символы к именам файлов, которые показывают, что это за файл. Возможные символы:
- / — директория
- * — исполняемый файл.
- @ — символическая ссылка.
- = — сокет.
- > — door.
- | — именованная очередь FIFO (pipe).
Формат вывода. Определяет как выводить список файлов. Вместо длинной записи —format=WORD можно использовать короткие опции, например, -x . Возможные значения WORD (в скобках) и соответсвующие короткие опции:
- -x (across)
- -m (commas) — через запятую.
- -x (horizontal)
- -l (long) — подробная информация о файлах.
- -1 (single-column) — в одну колонку.
- -l (verbose)
- -C (vertical)
При использовании совместно с опцией -l или -ls выводить размер файлов в понятном формате (например, 105K, 12M).
То же, что и опция -h (см. предыдущую опцию), но при расчете размера использовать множитель 1000 вместо 1024.
Выводить информацию о файлах, на которые указывают символические ссыли, вместо информации о самих ссылках.
Скрывать файлы, имена которых соответствуют шаблону. Шаблон может быть вида: *.txt , abcd* , и так далее.
Добавлять к именам файлов символ, который обозначает тип файла (см. также опцию -F ).
WORD может принимать значения: none (ничего не добавлять), slash ( -p ), file-type ( —file-type ), classify ( -F )
Не выводить файлы, имена которых соответствуют шаблону. Например, скрыть файлы, начинающиеся на букву A: ls -I ’A*’
Для символических ссылок выводить информацию о файле, на который указывает ссылка, но не о самой ссылке.
Заключить имена файлов в кавычки. WORD определяет стиль кавычек. Может принимать значения: literal , locale , shell , shell-always , shell-escape , shell-escape-always , c , escape
Если указана опция —sort=time , то выполняется сортировка по соответствующему времени (новые файлы располагаются сверху).
Определяет формат вывода времени.
При использовании с опцией -l : STYLE может принимать значения full-iso , long-iso , iso , locale , или +FORMAT.
FORMAT задается в формате ’date’.
Если FORMAT задан в виде FORMAT1 FORMAT2 , тогда FORMAT1 применяется к старым файлам, а FORMAT2 к более новым.
При использовании совместно с опциями -lt : сортировать по времени последнего доступа к файлу.
При использовании с опцией -l : сортировать по имени, но выводить время последнего доступа к файлу.
В остальных случаях сортировать по времени последнего доступа к файлу.
Сортировать по номеру версии файлов. Например, если файлы имеют имена myfile-1.txt, myfile-2.txt и так далее. В данном случае в именах файлов автоматически определяется версия и по ней осуществляется сортировка.
Примеры использования команды ls
Рассмотрим несколько примеров использования команды ls.
Подробный список файлов
Выведем содержимое текущей директории, в которой мы в данной момент находимся. Используем опцию -l , чтобы выводить подробную информацию о файлах.
Если необходимо вывести содержимое другой директории, то нужно указать путь до директории, например:
Показать скрытые файлы
По умолчанию команда ls не показывает скрытые файлы. Что их показать, используется опция -a :
Понятный размер файлов
Вывести размер файлов в понятном формате (опция -h ):
Обозначить директории
У команды ls есть очень полезная опция -F , про которую не все знают. Она добавляет к именам файлов дополнительные обозначения, по которым сразу понятно что это за файл. Например, для директорий она добавляет символ /, и в списке файлов сразу видно где директории а где обычные файлы.
Список файлов в одну колонку
Вывести список в одну колонку:
Вывести только файлы с определенным расширением
Выведем файлы только с расширением .txt :
Выведем файлы с определенными расширениями ( .html , .php и .txt ):
Файлы, начинающиеся на определенную букву
Показать только файлы, имена которых начинаются на одну из букв указанного множества (a, d, u и x):
Список файлов с сортировкой по времени
Выведем список файлов с сортировкой по времени последнего изменения файла. Более свежие файлы располагаются сверху.
Сортировка по времени, но в обратном порядке:
Сортировка по размеру
Отсортируем файлы по размеру. Большие файлы располагаются первыми.
Список файлов, включая вложенные директории
Выведем список файлов, включая все файлы внутри вложенных директорий (рекурсивный обход всех директорий):
Как показать скрытые файлы в Linux
Как в операционной системе Windows, в Linux есть скрытые файлы, но работают в этой системе они несколько иначе. Как таковой атрибут скрытности отсутствуют. Между разработчикам была достигнута договоренность об использовании файлов с точкой перед названием, что и указывает на их скрытность. К числу скрытых обычно относятся кэш, файлы настройки, временные данные приложений. После прочтения этой инструкции вы будете знать, как отобразить скрытые файлы в системе Linux и в файловых менеджерах Dolphin и Nautilus, а также в терминале.
Как показать скрытые файлы в Dolphin
Чтобы показать скрытые файлы в KDE, достаточно отметить флажок в меню управления:
После чего они отобразятся, и будут выглядеть светлей обычных:
Еще более простой способ – нажать сочетание клавиш Alt + точка. Чтобы вернуть их состояние в исходное значение, еще раз нажмите Alt + точка или отметьте флажок скрытых файлов в меню управления.
Как показать скрытые файлы в Nautilus
В случае Nautilus никаких сложностей не должно возникнуть, так как необходимо проделать практически то же самое.
Открываем меню «Вид» и устанавливаем галочку напротив «Показать скрытые файлы»:
Выглядят они здесь как и все, только с точкой в имени:
Если удобней пользоваться горячими клавишами, нажмите Ctrl+H.
Как показать скрытые файлы в терминале
Чтобы просмотреть их в терминале, необходимо использовать утилиту под названием ls. Необходимо передать опцию для просмотра соответствующих файлов, например:
Это для домашней папки текущего пользователя. Добавьте опцию –l для более удобного просмотра скрытых файлов:
Как видим, ничего сложного. Теперь вы точно знаете, как включить просмотр скрытых файлов и папок в Linux. Это еще проще, чем в Виндовс, так как не нужно переходить в настройки и вся работа делается с файлового менеджера. Полезно и то, что файловый менеджер запоминает, какая настройка выбрана между перезагрузками, поэтому вам не придется менять настройки каждый раз.