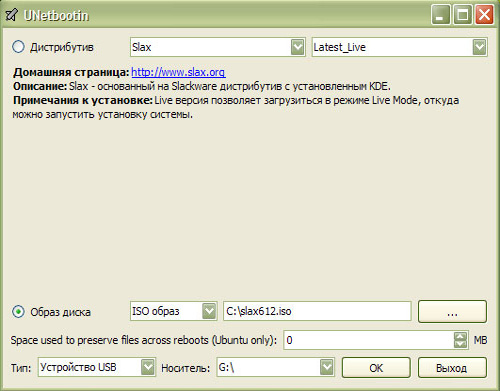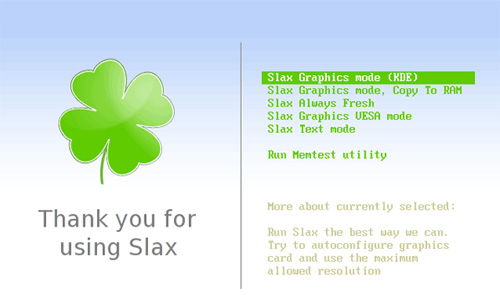Slax — карманная операционная система (часть 2)
В своём предыдущем посте я рассказывал о Slax — компактной операционной системе на базе Linux, предназначенной для запуска со сменных носителей (таких как флешки, CD и т.п.). В этом посте я опишу процесс установки Slax на носитель, а также начальную настройку, включающую в себя русификацию, ну и представлю несколько полезных на мой взгляд модулей. Приступим…
1) Дистрибутив
С момента предыдущего поста Slax успел сменить несколько версий, на сегодня текущая — 6.0.7. Её-то мы и будем использовать:
Разницы между этими вариантами в принципе нет, просто CD-версия представлена в iso-образе, а USB — в tar, который проще распаковать. Я буду рассматривать установку на USB носитель.
2) Установка
Итак, дистрибутив (файл slax-6.0.7.tar в нашем случае) мы скачали, переходим к установке. Распаковываем содержимое архива на USB-носитель с помощью любимого архиватора, должно появится 2 каталога — ./boot и ./slax.
Теперь необходимо сделать носитель загрузочным. В каталоге ./boot есть 2 скрипта — bootinst.bat для установки из Windows и bootinst.sh для Unix-подобных систем. Запустите более Вам подходящий и следуйте инструкции в консоли (которая сводится к нажатию any key =).
Теперь система с этого носителя может запуститься, но этого может быть недостаточно. Необходимо, чтобы в BIOS компьютера была предусмотрена первоначальная загрузка с USB-носителей перед загрузкой с жёсткого диска. Делается это в разных биосах по разному, в общем случае Advanced BIOS Features -> Hard Disk Boot Priority (носитель должен быть уже вставлен, будет что-то вроде этого), если не так, то ищите по ключевым словам «Hard Disk Boot Priority».
3) Русификация
В принципе, система установлена и готова к запуску. Если же Вы хотите получить русифицированный Slax, скопируйте в каталог ./slax/modules мой модуль rus-slax.lzm. В принципе русификацию можно делать по пошаговой инструкции [1], но просто удобнее поставить модуль, в который уже сразу включены русская UTF-8 локаль, русификация KDE и рабочая переключалка раскладок.
4) Запуск
Если Вы выполнили все описаные выше действия, то уже можно загружаться в систему. Перезагрузите компьютер с установленым USB носителем. При удачной загрузке должно появится загрузочное меню Slax:
Slax Graphics mode (KDE) — обычная загрузка системы с KDE
Slax Always Fresh — в этом режиме система не сохраняет файлы и прочие изменения на носитель после перезагрузки
Slax Copy To RAM — здесь Slax скопирует все данные в оперативную память, что увеличит быстродействие и уменьшит нагрузку на флешку, но только если у Вас достаточно большой объём RAM (советуют более 300 Мб)
Выберите один из этих пунктов и дождитесь загрузки системы. После запуска Вы должны увидеть дефолтный рабочий стол KDE
Если Вы скопировали модуль rus-slax.lzm при установке, следует завершить русификацию. Запустите консоль и выполните команду
(Совет новичкам: в консоли работает автодополнение по кнопке Tab, так что можете просто вбить «./in» и нажать Tab — команда введётся полностью)
Теперь завершите сеанс (Меню KDE -> Завершить сеанс -> Завершить текущий сеанс). KDE перезагрузится, и после этого Вы получите русифицированную систему с переключением раскладок ENRU по клавишам Ctrl-Shift.
5) Подводный камень в русификации
На съёмных носителях и разделах HDD не будут отображаться файлы и каталоги с русскими названиями =(. Над этой проблемой бились на официальном форуме, и полностью рабочего решения для UTF-8 так и не найдено (чтобы решить эту проблему, требуется пересобирать ядро). Поэтому я включил в модуль русификации небольшой костыль, вручную перемонтирующий устройство в нужной кодировке. Синтаксис его таков:
ru-mount [vfat|ntfs] [DEVICE]
Первый аргумент — файловая система устройства, FAT или NTFS соответственно (vfat использовать также для флешек), второй — имя требуемого устройства. Узнать его можно после того, как устройство автоматически смонтировалось:
Т.е. для данной флешки имя устройства — /dev/sdb1. Следовательно, чтобы после этого сделать видимыми русские файлы на ней, необходимо выполнить в консоли:
И открыть флешку заново в том же разделе (Система -> Носители данных). Всё это, конечно, не так удобно, как хотелось бы, но пока что ничего не поделаешь =/.
Теперь у нас есть готовая к использованию карманная операционная система. Можно заняться настройкой KDE и прочего окружения, а также установить модули, расширяющие возможности такой системы. Установить их можно, как я уже писал, скопировав файл модуля в каталог ./slax/modules на носителе, после этого при каждой загрузке системы модуль будет активироваться. Кроме того, модуль можно включить в систему и без установки, на время текущей сессии (до перезагрузки), просто кликнув 2 раза по файлу.
Вот несколько модулей, которые на мой взгляд могут быть полезными:
ark-plugin-3.5.9.lzm — дополнение для архиватора Ark. Включает интеграцию с Konqueror, добавляя в контекстное меню файлов пункты для архивации и разархивации, а также бинарики unrar и rar, для поддержки формата RAR
Krusader 1.90 — удобный двухпанельный менеджер файлов
mozilla-firefox-3.0.1.lzm — последняя версия браузера Mozilla Firefox
GParted — программа для разметки жесткого диска, вместе со всеми требуемыми библиотеками. Странно, что подобная программа не была включена «в коробку» — очень удобно размечать диск используя Live-дистрибутив (запуск: меню KDE -> Система -> Gparted)
Также советую посетить неофициальный репозитарий модулей Slax — там тоже можно найти много полезного.
Как загрузить и установить SLAX
Для пользователей Linux-дистрибутив Slax доступен в двух вариантах:
Slax 6.1.2 .tar – архив предназначенный для установки на USB носитель. Для того чтобы сделать его загрузочным необходимо распаковать скачанный архив на флешку и запустить bootinst.bat (в ОС Windows) или bootinst.sh (в Linux’e).
Slax 6.1.2 .iso – образ, с помощью которого можно создать LiveCD системы. Для этого не нужно прикладывать никаких усилий. Просто запишите скачанный файл на диск и наслаждайтесь системой.
Какой из этих двух вариантов выбрать – решать только Вам, но здесь необходимо отметить такую вещь – если Вы хотите использовать LiveCD с системой, то Вам нужно сначала добавить необходимые модули к сборке, а уже потом записывать образ на диск. Собрать эти модули можно прямо на официальном сайте slax.org. Для этого всего лишь нужно кликнуть на кнопке «Добавить к сборке» напротив желаемого модуля. После добавления необходимых пакетов, перейдите на страницу скачивания дистрибутива. На этой странице будет выложен весь список выбранных Вами модулей и ссылка на скачивание самой системы. Разумеется, размер системы будет отличаться от того, что предлагают по-умолчанию.
При создании операционной системы на флешке, Вы так же можете предварительно собрать нужные модули на сайте, а можете просто поставить «чистую» версию и только потом заняться ее расширением с помощью модулей, просто скачав их с сайта.
Системные требования для Slax Linux
Операционная система Slax основана на одном из самых старых Linux-дистрибутивов – Slackware, и в базовой комплектации «весит» всего 200 Мбайт.
Имея отличный дизайн и удобное управление, Slax предъявляет персональному компьютеру минимальные системные требования. А именно:
- Оперативная память – 36 Мбайт для текстового режима и 96 Мбайт для графического режима.
- Процессор с тактовой частотой 486 МГц.
- Периферийные устройства: мышь, тачпад, клавиатура (хотя при определенных навыках можно легко справиться одной клавиатурой).
Что касается программ, которые входят в базовую комплектацию дистрибутива, то с этим списком можно ознакомится на странице с загрузкой Slax Linux.
Как создать загрузочный USB из iso-образа
Создать загрузочный USB из iso-образа можно двумя способами.
Для этого нам понадобится очень удобная программа UNetbootin, которую можно скачать с сайта unetbootin.sourceforge.net. На сайте есть отдельно версии для Windows, Linux и Mac OS.
Далее запускаем утилиту UNetbootin и в поле «Дистрибутив» выбираем «Slax». В нижней части окна ставим метку возле строки «Образ диска» и сразу же указываем путь к скачанному ранее iso-образу slax’a. Еще ниже в поле «Тип» указываем тип носителя – в нашем случае это «Устройство USB». После этих действий нажимаем «ОК» и программа сразу же начнет копировать файлы на флешку и делать ее загрузочной. Весь процесс занимает около 5 минут.
По завершению процесса копирования файлов, нажимаем «Выход» и достаем готовую для использования флешку с установленной операционной системой Slax.
Если утилиту UNetbootin скачать неоткуда, то можно воспользоваться стандартными средствами – а именно любой программой, которая может открыть iso-образ. Просто монтируем образ на виртуальный привод и вручную копируем все файлы на USB накопитель. Чтобы сделать его загрузочным заходим в папку /boot/ и запускаем там файл bootinst.bat (если работа происходит в Linux, то запустить нужно файл bootinst.sh).
После этих действий получаем загрузочную флешку с системой, готовую к запуску.
Как создать загрузочный диск из tar-архива
И так представим себе ситуацию, когда нам нужно создать загрузочный диск операционной системы Slax, а на руках есть только tar-архив, предназначенный для записи дистрибутива на флешку. В этой ситуации поступим так:
Первым делом следует распаковать архив в отдельную директорию, где в папке /slax/ и будут находится нужные нам файлы make_iso.bat (для ОС Windows) и make_iso.sh (для Linux).
Далее, если мы работаем под управлением операционной системой Windows, открываем командную строку (Пуск > Выполнить > cmd.exe или Пуск > Программы > Стандартные > Командная строка). В открывшейся консоли вводим путь к файлу make_iso.bat и, через пробел, путь к тому месту, куда будет сохранён создаваемый iso-образ.
После этих действий мы получим готовый к работе нужный нам вариант системы.
Режимы загрузки Slax Linux
Операционная система Slax Linux имеет 5 основных режимов загрузки. Вот их перечень:
Slax Graphics mode (KDE) – это стандартный графический режим, который запускает систему с вашими настройками в рабочей среде KDE (K Desktop Environment).
Slax Always Fresh – в данном режиме операционная система Slax всегда запускается «свежей», т.е. с настройками по-умолчанию.
Slax Copy To RAM – при загрузке система Slax копирует все данные с загрузочной флешки или LiveCD в оперативную память, после чего эти носители могут быть извлечены. Опять же все сохраненные вами настройки игнорируются. Рекомендуемый объем RAM при выборе данного режима составляет более 300 Мбайт.
Slax Graphics VESA mode – режим, позволяющий графическую загрузку системы на стандартном видеодрайвере vesa с расширением 1024×768. Актуально, когда автоопределение видеокарты работает некорректно.
Slax Text mode – быстрый запуск операционной системы Slax в текстовом режиме (без графики). Все предыдущие настройки остаются действительными. Данный режим можно использовать для ремонта системы Windows на дисках NTFS. К примеру, можно провести копирование с диска на диск или в ручном режиме восстановить реестр из точек восстановления.
Как установить Slax на жесткий диск
Для того чтобы установить Slax на жесткий диск компьютера вам потребуется:
- Grub4dos – программа-загрузчик, при помощи которой можно настроить загрузку с несколькими ОС;
- Любая программа, которая позволяет работать с жестким диском ПК;
- Образ самой системы Slax (все равно LiveCD или версия для USB).
После того как мы определились с инструментами, переходим к делу:
- Загрузите на жесткий диск скачанный файл iso (образ системы), или просто создайте загрузочную флешку slax;
- Распакуйте утилиту grub4dos (которую вы заранее должны были скачать);
- Теперь при помощи удобной для вас программы для работы с жестким диском (в Linux это лучше делать с помощью консоли) создайте на винчестере новый раздел: файловая система раздела – fat32 и размер раздела – не меньше 300 Мбайт;
- После того как вы создали новый раздел, скопируйте папки boot и slax из образа или usb с системой.
- Далее, при помощи простого копирования создайте копию файла C:/ntldr
- Из записанного во временную директорию grub4dos, в корень диска «C» скопируйте эти файлы: grldr, grub.exe, menu.lst.
И последнее:
Файл C:/ntldr следует переименовать в C:/ntldrxp
Файл C:/grldr следует переименовать в C:/ntldr
Файл menu.lst отредактируйте по примеру.
При изменении файла, следует использовать следующие значения:
Первый раздел на вашем жестком диске имеет метку «hd0.0», следующий раздел будет иметь метку «hd0.1», далее – «hd0.2», «hd0.3» и т.д. Если у вас на ПК имеется два винчестера, то второй будет отмечаться как «hd1.0». Второй раздел, на втором винчестере будет отмечается таким образом «hd1.1», третий – «hd1.2» и т.д.
Еще очень важный момент, что диск «С» в Windows имеет отметку hda1 в Линуксе, диск «D» — hda2, диск «E» — hda3 и т.д.
Вот и все! Удаляем временную директорию «grub4dos» и перезагружаем компьютер. И если вы все сделали правильно, то все готово. Вам остается только в grub выбрать загрузку уже установленного Slax.