- slim (1) — Linux Manuals
- OPTIONS
- EXAMPLES
- STARTING SLIM AT BOOT
- CONFIGURATION
- USAGE AND SPECIAL USERNAMES
- AUTHORS
- SEE ALSO
- Pages related to slim
- DESCRIPTION
- OPTIONS
- EXAMPLES
- STARTING SLIM AT BOOT
- CONFIGURATION
- USAGE AND SPECIAL USERNAMES
- BUGS
- AUTHORS
- SEE ALSO
- Linux SLiM
- Установка и настройка Linux SLiM в Slackware
- Установка и настройка Linux SLiM в Arch Linux
- Дополнительные возможности менеджера Linux SLiM
- Linux SLiM в настоящее время
- Самый популярный дисплейный менеджер 2021 года
- Linux slim login manager
- 1. Auto Login.
- 2. Change Default Desktop.
- 3. Choose Desktop Environment at login
slim (1) — Linux Manuals
SLiM is a lightweight login manager for X11, allowing the initialization of a graphical session by entring username and password in a login screen.
OPTIONS
-d run as a daemon -p /path/to/theme display a preview of the theme. An already running X11 session is required for theme preview. -h display a brief help message -v display version information
EXAMPLES
slim -d run slim in daemon mode slim -p /usr/share/slim/themes/default preview of the default theme
STARTING SLIM AT BOOT
Please refer to documentation of your Operating System to make slim automatically startup after the system boots.
CONFIGURATION
Global configuration is stored in the /etc/slim.conf file. See the comments inside the file for a detailed explanation of the options.
USAGE AND SPECIAL USERNAMES
When started, slim will show a login panel; enter the username and password of the user you want to login as.
console open a xterm console exit quit slim halt shutdown the machine reboot reboot the machine suspend power-suspend the machine
See the configuration file for customizing the above commands. The ‘halt’ and ‘reboot’ commands need the root password, this may change in future releases.
Shortcuts: F11 executes a custom command (by default takes a screenshot) F1 choose session type (see configuration file and xinitrc.sample)
AUTHORS
SEE ALSO
Pages related to slim
- slimlock (1) — Unholy Screen Locker
- slice2cpp (1) — The Slice to C++ compiler.
- slice2cs (1) — translate Slice to Ice for C#
- slice2docbook (1) — translate Slice to DocBook
- slice2freeze (1) — Generates Freeze map and index classes in C++.
- slice2freezej (1) — Generates Freeze map and index classes in Java.
- slice2html (1) — The Slice to HTML documentation tool.
- slice2java (1) — The Slice to Java compiler.
- slice2php (1) — The Slice to PHP compiler.
- slice2py (1) — The Slice to Python compiler.
DESCRIPTION
SLiM is a lightweight login manager for X11, allowing the initialization of a graphical session by entering username and password in a login screen. It is desktop-agnostic and should work (suitably configured) with any session style.
OPTIONS
-c /path/to/config select a non-standard configuration file instead of /etc/slim.conf -d run as a daemon -n do NOT run as a daemon -s be systemd compatible by disabling consolekit support. This option does nothing if consolekit support has not been built in. -p /path/to/theme display a preview of the theme. An already running X11 session is required for theme preview. -w x set the size of the window used for theme preview. This option is only valid after a -p option -h display a brief help message -v display version information
EXAMPLES
STARTING SLIM AT BOOT
Please refer to the documentation of your Operating System to make slim automatically startup after the system boots. In particular, the method is very different between SysV, OpenRC, runit and systemd init processes.
CONFIGURATION
Global configuration is stored in the /etc/slim.conf file. See the comments inside the file for a detailed explanation of the options.
USAGE AND SPECIAL USERNAMES
When started, slim will show a login panel; enter the username and password of the user you want to login as.
console open an xterm login console. No password needed exit quit slim. No password needed. See the note in BUGS. halt shutdown the machine reboot reboot the machine suspend power-suspend the machine
See the configuration file for customizing the above commands. The ‘halt’ and ‘reboot’ commands need the root password, and hence may not work on systems where root login is disabled.
F11 executes a custom command (by default takes a screenshot) F1 choose session type from session list.
BUGS
When run as a daemon from OpenRC (and possibly other init systems), causing SLiM to quit can sometimes result in a blank screen and unresponsive computer. This includes when using the «exit» special username.
Probably still a few more but I’m working on them.
AUTHORS
SEE ALSO
See the online documentation at the SLiM web site for further information on themes, FAQs, etc.
Package name: extra/slim Version: 1.4.0-2 Upstream: https://slim-fork.sourceforge.io/ Licenses: GPL2 Manuals: /listing/extra/slim/ Table of contents
Powered by archmanweb, using mandoc for the conversion of manual pages.
The website is available under the terms of the GPL-3.0 license, except for the contents of the manual pages, which have their own license specified in the corresponding Arch Linux package.
Linux SLiM
Графический дисплейный менеджер Linux SLiM (Simple Login Manager) — легковесный, полностью настраиваемый, независимый от окружения рабочего стола. Прекрасно подходит для лёгких оконных менеджеров.
Установка и настройка Linux SLiM в Slackware
Менеджер можно собрать из слакбилда, который скачиваем c SlackBuilds Repository.
oleg@mobile:~:$ cd build/slackbuild64-14.2/ oleg@mobile:~/build/slackbuild64-14.2:$ wget -c https://slackbuilds.org/slackbuilds/14.2/system/slim.tar.gz . oleg@mobile:~/build/slackbuild64-14.2:$ tar xzvf slim.tar.gz . oleg@mobile:~/build/slackbuild64-14.2:$ cd slim . oleg@mobile:~/build/slackbuild64-14.2/slim:$ wget -c https://sourceforge.net/projects/slim.berlios/files/slim-1.3.6.tar.gz . oleg@mobile:~/build/slackbuild64-14.2/slim:$ sudo su root@mobile:/home/oleg/build/slackbuild64-14.2/slim:# ./slim.SlackBuild .. Собранный Linux SLiM находится в /tmp . Копируем его в каталог, где храним пакеты и устанавливаем.
oleg@mobile:~:$ cd ~/build/pkg64-14.2/ oleg@mobile:~/build/pkg64-14.2:$ cp /tmp/slim-1.3.6-x86_64-2_SBo.tgz . oleg@mobile:~/build/pkg64-14.2:$ sudo su root@mobile:/home/oleg/build/pkg64-14.2:# installpkg slim-1.3.6-x86_64-2_SBo.tgz . Настройка Linux SLiM состоит в правке двух файлов.
Правим файл /etc/rc.d/rc4 , заменяя /usr/bin/gdm
. # Try to use GNOME's gdm session manager. This comes first because if # gdm is on the machine then the user probably installed it and wants # to use it by default: if [ -x /usr/bin/gdm ]; then exec /usr/bin/gdm -nodaemon fi . . # Try to use GNOME's gdm session manager. This comes first because if # gdm is on the machine then the user probably installed it and wants # to use it by default: if [ -x /usr/bin/slim ]; then exec /usr/bin/slim -nodaemon fi . В последних версиях Linux SLiM может автоматически определить установленные окружения рабочего стола и необходимость правки файла /etc/rc.d/rc.4 отпала. В конфигурационном файле /etc/slim.conf раскомментируем необходимые строки, вписываем желаемое: тему оформления, автоматический вход в систему, используемые оконные менеджеры и т.п.
# Path, X server and arguments (if needed) # Note: -xauth $authfile is automatically appended default_path /bin:/usr/bin:/usr/local/bin default_xserver /usr/bin/X #xserver_arguments -dpi 75 # Commands for halt, login, etc. halt_cmd /sbin/shutdown -h now reboot_cmd /sbin/shutdown -r now console_cmd /usr/bin/xterm -C -fg white -bg black +sb -T "Console login" -e /bin/sh -c "/bin/cat /etc/issue; exec /bin/login" #suspend_cmd /usr/sbin/suspend ## slackware suspend command suspend_cmd /usr/sbin/pm-suspend # Full path to the xauth binary xauth_path /usr/bin/xauth # Xauth file for server authfile /var/run/slim.auth # Activate numlock when slim starts. Valid values: on|off # numlock on # Hide the mouse cursor (note: does not work with some WMs). # Valid values: true|false # hidecursor false # This command is executed after a succesful login. # you can place the %session and %theme variables # to handle launching of specific commands in .xinitrc # depending of chosen session and slim theme # # NOTE: if your system does not have bash you need # to adjust the command according to your preferred shell, # i.e. for freebsd use: # login_cmd exec /bin/sh - ~/.xinitrc %session login_cmd exec /bin/bash -login ~/.xinitrc %session # Commands executed when starting and exiting a session. # Commands executed when starting and exiting a session. # They can be used for registering a X11 session with # sessreg. You can use the %user variable # # sessionstart_cmd some command # sessionstop_cmd some command # Start in daemon mode. Valid values: yes | no # Note that this can be overriden by the command line # options "-d" and "-nodaemon" # daemon yes # Available sessions (first one is the default). # The current chosen session name is replaced in the login_cmd # above, so your login command can handle different sessions. # see the xinitrc.sample file shipped with slim sources sessions dwm,icewm-session,awesome,fluxbox # Executed when pressing F11 (requires imagemagick) screenshot_cmd import -window root /slim.png # welcome message. Available variables: %host, %domain welcome_msg Welcome to %host # Session message. Prepended to the session name when pressing F1 # session_msg Session: # shutdown / reboot messages shutdown_msg The system is halting. reboot_msg The system is rebooting. # default user, leave blank or remove this line # for avoid pre-loading the username. #default_user oleg # Focus the password field on start when default_user is set # Set to "yes" to enable this feature #focus_password no # Automatically login the default user (without entering # the password. Set to "yes" to enable this feature #auto_login no # current theme, use comma separated list to specify a set to # randomly choose from current_theme rainbow # Lock file lockfile /var/run/slim.lock # Log file logfile /var/log/slim.log Установка и настройка Linux SLiM в Arch Linux
В Arch Linux установка SLim предельно проста
Настройка выполняется как было уже показано правкой конфигурационного файла /etc/slim.conf .
При выборе автоматического входа в графический интерфейс тему оформления можно оставить дефолтной, так как она не появится на экране.
После правки файла /etc/slim.conf выполняется команда запуска графического интерфейса:
$ sudo systemctl start slimДополнительные возможности менеджера Linux SLiM
Вместо имени пользователя (login) в Linux SLiM можно вводить команды:
Терминал. Выход из терминала команда exit или Ctrl + C
Выключение. В поле пароль ввести пароль суперпользователя root
Перезагрузка. В поле пароль ввести пароль суперпользователя root
Linux SLiM в настоящее время
Проект Linux SliM не развивается так как менеджер не полностью совместим с systemd, в том числе с logind сеансами. Существуют рекомендации по использованию других дисплейных менеджеров.
Самый популярный дисплейный менеджер 2021 года
И в 2021 году Linux SLiM остаётся самым популярным экранным менеджером.
Linux slim login manager
If you want to install alternative login manager that light weight and simple, you can try SLiM. SLiM is a Simple Login Manager. SLiM is simple, lightweight and easily configurable.
SLiM does not require the dependencies of GNOME or KDE and can help make a lighter system for users that like to use lightweight desktops like Xfce, Openbox, and Fluxbox.
- PNG and XFT support for alpha transparency and antialiased fonts
- External themes support
- Configurable runtime options: X server, login / shutdown / reboot commands
- Single (GDM-like) or double (XDM-like) input control
- Can load predefined user at startup
- Configurable welcome / shutdown messages
- Random theme selection
Installation on Archlinux.
For this example, lxde as defaults desktop environment.
case $1 in
lxde)
exec startlxde
;;
anotherdesktop)
exec startanotherdesktop
*)
Anotherdesktop you can change to another desktop environment. Set xinitrc to executable.
If you have another login manager, disable it first.
Configuring SLIM, all configuration is on /etc/slim.conf
1. Auto Login.
Uncomment all of them (remove #), change simone to your username, change «auto_login no» to «auto_login yes»
This will automaticly login with default desktop.
2. Change Default Desktop.
See the .xinitrc configuration above.
change the DEFAULT_SESSION=your choosen desktop session
Here for the list:
awesome
dwm
startfluxbox
fvwm2
gnome-session
openbox-session
startkde
startlxde
startxfce4
enlightenment_start
for the example, openbox-session
3. Choose Desktop Environment at login
Open /etc/slim.conf, find this line.
sessions icewm-session,wmaker,blackbox
Add desktop that you have installed, make sure you have added the exec on .xinitrc, then on login press F1, to switch another desktop environment.
For this example.
See on .xinitrc, that bolded text below.
the bolded text, is lxde and kde4 so to add lxde & kde4 on sessions.
sessions lxde, kde4, icewm-session,wmaker,blackbox
Save, then reboot to try.
4. Change themes on Archlinux.
The themes is located on
/usr/share/slim/themes
You will see listed themes,
For this example the themes that i want to add is archlinux.
So to add archlinux.
Change default to archlinux
Then save, Reboot to see the changes.
Here’s some themes of slim on archlinux:
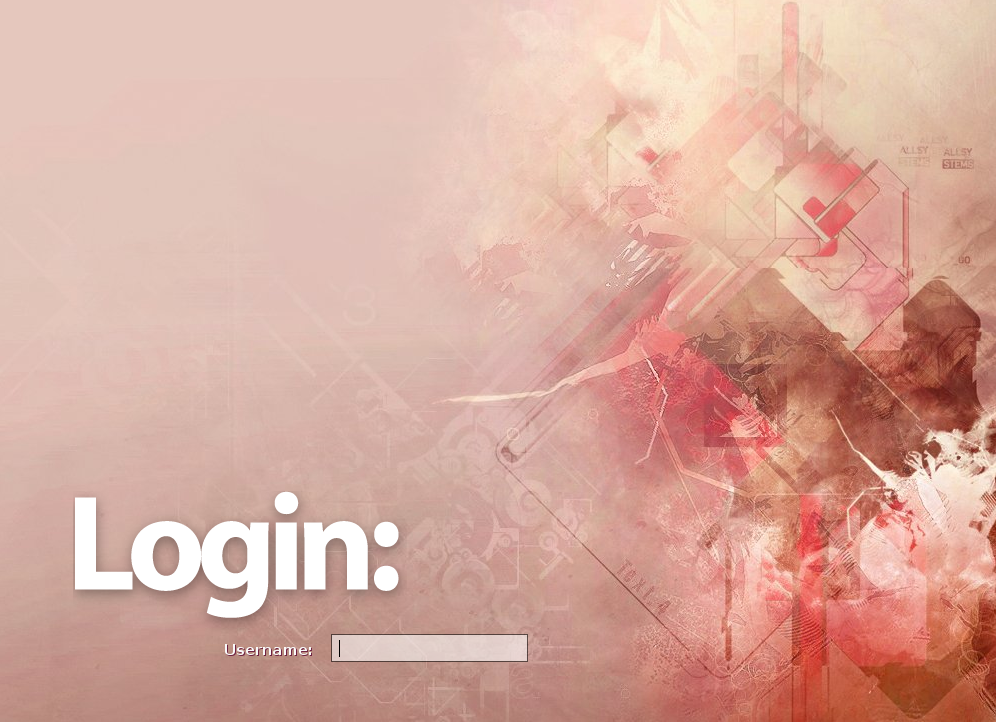 |
| Default |
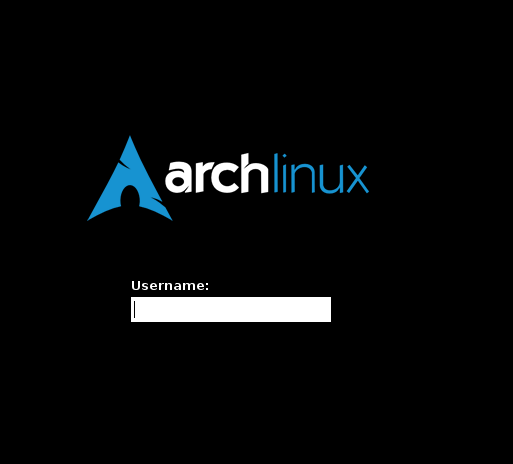 |
| Archlinux |
 |
| Archlinux Darch Grey |
 |
| Archlinux Retro |
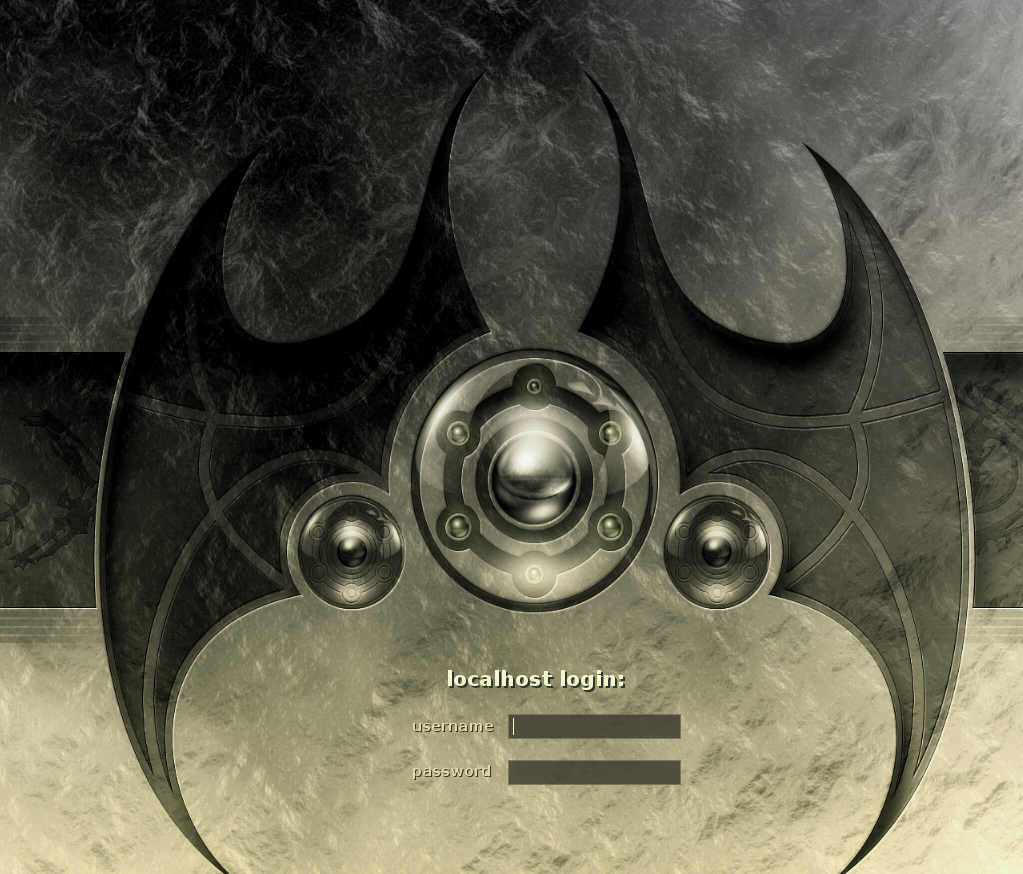 |
| Capernoited |
For another themes, see by yourself.
Enjoy.
