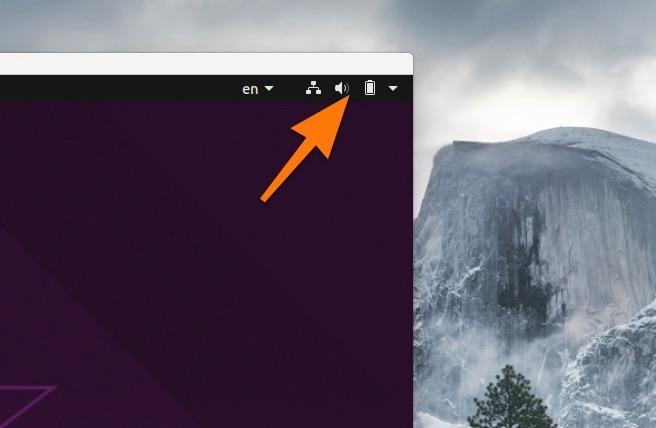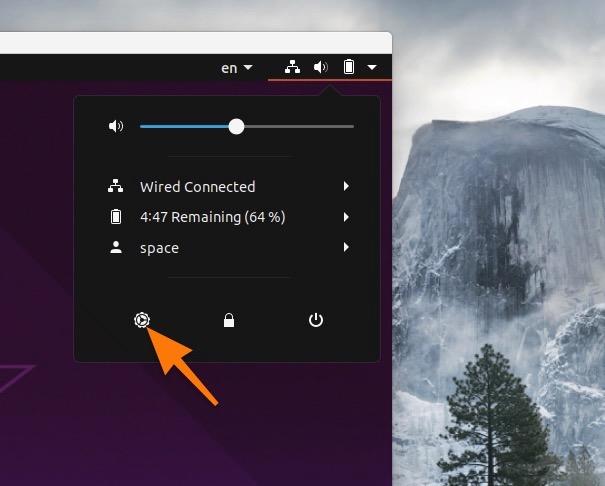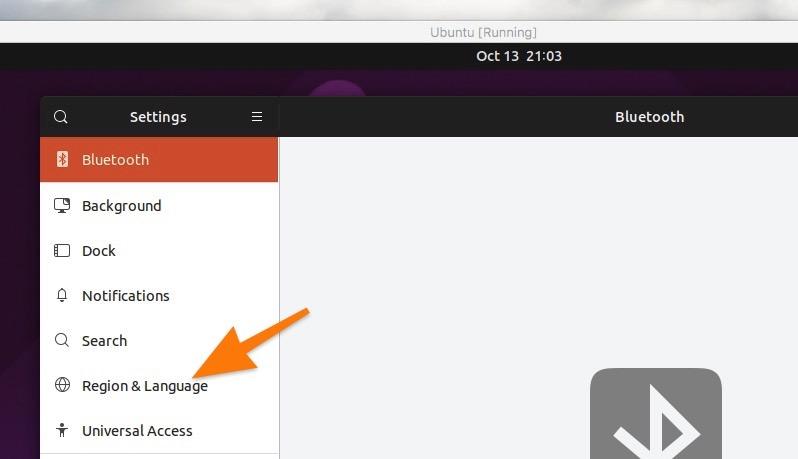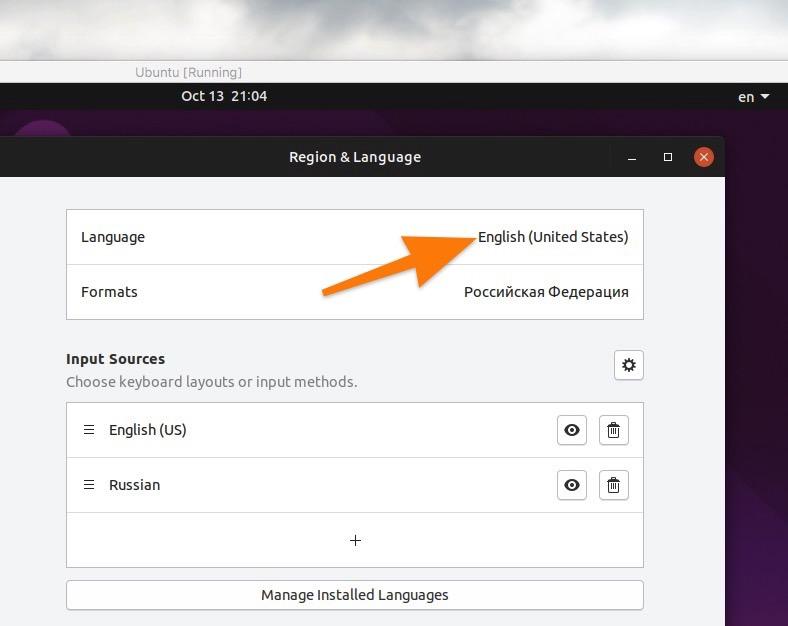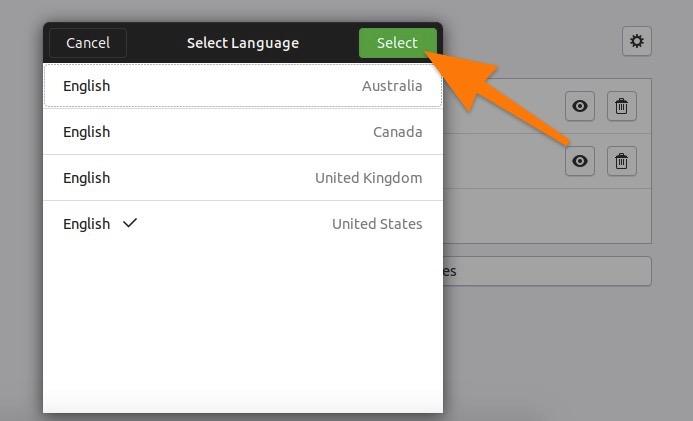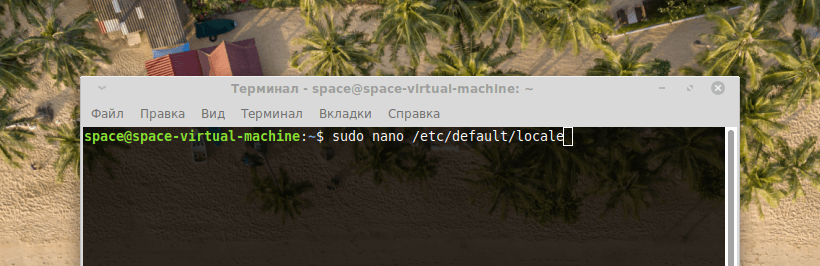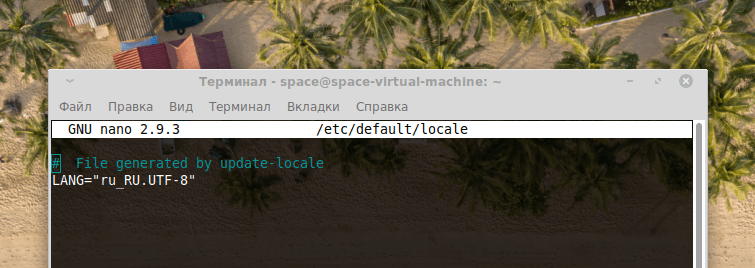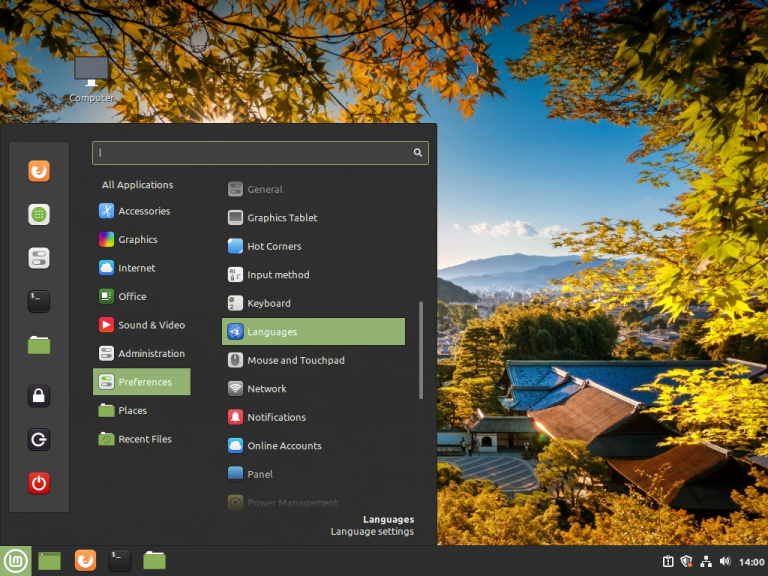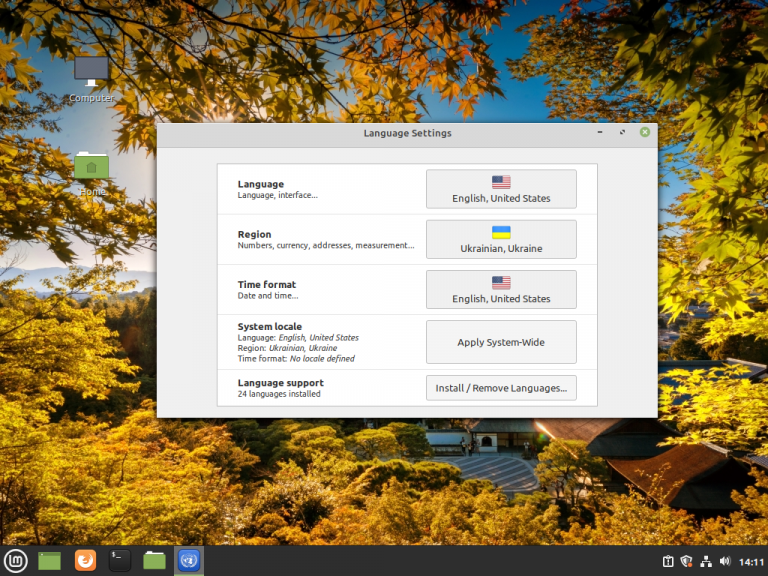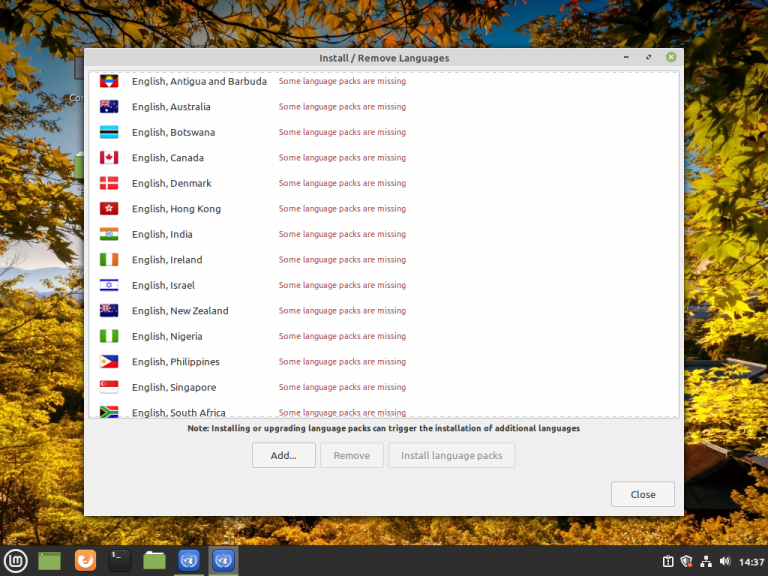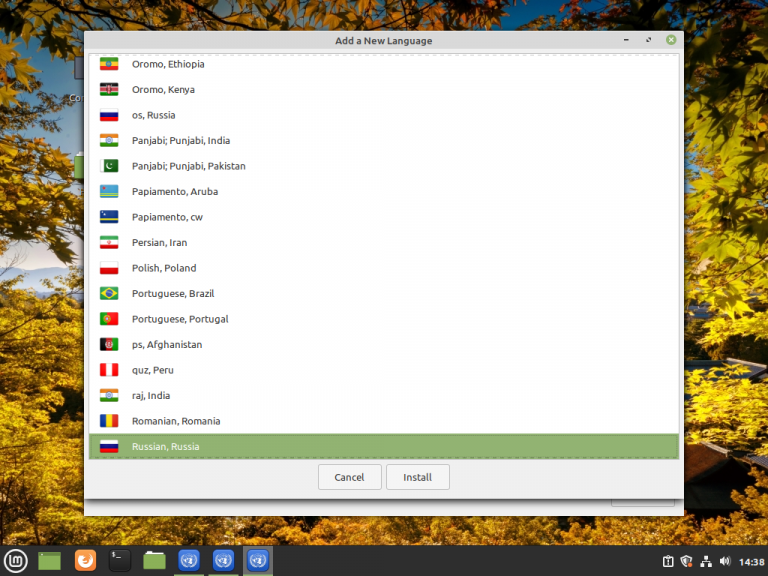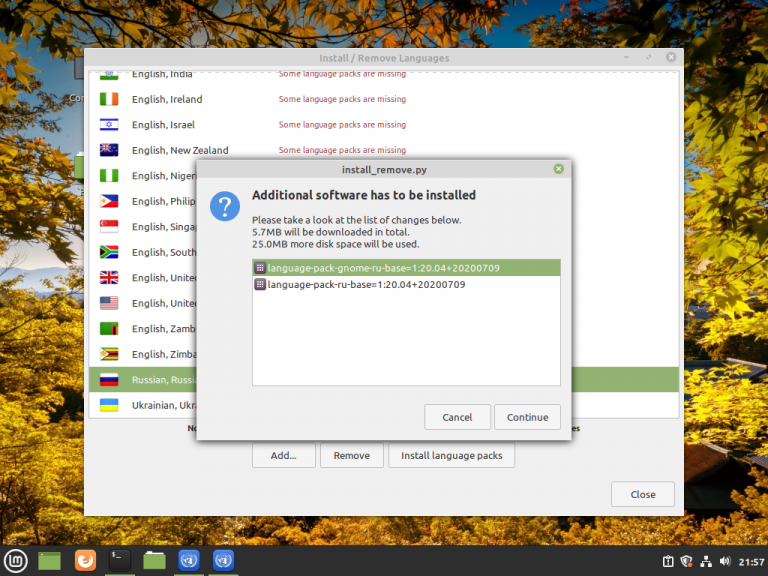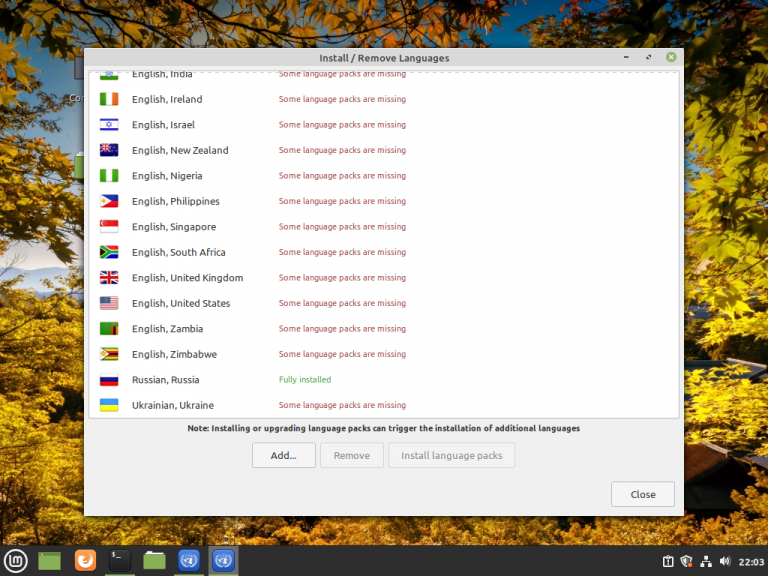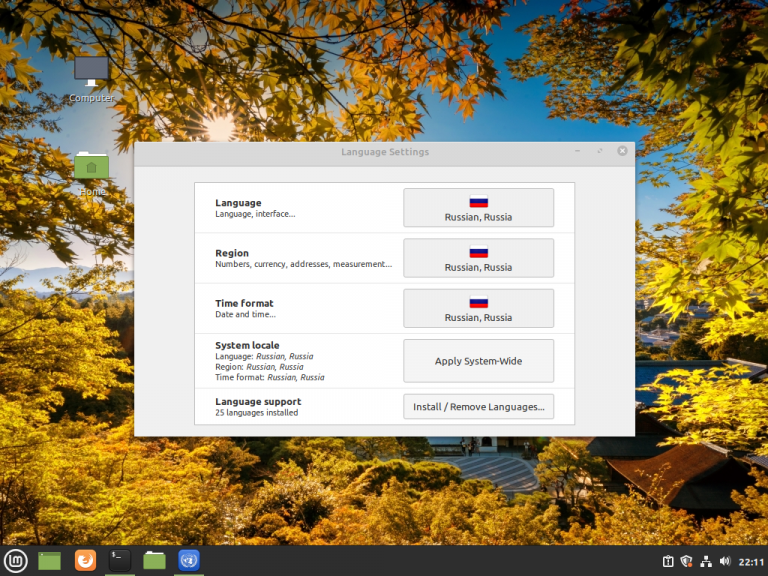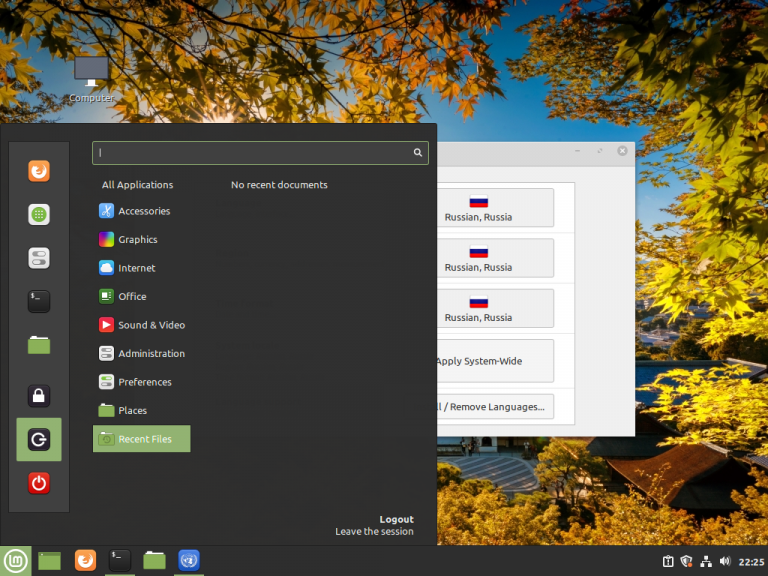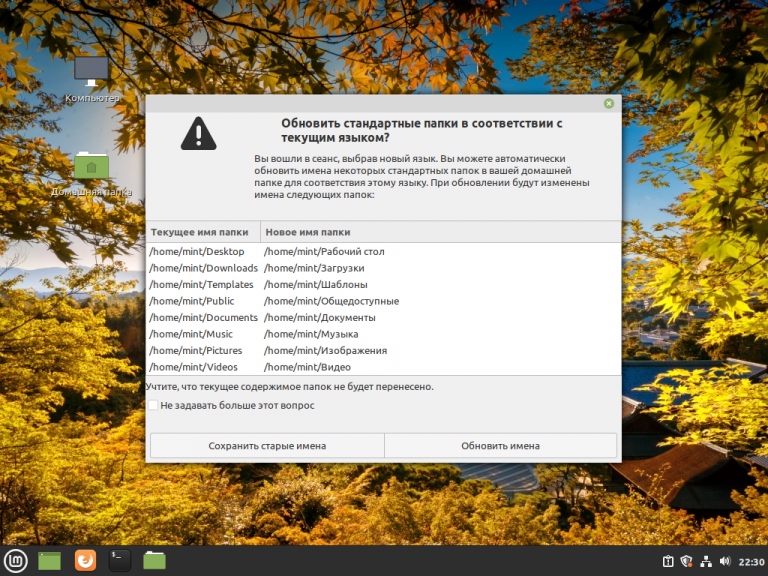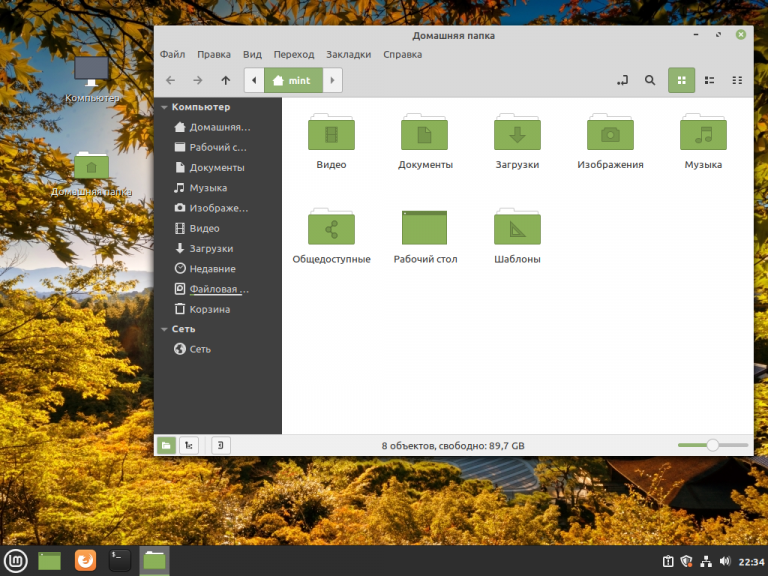- Изменение языка
- Как поменять язык Linux без переустановки системы
- Смена локали для текущий сессии
- Изменение языковых настроек насовсем для одного пользователя
- Изменение системной локали по умолчанию
- Меняем язык системы в Ubuntu
- Меняем язык через графическую оболочку
- Меняем язык через терминал
- Linux смена языка интерфейса
- Установка русского языка
- Как русифицировать Linux Mint
- Как русифицировать Linux Mint 20?
- Шаг 1. Языковые настройки
- Шаг 2. Выбор русского языка интерфейса
- Шаг 3. Применение настроек
- Шаг 4. Выход из системы
- Шаг 5. Вход в систему с новыми настройками
- Выводы
Изменение языка
Среда рабочего стола и приложения поддерживают множество различных языков. Нужно лишь установить на компьютер подходящий языковой пакет.
- Откройте Обзор и начните вводить: Язык и регион .
- Нажмите Язык и регион , чтобы открыть этот раздел настроек.
- Нажмите Язык .
- Выберите нужный вам регион и язык. Если вашего региона и языка нет в списке, нажмите в нижней части списка, чтобы выбрать регион и язык из всех доступных регионов и языков.
- Нажмите кнопку Выбрать , чтобы сохранить.
- Необходимо перезапустить сеанс, чтобы изменения вступили в силу. Для этого нажмите кнопку Перезапуск… , или перезапустите сеанс вручную позже.
Некоторые переводы могут быть неполными, некоторые приложения могут вообще не иметь поддержки для вашего языка. Все непереведённые текстовые сообщения будут показаны на языке, который использовали разработчики приложения, обычно это американский вариант английского языка.
В вашей домашней папке есть несколько специальных папок, в которых приложения могут сохранять музыку, изображения, документы и прочее. Эти папки используют стандартные имена, зависящие от выбранного языка. При следующем входе в систему вам будет предложено изменить названия этих папок на стандартные названия выбранного вами языка. Если вы планируете использовать новый язык постоянно, следует обновить названия папок.
Если в вашей системе несколько учётных записей пользователей, на экране входа в систему для каждой будет отдельный экземпляр панели Регион и язык . Нажмите кнопку Экран входа вверху справа, чтобы переключиться между двумя экземплярами.
Как поменять язык Linux без переустановки системы
При установке Linux можно выбрать язык системы (локаль) — и в дальнейшем этот язык будет использоваться в программах и окнах Linux (за исключением тех приложений, для которых не сделан перевод).
Если вы решили поменять язык Linux, то вам не нужно переустанавливать её — достаточно выполнить простые действия.
Чтобы узнать текущие языковые настройки, наберите команду:

Чтобы посмотреть доступные языковые настройки (локали), воспользуйтесь командой

Для изменения языка системы, нужно, чтобы локаль, на которую вы хотите поменять язык, уже присутствовала в системе. Если её нет, то нужно добавить.
Чтобы добавить новую локаль, откройте файл /etc/locale.gen:

И раскомментируйте там строки с желаемыми новыми локалями. Затем выполните команду:

Теперь новые языковые настройки (новую локаль) вы можете видеть в списке доступных локалей.
Смена локали для текущий сессии
Чтобы поменять язык и кодировку для текущей сессии, вам нужно установить переменную окружения LANG, это можно сделать командой export:
# Установить английскую локаль export LANG=en_US.UTF-8 # Установить русскую локаль export LANG=ru_RU.UTF-8 # Установить французскую локаль export LANG=fr_FR.UTF-8
Если в вашей системе это не сработало, то замените переменную LANG на переменную LANGUAGE, например:
Изменение языковых настроек насовсем для одного пользователя
Добавьте строку с экспортом желаемой локали (например, export LANG=en_US.utf-8) в файл ~/.bashrc
Изменения начнут действовать после выхода/входа и будут действовать после каждой перезагрузки.
Изменение системной локали по умолчанию
Есть два альтернативных метода смены локали.
Первый — это запустить следующую команду (укажите нужную вам локаль):
sudo localectl set-locale LANG=en_US.UTF-8
sudo localectl set-locale LANG=ru_RU.UTF-8
Второй метод — прописать язык в файле /etc/locale.conf, откройте его:
и добавьте туда строку с нужной локалью:
После перезагрузки система предложит изменить имена папок на локализованные:

Чтобы это окно не появлялось при каждой загрузке системы, поставьте галочку «Не задавать больше этот вопрос».
Чтобы вновь открыть это окно, выполните в командной строке:
echo 'en_US' > ~/.config/user-dirs.locale xdg-user-dirs-gtk-update
Меняем язык системы в Ubuntu
Язык операционной системы Ubuntu можно выбрать еще на этапе установки, как в Windows или macOS. Более того, иногда она сама определяет регион, язык, время и раскладку. Если этого не случилось, и вы поневоле работаете в английской версии Ubuntu, все можно настроить вручную уже в действующей системе.
Меняем язык через графическую оболочку
- Кликаем по информационной панели в правом верхнем углу рабочего стола (там, где отображаются индикаторы сети и аккумулятора).
Это, по сути, короткий путь к настройкам
- В появившемся окошке щелкаем по иконке в виде шестеренки. Это ссылка на основные настройки оболочки GNOME.
Переходим к параметрам Ubuntu
- Оказавшись в настройках, ищем в боковой панели вкладку с названием Region & Language (Язык и регион) и переходим в нее.
Выбираем вкладку с настройками языка
В правой части интерфейса появится список настроек языка и клавиатуры. В каждом меню можно указать, на каких языках вы хотите печатать, в каком регионе вас будут видеть веб-сайты и приложения и какой язык будет глобально использоваться в системе.
У меня установлен английский, выбранный по умолчанию
- В открывшемся списке выбираем нужный язык и ставим напротив него галочку.
- Затем кликаем по кнопке Select.
У меня установлена «укороченная» версия Ubuntu и тут нет русского языка. У вас будет
В некоторых системах с легковесными оболочками типа XFCE или Cinnamon может не быть отдельной программы для настроек. В Linux Mint с XFCE, например, вместо этого используется отдельное приложение «Языки». Такие приложения можно найти с помощью поисковика в списке доступных программ.
Меняем язык через терминал
Изменить системный язык можно и вручную. За него отвечают два конфигурационных файла в директории /etc/. Достаточно открыть эти файлы и поочередно изменить значения языка, указанные в соответствующих строках.
- Откроем файл /etc/default/locale любым редактором с помощью команды: sudoedit /etc/default/locale.
Можно открыть с помощью конкретного редактора, указав его название перед путем до файла
- Ищем внутри строку LANG=“en_US” и меняем ее значение на нужное нам. Например, для русского языка на “ru_RU”.
Обычно здесь указывается и другая связанная с языками информация
- Открываем файл в корневой директории /.pam_environment любым редактором с помощью команды sudoedit ~/.pam_environment
- Ищем аналогичные строки и редактируем их так же, как в предыдущем файле.
Возможно, редактировать второй файл не придется. Его может вовсе не оказаться в системе, и достаточно будет внести изменения в /etc/default/locale
После проделанных изменений нужно сохранить их, а затем перезагрузить компьютер.
Linux смена языка интерфейса
В процессе установки ОС Ubuntu предлагает выбрать язык системы по умолчанию, но бывает так, что ошибочно выбран другой язык. В статье я покажу, как легко сменить язык системы на родной русский.
Установка русского языка
1. Переходим в меню приложений — последняя кнопка в меню слева.
2. В меню приложений находим иконку настроек — «Settings». Щелкаем по ней, чтобы перейти в настройки системы.
3. В левом меню находим пункт «Region & Language» (Регион и язык).
4. Нажимаем на кнопку «Manage Installed Language» (Управление установленными языками).
5. Появится окно «The language supports is not installed completely» (Поддерживаемые язык не установлены), в котором нажимаем кнопку «Install», чтобы начать установку дополнительных языков.
6. Появится окно авторизации пользователя, здесь вводим пароль пользователя-администратора и нажимаем кнопку «Authenticate» или нажимаем клавишу ввода на клавиатуре.
7. Ждем загрузку пакета дополнительных языков.
8. В окне «Language Supports» (язык системы) нажимаем на кнопку «Install / Remove Languages. » (Установка и удаление языков).
9. В следующем окне «Installed Languages» (Установленные языки) находим русский язык (Russian) и отмечаем пункт галочкой, а после нажимаем кнопку «Apply» (Применить).
10. Снова проходим авторизацию пользователя, чтобы продолжить.
12. В окне языка системы в списке языков появится русский язык, закрываем это окно.
13. Теперь щелкаем по плитке «Language» (Язык).
14. Выбираем русский язык и нажимаем зелёную кнопку «Select» (Выбрать).
15. Выбрав русский язык необходимо перезапустить Ubuntu, чтобы настройки вступили в силу. Для этого нажимаем на кнопку «Restart» (Перезапустить). После нажатия на кнопку появится окно «Log Out» (Завершение сеанса), можно подождать 60 секунд, а можно сразу нажать кнопку «Log Out» (Завершить сеанс), чтобы не ждать таймер.
16. Авторизуемся в системе и наблюдаем русифицированный интерфейс системы.
Готово. Теперь вы знаете как поменять язык в ОС Ubuntu 22.04 на русский.
Как русифицировать Linux Mint
На компьютере с уже установленной операционная системой семейства Linux язык интерфейса может по какой-то причине не устраивать пользователя. Кроме того, большинство Live-версий ОС по умолчанию используют английский язык для собственного интерфейса и интерфейса предустановленных программ.
В этой статье нами будет рассмотрен вопрос о том, как воспользоваться штатными средствами для изменения языка интерфейса операционной системы Linux Mint 20 Ulyana.
Как русифицировать Linux Mint 20?
Шаг 1. Языковые настройки
Языковые настройки интерфейса Linux Mint находятся в главном меню: Preferences -> Languages. Загрузите их:
Шаг 2. Выбор русского языка интерфейса
В открывшемся окне Language Settings в самой нижней строке Language Support нажмите на кнопку Install / Remove Languages (потребуется ввести пароль суперпользователя):
В открывшемся окне Install / Remove Languages видите, что в списке доступных языков по умолчанию нет русского. Для добавления его нажмите кнопку Add:
Откроется новый список языков. Найдите русский (Russian, Russia), выберите его и нажмите кнопку Install:
В процессе установки появится окно с предупреждением о том, что будет установлено дополнительное программное обеспечение. Нажмите кнопку Continue для продолжения установки:
Потребуется некоторое время для того, чтобы все языковые пакеты загрузились из репозитория и были установлены. В результате напротив выбранного языкового пакета (Russian, Russia) в списке языков появится статус установки русского — Fully Installed:
Закройте окно Install / Remove Languages.
Шаг 3. Применение настроек
В окне Language Settings для первых трёх параметров (Language, Region, Time Format) выберите русский язык и страну «Россия» (Russian, Russia) в качестве значений. Далее для того, чтобы новые значения группы параметров (System Locale) вступили в силу, нажмите кнопку Apply System-Wide:
Шаг 4. Выход из системы
Для того, чтобы загрузить новый русифицированный интерфейс Linux Mint 20, текущий пользователь должен заново выполнить авторизацию. Нажмите кнопку Logout в главном меню и затем заново авторизуйтесь:
Шаг 5. Вход в систему с новыми настройками
После того, как авторизуетесь, появится окно с предложением обновить имена стандартных папок в соответствии с новым языковыми установками. Нажмите кнопку Обновить имена (если есть такое желание на самом деле — часто этого не делают, по многим причинам):
Русифицирование интерфейса Linux Mint закончено. Вы можете в этом убедиться, открыв, к примеру, главное меню, файловый менеджер или браузер. Всё содержимое элементов интерфейса ОС и программ будет отображаться на русском языке (по крайней мере то, что официально русифицировано командой разработчиков Linux Mint):
Выводы
Теперь вы знаете как руссифицировать Linux Mint. Этот процесс довольно прост и интуитивно понятен. Однако заметим, что в том случае, если вы используете Live-версию ОС без установки на жёсткий диск, все изменения настроек, в том числе и языковых, действуют до первой перезагрузки. В этом случае придётся русифицировать вашу Linux Mint повторно.
Обнаружили ошибку в тексте? Сообщите мне об этом. Выделите текст с ошибкой и нажмите Ctrl+Enter.