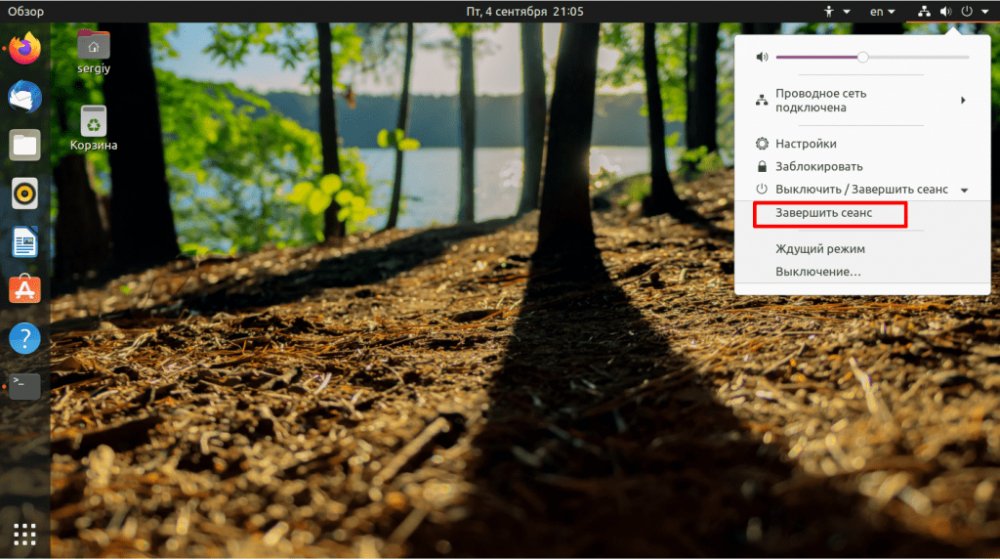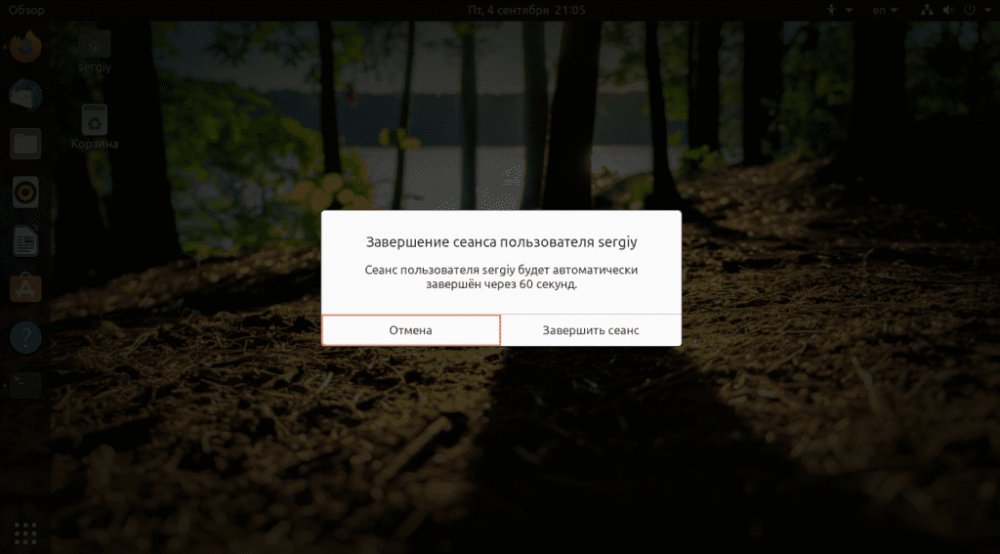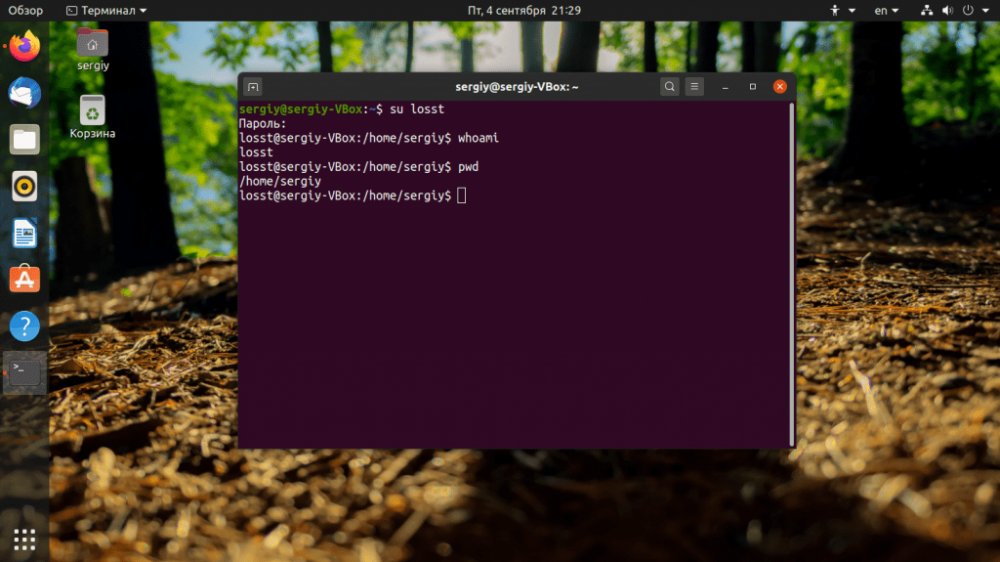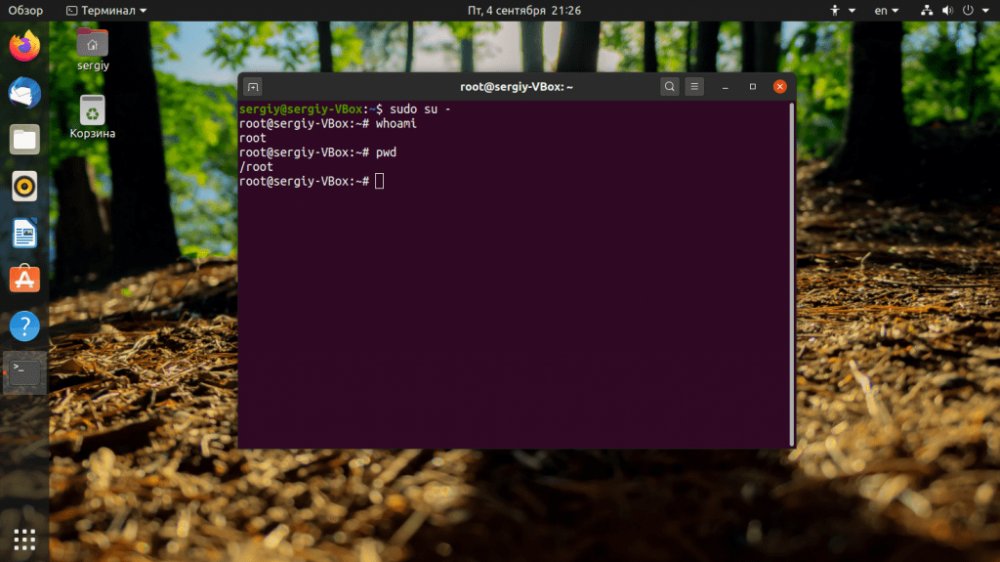- Как сменить пользователя Ubuntu
- Как сменить пользователя в Ubuntu
- Как сменить пользователя в Ubuntu
- Как поменять пользователя в Ubuntu
- Смена пользователя в Linux
- Меняем пользователя в Linux
- Способ 1: Список профилей при входе в систему
- Способ 2: Кнопка «Сменить пользователя» в окружении
- Способ 3: Команда в «Терминале»
- Способ 4: Функция «Автоматический вход»
- Debian | Как сменить пользователя в терминале?
- Второй
- Смена с root на postgres
- Информационные ссылки
- Вам также может понравиться
- NGINX | Как удалить символическую ссылку на конфигурационный файл виртуального хоста в Debian?
- Debian | Как удалить apache2 из автозагрузки?
- Debian | Как добавить текущую дату и время к имени файла?
- VMware ESXi 7 | Тип диска гостевой операционной системы
Как сменить пользователя Ubuntu
Операционная система Ubuntu рассчитана на то, чтобы её использовали от имени одного определенного пользователя. Менять пользователя в процессе работы приходится не так уж часто. Обычно вы вводите логин и пароль при входе в систему, а затем пользуетесь ею пока не придёт пора выключать компьютер.
Если надо выполнить какие-либо действия с административными привилегиями, то для этого есть sudo. Однако иногда надо сменить пользователя Ubuntu. В этой статье мы поговорим о том как сделать это в графическом интерфейсе и в терминале.
Как сменить пользователя в Ubuntu
Сначала кликните по значку выключения в правом верхнем углу экрана и выберите там пункт Завершить сеанс или Сменить пользователя:
Затем подтвердите завершение сеанса или смену:
Далее перед вами откроется обычное окно входа, где вы сможете выбрать пользователя из списка или ввести его логин в поле ввода. Затем вы снова окажетесь на рабочем столе Ubuntu.
Теперь давайте поговорим как выполняется смена пользователя в терминале. Для этого надо использовать команду su. Например, чтобы сменить пользователя на losst достаточно выполнить:
Утилита запросит пароль пользователя losst после чего откроет командную строку от его имени:
Если вы хотите, чтобы путь к домашней папке и все другие переменные окружения для пользователя обновились используйте опцию -l или —login. Вместо неё также можно просто добавить чёрточку «-«. Например:
Если выполнить утилиту без параметров, то вы войдете от имени пользователя root. Но поскольку пароль root не задан по умолчанию, то следует добавить перед ней sudo:
В таком случае иногда целесообразнее использовать опцию -i команды sudo:
В этой статье мы рассмотрели как поменять пользователя в Ubuntu, как видите, здесь всё очень просто. Если остались вопросы, спрашивайте в комментариях!
Обнаружили ошибку в тексте? Сообщите мне об этом. Выделите текст с ошибкой и нажмите Ctrl+Enter.
Как сменить пользователя в Ubuntu
Ubuntu рассчитана на работу под учетной записью одного пользователя, менять пользователей в системе приходится не так уж часто. Для работы достаточно ввести логин и пароль, то есть пройти авторизацию, и пользоваться системой до окончания работы. Если нужны административные привилегии, то для этого предусмотрена sudo. Тем не менее, остаются ситуации, когда необходимо сменить пользователя в Ubuntu. В этой статье мы поговорим о том как сделать это в графическом интерфейсе и в терминале.
Как поменять пользователя в Ubuntu
Находим значок выключения в правом нижнем углу, жмем на него, выбираем «Завершить сеанс» или «Сменить пользователя»:
Теперь подтверждаем завершение сеанса или смены:
Дальше откроется стандартное окно входа, где можно выбрать пользователя из списка или ввести его логин в поле ввода. Затем пользователь снова окажется на рабочем столе Ubuntu.
Поговорим о том, как выполняется смена пользователя в терминале. Для этого надо использовать команду su. Например, чтобы сменить пользователя на losst достаточно выполнить:
Программа запросит пароль пользователя losst после чего откроет командную строку от его имени:
Если необходимо, чтобы путь к домашней папке и все другие переменные окружения для пользователя обновились, воспользуйтесь опцией -l или —login. Вместо неё также можно просто добавить чёрточку «-«. Например:
Можно выполнить утилиту без параметров, тогда вы войдете от имени пользователя root. Но поскольку пароль root не задан по умолчанию, то следует добавить перед ней sudo:
В этой инструкции мы рассмотрели, как поменять пользователя в Ubuntu. Успехов!
Смена пользователя в Linux
Иногда компьютерами под управлением операционных систем Linux пользуются несколько юзеров по очереди, например, дома. В таких случаях не всегда удобно иметь одну учетную запись на всех человек, поскольку каждый желает задать определенную конфигурацию ОС и получить хотя бы минимальную конфиденциальность. Именно поэтому разработчики добавляют возможность создавать неограниченное количество защищенных профилей, чтобы в любой момент переключиться к какому-либо из них. На нашем сайте уже имеется статья, в которой детально описано два способа создания юзеров, поэтому сегодня мы опустим этот процесс и сразу перейдем к теме способов переключения между профилями.
Меняем пользователя в Linux
Далее вы узнаете о четырех доступных вариантах смены учетной записи в Linux на примере дистрибутива Ubuntu. Проще всего это сделать через графическую оболочку или сразу же при начале нового сеанса. Однако существуют и другие условия, о которых мы тоже поговорим в рамках данного материала. Дополнительно вам может понадобиться просмотреть список всех профилей, чтобы знать, какие у них установлены пароли и имена. Для этого мы предлагаем ознакомиться со следующей статьей по ссылке ниже, а мы переходим к первому варианту.
Способ 1: Список профилей при входе в систему
По умолчанию абсолютно во всех существующих дистрибутивах Линукс функция автоматического входа отключена, поэтому при создании нового сеанса требуется выбрать пользователя для входа, а уже потом появится строка для ввода пароля. На этом этапе вы можете указать, к какой именно учетной записи хотите подключиться.
- Включите компьютер, чтобы создать новый сеанс. При отображении списка кликните левой кнопкой мыши по соответствующей строке с подходящим именем.



Как видите, этот метод максимально прост, что позволит даже самому начинающему юзеру выполнить его без каких-либо трудностей. Однако если вы уже создали сеанс и не желаете перезагружать ПК для смены профиля, обратите внимание на следующий способ.
Способ 2: Кнопка «Сменить пользователя» в окружении
Еще раз уточним, что мы рассматриваем выполняемую процедуру на примере Ubuntu и установленной по умолчанию в ней графической оболочке. Если же вы обнаружили какие-либо различия, изучая скриншоты, вам предстоит самостоятельно отыскать необходимую кнопку. Это не составит труда, если вы хотя бы немного ориентируетесь в графическом интерфейсе. В противном случае можно обратиться к официальной документации дистрибутива и его оболочки. Смена учетной записи через окружение рабочего стола происходит так:
- Нажмите на кнопку выключения, которая находится на панели задач. Она может быть расположена вверху или снизу, что зависит от общих настроек.
- В появившемся контекстном меню кликните по имени своего профиля и в списке выберите «Сменить пользователя».
- Появится та же самая форма, что вы видели в инструкции к предыдущему методу. Здесь кликните ЛКМ по нужной учетной записи.
- Введите пароль и нажмите на «Разблокировать».
Теперь вы можете с легкостью проверить, произошла ли смена пользователя. Это осуществляется через ту же кнопку на панели задач, о которой мы говорили в первом шаге или путем запуска «Терминала». Там вы увидите, от какого имени была открыта консоль.
Способ 3: Команда в «Терминале»
Отметим, что этот вариант подойдет только в том случае, если вы не хотите менять юзера для всей сессии, а желаете выполнить какие-либо команды от его имени через консоль, а потом снова вернуться к управлению через исходный профиль. В любом дистрибутиве существует единая команда, позволяющая осуществить задуманное.
- Откройте «Терминал» любым удобным способом, например, через главное меню.
- Введите команду su — username , где username — точное имя необходимой учетной записи.
- Для разблокирования управления введите пароль. Учтите, что отображаться в консоли он не будет, но символы при этом корректно вводятся.
- Теперь обратите внимание на зеленую надпись. Как видите, пользователь был успешно сменен.
- При закрытии консоли появится всплывающее окно, что здесь запущен какой-то процесс. Этот процесс как раз и является сменой пользователя. Подтвердите закрытие, чтобы завершить консольную сессию учетной записи.
Как видите, для осуществления данного способа потребуется знать точное имя пользователя, а не только его пароль. Однако это единственный доступный вариант, позволяющий выполнять команды в пределах одной консоли от имени другого юзера.
Способ 4: Функция «Автоматический вход»
Иногда во время установки или уже после нее юзер создает учетную запись без пароля и активирует функцию «Автоматический вход». В такой ситуации авторизация происходит самостоятельно, поэтому у других юзеров нет возможности сменить профиль при включении компьютера. Исправить это положение или назначить другой профиль для автоматического входа помогут параметры, реализованные через графическую оболочку.
- Откройте меню приложений и перейдите в «Параметры».
- Здесь вас интересует категория «Сведения о системе».
- Разверните категорию «Пользователи» и кликните по кнопке «Разблокировать».
- Потребуется ввести пароль суперпользователя, чтобы получить возможность управлять другими учетными записями.
- После этого переключитесь на необходимый профиль, активируйте или деактивируйте функцию «Автоматический вход» путем перемещения ползунка.
Выше вы узнали о четырех доступных вариантах смены пользователя, последний из которых предполагает включение опции автоматического входа, что позволит упростить процедуру переключения в тех ситуациях, когда она производится довольно редко. Вам осталось только выбрать подходящий способ и следовать инструкциям, чтобы без проблем справиться с поставленной задачей.
Debian | Как сменить пользователя в терминале?
Сперва выходим из самого терминала при помощи команды:
Или нажимаем сочетание клавиш CTRL + D на клавиатуре.
Второй
Вводим имя пользователя под которым хотим войти в консоль. Вводим «невидимый» пароль для этого пользователя.
Смена с root на postgres
Не выходя из root пользователя можно прописать команду:
su - postgres Информационные ссылки
Вам также может понравиться
NGINX | Как удалить символическую ссылку на конфигурационный файл виртуального хоста в Debian?
Когда сайты перестают обслуживаться, то приходит время удалять символическую ссылку на конфигурационный файл виртуального хоста. Сайта нет. Данных нет. Домен уже давно […]
Debian | Как удалить apache2 из автозагрузки?
Когда на физическом сервере установлено несколько веб-серверов, то они могут начать конфликтовать за право прослушивания портов 80 и 443. Именно на этих […]
Debian | Как добавить текущую дату и время к имени файла?
К имени файла добавьте выражение: «`date +»%d-%m-%Y»`» Вернёт строку вида: 24-03-2022 Мы получили через дефис (-) номер дня, номер месяца и номер […]
VMware ESXi 7 | Тип диска гостевой операционной системы
При создании новой виртуальной машины в гипервизоре VMware ESXi 7 есть возможность выбрать тип диска для гостевой операционной системы. Эта опция находится […]