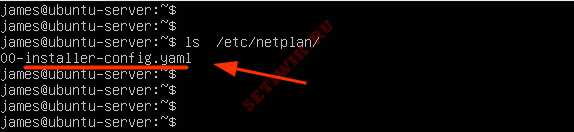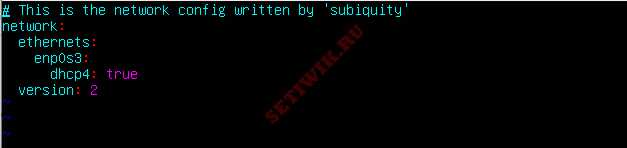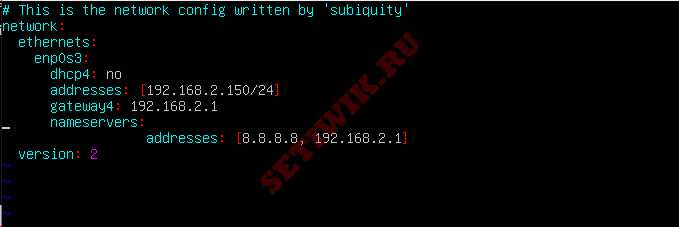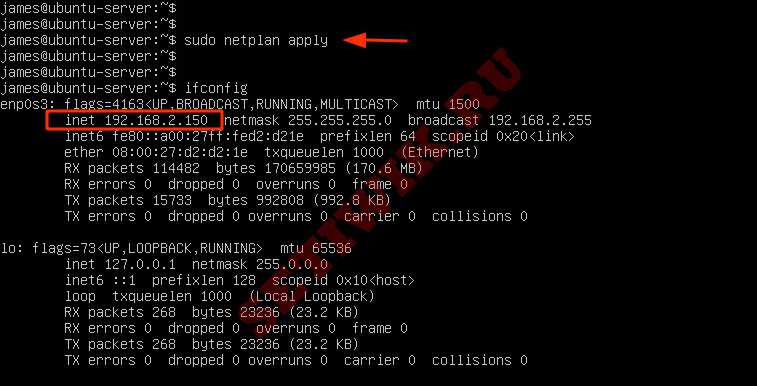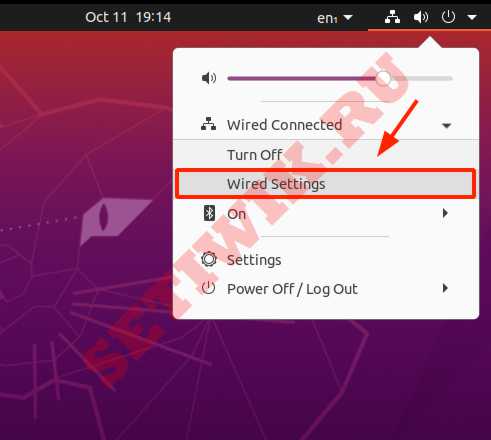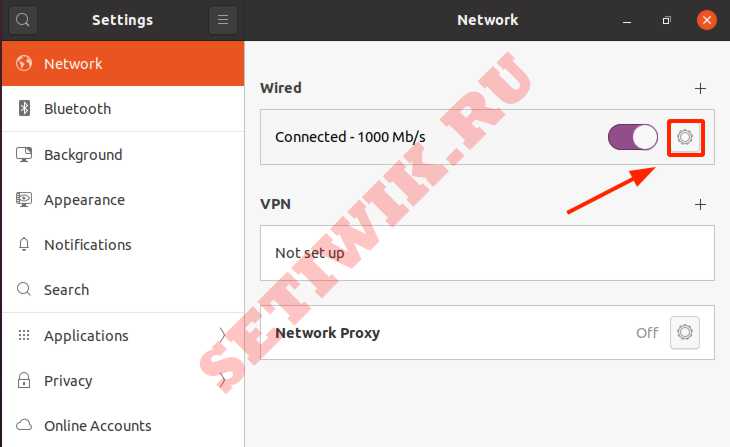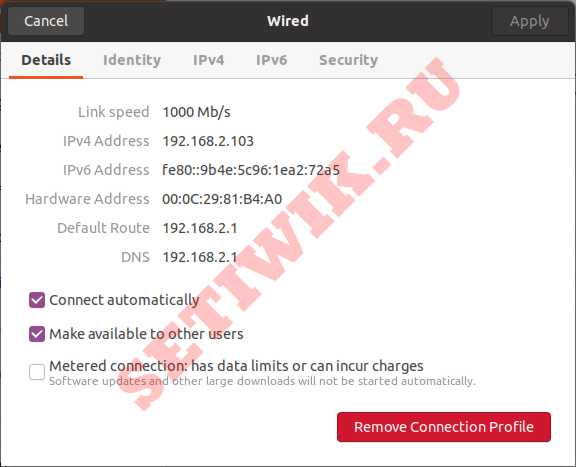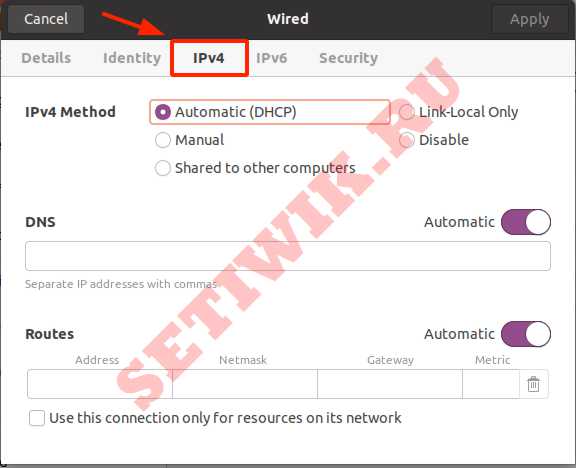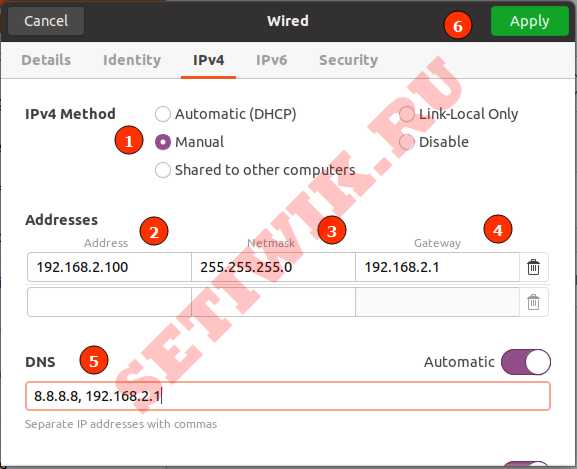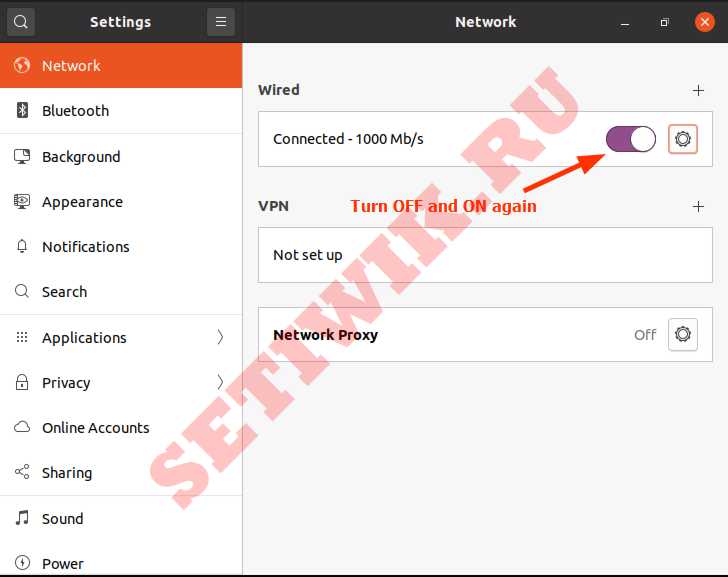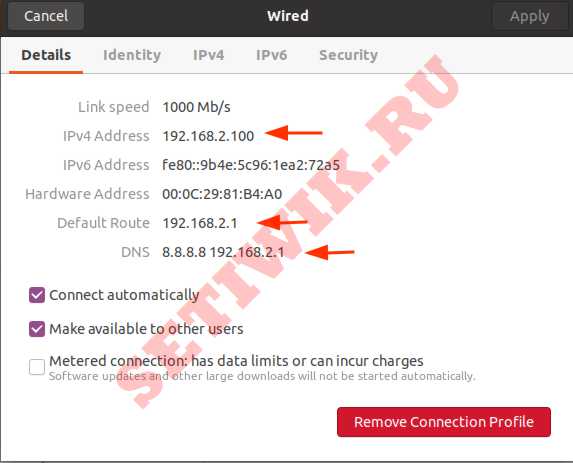- Как настроить статический IP адрес в Ubuntu 20.04 LTS
- Настройка статического IP — адреса на сервере Ubuntu 20.04
- Настройка статического IP адреса на рабочем столе Ubuntu 20.04
- Заключение
- Как настроить статический IP-адрес в Linux и Unix
- В RHEL/CentOS/Fedora/Scientific Linux
- В Ubuntu/Debian/Linux Mint
- В Unix
Как настроить статический IP адрес в Ubuntu 20.04 LTS
Иногда может потребоваться настроить статический IP-адрес вместо протокола DHCP. Прекрасным примером является настройка сервера Ubuntu в качестве файлового или веб-сервера для вашей организации. Статический IP-адрес, как следует из названия, гарантирует, что IP-адрес вашей системы останется неизменным. При использовании DHCP IP-адрес изменяется после истечения срока аренды адреса, а это нежелательно для серверов.
В этой инструкции мы покажем два способа ручной установки статического IP в Ubuntu 20.04. Мы продемонстрируем, как вы можете настроить статический IP-адрес на экземпляре сервера Ubuntu и рабочего стола Ubuntu.
Настройка статического IP — адреса на сервере Ubuntu 20.04
Начиная с Ubuntu 17.10 и более поздних версий, сетевое взаимодействие контролируется функцией Netplan. Файлы конфигурации для Netplan находятся в каталоге /etc/netplan и написаны на языке YAML. В этом каталоге вы найдете файлы конфигурации YAML с пометкой либо 50-cloud-init.yaml , либо 00-installer-config.yaml .
Однако, если вы используете облачный экземпляр Ubuntu, то есть вероятность того, что он управляется cloud-init. Который автоматически присваивает ему IP адрес с помощью протокола DHCP. Прежде чем мы продолжим, вам необходимо отключить облачную инициализацию. Для этого откройте файл конфигурации subiquity-disable-cloudinit-networking.cfg в каталоге /etc/cloud/cloud.cfg.d/
$ sudo vim /etc/cloud/cloud.cfg.d/subiquity-disable-cloudinit-networking.cfg
Установите «network» в положение «disabled«.
Сохраните изменения и завершите работу. Затем перейдите к файлу конфигурации Netplan. В моем случае у меня есть файл 00-installer-config.yaml .
$ sudo vim /etc/netplan/00-installer-config.yaml
В файле конфигурации мы видим директиву «network«, которая содержит 2 элемента. Первый — это «ethernets«, который определяет сетевой интерфейс, а второй-версия средства визуализации, которое является «systemd-networkd«. Для экземпляров без графического интерфейса и NetworkManager для рабочего стола Ubuntu ( с графическим интерфейсом).
Нам требуется установить значение «dhcp4» на «no«, чтобы отключить протокол DHCP, и указать статический IP-адрес интерфейса следующим образом.
Чтобы назначить статический IP-адрес интерфейсу ens3 , измените файл следующим образом:
- Укажите статический IP адрес сервера в разделе addresses : укажите IPv4 адрес, который будет назначен сетевому интерфейсу.
- Далее укажите шлюз.
- В разделе nameservers укажите DNS или IP— адреса серверов имен. Мы указали DNS Google, который имеет адрес 8.8.8.8 и IP-адрес маршрутизатора.
network:
ethernets:
enp0s3:
dhcp4: no
addresses: [192.168.2.150/24]
gateway4: 192.168.2.1
nameservers:
addresses: [8.8.8.8, 192.168.2.1]
Сохраните файл YAML и выйдите. Чтобы применить внесенные изменения, выполните команду:
Вы можете использовать команду ifconfig или ip, чтобы убедиться, что ваш сетевой интерфейс настроен на использование статического IP-адреса, настроенного несколько минут назад.
Кроме того, вы можете использовать команду Показать IP-маршрут для отображения новых маршрутов в вашей системе.
Отлично! Мы успешно настроили статический IP-адрес на сервере Ubuntu в терминале. Давайте теперь посмотрим как вы можете сделать то же самое на рабочем столе Ubuntu 20.04
Настройка статического IP адреса на рабочем столе Ubuntu 20.04
Если вы используете графический интерфейс рабочего стола, то настройка статического IP-адреса должна быть довольно простой. Нажмите на значок «Сеть» (Network icon) в правом верхнем углу экрана и выберите опцию «Настройки подключения» (Wired Settings).
Откроется страница конфигурации «Сеть» (Network). В разделе «Проводные» (Подключение) нажмите на значок шестеренки.
На этом экране отобразится описание вашей текущей конфигурации IP адреса. По умолчанию система получает конфигурацию IP-адреса по протоколу DHCP. Мы перейдем от использования DHCP к Статическому IP адресу.
Итак, перейдите на вкладку «IPv4«. Как и ожидалось, DHCP включен.
Переключитесь с «Автоматического (DHCP)» на «Ручное» (Manual). Затем укажите статический IP адрес, маску сети, шлюз и DNS-серверы. Чтобы сохранить изменения, нажмите на кнопку «Применить» (Appy).
Теперь вернитесь в раздел «Сеть» (Network) и перезапустите сетевую службу Ubuntu , выключив и включив ее.
Еще раз нажмите на значок шестеренки и убедитесь, что параметры статического IP-адреса которые вы ввели отображаются.
Вот и все. Мы успешно настроили статический IP адрес на рабочем столе Ubuntu.
Заключение
Ubuntu как и большинство других систем устанавливается с включенной настройкой DHCP. В этом руководстве мы показали как можно установить статический IP в командной строке и с помощью графического интерфейса. Перед установкой статического IP адреса всегда рекомендуется зарезервировать IP-адрес, который вы хотите назначить своему серверу на маршрутизаторе. Так же убедитесь, что никакое другое устройство не использует этот IP адрес, чтобы избежать конфликта IP-адресов.
Как настроить статический IP-адрес в Linux и Unix
Настройка IP-адреса — один из основных навыков, который должен освоить каждый администратор Linux и Unix. Настроить IP-адрес в режиме графического интерфейса намного проще, поэтому мы не будем описывать это в этом руководстве. Но что в режиме командной строки? Это не так уж сложно. Этот статья описывает, как настроить статический IP в ваших системах Linux и Unix. В этой статье описано, как это сделать в дистрибутивах Linux, таких как CentOS, Debian, Ubuntu и Unix, таких как FreeBSD.
В RHEL/CentOS/Fedora/Scientific Linux
В Fedora, RHEL и его клонах, таких как CentOS, Scientific Linux, конфигурация сетевой карты (кратко NIC) хранится в каталоге /etc/sysconfig/network-scripts/. Для выполнения следующих команд используйте пользователя root. Если же вы вошли в систему как обычный пользователь, просто используйте sudo перед каждой командой.
Сначала необходимо узнать имя сетевой карты. Для этого запустите:
1: lo: mtu 65536 qdisc noqueue state UNKNOWN link/loopback 00:00:00:00:00:00 brd 00:00:00:00:00:00 inet 127.0.0.1/8 scope host lo valid_lft forever preferred_lft forever inet6 ::1/128 scope host valid_lft forever preferred_lft forever 2: enp0s3: mtu 1500 qdisc pfifo_fast state UP qlen 1000 link/ether 08:00:27:80:63:19 brd ff:ff:ff:ff:ff:ff inet 192.168.1.150/24 brd 192.168.1.255 scope global enp0s3 valid_lft forever preferred_lft forever inet6 fe80::a00:27ff:fe80:6319/64 scope link valid_lft forever preferred_lft forever
Обычно имя проводной сетевой карты начинается с буквы «е», а имя беспроводной карты начинается с буквы «w».
Как видно из вышеприведенного вывода, имя моей проводной сетевой карты enp0s3. Он может отличаться в вашем дистрибутиве, но обычно начинается с буквы «е».
Давайте настроим статический IP-адрес для этого сетевого адаптера.
Откройте файл конфигурации сетевой карты в любом редакторе:
# nano /etc/sysconfig/network-scripts/ifcfg-enp0s3
nano — текстовый редактор. Вы можете использовать любой текстовый редактор на ваш выбор, например, vi или gedit.
Добавьте IP-адрес, маску подсети, шлюз и DNS -сервер, как показано ниже.
TYPE="Ethernet" BOOTPROTO="none" DEFROUTE="yes" IPV4_FAILURE_FATAL="no" IPV6INIT="yes" IPV6_AUTOCONF="yes" IPV6_DEFROUTE="yes" IPV6_FAILURE_FATAL="no" NAME="enp0s3" UUID="e9f9caef-cb9e-4a19-aace-767c6ee6f849" ONBOOT="yes" HWADDR="08:00:27:80:63:19" IPADDR0="192.168.1.150" PREFIX0="24" GATEWAY0="192.168.1.1" DNS1="192.168.1.1" IPV6_PEERDNS="yes" IPV6_PEERROUTES="yes"
BOOTPROTO = ”none” — эта строка показывает, что IP-адрес сетевой карты должен быть настроен вручную. Если вы установите значение «dhcp», то сетевая карта будет принимать IP-адрес от любого DHCP-сервера в сети;
IPADDR0 = ”192.168.1.150″ — в этой строке указывается IP-адрес сетевой карты. Здесь вы можете заметить число 0 (ноль) после IPADDR. Это означает, что эта карта имеет только один IP-адрес. Если вы хотите установить более одного IP-адреса (то есть виртуального IP-адреса, то вам нужно добавить строки обозначенные как IPADDR1, IPADDR2 и т.д.;
PREFIX0 = ”24″ — эта строка указывает маску подсети, т.е. 25.255.255.0. Здесь вы можете указать более одного PREFIX со строками PREFIX1, PREFIX2 и т.д., в соответствии с числом виртуальных IP-адресов;
После того, как вы настройки, сохраняем и закрываем файл. Перезапускаем сетевой сервис, чтобы изменения вступили в силу.
# systemctl restart network
Или перезагружаем систему.
Проверим правильность настройки сетевых интерфейсов:
Или можно проверить адрес конкретной сетевой карты, как показано ниже.
Пример вывода последней команды
2: enp0s3: mtu 1500 qdisc pfifo_fast state UP qlen 1000 link/ether 08:00:27:80:63:19 brd ff:ff:ff:ff:ff:ff inet 192.168.1.150/24 brd 192.168.1.255 scope global enp0s3 valid_lft forever preferred_lft forever inet6 fe80::a00:27ff:fe80:6319/64 scope link valid_lft forever preferred_lft forever
Кроме того, вы можете использовать команду nmtui для настройки IP-адреса.
Введите IP-адрес, маску сети, шлюз, DNS и т.д.

Нажмите OK, чтобы сохранить изменения, и перезапустите сетевую службу или перезагрузите систему, чтобы изменения вступили в силу.
В Ubuntu/Debian/Linux Mint
В системах на основе DEB, таких как Ubuntu, Linux Mint, Elementary OS и т.д. файл конфигурации сетевой карты хранится в каталоге /etc/network/
Чтобы настроить статический IP-адрес в любых системах на основе DEB, выполните следующие действия.
Отредактируйте файл /etc/network/interfaces в любом удобном текстовом редакторе
$ sudo nano /etc/network/interfaces
Добавьте или измените следующие строки для настройки статического IP-адреса.
auto enp0s3 iface enp0s3 inet static address 192.168.1.105 netmask 255.255.255.0 gateway 192.168.1.1 dns-nameservers 192.168.1.1
Сохраните и закройте файл
Перезапустите сетевой интерфейс:
$ sudo systemctl restart ifup@enp0s3
Или перезагрузите систему.
Теперь проверьте новый статический IP-адрес с помощью одной из следующих команд:
$ ifconfig $ ip addr $ ip a s enp0s3
Пример вывода последней команды
2: enp0s3: mtu 1500 qdisc pfifo_fast state UP group default qlen 1000 link/ether 08:00:27:12:f8:c1 brd ff:ff:ff:ff:ff:ff inet 192.168.1.105/24 brd 192.168.1.255 scope global enp0s3 valid_lft forever preferred_lft forever inet6 fe80::a00:27ff:fe12:f8c1/64 scope link valid_lft forever preferred_lft forever
В Unix
Мы уже знаем, как настроить статический IP-адрес в Linux из командной строки. Теперь настроим статический IP-адрес в Unix. В этой статье мы будем использовать FreeBSD 10.3.
Как и в Linux, мы используем команду ifconfig, чтобы узнать имя сетевой карты. Здесь я вошел в систему как пользователь root для выполнения следующих команд.
em0: flags=8843 metric 0 mtu 1500 options=9b ether 08:00:27:f8:ba:d8 inet 192.168.1.103 netmask 0xffffff00 broadcast 192.168.1.255 nd6 options=29 media: Ethernet autoselect (1000baseT ) status: active lo0: flags=8049 metric 0 mtu 16384 options=600003 inet6 ::1 prefixlen 128 inet6 fe80::1%lo0 prefixlen 64 scopeid 0x2 inet 127.0.0.1 netmask 0xff000000 nd6 options=21
Здесь em0 — имя сетевой карты.
Чтобы настроить статический IP-адрес, отредактируем файл /etc/rc.conf:
Добавим или изменим строки, как показано ниже.
hostname="freebsd.test.local" ifconfig_em0="inet 192.168.1.103 netmask 255.255.255.0" defaultrouter="192.168.1.1" local_unbound_enable="YES" sshd_enable="YES" moused_enable="YES" ntpd_enable="YES" powerd_enable="YES" # Set dumpdev to "AUTO" to enable crash dumps, "NO" to disable dumpdev="AUTO"
Теперь перезапустим сетевой интерфейс
# /etc/rc.d/netif restart && /etc/rc.d/routing restart
Чтобы настроить сетевую карту для получения IP-адреса от сервера DHCP, добавьте или измените только следующие строки:
hostname="freebsd.test.local" ifconfig_em0="DHCP"
Сохраните и закройте файл. Перезапустите сетевой сервис или перезагрузите систему, чтобы изменения вступили в силу.
И это все. Теперь вы знаете, как настроить статический IP-адрес в дистрибутивах Unix и Linux. Как видно из приведенных выше примеров, настройка IP-адреса из командной строки не очень сложна, как может показаться.
Если не указано иное, содержимое этой вики предоставляется на условиях следующей лицензии:
CC Attribution-Noncommercial-Share Alike 4.0 International