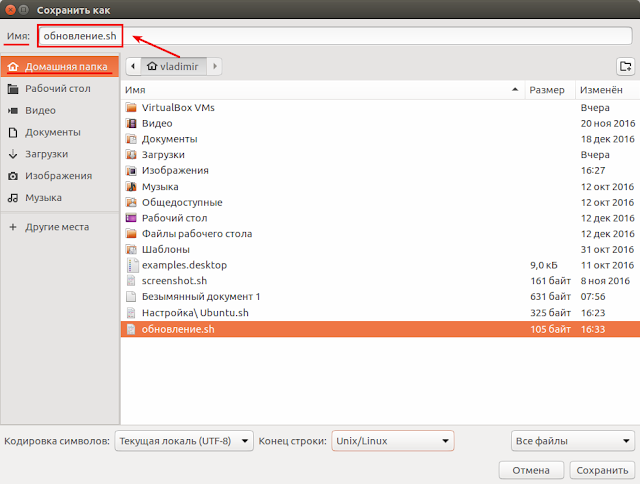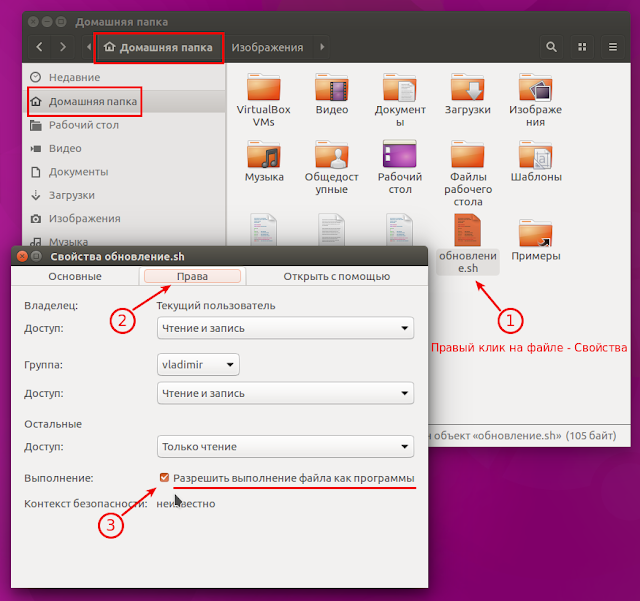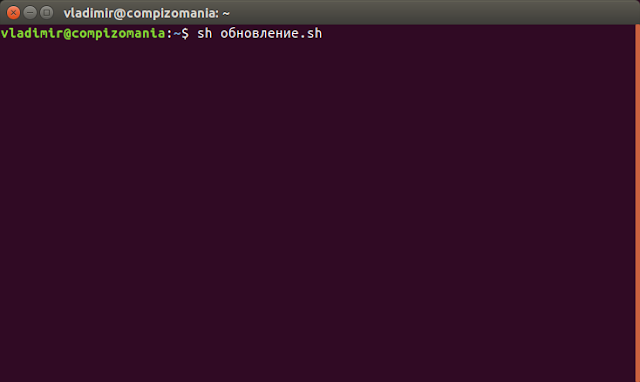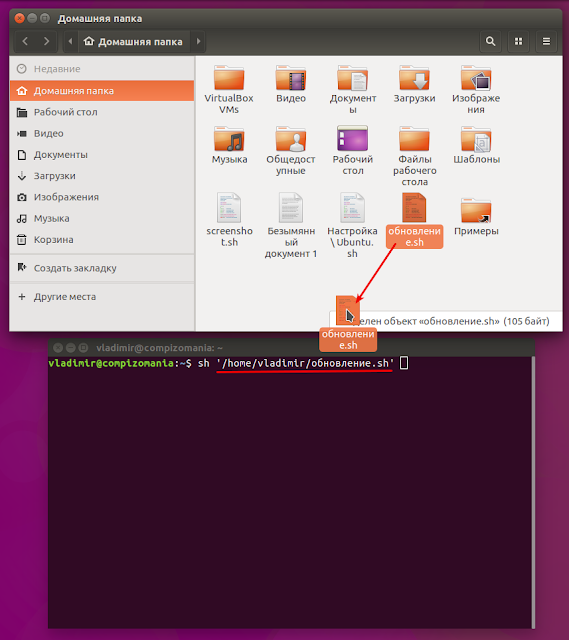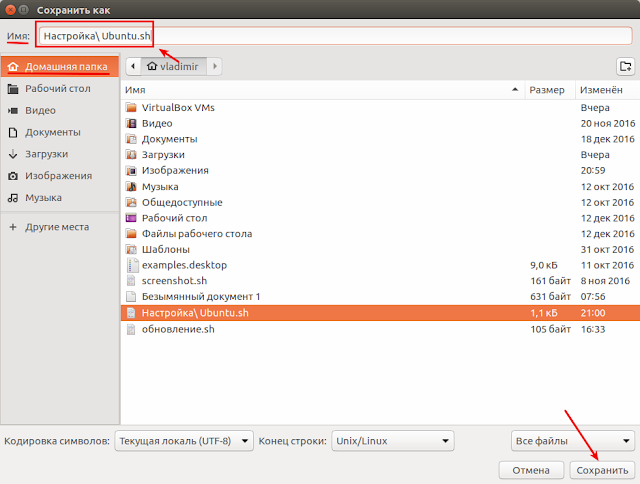How to make a file (e.g. a .sh script) executable, so it can be run from a terminal
I have a script.sh file and type of this file is shellscript file. I want to make this file as application/x-executable file. How can I make it?
It is not a duplicate, because I have asked specifically about making it application/x-executable. The other question just asks for opening sh file in terminal.
4 Answers 4
You can mark the file as executable:
You can then execute it like this:
If you want to use a different command to start it, you can add an alias:
Add this at the end of the file:
Open a new terminal session or type source ~/.bashrc in your terminal to apply. Then simply use the new name to start the script.
Do you know how to use sudo command after entering the command as: «alias command1 = ‘/home/user_name/dir/script.sh’. In mine, it works without sudo, but not with it.
@user1993 Generally, using ./filename.sh specifies a file in the current directory and using filename.sh specifies a file in the current directory or any directory of PATH. The first usage removes any uncertainty as to which file is accessed. In this case, you are attempting to execute the script with bash or another interpreter (by virtue of assumed #!/bin/bash as first line in your script) just by entering the filename. This usage requires the directory is specified. Alternatively, you can try bash filename.sh which seems to work with unspecified directory.
There are two ways of making a file executable:
Right-click the file and select Properties. Go to the permissions tab, then tick the box Execute: [ ] Allow executing file as program or in Nautilus Program: [ ] Allow this file to run as a program in Thunar.
Terminal / Command method:
chmod +x filename.extension
chmod +x /path/to/your/filename.extension
chmod does also have some more advanced options:
The spaces are to show that it is split up: — rwx — —
The first set of — is User. The second is Group and the last is Other (anyone else)
r stands for Read, w for Write and x for eXecute.
So to allow everyone to read it, but only Group to execute and User to read and write it (but for some reason not execute) would be:
-rw- rx- r— But this would be added to the command as:
chmod +rw-rx-r— /path/to/file.extension
chmod also can do this in numbers. It is based on binary (I think, as it is 1,2 and 4)
So there are these numbers:
Execute by user is 100 . Execute by group is 010 . Execute by other is 001 .
Write by user is 200 . Write by group is 020 . Write by other is 002 .
Read by user is 400 . Read by group is 040 . Read by other is 004 .
Then you add these together to get the desired combination.
So to allow everyone to read it, but only Group to execute and User to write it (but for some reason not execute) would be:
400 + 040 + 004 and 010 and 200
That adds up to 600 + 050 + 004 = 654.
You could then run the command.
chmod +654 /path/to/file.extension to set it.
And to set all permissions you can type:
chmod +rwxrwxrwx /path/to/file.extension
Or (this is a bit easier to write, but harder to remember each one):
chmod +777 /path/to/file.extension
chmod -777 /path/to/file.extension
To take all permissions away from everyone.
chmod +300 /path/to/file.extension
To add read and write for user, without affecting any other permissions (e.g. Execute permissions).
This website has a very useful little grid checkbox thing, whereby you can tick the options you want and it gives you the command:
However, not all the possible combinations are sensible to use; the main ones that are used are the following:
755 — Owner has all, and Group and Other can read and execute
644 — Owner can read and write, and Group and Other can read
600 — Owner can read and write
And, if you’re using non-trivial user groups:
775 — Owner can read and write, and Group and Other can read
770 — Owner and Group have all, and Other can read and execute
750 — Owner has all, and Group can read and execute
664 — Owner and Group can read and write, and Other can just read
660 — Owner and Group can read and write
640 — Owner can read and write, and Group can read
777 and 666 are rarely used, except in /tmp.
Thanks Ilmari Karonen for pointing out the ones in common usage!
compizomania
Прежде всего давайте разберём, что такое script и для чего он нужен.
Script в переводе с английского — сценарий. Все мы смотрим фильмы, многие из нас — спектакли. Чтобы создать фильм/спектакль, сценаристы пишут к ним сценарии, на основании которых артисты, сценка за сценкой исполняют на сцене свои роли, из чего и складывается фильм/спектакль. Работа по созданию сценария довольно кропотливая, где нужно учесть всё до мелочей, чтобы в конечном итоге артисты могли выполнить задуманное сценаристом, а зритель увидел целостное произведение.
Подобным же образом пишутся скрипты для выполнения списка задач, которые пользователь составляет вместе (код), чтобы сделать их выполнение проще и быстрее в операционной системе. Для написания простых скриптов совсем не обязательно иметь образование программиста.
Для начала давайте создадим самый, что ни на есть, простейший скрипт-Shell для обновления системы.
Все действия я буду проводить с системе Ubuntu, но они применимы и к другим системам Linux, производных от Ubuntu. Для этого нам понадобятся: Текстовый редактор, чтобы наполнить его нужными задачами для создания скрипта (кода) и Терминал — для выполнения созданного скрипта. Эти инструменты установлены в любом дистрибутие Linux по умолчанию.
Итак, открываем текстовый редактор Gedit и вводим в него первые обязательные символы под названием shebang.
shebang в программировании, это последовательность из двух символов: решётки и восклицательного знака (#!) в начале файла скрипта. И добавляем к данным символам без пробелов /bin/sh — интерпретатор, где будет выполняться скрипт. /bin/sh — это обычно Bourne shell или совместимый интерпретатор командной строки, который передаёт «path/to/script» как первый параметр.
Первая обязательная строка скрипта будет выглядеть следующим образом:
Далее, следующей строкой следует описание того, что должен выполнить наш первый скрипт/сценарий:
# Мой первый Script обновления Ubuntu
Знак решётки (#) в самом начале строки даёт понять интерпретатору/терминалу, что эту строку читать и выполнять не нужно. Строка нужна в коде данного скрипта для того чтобы сам создатель скрипта знал, что он собирается выполнить на данном отрезке/сценке в коде, чтобы не запутаться в дальнейшем, когда таких строк будет много. Такие строки с знаком решётки называются — закомментированные.
Далее в скрипте следуют выполняемые строки с командами, в данном случае для обновления системы Ubuntu:
sudo apt update
sudo apt upgrade -y
-y в конце второй команды даёт понять интерпретатору/терминалу, что это действие/команду нужно выполнить автоматически, без дополнительного подтверждения пользователем, нажатия клавиши Ввод. y — сокращённо от английского yes, т.е. да.
Вот и всё. Ваш первый скрипт создан. У вас должно получиться как на снимке:
Остаётся сохранить созданный файл/скрипт и дать ему Имя с обязательным расширением в конце — .sh. Расширение .sh присваивается исполняемому файлу.
Я дал ему Имя — обновление.sh, сохранив в Домашней папке пользователя:
Для того чтобы созданный файл/скрипт был исполняемый, ему нужно дать на это разрешение. Сделать это можно двумя способами.
1. Выполнить следующую команду в терминале:
sudo chmod +x обновление.sh
2. Либо открыть файловый менеджер в Домашней папке (где вы сохранили созданный скрипт), правый клик на файле, в контекстном меню — Свойства — Права и активировать пункт — Выполнение: Разрешить выполнение файла как программы:
Чтобы выполнить созданный скрипт, нужно открыть терминал ( о чём я писал в самом начале статьи, что терминал — необходимый атрибут/инструмент для выполнения скрипта), ввести sh, через пробел название скрипта — обновление.sh и нажать клавишу Ввод:
Либо в терминале вводим sh и перетаскиваем из файлового менеджера созданный файл с скриптом (также через пробел):
После того как путь к файлу отобразится после команды sh и пробела, достаточно нажать клавишу Enter (Ввод), чтобы выполнить обновление системы:
Теперь в любой момент вы можете сделать обновление системы созданным собственным скриптом.
Да, кто-то может возразить, что обновление системы не сложно сделать выполнением этих двух команд в терминале, зачем пыжиться и создавать какие-то скрипты? Всё верно. Но это пример создания простейшего скрипта, чтобы показать, что «не боги горшки обжигают» 😃.
Научившись писать и использовать простейшие скрипты, можно создать скрипт по настройке системы, с тем чтобы в случае переустановки системы могли воспользоваться созданным сценарием без необходимости искать каждый раз в сети сайты с подобными настройками.
Многие из вас, скорее всего, пользуются сайтами по настройке системы, типа тех что я публикую после выхода очередного релиза Ubuntu — Ubuntu после установки или подобными сайтами. Откройте один из таких сайтов: http://compizomania.blogspot.com/2016/04/ubuntu-1604.html, затем текстовый редактор для создания скрипта.
Для примера я сделал следующую заготовку.
В текстовом редакторе вводим первую обязательную строку:
Далее закомментированные строки с описанием:
# Настройка Ubuntu после уставновки
# Обновление системы
Ниже следуют команды обновления системы:
sudo apt update
sudo apt upgrade -y
Строка описания: Добавление репозиториев:
# Добавление репозиториев
И добавляете необходимые репозитории для дальнейшей установки программного обеспечения:
sudo add-apt-repository «deb http://archive.canonical.com/ $(lsb_release -sc) partner» -y
sudo add-apt-repository ppa:atareao/telegram -y
sudo add-apt-repository ppa:atareao/atareao -y
sudo add-apt-repository ppa:nemh/systemback -y
sudo add-apt-repository ppa:gerardpuig/ppa -y
sudo add-apt-repository ppa:haecker-felix/gradio-daily -y
После того как необходимые репозитории добавлены (повторюсь, у вас могут быть свои репозитории, у меня пример), необходимо обновить систему:
# Обновление системы после подключения репозиториев
Теперь, когда репозитории добавлены и система обновлена, наступила очередь в установке программ:
Для установки программ достаточно один раз ввести команду sudo apt install, а затем через пробел в данную строку добавлять сколько угодно программ, главное чтобы они были правильно составлены. Если какая-то программа состоит из нескольких слов, её команда должна быть монолитной, т.е. все слова в ней должны вводится через чёрточку, например: unity-tweak-tool:
sudo apt install my-weather-indicator telegram skype lm-sensors hddtemp psensor gdebi systemback unity-tweak-tool ubuntu-cleaner gradio -y
Установка дополнительных кодеков
# Мультимедиа и кодеки
sudo apt install ubuntu-restricted-extras -y
Отключение о сбоях в системе
# Отключить отчёты о сбоях в системе
sudo sed -i «s/enabled=1/enabled=0/g» ‘/etc/default/apport’
Ну вот, пожалуй, и всё. Данный созданный файл сценария должен выглядеть следующим образом:
Необходимо сохранить его (нажать кнопку Сохранить) и дать Имя с расширением .sh. Я назвал его Настройка\ Ubuntu.sh (вы можете назвать по-другому, но обязвтельно с расширением .sh):
Делаем созданный скрипт исполняемым:
sudo chmod +x Настройка\ Ubuntu.sh
Для выполнения созданного скрипта введите в терминале sh и название созданного скрипта через пробел, либо sh, пробел и перетащить в терминал созданный файл, как объяснялось ранее в простейшем скрипте и нажмите клавишу Ввод, для его выполнения.
Примечание. Обратный слэш в команде Настройка\ Ubuntu.sh экранирует пробел в названии файла для терминала между двумя отдельными словами.
После того как скрипт будет выполнен, хранить его на будущее, для возможной переустановки системы и повторной настройки, лучше всего на отдельном разделе ж/диска в папке /home. Если таковой нет, то в облачном сервисе (Облачное хранилище данных) типа: DropBox, Облако Mail.Ru, Mega.co и т.п., чтобы в любой момент воспользоваться скриптом самому, либо помочь знакомым или родственникам в настройке системы.